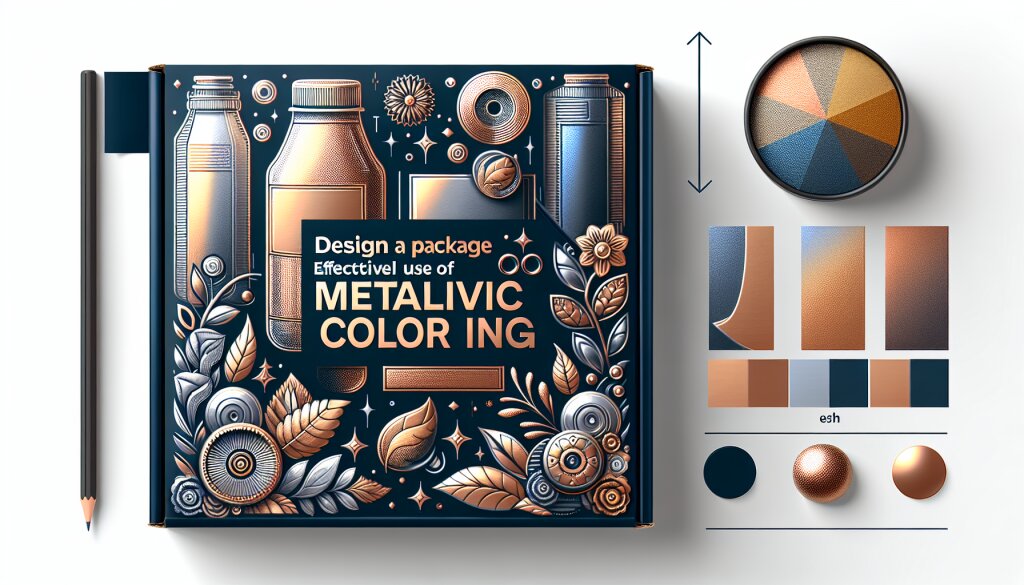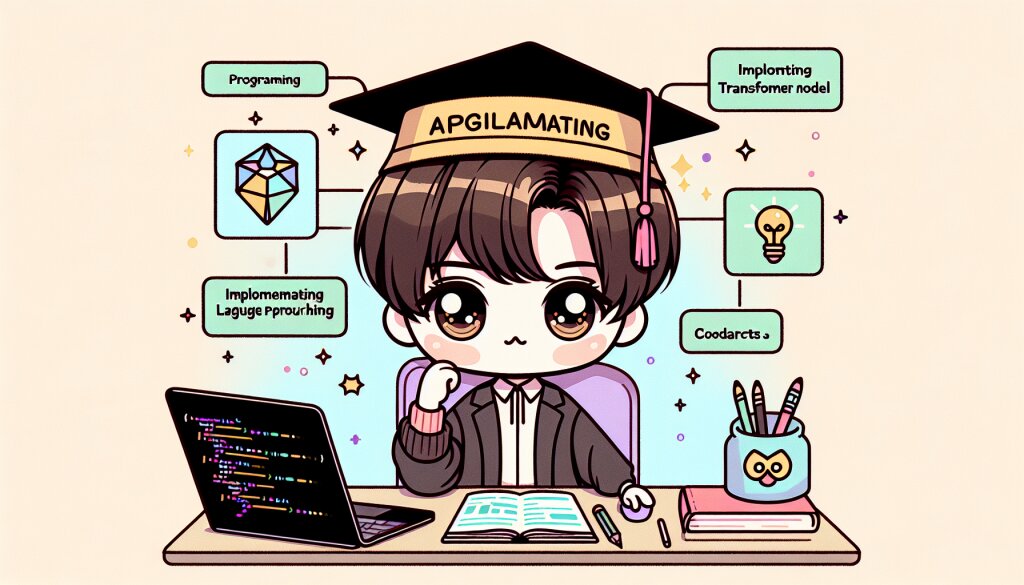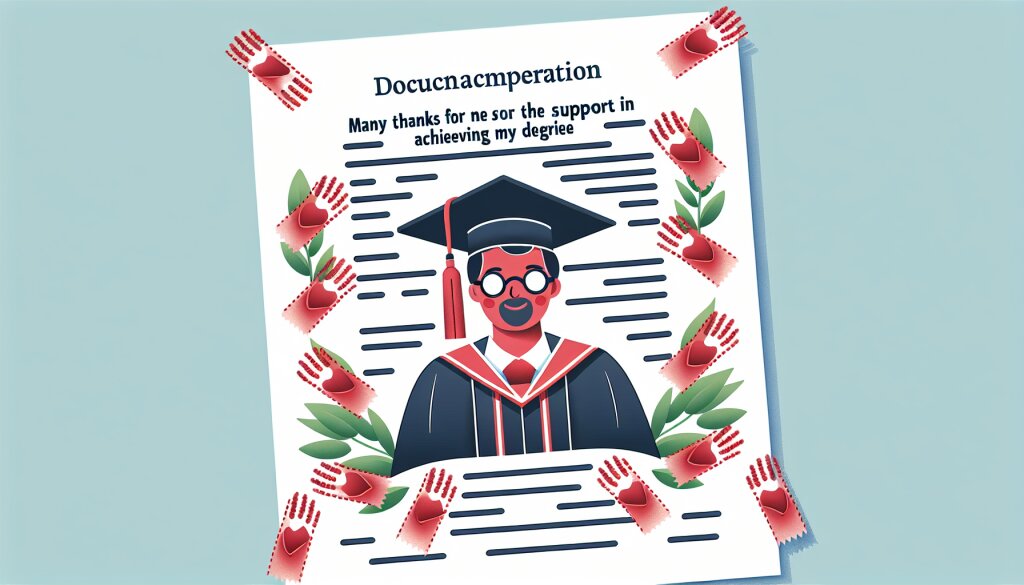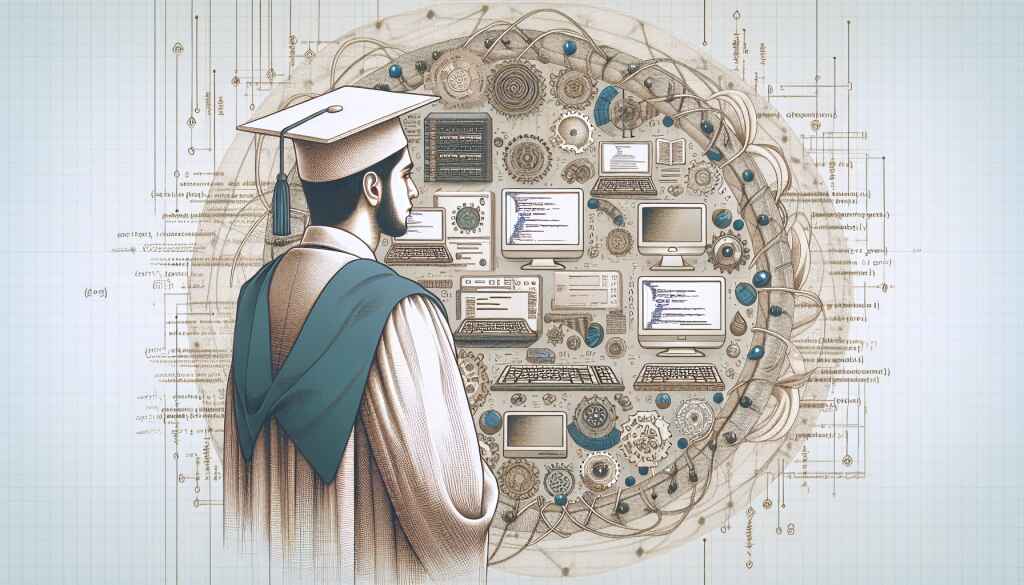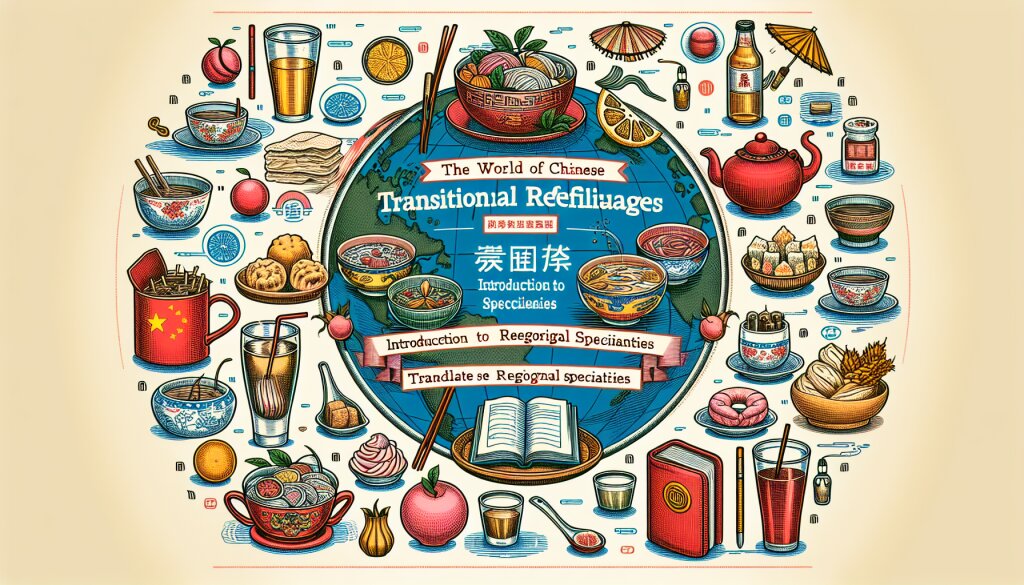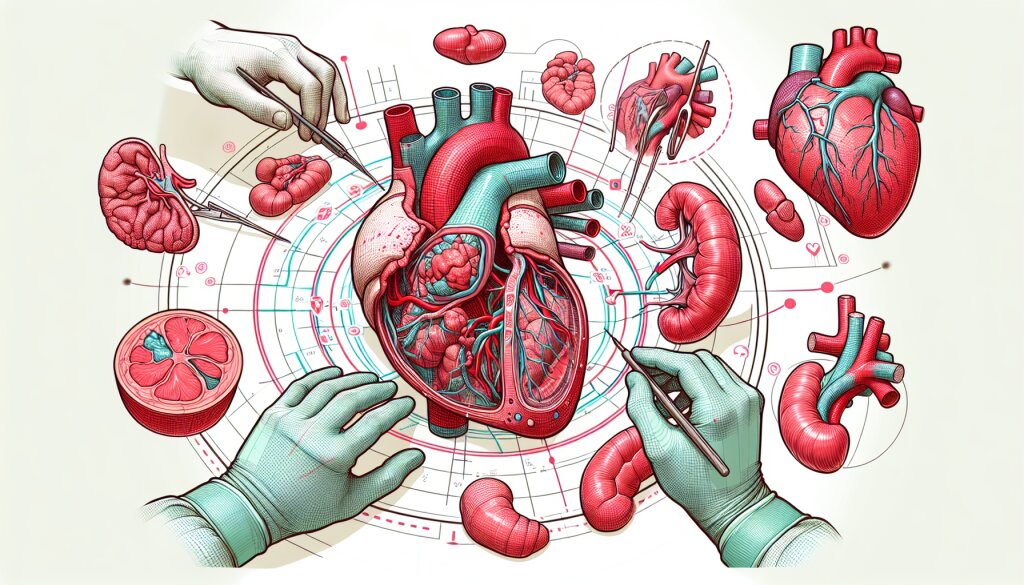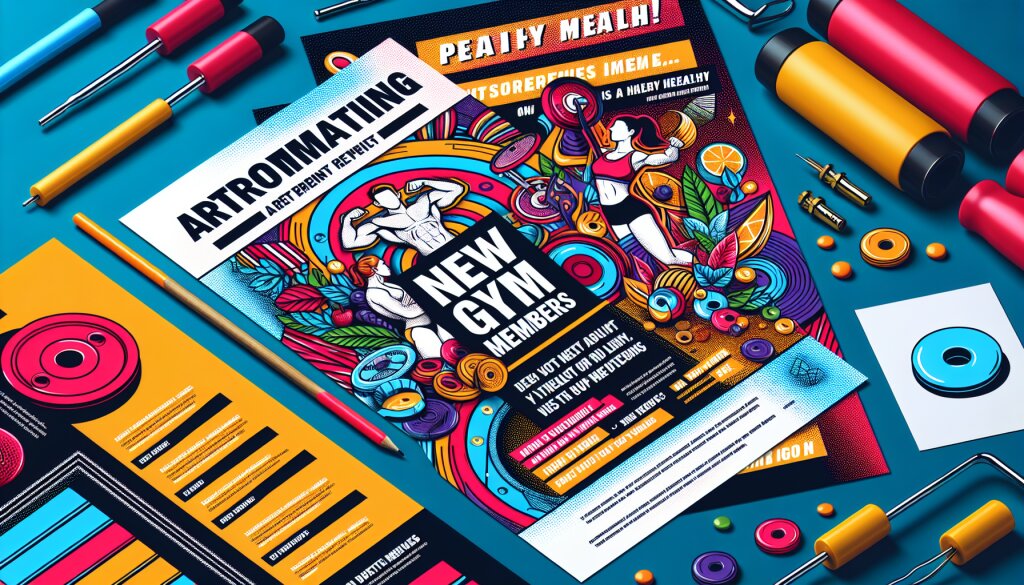🎬 After Effects 익스프레션 기초: 모션그래픽의 마법 🪄

안녕하세요, 여러분! 오늘은 정말 흥미진진한 주제로 찾아왔어요. 바로 After Effects의 익스프레션에 대해 알아볼 거예요. 이거 진짜 대박인 거 아시죠? 😎 모션그래픽 작업할 때 없어서는 안 될 꿀팁이에요!
여러분, After Effects 써보신 적 있으신가요? 없다고요? 괜찮아요! 오늘 제가 여러분을 After Effects의 세계로 초대할게요. 특히 익스프레션이라는 초강력 기능에 대해 알아볼 거예요. 이거 하나만 알면 여러분도 모션그래픽 고수가 될 수 있어요! 🚀
🤔 익스프레션이 뭐길래?
자, 익스프레션이 뭔지 궁금하시죠? 간단히 말하면, 익스프레션은 After Effects에서 사용하는 일종의 미니 프로그래밍 언어예요. 이걸 사용하면 복잡한 애니메이션을 아주 쉽게 만들 수 있어요. 마치 마법 같죠? ✨
예를 들어, 여러분이 100개의 별을 반짝이게 하고 싶다고 해봐요. 일일이 키프레임을 찍어서 할 수도 있겠지만, 그럼 정말 손가락이 부러질 거예요. ㅋㅋㅋ 하지만 익스프레션을 사용하면? 몇 줄의 코드로 끝! 👌
🌟 익스프레션의 장점:
- 복잡한 애니메이션을 간단하게 만들 수 있어요
- 시간을 엄청나게 절약할 수 있어요
- 창의적인 표현이 가능해져요
- 파일 크기를 줄일 수 있어요
이제 좀 익스프레션에 대해 궁금해지셨나요? 그럼 이제부터 본격적으로 파헤쳐 볼게요! 🕵️♀️
🛠 익스프레션 시작하기
자, 이제 본격적으로 익스프레션을 시작해볼까요? 먼저 After Effects를 열고, 새 컴포지션을 만들어주세요. 그리고 나서 레이어 하나를 추가해볼게요. 예를 들어, 텍스트 레이어를 하나 만들어볼까요?
텍스트 레이어를 만들었다면, 이제 그 레이어의 속성을 살펴볼 거예요. 위치(Position), 크기(Scale), 불투명도(Opacity) 등 다양한 속성이 있죠? 이 중에서 위치 속성을 한번 클릭해볼게요.
🔑 익스프레션 활성화 방법:
- 원하는 속성을 선택해요 (예: 위치)
- Alt 키(Mac에서는 Option 키)를 누른 상태에서 속성 옆의 스톱워치 아이콘을 클릭해요
- 짜잔! 익스프레션 편집 필드가 나타났죠?
와! 이제 익스프레션을 입력할 준비가 됐어요. 어떤 느낌인가요? 마치 비밀 통로를 발견한 것 같지 않나요? ㅋㅋㅋ
📝 첫 번째 익스프레션 작성하기
자, 이제 우리의 첫 번째 익스프레션을 작성해볼 거예요. 아주 간단한 것부터 시작해볼게요. 텍스트를 왔다갔다 움직이게 만들어볼까요?
wiggle(2, 50);이 한 줄의 코드로 뭔가 신기한 일이 일어났죠? 텍스트가 마구 흔들리기 시작했어요! 😲
wiggle 함수는 After Effects에서 제공하는 아주 유용한 함수예요. 첫 번째 숫자(2)는 초당 흔들리는 횟수, 두 번째 숫자(50)는 흔들리는 정도를 나타내요. 이 숫자들을 바꿔보면서 어떻게 변하는지 한번 실험해보세요!
💡 꿀팁: wiggle 함수는 정말 다양한 곳에 사용할 수 있어요. 위치뿐만 아니라 크기, 회전, 불투명도 등 거의 모든 속성에 적용할 수 있답니다!
어때요? 생각보다 쉽죠? 이제 여러분도 익스프레션의 첫 발을 내딛은 거예요! 👏👏👏
🧮 수학적 표현식 사용하기
익스프레션의 또 다른 강점은 바로 수학적 표현을 사용할 수 있다는 거예요. 수학이라고 해서 겁먹지 마세요! 아주 기본적인 수학만 알아도 충분해요. 😉
예를 들어, 시간에 따라 위치가 변하는 애니메이션을 만들고 싶다면 이렇게 할 수 있어요:
[time * 100, time * 50]이 코드는 뭘 의미할까요? [x, y] 형태로 위치를 나타내는데, x 좌표는 시간에 100을 곱한 값, y 좌표는 시간에 50을 곱한 값이 돼요. 결과적으로 오브젝트가 대각선으로 움직이게 되죠!
time은 After Effects에서 제공하는 특별한 변수예요. 현재 시간(초 단위)을 나타내죠. 이걸 이용하면 시간에 따라 변하는 다양한 효과를 만들 수 있어요.
🚨 주의사항: 익스프레션에서는 숫자 뒤에 px나 %같은 단위를 붙이지 않아요. 그냥 숫자만 쓰면 돼요!
이런 식으로 수학적 표현을 사용하면, 복잡한 움직임도 간단하게 만들 수 있어요. 삼각함수를 사용하면 더 멋진 효과를 낼 수 있답니다! 😎
🔗 레이어 연결하기
이번에는 레이어들을 서로 연결하는 방법에 대해 알아볼게요. 이걸 이용하면 한 레이어의 움직임을 다른 레이어가 따라하게 만들 수 있어요. 완전 쩐다구요? ㅋㅋㅋ
예를 들어, "따라쟁이" 레이어를 만들고 싶다면 이렇게 할 수 있어요:
thisComp.layer("리더 레이어").position이 코드는 "리더 레이어"라는 이름의 레이어의 위치를 그대로 가져와요. 그러면 현재 레이어가 리더 레이어를 똑같이 따라다니게 되죠!
thisComp는 현재 컴포지션을 가리키는 키워드예요. 이를 통해 같은 컴포지션 내의 다른 레이어나 속성에 접근할 수 있어요.
🌈 창의적인 아이디어: 이 기능을 이용해서 캐릭터의 눈을 만들어보는 건 어떨까요? 눈동자 레이어를 만들고, 마우스 커서를 따라다니게 만들면 재미있겠죠?
레이어 연결은 정말 다양한 상황에서 유용하게 쓸 수 있어요. 여러분의 상상력을 마음껏 발휘해보세요! 🚀
🎭 조건문 사용하기
이제 좀 더 고급 기술로 넘어가볼까요? 조건문을 사용하면 특정 조건에 따라 다른 동작을 하게 만들 수 있어요. 이게 바로 익스프레션의 진정한 힘이랍니다! 💪
예를 들어, 시간에 따라 레이어의 불투명도를 변경하고 싶다면 이렇게 할 수 있어요:
if (time < 2) {
0
} else if (time < 4) {
linear(time, 2, 4, 0, 100)
} else {
100
}이 코드가 하는 일을 설명해드릴게요:
- 처음 2초 동안은 불투명도가 0%예요 (완전 투명)
- 2초에서 4초 사이에는 불투명도가 0%에서 100%로 서서히 변해요
- 4초 이후에는 불투명도가 100%로 유지돼요 (완전 불투명)
linear 함수는 시작값에서 끝값까지 부드럽게 변화하는 값을 만들어줘요. 여기서는 시간, 시작 시간, 끝 시간, 시작값, 끝값을 순서대로 넣어줬어요.
💖 재능넷 꿀팁: 이런 고급 기술을 익히면 여러분의 영상 편집 실력이 훨씬 좋아질 거예요. 재능넷에서 여러분의 실력을 뽐내보는 건 어떨까요? 다른 사람들에게 익스프레션 사용법을 가르쳐주는 강의를 열어보는 것도 좋은 아이디어예요!
조건문을 잘 활용하면 정말 복잡한 애니메이션도 간단하게 만들 수 있어요. 여러분의 상상력을 마음껏 펼쳐보세요! 🌈
🔄 루프 만들기
자, 이제 정말 쩌는 기술을 소개할게요. 바로 루프예요! 루프를 사용하면 반복되는 애니메이션을 아주 쉽게 만들 수 있어요. 😎
예를 들어, 레이어가 계속해서 위아래로 움직이게 하고 싶다면 이렇게 할 수 있어요:
y = Math.sin(time * 2) * 50;
[value[0], value[1] + y]이 코드는 뭘 하는 걸까요?
- Math.sin 함수를 사용해서 -1에서 1 사이의 값을 만들어요
- 이 값에 50을 곱해서 움직임의 범위를 조절해요
- 원래의 x 좌표는 그대로 두고, y 좌표에만 이 값을 더해줘요
value는 현재 속성의 원래 값을 나타내는 키워드예요. 여기서는 원래의 위치 값을 가져오는 데 사용했죠.
🌱 성장 포인트: 삼각함수를 사용하면 자연스러운 움직임을 만들 수 있어요. sin 외에도 cos, tan 등 다양한 함수를 실험해보세요!
이런 식으로 루프를 만들면, 끝없이 반복되는 애니메이션을 아주 간단하게 만들 수 있어요. 완전 신기하지 않나요? ㅋㅋㅋ
🎨 색상 다루기
이번에는 색상을 다루는 방법에 대해 알아볼게요. After Effects에서는 색상도 익스프레션으로 조절할 수 있답니다! 😍
예를 들어, 시간에 따라 색상이 변하는 효과를 만들고 싶다면 이렇게 할 수 있어요:
r = Math.sin(time) * 127 + 128;
g = Math.sin(time + 2) * 127 + 128;
b = Math.sin(time + 4) * 127 + 128;
[r, g, b]이 코드는 각각 빨강, 초록, 파랑 값을 시간에 따라 변화시켜요. 결과적으로 무지개처럼 색이 계속 변하는 효과가 나타나죠!
RGB 값은 0에서 255 사이의 숫자로 표현돼요. 여기서는 Math.sin 함수의 결과(-1에서 1 사이)에 127을 곱하고 128을 더해서 0에서 255 사이의 값을 만들었어요.
🎨 색상 팁: After Effects에서는 hexRgb() 함수를 사용해 16진수 색상 코드를 RGB 값으로 변환할 수 있어요. 예를 들어, hexRgb("#FF0000")은 [255, 0, 0]을 반환해요.
이런 식으로 색상을 다루면, 정말 화려하고 동적인 효과를 만들 수 있어요. 여러분만의 독특한 색상 변화를 만들어보세요! 🌈
📏 벡터와 공간
자, 이제 좀 더 심화된 내용으로 들어가볼게요. 벡터와 공간에 대해 알아볼 거예요. 이게 뭔 소리냐고요? 걱정 마세요, 생각보다 어렵지 않아요! 😉
After Effects에서 위치나 크기 같은 속성은 벡터로 표현돼요. 예를 들어, 위치는 [x, y] 형태의 2D 벡터고, 3D 레이어의 경우 [x, y, z] 형태의 3D 벡터예요.
벡터를 다루는 몇 가지 유용한 함수들이 있어요:
// 벡터의 길이 구하기
length([100, 100]); // 결과: 약 141.4
// 벡터 정규화하기 (길이를 1로 만들기)
normalize([100, 100]); // 결과: [약 0.707, 약 0.707]
// 두 벡터 사이의 거리 구하기
dist([0, 0], [100, 100]); // 결과: 약 141.4이런 함수들을 사용하면 복잡한 공간 계산을 쉽게 할 수 있어요. 예를 들어, 두 레이어 사이의 거리에 따라 뭔가를 변화시키고 싶다면 dist() 함수를 사용할 수 있겠죠?
🚀 응용 아이디어: 마우스 커서와 레이어 사이의 거리에 따라 레이어의 크기가 변하는 효과를 만들어보는 건 어떨까요? 재능넷에서 이런 독특한 인터랙티브 효과를 공유하면 많은 사람들의 관심을 받을 수 있을 거예요!
벡터와 공간을 잘 이해하면, 3D 공간에서의 애니메이션도 자유자재로 다룰 수 있게 돼요. 완전 프로 수준이죠? ㅋㅋㅋ
🎭 텍스트 애니메이션
이번에는 텍스트 애니메이션에 대해 알아볼게요. After Effects에서는 텍스트도 익스프레션으로 조작할 수 있어요. 이걸 이용하면 정말 멋진 타이포그래피 효과를 만들 수 있답니다! 😎
예를 들어, 텍스트가 한 글자씩 나타나는 효과를 만들고 싶다면 이렇게 할 수 있어요:
t = time - inPoint;
characters = text.sourceText.length;
Math.floor(t * 10) % (characters + 1)이 코드는 뭘 하는 걸까요?
- t는 레이어가 시작된 이후의 시간을 계산해요
- characters는 텍스트의 전체 글자 수를 구해요
- 시간에 따라 표시할 글자 수를 계산하고, 전체 글자 수를 넘어가면 다시 처음부터 시작해요
이 익스프레션을 텍스트 레이어의 'Source Text' 속성에 적용하면, 텍스트가 타자 치듯이 나타나는 효과를 만들 수 있어요.
💡 창의적인 도전: 이 효과를 응용해서 텍스트가 나타났다가 사라지는 효과를 만들어보세요. 힌트: Math.sin() 함수를 사용하면 됩니다!
텍스트 애니메이션은 정말 무궁무진한 가능성이 있어요. 여러분의 상상력을 마음껏 펼쳐보세요! 🚀
🎵 오디오 반응 애니메이션
이번에는 정말 쩌는 기술을 소개할게요. 바로 오디오에 반응하는 애니메이션을 만드는 거예요! 이거 완전 신기하지 않나요? ㅋㅋㅋ
After Effects에서는 audioLevels라는 특별한 속성을 사용해 오디오의 볼륨을 측정할 수 있어요. 이걸 이용하면 음악에 맞춰 움직이는 애니메이션을 만들 수 있답니다!
예를 들어, 오디오 볼륨에 따라 레이어의 크기가 변하는 효과를 만들고 싶다면 이렇게 할 수 있어요:
audio = thisComp.layer("Audio").audio;
volume = audio.audioLevels[0];
scale = linear(volume, 0, 0.5, 100, 200);
[scale, scale]이 코드는 다음과 같은 일을 해요:
- "Audio"라는 이름의 레이어에서 오디오 정보를 가져와요
- audioLevels 속성에서 현재 볼륨을 측정해요
- 볼륨에 따라 100%에서 200% 사이의 크기 값을 계산해요
- 계산된 값을 x축과 y축 크기로 설정해요
이 익스프레션을 레이어의 'Scale' 속성에 적용하면, 음악의 비트에 맞춰 레이어가 커졌다 작아졌다 하는 효과를 만들 수 있어요!
🎧 DJ 팁: 저주파(베이스)와 고주파에 따라 다르게 반응하는 애니메이션을 만들어보세요. After Effects의 'Audio Spectrum' 효과를 활용하면 특정 주파수 대역의 볼륨을 측정할 수 있어요!
오디오 반응 애니메이션은 뮤직비디오나 콘서트 영상 제작에 정말 유용해요. 여러분도 한번 시도해보세요! 🎶
🧩 모듈화와 재사용
자, 이제 우리는 익스프레션의 고수가 되어가고 있어요! ㅋㅋㅋ 이번에는 좀 더 효율적으로 익스프레션을 사용하는 방법에 대해 알아볼게요. 바로 모듈화와 재사용이에요! 😎
여러 곳에서 같은 익스프레션을 사용하고 싶을 때가 있죠? 이럴 때 함수를 만들어 사용하면 정말 편리해요. 예를 들어, 앞서 배운 wiggle 효과를 함수로 만들어볼까요?
function myWiggle(freq, amp) {
return wiggle(freq, amp);
}
// 사용 예
myWiggle(2, 50);이렇게 함수를 만들면, 여러 곳에서 쉽게 재사용할 수 있어요. 게다가 나중에 함수를 수정하면 이 함수를 사용하는 모든 곳에 한 번에 적용할 수 있죠!
함수를 사용하면 코드가 더 깔끔해지고, 유지보수도 쉬워져요. 특히 복잡한 익스프레션을 작성할 때 정말 유용하답니다.
🌟 프로 팁: After Effects의 '프로젝트' 패널에 익스프레션 제어 효과를 추가하고, 여기에 자주 사용하는 함수들을 모아두세요. 그러면 모든 컴포지션에서 쉽게 접근할 수 있어요!
이렇게 모듈화와 재사용을 잘 활용하면, 복잡한 프로젝트도 훨씬 쉽게 관리할 수 있어요. 여러분의 작업 효율이 확 올라갈 거예요! 👍
🎓 마무리: 익스프레션 마스터가 되는 길
와우! 여러분, 정말 대단해요. 지금까지 After Effects 익스프레션의 기초부터 고급 기술까지 함께 살펴봤어요. 어떠셨나요? 생각보다 재미있고 강력하죠? ㅋㅋㅋ
익스프레션을 마스터하는 것은 시간이 좀 걸리는 일이에요. 하지만 걱정하지 마세요! 여러분은 이미 큰 발걸음을 내딛었답니다. 👏👏👏
앞으로 익스프레션을 더 잘 다루기 위해 몇 가지 팁을 드릴게요: