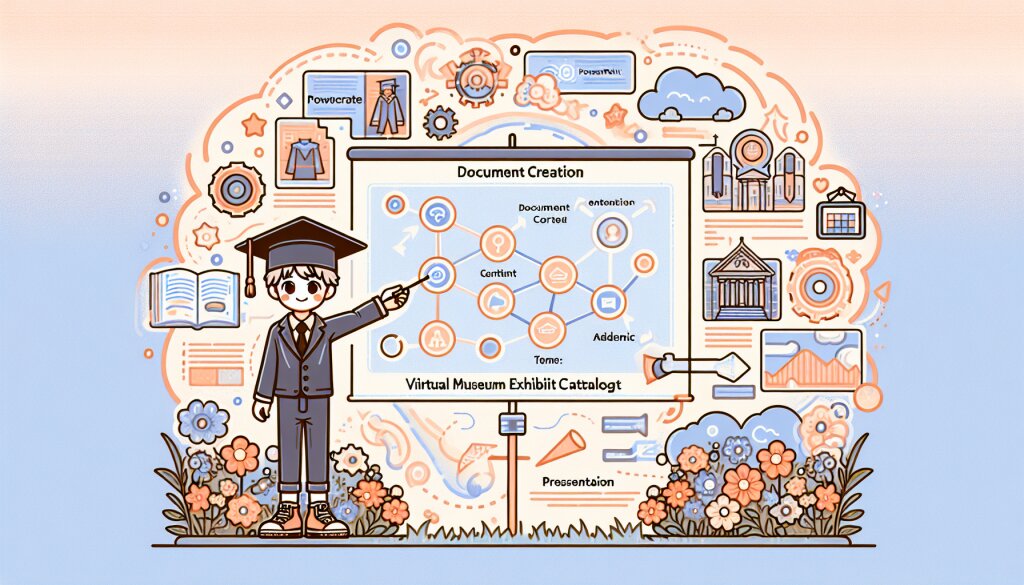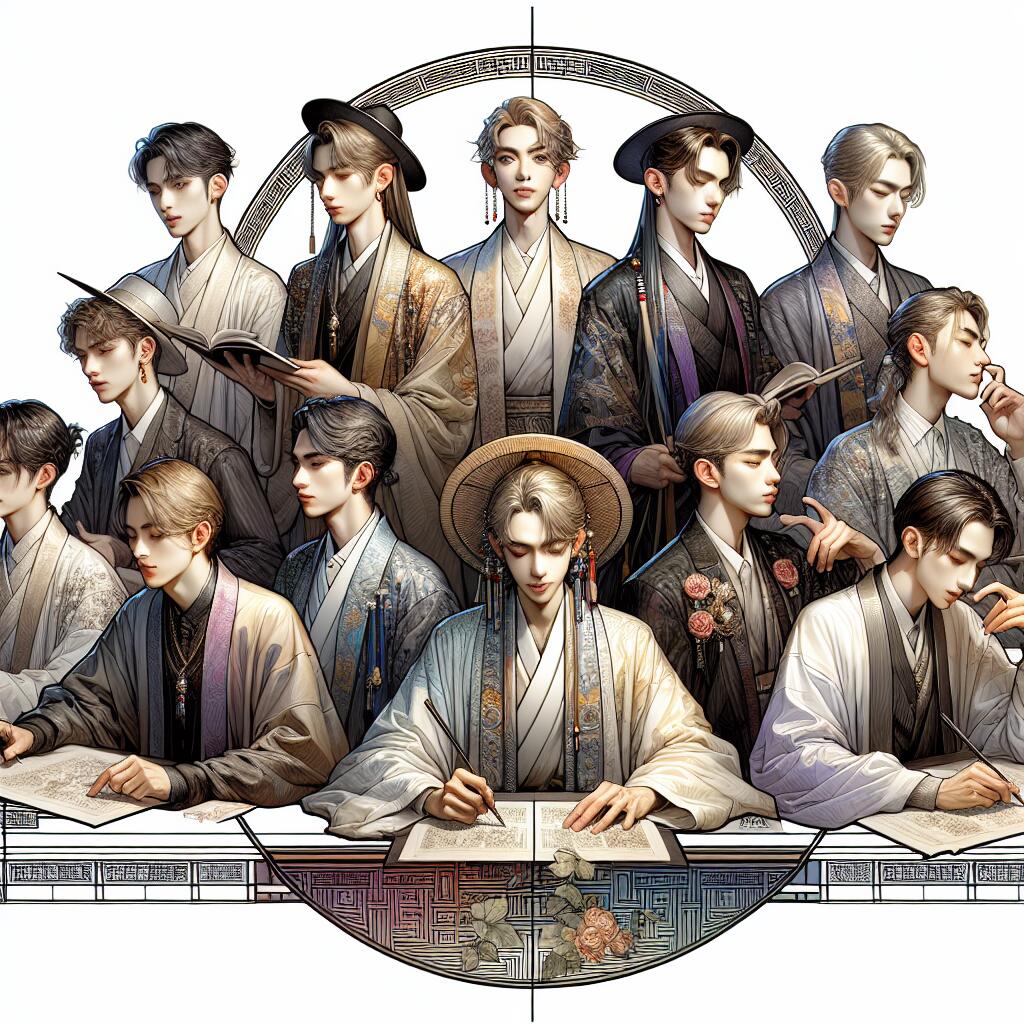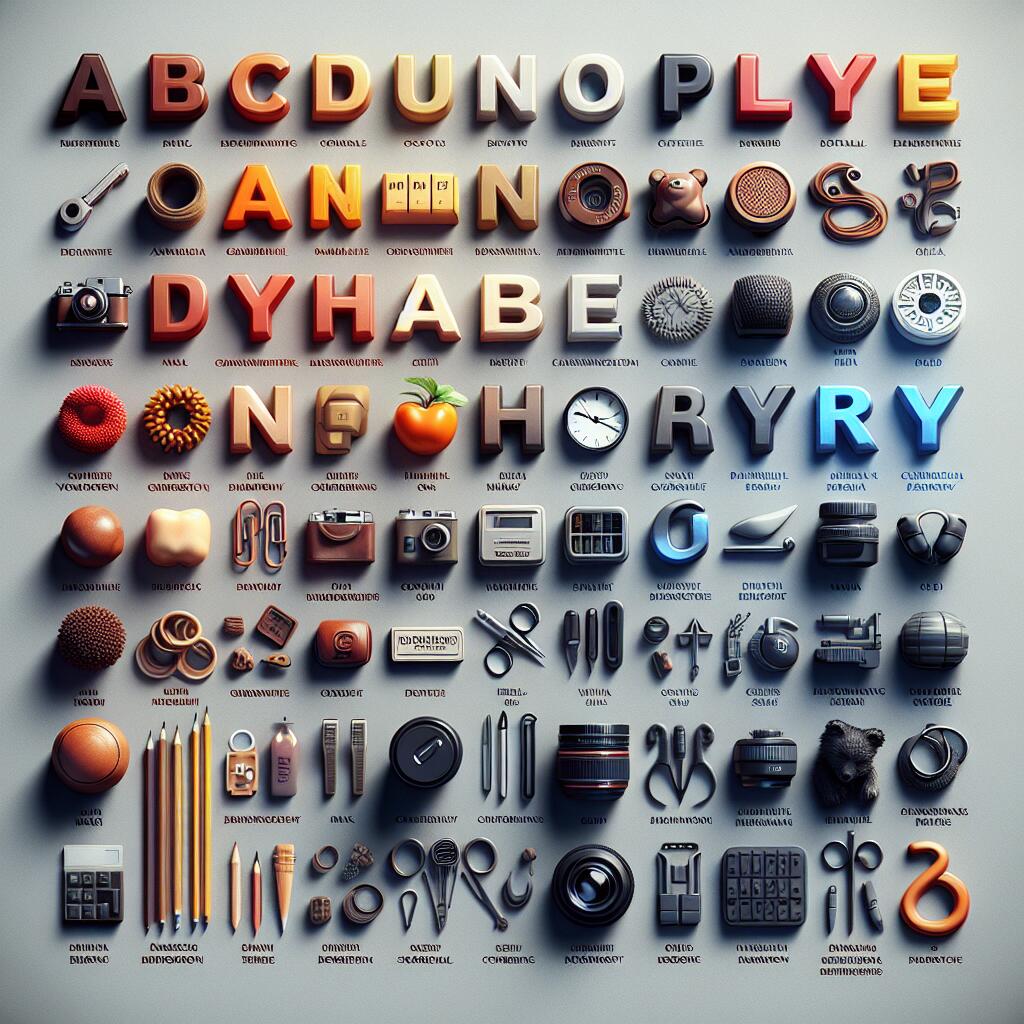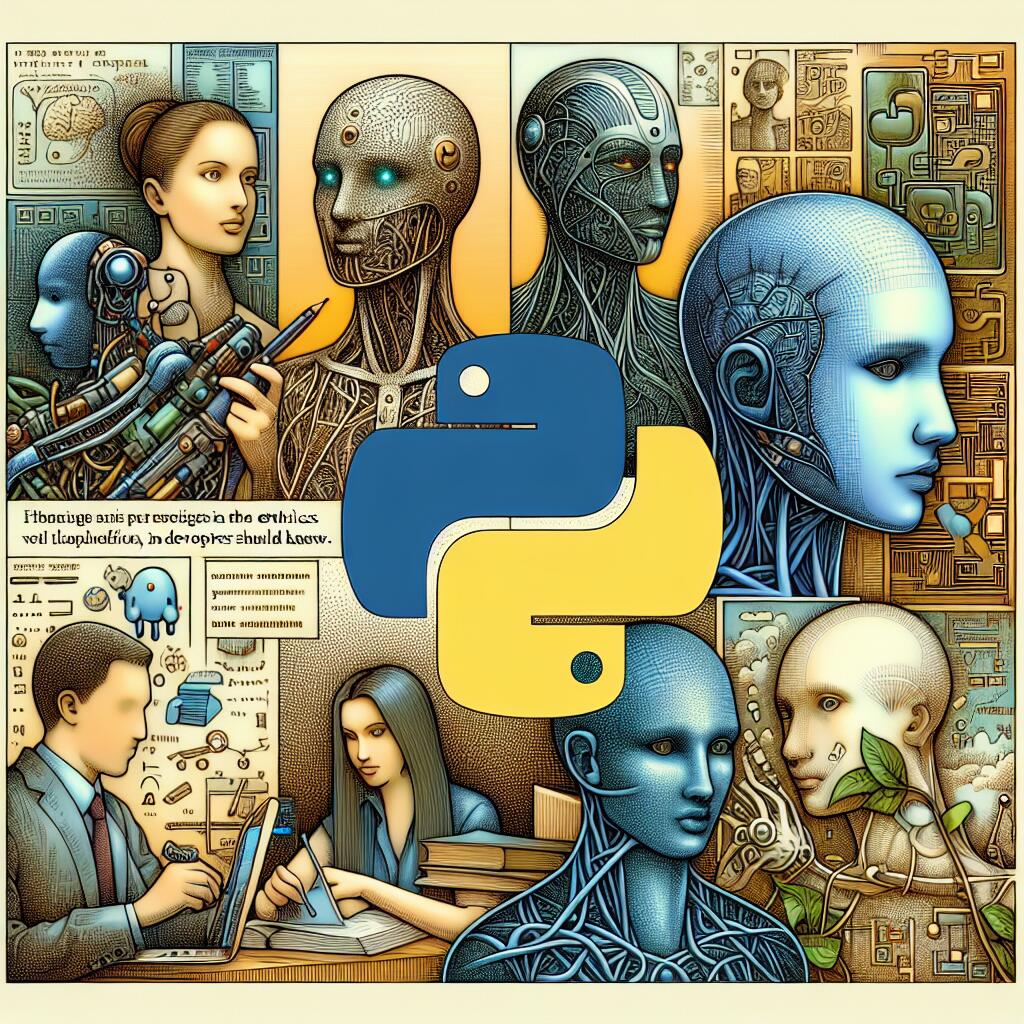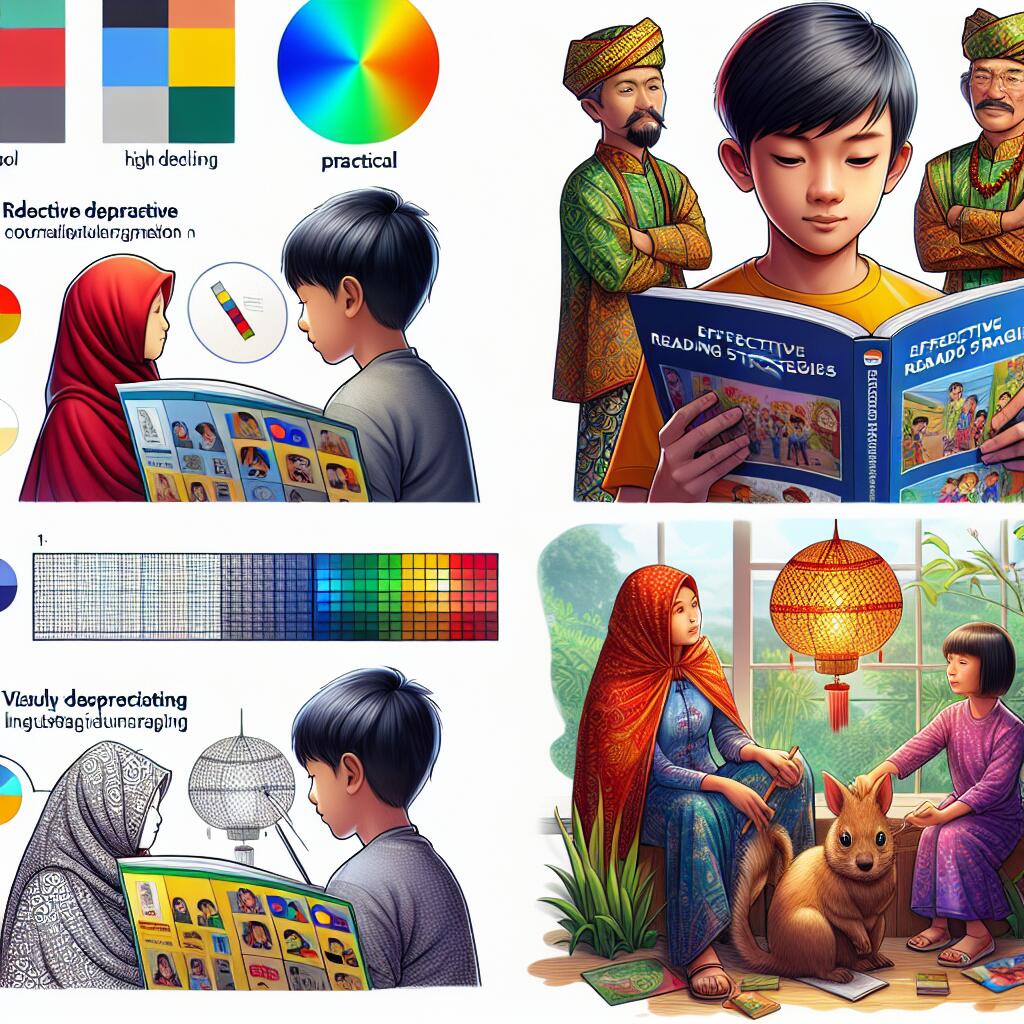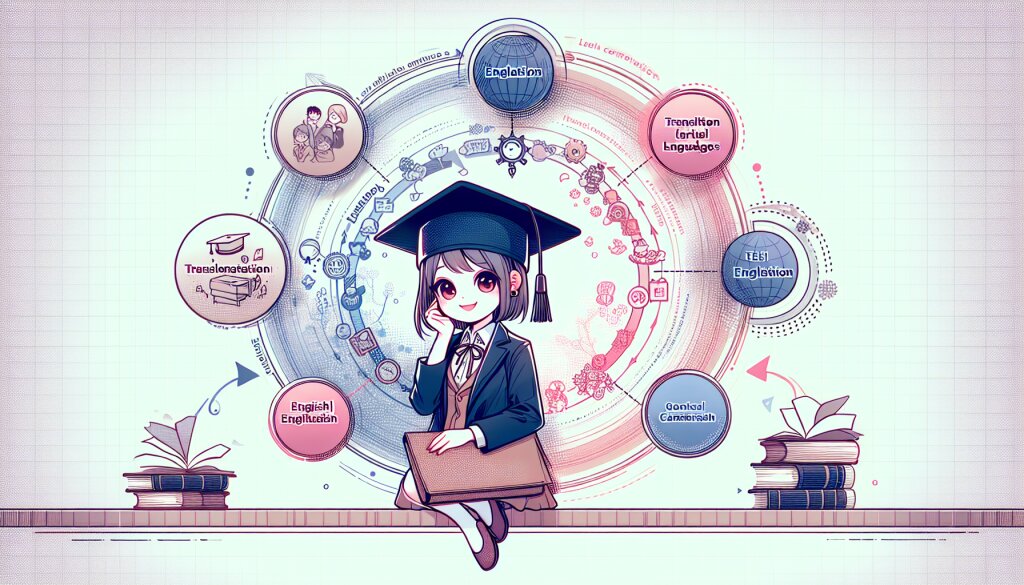조건부 서식을 이용한 동적 KPI 대시보드 설계 🚀📊

안녕하세요, 엑셀 마스터들! 오늘은 조건부 서식을 활용해서 완전 쩌는 KPI 대시보드를 만들어볼 거예요. 이거 하나면 여러분도 데이터 분석의 고수가 될 수 있답니다! 😎 재능넷에서도 이런 스킬 하나면 인기 폭발할 거예요. ㅋㅋㅋ
자, 그럼 우리 함께 엑셀의 세계로 빠져볼까요? 🏊♂️
💡 Tip: KPI(Key Performance Indicator)란 핵심 성과 지표를 말해요. 비즈니스의 성과를 측정하는 중요한 지표랍니다!
1. KPI 대시보드의 기본 구조 잡기 🏗️
먼저, 우리의 KPI 대시보드가 어떤 모습일지 상상해볼까요? 멋진 차트와 그래프들이 한눈에 들어오는 화려한 대시보드... 아~ 벌써부터 설레네요! ㅋㅋㅋ
기본 구조는 이렇게 잡아볼게요:
- 상단: 주요 KPI 요약
- 중앙: 상세 그래프 및 차트
- 하단: 데이터 테이블
이렇게 구성하면 한눈에 모든 정보를 파악할 수 있겠죠? 👀
이제 기본 구조가 잡혔으니, 본격적으로 조건부 서식을 활용해볼 차례예요! 🎨
2. 조건부 서식의 마법 ✨
조건부 서식이란 뭘까요? 간단히 말해서, 데이터의 값에 따라 셀의 모양을 바꿔주는 엑셀의 꿀기능이에요! 이걸 잘 활용하면 우리의 KPI 대시보드가 훨씬 더 동적이고 눈에 띄게 만들 수 있답니다.
예를 들어, 매출이 목표치를 넘으면 초록색으로, 못 미치면 빨간색으로 표시할 수 있어요. 이러면 한눈에 성과를 파악할 수 있겠죠?
자, 그럼 조건부 서식을 적용하는 방법을 알아볼까요?
- 데이터가 있는 셀을 선택해요.
- '홈' 탭에서 '조건부 서식' 버튼을 클릭해요.
- '새 규칙'을 선택하고, 원하는 조건을 설정해요.
- 조건에 맞는 서식(색상, 아이콘 등)을 선택해요.
- '확인'을 누르면 완성!
쉽죠? 이제 이걸 활용해서 우리의 KPI 대시보드를 더욱 멋지게 만들어볼게요! 🎉
와~ 벌써부터 대시보드가 살아 움직이는 것 같지 않나요? ㅋㅋㅋ
3. KPI 지표 선정하기 🎯
자, 이제 우리의 대시보드에 어떤 KPI를 넣을지 고민해볼 시간이에요. KPI는 비즈니스의 성과를 측정하는 중요한 지표니까, 신중하게 선택해야 해요!
일반적으로 많이 사용되는 KPI들을 살펴볼까요?
- 매출액 (Revenue) 💰
- 순이익 (Net Profit) 💸
- 고객 만족도 (Customer Satisfaction) 😊
- 시장 점유율 (Market Share) 🌍
- 직원 생산성 (Employee Productivity) 💪
- 웹사이트 트래픽 (Website Traffic) 🖥️
- 전환율 (Conversion Rate) 🔄
- 고객 유지율 (Customer Retention Rate) 🤝
와~ 많죠? 하지만 걱정 마세요. 우리는 이 중에서 우리 비즈니스에 가장 중요한 것들만 골라서 사용할 거예요.
🔔 주의: KPI를 너무 많이 선택하면 오히려 혼란스러울 수 있어요. 5-7개 정도가 적당해요!
자, 그럼 우리의 가상의 회사 "슈퍼코딩(주)"의 KPI를 선정해볼까요?
- 월간 매출액
- 신규 고객 수
- 고객 만족도
- 웹사이트 방문자 수
- 평균 주문 금액
이렇게 5개의 KPI를 선정했어요. 이제 이 KPI들을 우리의 대시보드에 멋지게 표현해볼 거예요!
우와~ 벌써부터 멋진 대시보드가 그려지는 것 같지 않나요? ㅋㅋㅋ
4. 데이터 준비하기 📊
자, 이제 우리의 KPI를 표현할 데이터를 준비해볼까요? 실제 비즈니스에서는 다양한 소스에서 데이터를 수집하겠지만, 우리는 간단히 엑셀에 직접 데이터를 입력해볼게요.
먼저, 새로운 엑셀 시트를 만들고 다음과 같이 데이터를 입력해봐요:
| 날짜 | 월간 매출액 | 신규 고객 수 | 고객 만족도 | 웹사이트 방문자 수 | 평균 주문 금액 |
|----------|-------------|--------------|-------------|---------------------|----------------|
| 2023-01 | 5,000,000 | 100 | 4.2 | 10,000 | 50,000 |
| 2023-02 | 5,500,000 | 120 | 4.3 | 12,000 | 52,000 |
| 2023-03 | 6,000,000 | 150 | 4.5 | 15,000 | 55,000 |
| 2023-04 | 5,800,000 | 130 | 4.4 | 14,000 | 53,000 |
| 2023-05 | 6,200,000 | 160 | 4.6 | 16,000 | 56,000 |
| 2023-06 | 6,500,000 | 180 | 4.7 | 18,000 | 58,000 |
이렇게 6개월치 데이터를 입력했어요. 실제로는 더 많은 데이터가 있겠지만, 우리는 이 정도로 연습해볼게요.
데이터를 입력할 때는 정확성이 매우 중요해요! 잘못된 데이터는 잘못된 분석으로 이어질 수 있으니까요.
자, 이제 우리의 데이터가 준비되었어요. 다음 단계로 넘어가볼까요? 😎
5. 조건부 서식 적용하기 🎨
드디어 우리의 데이터에 조건부 서식을 적용할 시간이에요! 이걸로 우리의 KPI 대시보드가 훨씬 더 동적이고 시각적으로 멋져질 거예요.
각 KPI별로 조건부 서식을 적용해볼게요:
1. 월간 매출액
월간 매출액에는 데이터 바를 사용해볼게요. 이렇게 하면 매출액의 증감을 한눈에 볼 수 있어요.
- 월간 매출액 열을 선택해요.
- '홈' 탭 > '조건부 서식' > '데이터 막대' > '실선 데이터 막대'를 선택해요.
- 색상은 초록색으로 선택해볼게요. 매출이니까 밝은 색이 좋겠죠?
2. 신규 고객 수
신규 고객 수는 아이콘 집합을 사용해볼게요. 목표치에 따라 다른 아이콘이 표시되도록 할 거예요.
- 신규 고객 수 열을 선택해요.
- '홈' 탭 > '조건부 서식' > '아이콘 집합' > '3개의 기호'를 선택해요.
- 조건을 다음과 같이 설정해요: - 빨간색 X: 100 미만 - 노란색 느낌표: 100 이상 150 미만 - 초록색 체크: 150 이상
3. 고객 만족도
고객 만족도는 색조를 사용해볼게요. 만족도가 높을수록 더 진한 색으로 표시될 거예요.
- 고객 만족도 열을 선택해요.
- '홈' 탭 > '조건부 서식' > '색조' > '파란색 색조'를 선택해요.
4. 웹사이트 방문자 수
웹사이트 방문자 수는 데이터 바와 색조를 함께 사용해볼게요.
- 웹사이트 방문자 수 열을 선택해요.
- '홈' 탭 > '조건부 서식' > '데이터 막대'를 선택해요.
- 다시 '조건부 서식' > '색조' > '파란색 색조'를 선택해요.
5. 평균 주문 금액
평균 주문 금액은 KPI 아이콘을 사용해볼게요.
- 평균 주문 금액 열을 선택해요.
- '홈' 탭 > '조건부 서식' > '아이콘 집합' > 'KPI 아이콘'을 선택해요.
- 조건을 다음과 같이 설정해요: - 빨간색 아래화살표: 50,000 미만 - 노란색 옆화살표: 50,000 이상 55,000 미만 - 초록색 위화살표: 55,000 이상
자, 이렇게 하면 우리의 데이터가 훨씬 더 시각적으로 멋져졌어요! 👀✨
우와~ 정말 멋진 대시보드가 완성되고 있어요! 🎉
6. 차트 추가하기 📈
자, 이제 우리의 KPI 대시보드에 차트를 추가해볼 거예요. 차트는 데이터의 트렌드를 한눈에 볼 수 있게 해주죠. 각 KPI별로 어떤 차트가 좋을지 고민해볼까요?
1. 월간 매출액
월간 매출액은 시간에 따른 변화를 보여주는 게 중요하니까, 선 그래프를 사용해볼게요.
- 데이터를 선택해요 (날짜 열과 월간 매출액 열).
- '삽입' 탭 > '차트' > '선' 을 선택해요.
- 차트 제목을 "월간 매출액 추이"로 바꿔줘요.
2. 신규 고객 수
신규 고객 수도 시간에 따른 변화를 보여주는 게 좋겠죠? 이번엔 세로 막대 그래프를 사용해볼게요.
- 데이터를 선택해요 (날짜 열과 신규 고객 수 열).
- '삽입' 탭 > '차트' > '세로 막대형'을 선택해요.
- 차트 제목을 "월별 신규 고객 수"로 바꿔줘요.
3. 고객 만족도
고객 만족도는 변화의 폭이 크지 않을 수 있어요. 그래서 작은 변화도 잘 보이는 게이지 차트를 사용해볼게요.
- 데이터를 선택해요 (날짜 열과 고객 만족도 열).
- '삽입' 탭 > '차트' > '더 많은 차트' > '게이지형'을 선택해요.
- 차트 제목을 "현재 고객 만족도"로 바꿔줘요.
4. 웹사이트 방문자 수
웹사이트 방문자 수는 시간에 따른 변화와 함께 전체적인 분포를 보여주는 게 좋겠어요. 영역 차트를 사용해볼까요?
- 데이터를 선택해요 (날짜 열과 웹사이트 방문자 수 열).
- '삽입' 탭 > '차트' > '영역'을 선택해요.
- 차트 제목을 "월별 웹사이트 방문자 수 추이"로 바꿔줘요.
5. 평균 주문 금액
평균 주문 금액은 시간에 따른 변화와 함께 목표치와의 비교를 보여주면 좋겠어요. 복합 차트를 만들어볼게요!
- 데이터를 선택해요 (날짜 열과 평균 주문 금액 열).
- '삽입' 탭 > '차트' > '콤보'를 선택해요.
- 세로 막대는 실제 평균 주문 금액, 선은 목표치로 설정해요.
- 차트 제목을 "평균 주문 금액 vs 목표"로 바꿔줘요.
자, 이제 우리의 KPI 대시보드가 정말 멋져졌어요! 🌟
우와~ 이제 정말 프로페셔널한 KPI 대시보드가 완성됐어요! 👏👏👏
7. 대시보드 완성하기 🏁
자, 이제 우리의 KPI 대시보드에 마지막 손질을 해볼 차례예요. 여기서 몇 가지 팁을 드릴게요!
1. 레이아웃 정리하기
모든 차트와 데이터를 잘 보이게 배치하는 게 중요해요. 가장 중요한 KPI는 상단에, 세부적인 정보는 하단에 배치하면 좋아요.
2. 색상 일관성 유지하기
각 KPI마다 일관된 색상을 사용하면 보기 좋고 이해하기 쉬워져요. 예를 들어, 매출은 항상 초록색, 고객 수는 항상 파란색 등으로 통일해보세요.
3. 제목과 설명 추가하기
각 차트와 데이터에 명확한 제목을 붙이고, 필요하다면 간단한 설명도 추가해주세요. 이렇게 하면 다른 사람들도 쉽게 이해할 수 있어요.
4. 인터랙티브 요소 추가하기
엑셀의 슬라이서나 타임라인 기능을 활용해보세요. 이렇게 하면 사용자가 원하는 기간이나 카테고리의 데이터만 볼 수 있어요.
5. 업데이트 날짜 표시하기
대시보드에 마지막 업데이트 날짜를 표시해주세요. 이렇게 하면 데이터가 얼마나 최신인지 알 수 있어요.
자, 이제 우리의 KPI 대시보드가 완성되었어요! 🎉🎉🎉
8. 최종 점검 및 활용 팁 💡
우리가 만든 멋진 KPI 대시보드, 어떻게 하면 더 잘 활용할 수 있을까요? 몇 가지 팁을 드릴게요!
1. 정기적인 업데이트
데이터는 항상 최신 상태를 유지해야 해요. 매일, 매주, 또는 매월 정기적으로 업데이트하는 습관을 들이세요.
2. 팀과 공유하기
이렇게 만든 대시보드를 팀원들과 공유해보세요. 모두가 같은 정보를 보고 있다면, 의사결정이 훨씬 쉬워질 거예요.
3. 목표 설정하기
각 KPI에 대해 목표를 설정하고, 이를 대시보드에 표시해보세요. 목표와 현재 상태를 비교하면 더 명확한 방향을 잡을 수 있어요.
4. 트렌드 분석하기
단순히 현재 수치만 보지 말고, 시간에 따른 변화를 주의 깊게 관찰해보세요. 어떤 패턴이 보이나요?
5. 액션 아이템 도출하기
대시보드를 보고 어떤 액션을 취해야 할지 생각해보세요. 예를 들어, 고객 만족도가 떨어졌다면 어떻게 개선할 수 있을까요?
💡 Pro Tip: 대시보드를 만드는 것은 시작일 뿐이에요. 진짜 중요한 건 이를 바탕으로 어떤 인사이트를 얻고, 어떤 행동을 취하느냐예요!
9. 마무리 🎬
여러분, 정말 수고 많으셨어요! 👏👏👏