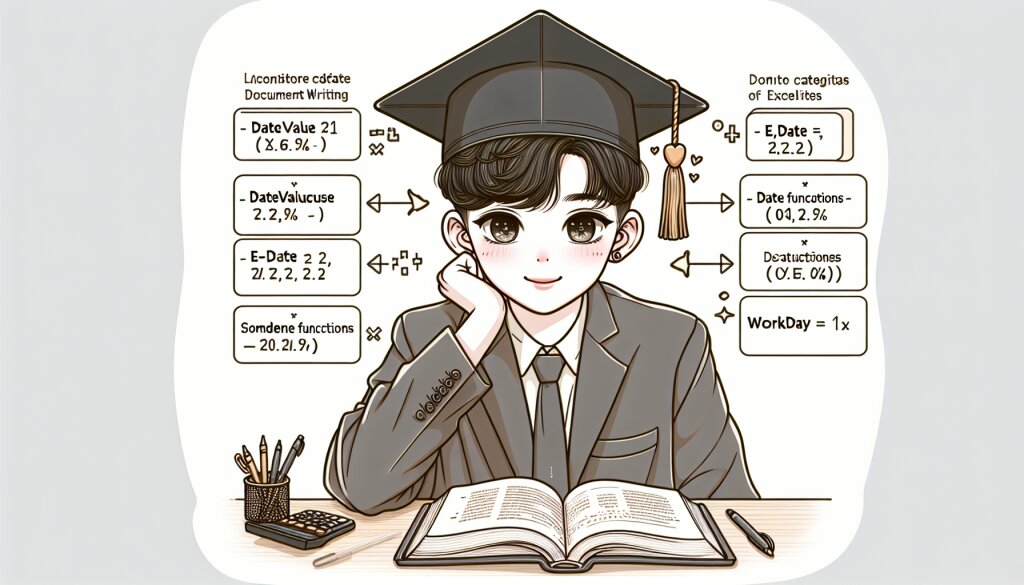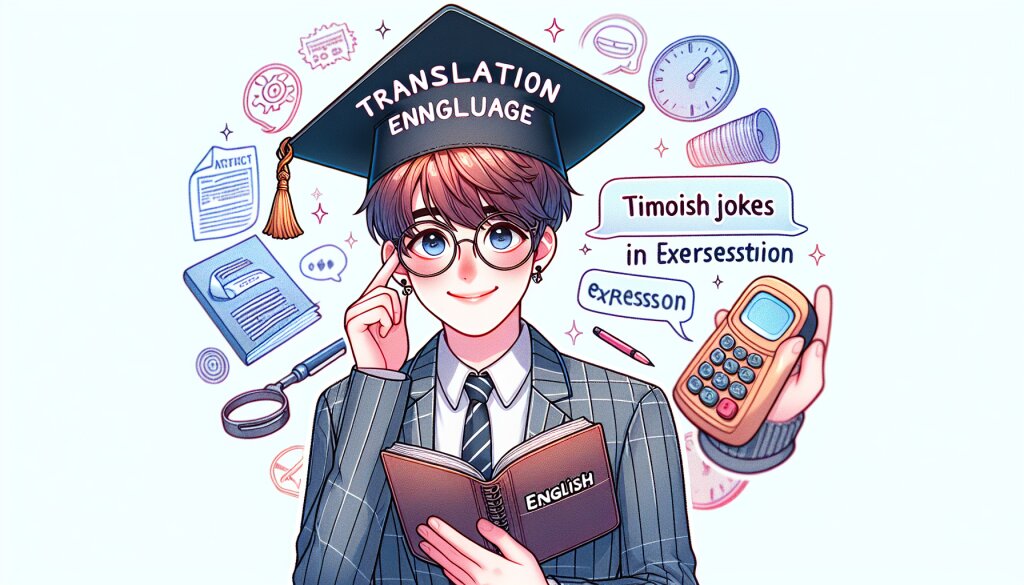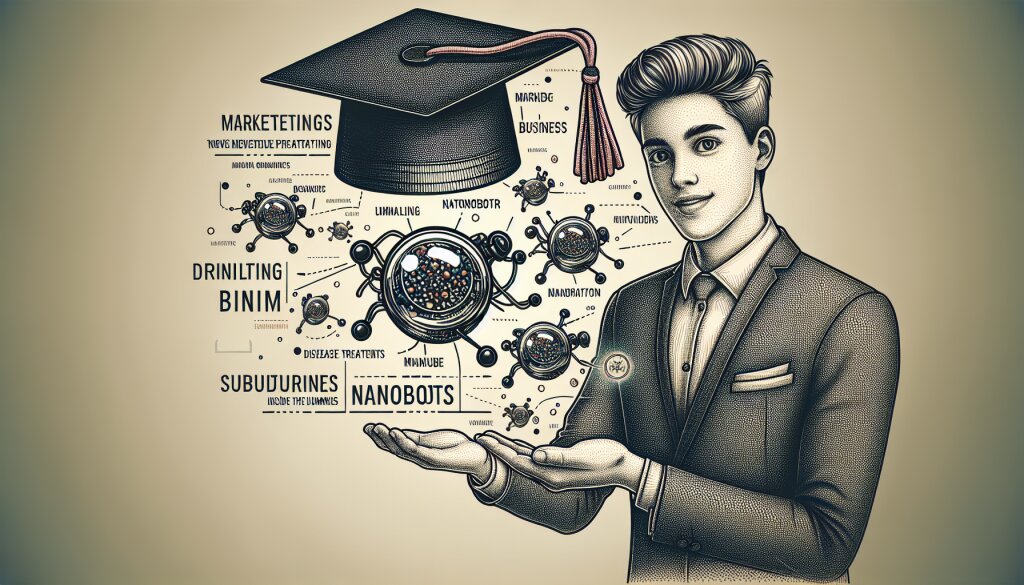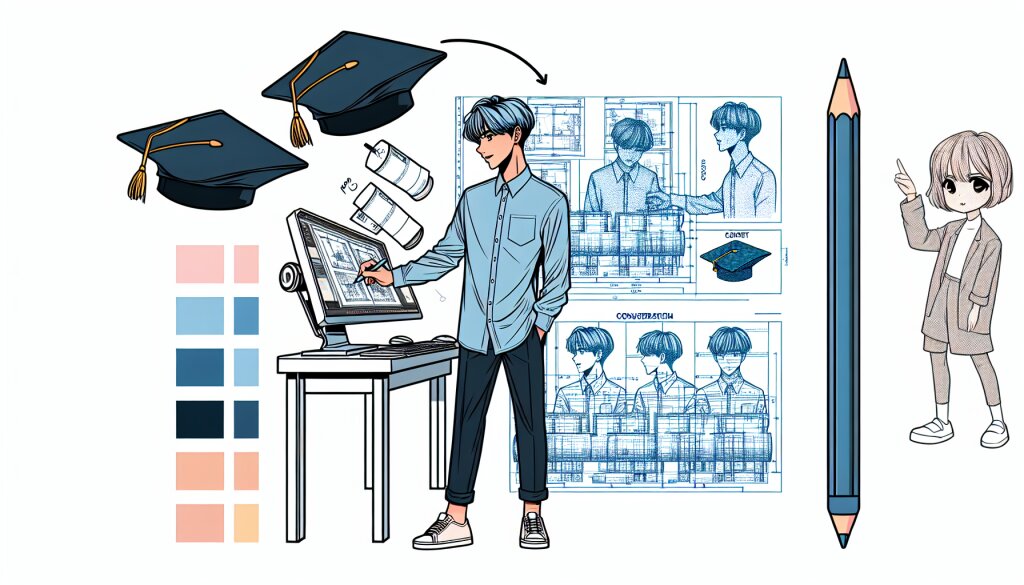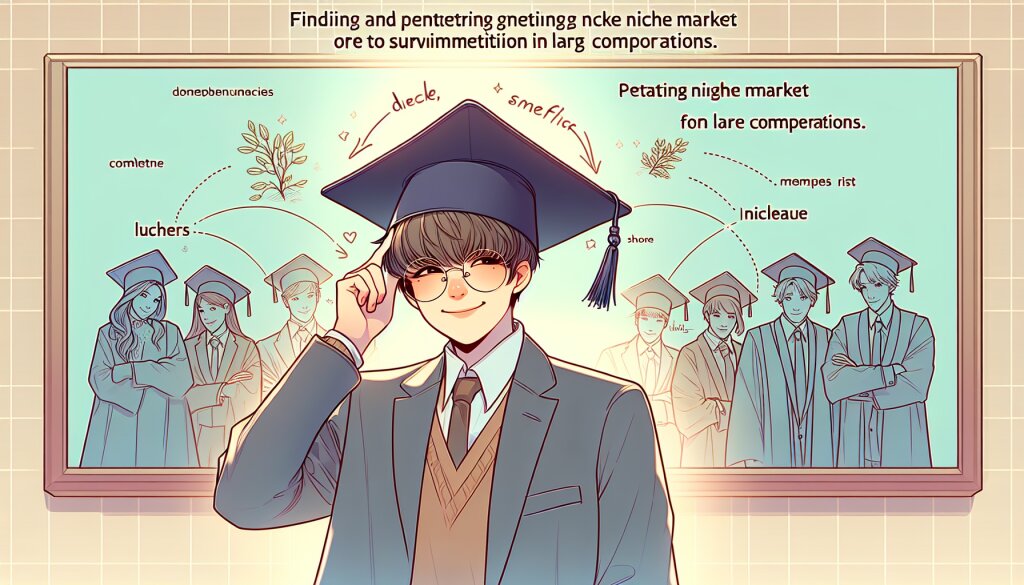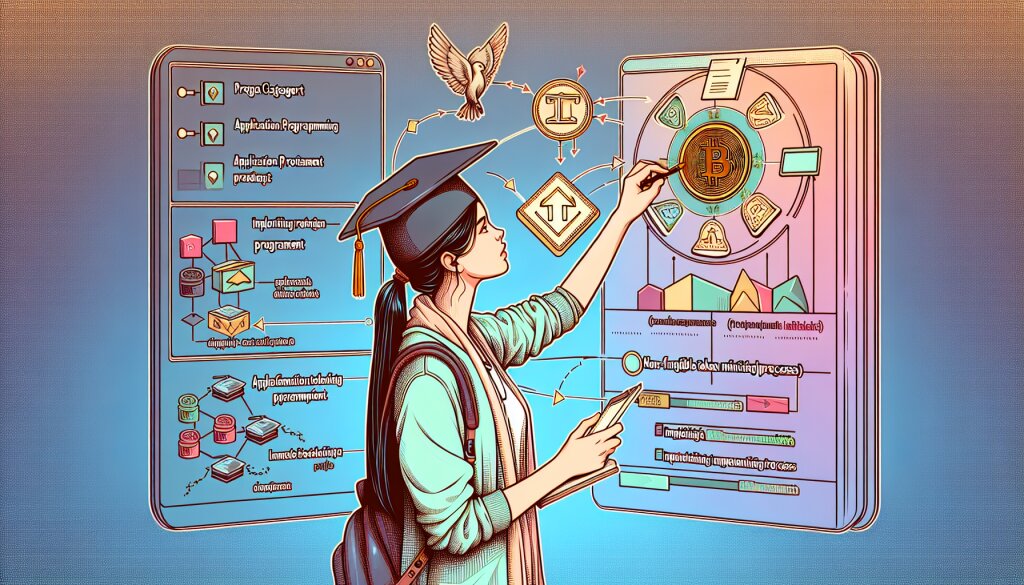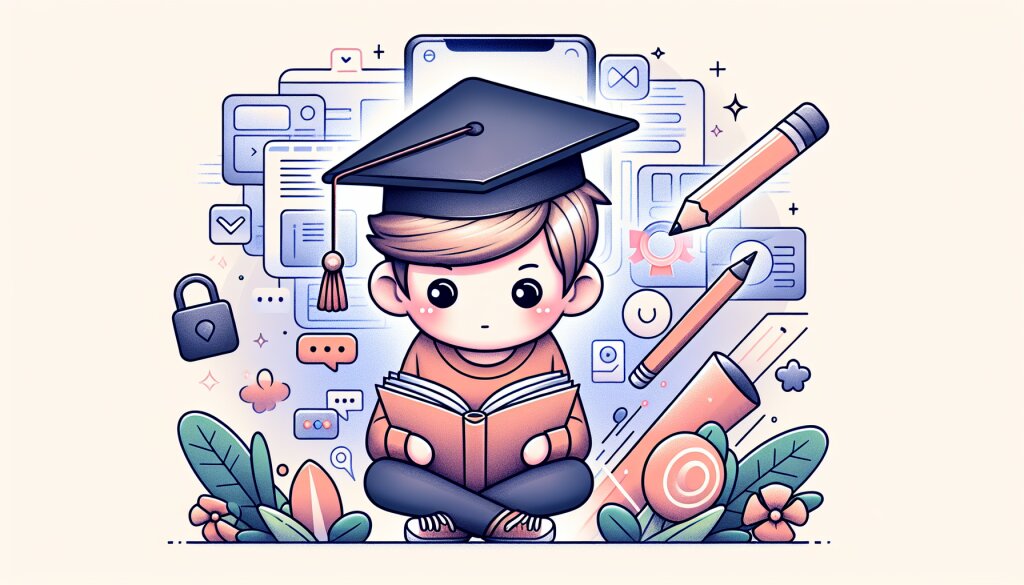📢 Ableton Live로 나레이션 효과 주기: 음성에 생동감을 더하는 방법 📢
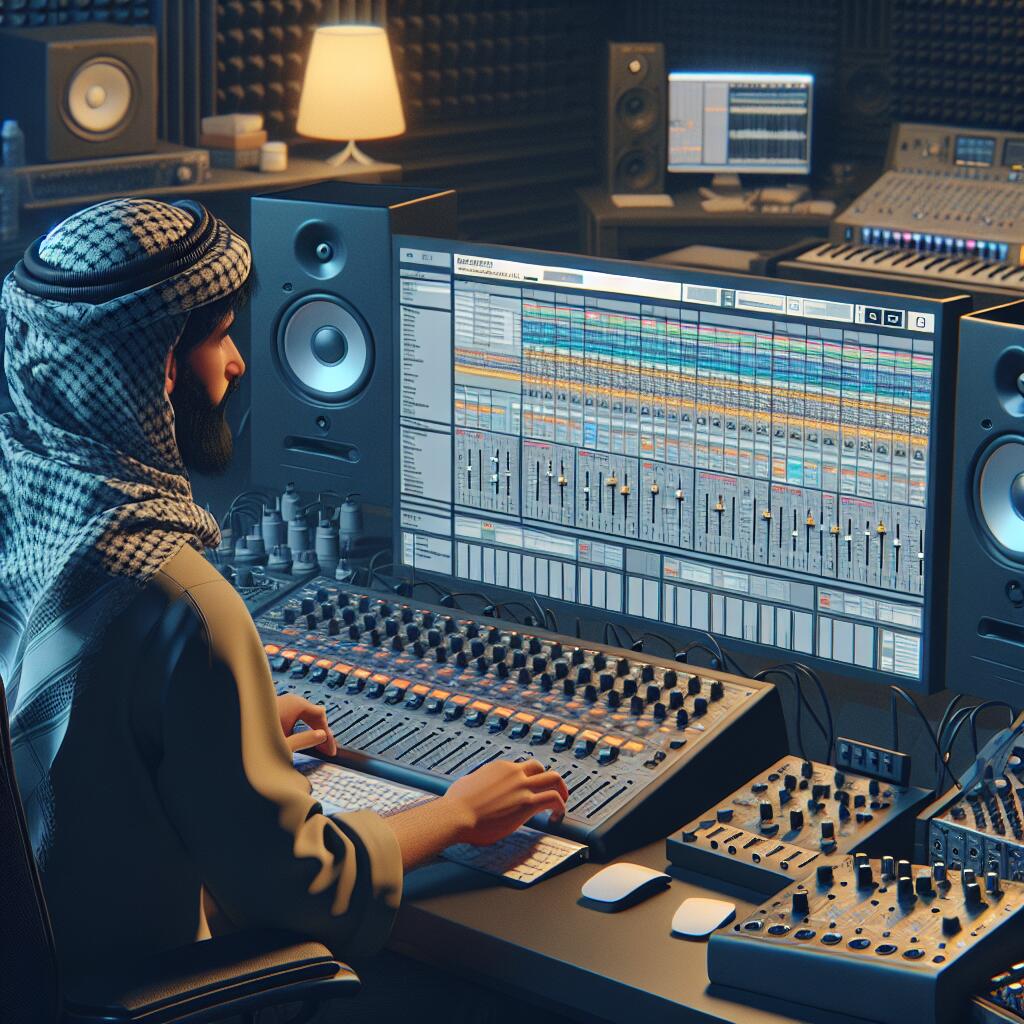
본 글은 오픈 콘텐츠로, 자유롭게 공유하실 수 있습니다. 음악 제작과 나레이션 분야에 관심 있는 모든 분들께 유용한 정보가 되길 바랍니다. Ableton Live를 활용한 나레이션 효과 기법을 상세히 다루고 있으니, 실무에 바로 적용하실 수 있을 것입니다. 🎙️🎚️
🎵 Ableton Live: 나레이션의 새로운 지평을 열다 🎵
Ableton Live는 음악 제작을 위한 강력한 디지털 오디오 워크스테이션(DAW)으로 잘 알려져 있지만, 나레이션 작업에도 탁월한 성능을 발휘합니다. 이 강력한 도구를 활용하면 단순한 음성 녹음을 넘어 전문적이고 감성적인 나레이션을 만들어낼 수 있습니다. 오늘날 콘텐츠의 질을 높이는 핵심 요소로 자리 잡은 나레이션은 영상, 팟캐스트, 오디오북 등 다양한 분야에서 활용되고 있죠. 재능넷과 같은 플랫폼을 통해 나레이션 관련 재능을 공유하고 거래하는 것도 이제는 흔한 일이 되었습니다.
Ableton Live를 사용하면 기본적인 녹음부터 고급 효과 적용까지, 나레이션 제작의 모든 과정을 한 곳에서 처리할 수 있습니다. 이는 작업 효율을 크게 높여주며, 더욱 창의적인 결과물을 만들어낼 수 있게 해줍니다. 특히 실시간으로 효과를 적용하고 조정할 수 있는 Ableton Live의 특성은 나레이션 작업에 있어 큰 장점이 됩니다.
이 글에서는 Ableton Live를 활용해 나레이션에 효과를 주는 다양한 방법을 상세히 알아볼 예정입니다. 초보자부터 전문가까지, 모든 수준의 사용자들이 실제 작업에 바로 적용할 수 있는 실용적인 팁들을 제공할 것입니다. 나레이션의 품질을 한 단계 끌어올리고 싶은 분들께 이 글이 유용한 가이드가 되길 바랍니다. 🎧🔊
🎚️ Ableton Live 기본 설정: 나레이션을 위한 최적화 🎚️
Ableton Live에서 나레이션 작업을 시작하기 전, 몇 가지 기본적인 설정을 최적화하는 것이 중요합니다. 이는 고품질의 나레이션을 제작하기 위한 첫걸음이 될 것입니다.
1. 오디오 인터페이스 설정
먼저, 고품질의 오디오 인터페이스를 사용하는 것이 좋습니다. USB 마이크도 괜찮지만, 전문적인 XLR 마이크와 오디오 인터페이스 조합을 사용하면 더 깨끗하고 선명한 음질을 얻을 수 있습니다. Ableton Live에서 오디오 인터페이스를 인식하고 설정하는 방법은 다음과 같습니다:
1) Ableton Live를 실행합니다.
2) 상단 메뉴에서 'Options' (Windows) 또는 'Live' (Mac)를 클릭합니다.
3) 'Preferences'를 선택합니다.
4) 'Audio' 탭으로 이동합니다.
5) 'Driver Type'에서 사용 중인 오디오 인터페이스에 맞는 드라이버를 선택합니다.
6) 'Audio Input Device'와 'Audio Output Device'에서 사용할 장치를 선택합니다.
2. 샘플 레이트 및 버퍼 크기 설정
나레이션 작업에 적합한 샘플 레이트와 버퍼 크기를 설정하는 것도 중요합니다. 일반적으로 나레이션에는 44.1kHz 또는 48kHz의 샘플 레이트가 적당합니다. 버퍼 크기는 낮을수록 지연이 적지만, 컴퓨터에 부하가 커집니다. 256 또는 512 샘플 정도가 적당한 선택이 될 수 있습니다.
설정 방법:
1) 'Preferences' 창의 'Audio' 탭에서 'Sample Rate'를 선택합니다.
2) 'Buffer Size'를 조정합니다. 실시간 모니터링이 필요한 경우 낮은 값을, 그렇지 않은 경우 높은 값을 선택합니다.
3. 프로젝트 템플릿 만들기
나레이션 작업을 위한 기본 프로젝트 템플릿을 만들어두면 매번 새로운 프로젝트를 시작할 때마다 시간을 절약할 수 있습니다. 템플릿에는 다음과 같은 요소들을 포함시킬 수 있습니다:
- 나레이션용 오디오 트랙 (모노 또는 스테레오)
- 기본 이퀄라이저 및 컴프레서 설정
- 레퍼런스 트랙 (배경음악이나 효과음을 위한 트랙)
- 마스터 트랙의 기본 설정 (리미터 등)
템플릿 저장 방법:
1) 원하는 설정으로 새 프로젝트를 만듭니다.
2) 'File' > 'Save Live Set as Template'을 선택합니다.
3) 템플릿 이름을 지정하고 저장합니다.
4. 녹음 설정 최적화
나레이션 녹음을 위한 최적의 설정을 해두는 것도 중요합니다. 다음과 같은 사항들을 고려해보세요:
- 입력 게인 조정: 클리핑이 발생하지 않도록 주의하면서, 가능한 높은 레벨로 설정합니다. 일반적으로 피크가 -6dB에서 -3dB 사이에 오도록 하는 것이 좋습니다.
- 모니터링 설정: 'Preferences' > 'Audio' 탭에서 'Delay Compensation'을 활성화하여 지연을 최소화합니다.
- 녹음 포맷 선택: 'Preferences' > 'Record/Warp/Launch' 탭에서 녹음 포맷을 WAV로 설정하고, 비트 뎁스를 24비트로 설정합니다.
이러한 기본 설정들을 최적화함으로써, Ableton Live에서 고품질의 나레이션을 녹음하고 편집할 수 있는 환경이 마련됩니다. 이제 본격적인 나레이션 작업을 시작할 준비가 되었습니다! 🎤✨
🎙️ 나레이션 녹음: Ableton Live의 강력한 기능 활용하기 🎙️
Ableton Live에서 나레이션을 녹음하는 과정은 단순히 음성을 담아내는 것 이상의 의미를 갖습니다. 이 강력한 DAW의 다양한 기능을 활용하면, 녹음 과정에서부터 전문적이고 창의적인 결과물을 만들어낼 수 있습니다. 여기서는 Ableton Live를 사용한 효과적인 나레이션 녹음 방법과 팁들을 자세히 살펴보겠습니다.
1. 오디오 트랙 설정
나레이션 녹음을 위한 첫 단계는 적절한 오디오 트랙을 설정하는 것입니다. Ableton Live에서는 다음과 같이 진행할 수 있습니다:
a) 새로운 오디오 트랙을 생성합니다 (Ctrl+T 또는 Cmd+T).
b) 트랙의 입력을 마이크가 연결된 채널로 설정합니다.
c) 모니터링을 'Auto'로 설정하여 녹음 중에는 입력을, 재생 중에는 녹음된 오디오를 들을 수 있게 합니다.
d) 트랙 이름을 "나레이션" 등으로 변경하여 쉽게 식별할 수 있게 합니다.
2. 클립 녹음 vs 어레인지먼트 녹음
Ableton Live는 두 가지 주요 녹음 모드를 제공합니다: 클립 녹음과 어레인지먼트 녹음. 나레이션 작업에 따라 적절한 모드를 선택할 수 있습니다.
클립 녹음: - 짧은 구절이나 반복되는 나레이션에 적합합니다. - 세션 뷰에서 빈 클립 슬롯을 클릭하고 녹음 버튼을 누르면 시작됩니다. - 녹음된 클립을 쉽게 반복하거나 재배열할 수 있습니다. 어레인지먼트 녹음: - 긴 나레이션이나 연속적인 스크립트 녹음에 적합합니다. - 어레인지먼트 뷰에서 글로벌 녹음 버튼을 누르면 시작됩니다. - 타임라인을 따라 연속적으로 녹음되며, 후속 편집이 용이합니다.
3. 멀티트랙 녹음 활용하기
복잡한 나레이션 프로젝트의 경우, 멀티트랙 녹음 기능을 활용하면 효과적입니다. 예를 들어:
- 메인 나레이션을 위한 트랙
- 배경음악을 위한 트랙
- 효과음을 위한 트랙
- 추가 음성(예: 다른 캐릭터)을 위한 트랙
이렇게 분리된 트랙들은 후속 편집과 믹싱 과정에서 더 많은 유연성을 제공합니다.
4. 루핑(Looping)을 활용한 녹음
Ableton Live의 루핑 기능은 나레이션 녹음 시 매우 유용할 수 있습니다. 특정 구간을 반복해서 녹음하면서 최상의 테이크를 얻을 수 있습니다.
루핑 녹음 방법:
1) 어레인지먼트 뷰에서 루프 브라켓을 원하는 구간에 설정합니다.
2) 루프 스위치를 활성화합니다.
3) 녹음을 시작하고, 원하는 만큼 반복해서 녹음합니다.
4) 최종적으로 가장 마음에 드는 테이크를 선택하여 사용합니다.
5. 펀치-인/아웃 녹음
펀치-인/아웃 녹음은 이미 녹음된 오디오의 특정 부분만을 다시 녹음할 때 유용합니다. 이 기능을 사용하면 전체를 다시 녹음하지 않고도 작은 실수를 쉽게 수정할 수 있습니다.
펀치-인/아웃 녹음 방법:
1) 재녹음하고자 하는 구간을 선택합니다.
2) 녹음 버튼을 누른 상태에서 재생 버튼을 누릅니다.
3) 선택한 구간에서만 새로운 오디오가 녹음됩니다.
6. 테이크 레인 활용하기
Ableton Live 11부터 도입된 테이크 레인 기능은 나레이션 녹음에 매우 유용합니다. 이 기능을 사용하면 여러 번의 테이크를 쉽게 관리하고 비교할 수 있습니다.
테이크 레인 사용 방법:
1) 오디오 트랙에서 우클릭하고 'Show Take Lanes'를 선택합니다.
2) 루핑을 설정하고 여러 번 녹음합니다. 각 테이크는 별도의 레인에 저장됩니다.
3) 각 테이크를 쉽게 비교하고 최상의 부분을 선택할 수 있습니다.
4) 'Comp' 기능을 사용해 여러 테이크의 최상의 부분들을 조합할 수 있습니다.
7. 실시간 효과 적용
Ableton Live의 강점 중 하나는 녹음 중에도 실시간으로 효과를 적용하고 모니터링할 수 있다는 점입니다. 이를 통해 최종 결과물에 가까운 상태로 녹음할 수 있습니다.
실시간 효과 적용 방법:
1) 나레이션 트랙에 원하는 효과(예: EQ, 컴프레서, 리버브 등)를 추가합니다.
2) 효과의 파라미터를 조정하여 원하는 사운드를 만듭니다.
3) 모니터링을 통해 효과가 적용된 상태로 녹음합니다.
이러한 Ableton Live의 다양한 녹음 기능들을 활용하면, 더욱 효율적이고 창의적인 나레이션 작업이 가능해집니다. 각 프로젝트의 특성에 맞게 이러한 기능들을 조합하여 사용하면, 전문적이고 고품질의 나레이션을 제작할 수 있을 것입니다. 🎬🔊
🎛️ Ableton Live의 오디오 이펙트: 나레이션에 생동감 더하기 🎛️
Ableton Live는 다양한 내장 오디오 이펙트를 제공하며, 이를 활용하면 나레이션에 깊이와 질감을 더할 수 있습니다. 여기서는 나레이션 작업에 유용한 주요 이펙트들과 그 활용법을 상세히 살펴보겠습니다.
1. EQ Eight (이퀄라이저)
EQ Eight은 나레이션의 음색을 조절하는 데 필수적인 도구입니다. 이를 통해 음성의 명료도를 높이고 불필요한 주파수를 제거할 수 있습니다.
주요 설정:
- 저역 차단 (High-Pass Filter): 80-100Hz 아래의 불필요한 저음을 제거합니다.
- 중저역 부스트: 200-300Hz 부근을 약간 부스트하여 음성에 따뜻함을 더합니다.
- 중고역 부스트: 2-4kHz 영역을 부스트하여 명료도를 높입니다.
- 고역 선반 (High Shelf): 10kHz 이상을 약간 부스트하여 공기감을 더합니다.
// EQ Eight 설정 예시
EQ Eight {
Band 1: Type(High-pass 12 dB), Freq(100 Hz), Q(0.7)
Band 2: Type(Bell), Freq(250 Hz), Gain(+2 dB), Q(1)
Band 3: Type(Bell), Freq(3 kHz), Gain(+3 dB), Q(1)
Band 4: Type(High Shelf), Freq(10 kHz), Gain(+1.5 dB)
}
2. Compressor (컴프레서)
컴프레서는 나레이션의 다이나믹 레인지를 조절하여 일관된 볼륨을 유지하는 데 도움을 줍니다. 이는 특히 볼륨 변화가 큰 나레이션에 유용합니다.
주요 설정:
- Threshold: -15dB에서 -20dB 사이로 설정하여 적당한 압축을 가합니다.
- Ratio: 2:1에서 4:1 사이로 설정합니다. 너무 높으면 부자연스러울 수 있습니다.
- Attack: 5-10ms로 설정하여 음성의 시작 부분을 보존합니다.
- Release: 50-100ms로 설정하여 자연스러운 감쇠를 만듭니다.
- Makeup Gain: 압축으로 인한 볼륨 손실을 보상합니다.
// Compressor 설정 예시
Compressor {
Threshold: -18 dB
Ratio: 3:1
Attack: 7 ms
Release: 80 ms
Makeup Gain: +2 dB
}
3. De-esser
De-esser는 치찰음(s, sh, ch 등)을 줄여주는 특수한 형태의 컴프레서입니다. 나레이션에서 과도한 치찰음은 듣기 불편할 수 있으 므로 De-esser를 사용하여 이를 완화할 수 있습니다.
주요 설정:
- Frequency: 일반적으로 5-8kHz 사이에서 치찰음이 가장 두드러집니다. 정확한 주파수는 화자에 따라 다를 수 있습니다.
- Threshold: 치찰음만 감지할 수 있도록 신중하게 설정합니다.
- Range: 3-6dB 정도로 설정하여 자연스러운 결과를 얻습니다.
// De-esser 설정 예시 (Ableton의 Multiband Dynamics를 사용한 경우)
Multiband Dynamics {
High Band: Solo mode
Frequency: 6 kHz
Above Threshold: -6 dB
Release: 50 ms
}
4. Reverb
리버브는 나레이션에 공간감을 더해줍니다. 그러나 나레이션의 경우 과도한 리버브는 명료도를 해칠 수 있으므로 주의해서 사용해야 합니다.
주요 설정:
- Dry/Wet: 10-20% 정도로 낮게 유지합니다.
- Decay Time: 0.8-1.5초 정도로 짧게 설정합니다.
- Pre-delay: 10-20ms로 설정하여 직접음을 보존합니다.
- High Cut: 5-6kHz 정도로 설정하여 리버브가 너무 밝지 않게 합니다.
// Reverb 설정 예시
Reverb {
Dry/Wet: 15%
Decay Time: 1.2 s
Pre-delay: 15 ms
High Cut: 5.5 kHz
}
5. Delay
딜레이는 나레이션에 깊이를 더하거나 특별한 효과를 만들 때 사용할 수 있습니다. 일반적인 나레이션에서는 매우 섬세하게 사용해야 합니다.
주요 설정:
- Dry/Wet: 5-10% 정도로 매우 낮게 설정합니다.
- Delay Time: 짧은 딜레이(30-50ms)를 사용하여 공간감을 더합니다.
- Feedback: 10-20% 정도로 낮게 설정하여 반복을 최소화합니다.
- Filter: 로우컷과 하이컷을 사용하여 딜레이 사운드를 부드럽게 만듭니다.
// Delay 설정 예시
Delay {
Dry/Wet: 8%
Delay Time: 40 ms
Feedback: 15%
Low Cut: 200 Hz
High Cut: 4 kHz
}
6. Limiter
리미터는 나레이션의 최종 출력 레벨을 제어하는 데 사용됩니다. 이는 클리핑을 방지하고 일관된 볼륨을 유지하는 데 도움이 됩니다.
주요 설정:
- Ceiling: -0.3dB에서 -0.1dB 사이로 설정하여 클리핑을 방지합니다.
- Lookahead: 0.3ms에서 1ms 사이로 설정하여 피크를 미리 감지합니다.
- Release: 50ms에서 100ms 사이로 설정하여 자연스러운 감쇠를 만듭니다.
// Limiter 설정 예시
Limiter {
Ceiling: -0.2 dB
Lookahead: 0.5 ms
Release: 80 ms
}
이러한 이펙트들을 적절히 조합하여 사용하면 나레이션의 품질을 크게 향상시킬 수 있습니다. 그러나 각 이펙트의 사용은 나레이션의 목적과 스타일, 그리고 녹음 환경에 따라 달라질 수 있으므로, 항상 귀를 열고 신중하게 조정해야 합니다. 또한, 이펙트를 과도하게 사용하면 오히려 나레이션의 자연스러움을 해칠 수 있으므로 주의가 필요합니다. 🎚️🔊
🔧 Ableton Live의 고급 기능: 나레이션 작업의 효율성 높이기 🔧
Ableton Live는 단순한 녹음과 이펙트 적용을 넘어서 나레이션 작업의 효율성을 크게 높일 수 있는 다양한 고급 기능들을 제공합니다. 이러한 기능들을 활용하면 더욱 전문적이고 창의적인 나레이션 제작이 가능해집니다. 여기서는 나레이션 작업에 특히 유용한 Ableton Live의 고급 기능들을 살펴보겠습니다.
1. 오토메이션 (Automation)
오토메이션은 시간에 따라 파라미터 값을 자동으로 변경하는 기능입니다. 이를 통해 나레이션의 다양한 요소를 동적으로 제어할 수 있습니다.
활용 예시:
- 볼륨 오토메이션: 배경 음악이나 효과음의 볼륨을 나레이션에 맞춰 자동으로 조절합니다.
- 팬 오토메이션: 나레이션의 위치를 스테레오 필드에서 움직여 공간감을 만듭니다.
- 이펙트 파라미터 오토메이션: 리버브의 양이나 EQ 설정을 장면에 따라 자동으로 변경합니다.
오토메이션 사용 방법:
1) 오토메이션 모드를 활성화합니다 (A 키).
2) 오토메이션할 파라미터를 선택합니다.
3) 타임라인에 브레이크포인트를 추가하고 값을 조정합니다.
4) 필요에 따라 곡선을 조정하여 부드러운 변화를 만듭니다.
2. 그루핑 (Grouping)
관련된 트랙들을 그룹으로 묶어 관리할 수 있습니다. 이는 복잡한 나레이션 프로젝트를 체계적으로 정리하는 데 도움이 됩니다.
활용 예시:
- 메인 나레이션, 배경 음악, 효과음 등을 별도의 그룹으로 관리
- 여러 화자의 나레이션을 각각 그룹으로 묶어 관리
- 장면별로 관련 트랙들을 그룹화하여 구조화
그루핑 방법:
1) 그룹화할 트랙들을 선택합니다.
2) 우클릭 후 'Group Tracks'를 선택하거나 Ctrl+G (Cmd+G)를 누릅니다.
3) 그룹 이름을 지정하고 필요에 따라 색상을 변경합니다.
3. 워프 (Warp)
워프 기능을 사용하면 오디오의 타이밍을 조절할 수 있습니다. 이는 나레이션의 속도를 조절하거나 타이밍을 맞추는 데 유용합니다.
활용 예시:
- 나레이션 속도 조절: 전체적인 속도를 변경하거나 특정 부분만 늘리거나 줄입니다.
- 배경 음악 맞추기: 배경 음악의 특정 부분을 나레이션 타이밍에 맞춥니다.
- 립싱크 조정: 더빙 작업 시 음성을 영상에 정확히 맞춥니다.
워프 사용 방법:
1) 클립 뷰에서 'Warp' 버튼을 활성화합니다.
2) 워프 마커를 추가하고 드래그하여 타이밍을 조절합니다.
3) 워프 모드를 선택하여 알고리즘을 조정합니다 (음성의 경우 'Complex' 또는 'Complex Pro' 권장).
4. 리샘플링 (Resampling)
리샘플링은 여러 트랙이나 이펙트가 적용된 오디오를 새로운 단일 트랙으로 녹음하는 기능입니다. 이는 복잡한 나레이션 설정을 단순화하거나 특별한 효과를 만드는 데 유용합니다.
활용 예시:
- 여러 레이어의 나레이션을 하나의 트랙으로 통합
- 복잡한 이펙트 체인이 적용된 나레이션을 새로운 오디오로 녹음
- 특정 효과나 처리가 적용된 부분만 별도로 추출
리샘플링 방법:
1) 새 오디오 트랙을 생성합니다.
2) 입력을 'Resampling'으로 설정합니다.
3) 녹음하고자 하는 트랙이나 그룹의 '아웃풋'을 활성화합니다.
4) 새 트랙에서 녹음을 시작하여 리샘플링합니다.
5. 랙 (Racks)
랙은 여러 이펙트나 악기를 하나의 단위로 묶어 관리할 수 있게 해주는 기능입니다. 이를 통해 복잡한 이펙트 체인을 효율적으로 관리하고 재사용할 수 있습니다.
활용 예시:
- 나레이션 프리셋 만들기: 자주 사용하는 이펙트 조합을 랙으로 저장하여 재사용
- 병렬 처리: 원본 신호와 처리된 신호를 동시에 사용하여 복잡한 사운드 만들기
- 매크로 컨트롤: 여러 파라미터를 하나의 컨트롤로 묶어 쉽게 조절
랙 사용 방법:
1) 여러 이펙트를 선택한 후 우클릭하여 'Group to Audio Effect Rack'을 선택합니다.
2) 랙 내에서 체인을 추가하거나 제거하여 구조를 만듭니다.
3) 매크로 컨트롤을 설정하여 여러 파라미터를 한 번에 조절할 수 있게 합니다.
4) 완성된 랙을 저장하여 다른 프로젝트에서도 사용할 수 있습니다.
6. 외부 플러그인 통합
Ableton Live는 다양한 외부 VST/AU 플러그인을 지원합니다. 이를 통해 전문적인 나레이션 처리 플러그인을 사용할 수 있습니다.
활용 예시:
- 전문 De-esser 플러그인 사용
- 고급 노이즈 제거 플러그인 적용
- 특수 음성 처리 플러그인 활용