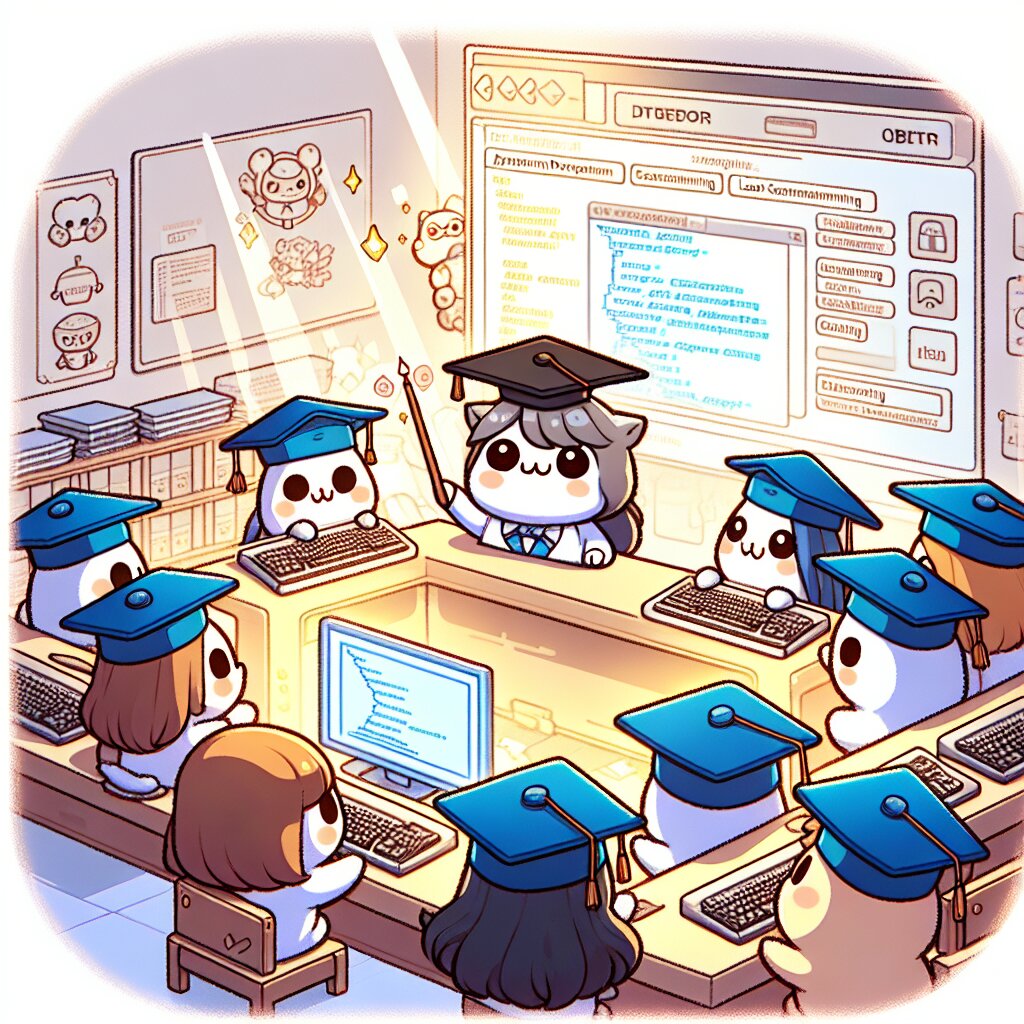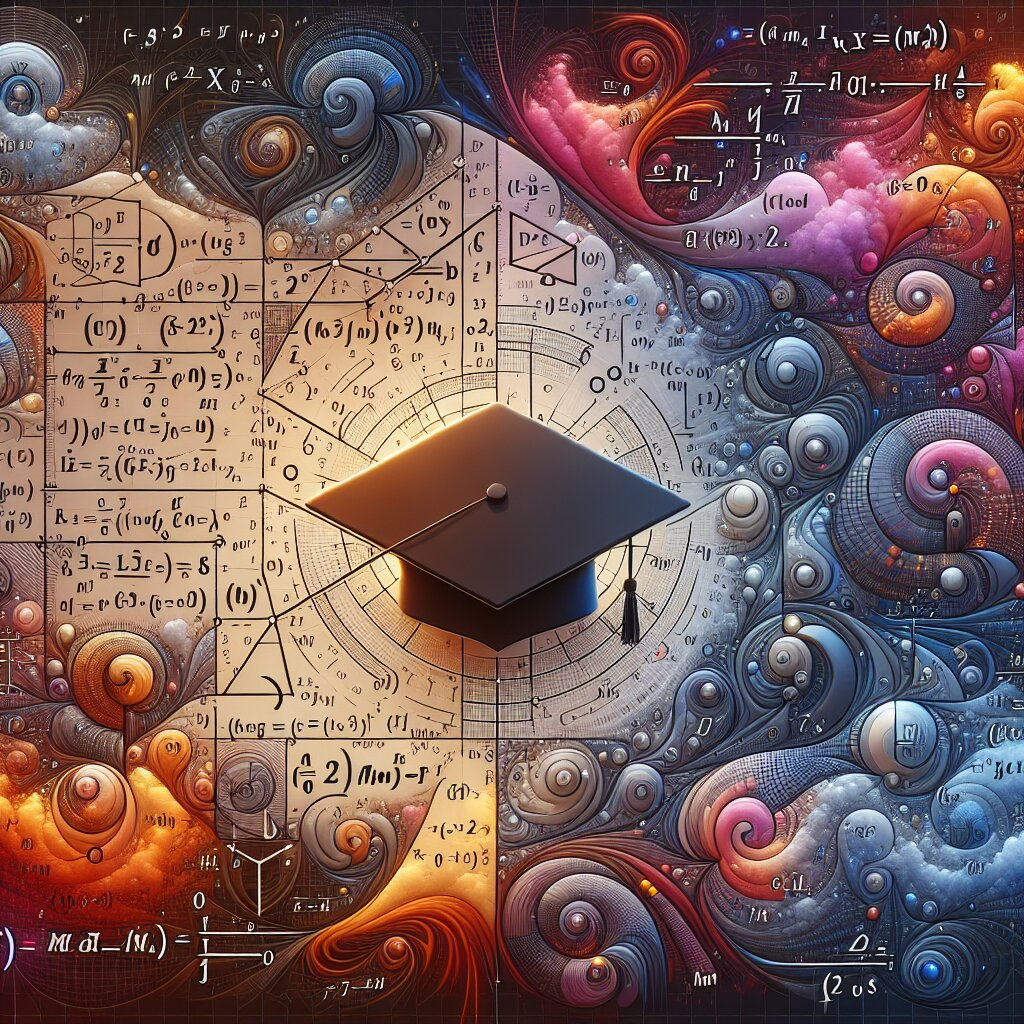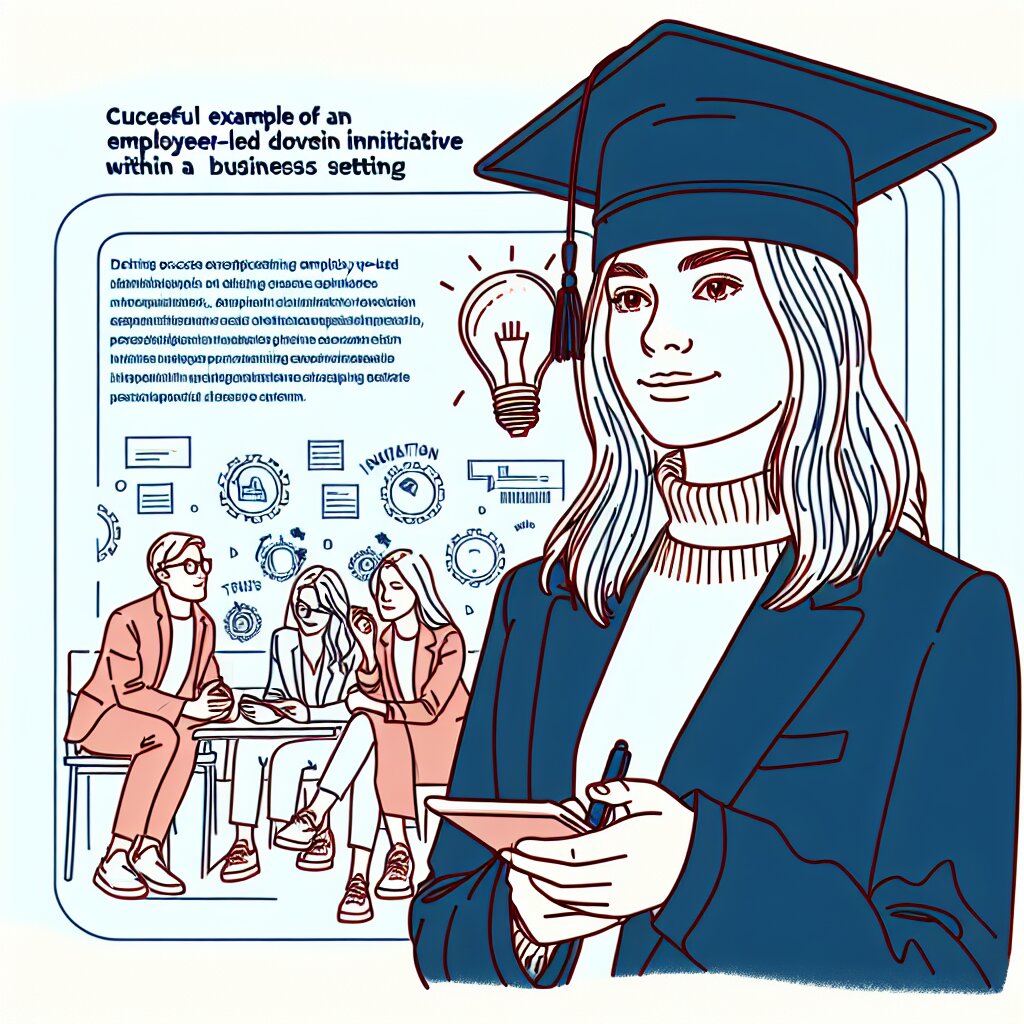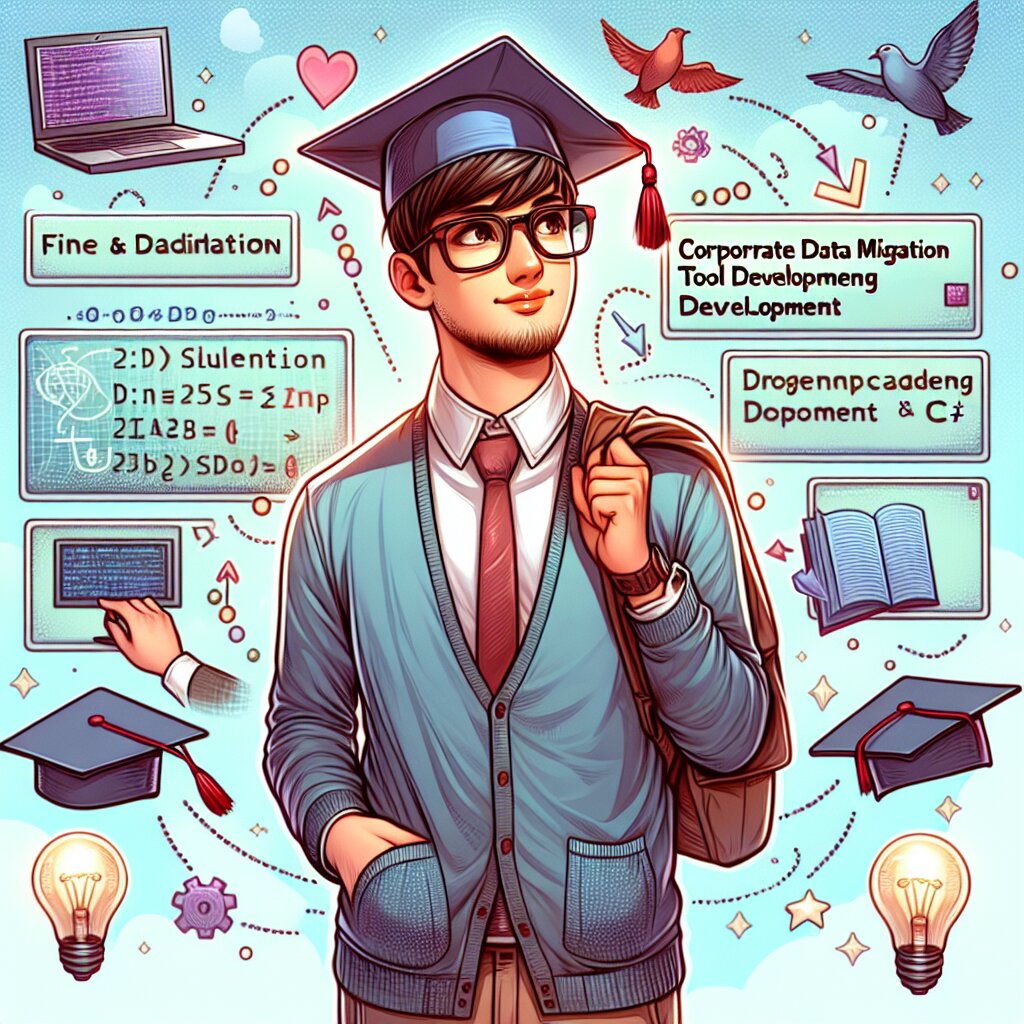USB 마이크로 홈 레코딩 시작하기 🎙️🏠

안녕하세요, 음악과 나레이션의 세계로 여러분을 초대합니다! 🎵🗣️ 오늘은 USB 마이크를 사용한 홈 레코딩의 모든 것을 알아보려고 해요. 여러분의 목소리로 세상을 울릴 준비 되셨나요? 그럼 시작해볼까요! 🚀
💡 알고 계셨나요? USB 마이크의 등장으로 홈 레코딩의 문턱이 크게 낮아졌습니다. 이제 누구나 자신만의 공간에서 전문가 수준의 음질로 녹음할 수 있게 되었죠!
1. USB 마이크란 무엇인가요? 🤔
USB 마이크는 컴퓨터의 USB 포트에 직접 연결하여 사용할 수 있는 디지털 마이크입니다. 전통적인 XLR 마이크와 달리, 별도의 오디오 인터페이스 없이도 고품질 녹음이 가능하죠. 이런 편리함 때문에 홈 레코딩, 팟캐스팅, 유튜브 영상 제작 등에 널리 사용되고 있습니다.
USB 마이크의 장점 👍
- 간편한 설치와 사용: 플러그 앤 플레이 방식으로 복잡한 설정 없이 바로 사용 가능
- 뛰어난 휴대성: 작고 가벼워 이동이 자유로움
- 비용 효율성: 별도의 장비 없이 고품질 녹음 가능
- 다양한 용도: 보컬 녹음부터 나레이션, 화상 회의까지 폭넓게 활용
USB 마이크의 내부 구조를 살펴보면, 소리를 전기 신호로 변환하는 다이어프램, 이 신호를 디지털로 변환하는 A/D 컨버터, 그리고 USB 연결을 위한 인터페이스 등으로 구성되어 있습니다. 이 모든 것이 하나의 컴팩트한 바디에 담겨 있어, 누구나 쉽게 고품질 녹음을 할 수 있게 해주는 것이죠.
2. USB 마이크 선택하기 🛒
USB 마이크를 고를 때는 여러 가지 요소를 고려해야 합니다. 가격대부터 용도, 성능까지 다양한 옵션이 있으니, 자신에게 맞는 제품을 찾는 것이 중요해요.
고려해야 할 주요 요소들 📊
- 극성 패턴: 단일지향성, 양지향성, 무지향성 등
- 샘플링 레이트와 비트 뎁스: 44.1kHz/16-bit부터 192kHz/24-bit까지
- 주파수 응답: 보통 20Hz-20kHz 범위
- 감도와 최대 SPL: 소리의 크기와 왜곡 관련
- 추가 기능: 헤드폰 출력, 믹스 컨트롤, 게인 조절 등
🎓 전문가 팁: 처음 시작하는 분들에게는 Blue Yeti나 Rode NT-USB 같은 다목적 USB 마이크를 추천합니다. 이런 제품들은 다양한 상황에서 좋은 성능을 발휘하며, 사용법도 간단해요!
위 그림은 사용자 레벨에 따른 USB 마이크 선택 가이드를 보여줍니다. 초보자부터 전문가까지, 각자의 필요와 예산에 맞는 마이크를 선택할 수 있어요. 물론, 이는 일반적인 가이드라인일 뿐이며, 실제 선택은 개인의 구체적인 요구사항에 따라 달라질 수 있습니다.
3. USB 마이크 설치하기 🔧
USB 마이크의 가장 큰 장점 중 하나는 바로 설치의 용이성입니다. '플러그 앤 플레이(Plug and Play)' 방식을 채택하고 있어, 대부분의 경우 별도의 드라이버 설치 없이 바로 사용할 수 있죠. 하지만 최적의 성능을 위해서는 몇 가지 단계를 거치는 것이 좋습니다.
USB 마이크 설치 단계 🔢
- 마이크 연결: USB 케이블을 컴퓨터의 USB 포트에 연결합니다.
- 자동 인식 확인: 대부분의 경우, 컴퓨터가 자동으로 마이크를 인식합니다.
- 오디오 설정 확인:
- Windows: 제어판 → 소리 → 녹음 탭에서 USB 마이크 선택
- Mac: 시스템 환경설정 → 사운드 → 입력 탭에서 USB 마이크 선택
- 레벨 조정: 마이크 감도(게인)를 조절하여 적절한 녹음 레벨 설정
- 테스트 녹음: 간단한 테스트 녹음을 통해 정상 작동 확인
💻 시스템 호환성 팁: 대부분의 USB 마이크는 Windows, Mac, 심지어 일부 Linux 시스템과도 호환됩니다. 하지만 구매 전 반드시 제조사의 호환성 정보를 확인하세요!
위 다이어그램은 USB 마이크 설치의 주요 단계를 시각화한 것입니다. 연결부터 테스트까지, 각 단계를 차례대로 따라가면 누구나 쉽게 USB 마이크를 설치하고 사용할 수 있습니다.
4. 홈 레코딩 환경 구축하기 🏠🎶
USB 마이크만 있다고 해서 바로 완벽한 홈 레코딩이 가능한 것은 아닙니다. 고품질의 녹음을 위해서는 적절한 환경 구축이 필수적이에요. 여기서는 효과적인 홈 레코딩 환경을 만들기 위한 팁들을 알아보겠습니다.
홈 레코딩 환경 구축 체크리스트 ✅
- 조용한 공간 선택: 외부 소음이 최소화된 장소
- 음향 처리: 반사음과 공명을 줄이기 위한 방음재 사용
- 마이크 위치 선정: 소리원과의 적절한 거리 유지
- 모니터링 시스템: 정확한 소리 확인을 위한 헤드폰 또는 모니터 스피커
- 편안한 자세: 장시간 녹음을 위한 편안한 의자와 책상
🎧 프로 팁: 녹음 시 항상 헤드폰을 착용하세요. 이를 통해 실시간으로 녹음 품질을 모니터링하고, 문제가 있을 경우 즉시 수정할 수 있습니다.
위 그림은 이상적인 홈 레코딩 셋업을 보여줍니다. 방음 처리된 벽, 적절히 위치한 USB 마이크, 팝 필터, 그리고 녹음용 컴퓨터가 포함되어 있습니다. 이러한 환경에서는 외부 소음을 최소화하고, 깨끗한 음질의 녹음이 가능합니다.
음향 처리의 중요성 🔊
홈 레코딩에서 가장 흔히 간과되는 부분 중 하나가 바로 음향 처리입니다. 일반 가정의 방은 대부분 음향학적으로 '죽은' 공간이 아니기 때문에, 원치 않는 반사음이나 공명이 녹음에 영향을 줄 수 있습니다.
간단한 음향 처리 방법 🛠️
- 흡음재 사용: 벽에 흡음 패널을 설치하거나, 두꺼운 커튼을 사용
- 디퓨저 활용: 소리를 고르게 분산시켜 음질 개선
- 베이스 트랩: 낮은 주파수의 울림을 제거
- 마이크 쉴드: 마이크 주변의 반사음 감소
- 카펫 또는 러그: 바닥에서의 반사음 감소
🏗️ DIY 팁: 전문 음향 장비가 부담된다면, 두꺼운 담요나 수건을 활용해 임시 방음 시설을 만들 수 있습니다. 창의적으로 공간을 활용해보세요!
음향 처리는 완벽할 필요는 없습니다. 중요한 것은 여러분의 녹음 환경에서 최선의 결과를 얻는 것입니다. 조금씩 실험하고 개선해 나가면서, 여러분만의 이상적인 홈 스튜디오를 만들어가세요.
5. 녹음 소프트웨어 선택하기 💻
USB 마이크와 적절한 환경이 준비되었다면, 이제 녹음 소프트웨어를 선택할 차례입니다. 다양한 옵션이 있지만, 여기서는 초보자부터 전문가까지 폭넓게 사용할 수 있는 소프트웨어들을 소개하겠습니다.
인기 있는 녹음 소프트웨어 🎚️
- Audacity: 무료, 오픈소스, 다양한 기능
- GarageBand: Mac 사용자를 위한 무료 소프트웨어
- Adobe Audition: 전문가용, 강력한 편집 기능
- Pro Tools: 업계 표준, 고급 기능
- Reaper: 저렴한 가격, 높은 성능
🎓 학습 곡선 고려: 초보자라면 Audacity나 GarageBand와 같은 직관적인 소프트웨어로 시작하는 것이 좋습니다. 경험이 쌓이면 더 전문적인 도구로 전환할 수 있어요.
위 그래프는 다양한 녹음 소프트웨어의 기능과 복잡도를 비교한 것입니다. Audacity와 GarageBand는 초보자에게 적합한 반면, Adobe Audition과 Pro Tools는 더 복잡하지만 강력한 기능을 제공합니다.
소프트웨어 선택 시 고려사항 🤔
- 사용 목적: 단순 녹음인지, 복잡한 편집이 필요한지
- 예산: 무료 옵션부터 고가의 전문 소프트웨어까지
- 학습 곡선: 초보자 친화적인지, 전문가용인지
- 호환성: 사용 중인 운영 체제와 호환되는지
- 지원 및 커뮤니티: 문제 해결을 위한 리소스가 충분한지
소프트웨어 선택은 개인의 필요와 경험 수준에 따라 달라집니다. 처음에는 간단한 도구로 시작하고, 점차 더 복잡한 소프트웨어로 전환하는 것이 일반적인 경로입니다. 재능넷에서는 다양한 레벨의 사용자들이 자신의 경험을 공유하고 있으니, 참고해보시는 것도 좋겠네요!
6. 녹음 테크닉 마스터하기 🎭
이제 장비와 소프트웨어가 준비되었다면, 실제 녹음 테크닉을 익힐 차례입니다. 좋은 장비만으로는 훌륭한 녹음을 보장할 수 없습니다. 올바른 테크닉과 연습이 필요하죠.
기본적인 녹음 테크닉 🎙️
- 마이크 위치: 입과 마이크 사이의 적절한 거리 유지 (보통 15-20cm)
- 팝 필터 사용: 'p'나 'b' 소리에서 발생하는 파열음 방지
- 일정한 음량 유지: 급격한 음량 변화 피하기
- 올바른 발성: 명확하고 또렷한 발음, 적절한 속도
- 모니터링: 헤드폰을 통해 실시간으로 자신의 목소리 확인
🎤 마이크 테크닉: 마이크와의 거리를 일정하게 유지하는 것이 중요합니다. 움직임이 많다면, 헤드셋 마이크나 라발리에 마이크 사용을 고려해보세요.
위 그림은 올바른 마이크 위치를 보여줍니다. 화자와 마이크 사이의 거리를 15-20cm로 유지하고, 마이크를 향해 직접 말하는 것이 가장 좋은 음질을 얻을 수 있는 방법입니다.
고급 녹음 테크닉 🚀
- 마이크 게인 설정: 클리핑을 방지하면서 최대한의 다이나믹 레인지 확보
- 룸톤 녹음: 편집 시 사용할 배경 노이즈 녹음
- 다중 테이크: 여러 번 녹음하여 최상의 결과물 선택
- 워밍업: 본 녹음 전 목소리 준비 및 장비 테스트
- 감정 전달: 단순히 읽는 것이 아닌, 내용에 맞는 감정 표현
🎬 프로 팁: 긴 녹음 세션 동안 목소리 관리가 중요합니다. 충분한 수분 섭취와 간헐적인 휴식으로 목소리 품질을 유지하세요.
7. 후처리와 편집 🎛️
녹음이 끝났다고 해서 작업이 끝난 것은 아닙니다. 후처리와 편집 과정을 통해 녹음된 오디오를 더욱 전문적으로 다듬을 수 있습니다.
기본적인 후처리 단계 🔧
- 노이즈 제거: 배경 잡음 제거
- EQ 조정: 주파수 밸런스 최적화
- 컴프레션: 다이나믹 레인지 조절
- 정규화: 전체적인 볼륨 레벨 조정
- 리버브 추가: 필요시 공간감 부여
🎚️ 균형 잡기: 후처리는 '적당히'가 핵심입니다. 과도한 처리는 오히려 음질을 저하시킬 수 있으니 주의하세요.
위 흐름도는 기본적인 오디오 후처리 과정을 보여줍니다. 각 단계는 순차적으로 진행되며, 필요에 따라 반복하거나 순서를 조정할 수 있습니다.
고급 편집 기술 🔬
- 멀티트랙 편집: 여러 트랙을 조합하여 복잡한 오디오 제작
- 오토메이션: 볼륨, 팬, 이펙트 등을 시간에 따라 자동 조절
- 스펙트럴 리페어: 주파수 영역에서 특정 소음만 제거
- 피치 보정: 음정이나 음높이 조정 (주로 음악 제작시)
- 마스터링: 전체적인 밸런스와 음질 최종 조정
이러한 고급 기술들은 주로 전문적인 오디오 제작에서 사용됩니다. 하지만 기본적인 이해만으로도 여러분의 홈 레코딩 품질을 한 단계 높일 수 있습니다.
8. 문제 해결과 팁 🛠️
홈 레코딩을 하다 보면 다양한 문제에 직면할 수 있습니다. 여기서는 흔히 발생하는 문제들과 그 해결책, 그리고 전반적인 품질 향상을 위한 팁들을 소개하겠습니다.
일반적인 문제와 해결책 🚑
- 배경 노이즈: 방음 처리 강화, 노이즈 게이트 사용
- 에코: 흡음재 사용, 마이크 위치 조정
- 찌그러진 소리: 입력 레벨 낮추기, 팝 필터 사용
- 낮은 음질: 샘플링 레이트와 비트 뎁스 확인, 케이블 품질 체크
- USB 연결 문제: 드라이버 업데이트, 다른 USB 포트 시도
🔍 문제 해결 접근법: 문제가 발생하면 하나씩 요소를 바꿔가며 원인을 찾으세요. 대부분의 경우, 체계적인 접근으로 해결할 수 있습니다.
품질 향상을 위한 추가 팁 💡
- 정기적인 장비 점검: 케이블, 연결부, 소프트웨어 업데이트 등
- 지속적인 학습: 새로운 기술과 트렌드 파악
- 레퍼런스 트랙 활용: 전문적인 녹음과 비교하며 개선점 찾기
- 피드백 수용: 다른 사람들의 의견 청취 및 반영
- 실험 정신: 다양한 설정과 기법을 시도해보기