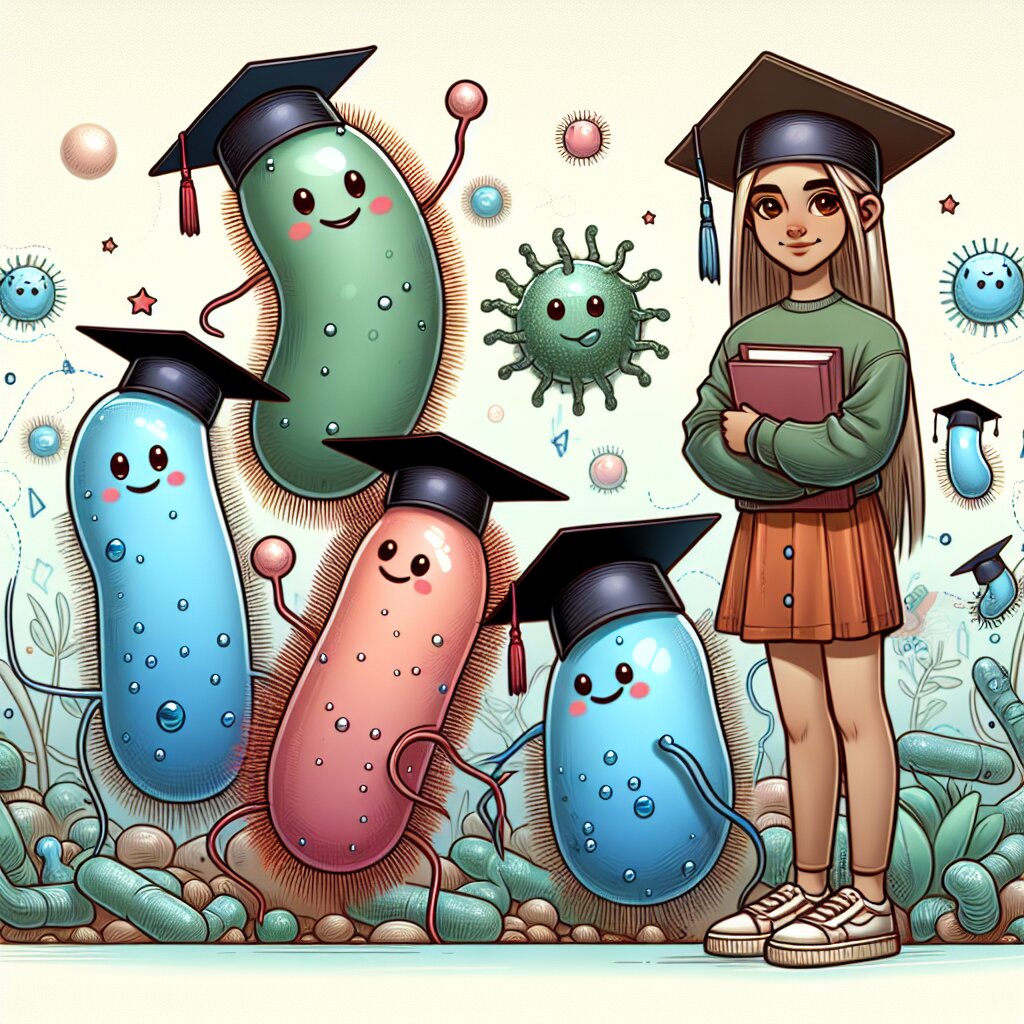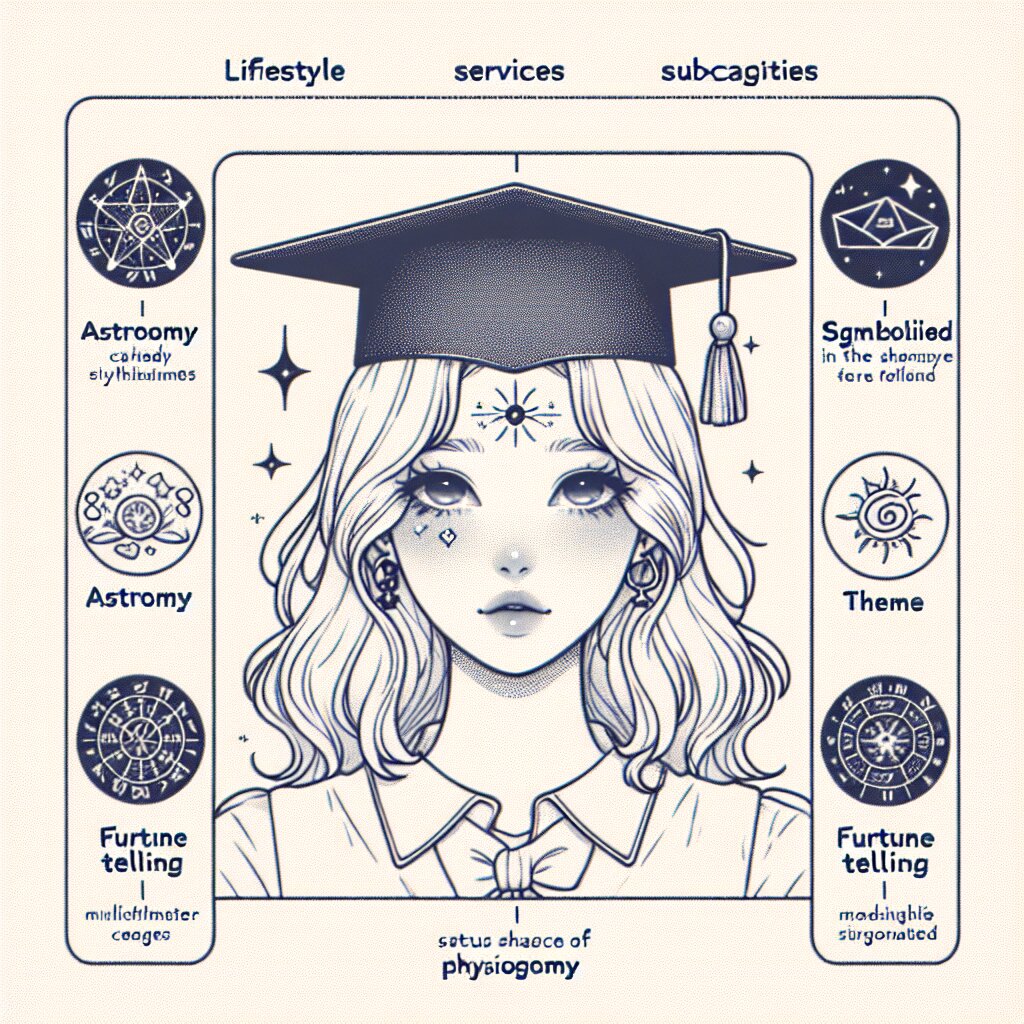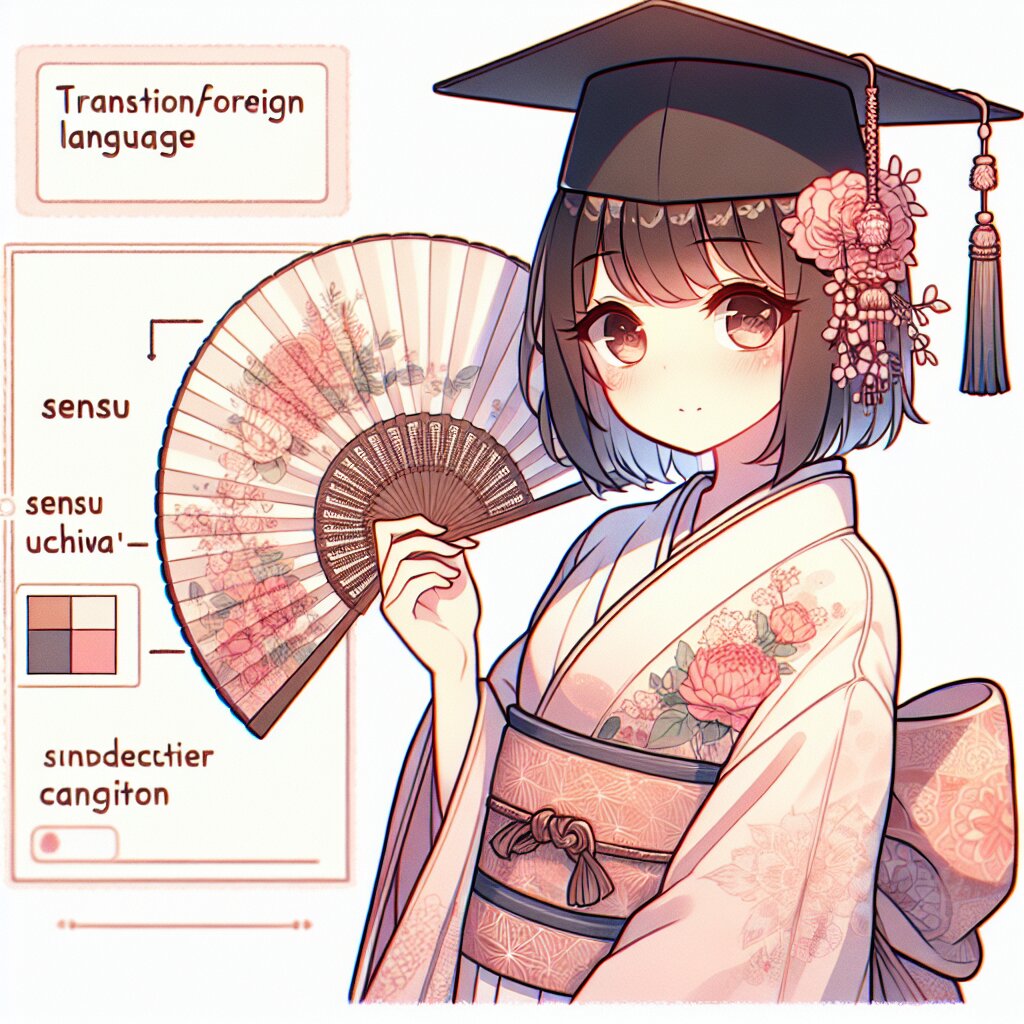PC 팬 소음 줄이는 방법 🖥️🔇

안녕, 친구들! 오늘은 우리가 매일 사용하는 PC의 은근히 신경 쓰이는 문제, 바로 팬 소음에 대해 얘기해볼까 해. 🤔 컴퓨터를 사용하다 보면 어느 순간 "웅-" 하는 소리가 점점 커지면서 집중력을 흐트러뜨리곤 하지? 그래서 오늘은 이 성가신 소음을 어떻게 하면 효과적으로 줄일 수 있는지, 아주 자세하고 재미있게 설명해줄게. 준비됐니? 그럼 시작해보자! 🚀
참고: 이 글에서 소개하는 방법들은 대부분 직접 해볼 수 있는 것들이지만, 어려운 부분이 있다면 재능넷(https://www.jaenung.net)에서 컴퓨터 수리 전문가의 도움을 받는 것도 좋은 방법이야. 전문가들의 노하우를 배울 수 있는 좋은 기회가 될 거야!
1. PC 팬 소음의 원인 파악하기 🕵️♂️
자, 먼저 우리가 해결하려는 문제의 원인부터 제대로 알아보자. PC 팬 소음이 발생하는 이유는 크게 몇 가지로 나눌 수 있어:
- 먼지와 이물질 축적 🏜️
- 팬의 노후화 또는 손상 🕰️
- 부적절한 팬 속도 설정 ⚙️
- 하드웨어 과열로 인한 과도한 팬 작동 🔥
- 케이스 내부 공기 순환 문제 💨
이 중에서 가장 흔한 원인은 바로 먼지와 이물질 축적이야. 컴퓨터를 오래 사용하다 보면 어느새 내부에 먼지가 쌓이게 되고, 이게 팬의 회전을 방해해서 소음이 발생하는 거지. 그래서 우리의 첫 번째 미션은 PC 대청소가 될 거야! 😄
이제 각각의 원인에 대해 좀 더 자세히 알아보고, 어떻게 해결할 수 있는지 하나씩 살펴볼게. 준비됐지? 그럼 고고! 🏃♂️💨
2. PC 대청소: 먼지와 이물질 제거하기 🧹✨
자, 이제 본격적으로 PC 청소를 시작해볼 거야. 이 과정은 마치 우리가 집 대청소를 하는 것과 비슷해. 꼼꼼하게, 그리고 조심스럽게 해야 한다는 점! 잊지 마!
🛠️ 준비물
- 압축 공기 스프레이 (없다면 헤어 드라이기로 대체 가능)
- 부드러운 붓 또는 미술용 붓
- 미세섬유 천
- 이소프로필 알코올 (전자제품용 알코올)
- 고무장갑
- 안전 고글 (선택사항이지만 권장)
주의사항: PC를 청소하기 전에 반드시 전원을 끄고 전원 케이블을 뽑아야 해. 안전이 최우선이니까! 또한, 정전기 방지를 위해 작업 전 금속 물체를 만져 몸에 축적된 정전기를 방전시키는 것도 잊지 마.
🧼 청소 과정
- 케이스 열기: PC 케이스의 측면 패널을 조심스럽게 열어. 대부분의 케이스는 나사를 풀거나 간단한 잠금 장치를 해제하면 돼.
- 내부 관찰: 먼저 내부 상태를 잘 관찰해봐. 어디에 먼지가 많이 쌓였는지, 특히 신경 써서 청소해야 할 부분은 어디인지 체크해.
- 압축 공기로 먼지 제거:
- 압축 공기 스프레이를 사용해 주요 부품들의 먼지를 불어내.
- 팬, 히트싱크, 그래픽카드, 메모리 슬롯 등을 중점적으로 청소해.
- 스프레이는 너무 가까이 대지 말고, 약 10-15cm 정도 거리를 두고 사용해.
- 붓으로 세밀한 청소: 압축 공기로 제거되지 않는 먼지는 부드러운 붓을 사용해 조심스럽게 털어내.
- 팬 청소:
- 팬 블레이드에 쌓인 먼지를 특히 신경 써서 제거해.
- 필요하다면 팬을 완전히 분리해 더 꼼꼼히 청소할 수 있어.
- 알코올 세척: 미세섬유 천에 이소프로필 알코올을 약간 묻혀 팬 블레이드와 케이스 내부를 닦아내.
- 케이스 필터 청소: 많은 PC 케이스에는 먼지 필터가 있어. 이것도 빼서 물로 씻거나 압축 공기로 청소해줘.
- 재조립 및 마무리: 모든 부품을 원래 위치에 다시 장착하고, 케이스를 닫아.
이렇게 꼼꼼하게 청소를 하고 나면, 팬 소음이 눈에 띄게 줄어든 걸 느낄 수 있을 거야. 먼지가 쌓이면 팬이 더 열심히 일해야 하거든. 깨끗해진 팬은 더 효율적으로 작동하니까 소음도 덜하고, PC 수명도 늘어나는 일석이조의 효과를 볼 수 있지!
팁: 정기적으로 3-6개월에 한 번씩 이렇게 대청소를 해주면 PC 건강에 정말 좋아. 마치 우리가 정기 건강검진을 받는 것처럼 말이야. 그리고 평소에 PC를 바닥에 두지 않고 책상 위에 두는 것만으로도 먼지 유입을 많이 줄일 수 있어!
청소를 마치고 나면 PC를 다시 켜보자. 아마 팬 소리가 훨씬 조용해졌을 거야. 그런데 여전히 소음이 신경 쓰인다면? 걱정 마, 아직 우리에겐 더 많은 방법들이 남아있어! 다음 단계로 넘어가볼까? 🚀
3. 팬 설정 최적화하기 ⚙️🔧
청소로도 해결되지 않는 소음이 있다면, 이제 팬 설정을 살펴볼 차례야. 팬 속도를 적절히 조절하면 소음을 줄이면서도 냉각 효율은 유지할 수 있어. 어떻게 하는지 함께 알아보자!
🖥️ BIOS에서 팬 설정 조정하기
대부분의 현대 메인보드는 BIOS(Basic Input/Output System)에서 팬 속도를 조절할 수 있는 기능을 제공해. BIOS에 들어가는 방법은 제조사마다 조금씩 다르지만, 보통 컴퓨터를 켤 때 F2, Del, 또는 F12 키를 연타하면 돼.
- BIOS 진입: PC를 재부팅하고 BIOS 진입 키를 눌러 BIOS 화면으로 들어가.
- 팬 설정 메뉴 찾기: 'Hardware Monitor', 'PC Health Status', 또는 'Fan Control' 같은 메뉴를 찾아.
- 팬 커브 조정:
- 팬 커브는 CPU 온도에 따른 팬 속도를 그래프로 나타낸 거야.
- 저온에서는 팬 속도를 낮게, 고온에서는 높게 설정해.
- 예를 들어, 40°C 이하에서는 30% 속도, 60°C에서 50% 속도, 80°C 이상에서 100% 속도로 설정할 수 있어.
- 변경사항 저장: 설정을 마쳤다면 변경사항을 저장하고 BIOS를 종료해.
💻 소프트웨어를 이용한 팬 제어
BIOS 설정이 어렵게 느껴진다면, Windows에서 실행할 수 있는 팬 제어 소프트웨어를 사용해볼 수 있어. 대표적인 프로그램들을 소개할게:
- SpeedFan: 무료로 사용할 수 있는 가장 유명한 팬 제어 프로그램이야. 다양한 센서를 읽고 팬 속도를 조절할 수 있어.
- MSI Afterburner: 주로 그래픽카드 오버클럭에 사용되지만, 시스템 팬 속도도 조절할 수 있어.
- NZXT CAM: 직관적인 인터페이스로 팬 속도 조절과 함께 시스템 모니터링도 가능해.
주의: 팬 속도를 너무 낮게 설정하면 시스템이 과열될 수 있어. 항상 온도를 모니터링하면서 조절해야 해. 성능과 소음 사이의 균형을 찾는 게 중요해!
🌡️ 온도에 따른 팬 속도 설정 가이드
팬 속도를 어떻게 설정해야 할지 감이 안 온다고? 걱정 마, 여기 간단한 가이드를 준비했어:
- 아이들 상태 (30-40°C): 20-30% 팬 속도
- 가벼운 작업 (40-60°C): 30-50% 팬 속도
- 중간 부하 (60-70°C): 50-70% 팬 속도
- 높은 부하 (70-80°C): 70-90% 팬 속도
- 최대 부하 (80°C 이상): 90-100% 팬 속도
이 설정은 참고용이야. 실제로는 네 PC의 특성과 사용 환경에 맞게 조금씩 조정해 나가는 게 좋아. 처음에는 조금 높게 설정하고, 점차 소음과 온도의 균형을 찾아가는 걸 추천해!
🔊 팬 소음의 종류와 대처 방법
팬에서 나는 소음도 종류가 다양해. 어떤 소리가 나는지에 따라 대처 방법도 달라질 수 있어:
- 윙윙거리는 소리: 보통 팬 속도가 너무 빠를 때 나. 팬 속도를 줄이거나 더 조용한 팬으로 교체해보자.
- 달그락거리는 소리: 팬 블레이드가 케이스나 다른 부품에 닿을 때 나. 팬의 위치를 조정하거나 고정 나사를 다시 조여봐.
- 갈리는 소리: 팬 베어링이 마모됐을 때 나는 소리야. 이 경우엔 팬을 교체하는 게 좋아.
- 불규칙한 소음: 팬에 먼지가 끼었거나 팬 블레이드가 휘었을 때 나. 청소나 교체가 필요해.
이렇게 팬 설정을 최적화하고 나면, PC의 소음은 훨씬 줄어들 거야. 하지만 여전히 만족스럽지 않다면? 걱정 마, 우리에겐 아직 더 많은 방법들이 남아있어! 다음 단계로 넘어가 볼까? 🚀
팁: 팬 설정을 변경한 후에는 반드시 스트레스 테스트를 해봐야 해. Prime95나 AIDA64 같은 프로그램으로 시스템을 부하 상태로 만들어 보고, 온도가 안전 범위 내에 있는지 확인하는 거지. 안전이 최우선이니까!
팬 설정을 최적화하는 과정이 조금 복잡하게 느껴질 수 있어. 하지만 조금만 시간을 들여 익숙해지면, 네 PC를 더욱 조용하고 효율적으로 만들 수 있을 거야. 그리고 기억해, 어려운 부분이 있다면 재능넷(https://www.jaenung.net)에서 전문가의 도움을 받는 것도 좋은 방법이야. 때로는 전문가의 손길이 필요할 때가 있거든!
4. 고성능 저소음 팬으로 교체하기 🔄🔇
자, 이제 우리는 청소도 했고 팬 설정도 최적화해봤어. 그런데도 여전히 소음이 신경 쓰인다면? 이제 마지막 비장의 무기를 꺼내볼 시간이야. 바로 고성능 저소음 팬으로 교체하는 거지! 🛠️
🤔 왜 팬을 교체해야 할까?
기본으로 제공되는 팬들은 보통 가성비를 고려해 만들어져. 그래서 성능은 괜찮지만, 소음 면에서는 아쉬운 경우가 많아. 고성능 저소음 팬으로 교체하면 다음과 같은 이점이 있어:
- 더 조용한 작동 🤫
- 더 효율적인 공기 순환 💨
- 더 나은 냉각 성능 ❄️
- 더 긴 수명 ⏳
🛒 어떤 팬을 선택해야 할까?
팬을 고를 때는 몇 가지 중요한 요소들을 고려해야 해:
- 크기: li>크기: 보통 120mm나 140mm 팬이 가장 흔해. 케이스와 호환되는 크기를 선택해야 해.
- 풍량과 정압: CFM(분당 입방피트)으로 표시되는 풍량과 mmH₂O로 표시되는 정압을 확인해. 높을수록 냉각 성능이 좋지만, 소음도 증가할 수 있어.
- 소음 레벨: dBA로 표시돼. 낮을수록 조용해.
- 베어링 타입: 유체 동압 베어링(FDB)이나 자기 부상 베어링이 가장 조용하고 수명도 길어.
- PWM 지원: PWM(Pulse Width Modulation) 지원 팬은 속도 조절이 더 섬세해.
🌟 추천 고성능 저소음 팬
시중에는 정말 다양한 팬들이 있어. 그 중에서 특히 인기 있고 성능도 좋은 몇 가지를 소개할게:
- Noctua NF-A12x25 PWM: 최고의 성능과 저소음을 자랑하는 프리미엄 팬이야.
- be quiet! Silent Wings 3: 이름 그대로 정말 조용한 팬이야.
- Arctic P12 PWM PST: 가성비가 뛰어난 저소음 팬이지.
- Corsair ML120 PRO: 자기 부상 베어링을 사용해 소음이 적고 수명이 길어.
팁: 팬을 교체할 때는 항상 케이스의 공기 흐름을 고려해야 해. 보통 전면과 하단은 흡기, 후면과 상단은 배기로 설정하는 게 일반적이야. 이렇게 하면 자연스러운 대류 효과를 활용할 수 있지!
🔧 팬 교체 과정
자, 이제 팬을 직접 교체해볼 거야. 걱정 마, 생각보다 어렵지 않아!
- 준비: PC의 전원을 끄고 전원 케이블을 뽑아.
- 케이스 열기: 측면 패널을 열어 내부에 접근해.
- 기존 팬 제거:
- 팬 전원 케이블을 메인보드나 팬 허브에서 분리해.
- 팬을 고정하고 있는 나사를 풀어.
- 조심스럽게 팬을 빼내.
- 새 팬 설치:
- 새 팬을 케이스의 팬 마운트에 맞춰.
- 나사로 고정해. 이때 너무 세게 조이지 않도록 주의해.
- 팬 전원 케이블을 메인보드나 팬 허브에 연결해.
- 케이블 정리: 팬 케이블을 깔끔하게 정리해. 케이블이 팬 블레이드에 닿지 않도록 주의해.
- 테스트: 모든 것을 다시 조립하고 PC를 켜서 팬이 제대로 작동하는지 확인해.
주의: 팬을 교체할 때는 정전기 방지에 주의해야 해. 작업 전에 금속 물체를 만져 몸에 축적된 정전기를 방전시키는 것이 좋아. 또한, 팬의 방향을 확인하는 것도 잊지 마! 보통 팬 프레임에 화살표로 공기 흐름 방향이 표시되어 있어.
팬을 교체하고 나면, 확실히 PC가 더 조용해진 걸 느낄 수 있을 거야. 하지만 여전히 소음이 신경 쓰인다면? 아직 우리에겐 몇 가지 추가적인 방법들이 남아있어. 다음 단계로 넘어가볼까? 🚀
💡 추가 팁: 팬 컨트롤러 사용하기
팬 속도를 더 세밀하게 제어하고 싶다면, 팬 컨트롤러를 사용해보는 것도 좋아. 팬 컨트롤러를 사용하면 각 팬의 속도를 개별적으로 조절할 수 있어 소음과 냉각 성능 사이의 완벽한 균형을 찾을 수 있지.
이렇게 팬을 교체하고 최적화하면, PC의 소음은 크게 줄어들 거야. 하지만 소음 문제는 팬 외에도 다양한 원인이 있을 수 있어. 다음 섹션에서는 그 외의 소음 원인과 해결 방법에 대해 알아볼 거야. 준비됐니? 계속 가보자! 🏃♂️💨
5. 그 외의 소음 원인과 해결 방법 🔍🔧
팬 외에도 PC에서 소음이 발생할 수 있는 여러 가지 원인이 있어. 이번에는 그런 다양한 소음 원인과 해결 방법에 대해 알아볼 거야. 준비됐니? 시작해보자!
💽 하드 디스크 드라이브(HDD) 소음
HDD는 기계적으로 작동하기 때문에 어느 정도의 소음은 불가피해. 하지만 과도한 소음이 발생한다면 문제가 있을 수 있지.
- 증상: 딸깍거리는 소리, 윙윙거리는 소리
- 해결 방법:
- HDD를 SSD로 교체: 가장 확실한 방법이야. SSD는 소음이 거의 없거든.
- HDD 마운트 개선: 고무 와셔나 방진 패드를 사용해 진동을 줄여.
- 디스크 조각 모음: 파일 접근 시간을 줄여 소음을 감소시킬 수 있어.
🔌 전원 공급 장치(PSU) 소음
PSU도 팬이 있어서 소음의 원인이 될 수 있어. 특히 저품질 PSU는 소음이 심할 수 있지.
- 증상: 지속적인 윙윙거림, 갑작스러운 팬 소리 증가
- 해결 방법:
- 고품질 PSU로 교체: 80 PLUS Gold 이상 등급의 PSU는 보통 더 조용해.
- PSU 팬 청소: 먼지가 쌓여 있다면 청소로 소음을 줄일 수 있어.
- PSU 위치 조정: 가능하다면 통풍이 잘 되는 곳으로 위치를 바꿔봐.
🎮 그래픽 카드 소음
고성능 그래픽 카드는 열을 많이 발생시켜 팬 소음의 주요 원인이 될 수 있어.
- 증상: 게임 실행 시 갑자기 커지는 팬 소리
- 해결 방법:
- 그래픽 카드 팬 커브 조정: MSI Afterburner 같은 프로그램으로 팬 속도를 최적화해.
- 그래픽 카드 언더볼팅: 전압을 낮춰 발열을 줄일 수 있어.
- 수냉 쿨러 설치: 공랭보다 더 조용한 냉각이 가능해.
🔊 공진 현상
때로는 PC 케이스나 주변 물체와의 공진으로 인해 소음이 증폭될 수 있어.
- 증상: 특정 주파수의 진동음, 울림
- 해결 방법:
- 방진 패드 사용: PC 케이스 아래에 방진 패드를 깔아 진동을 흡수해.
- 케이스 내부 구조물 점검: 느슨한 부품이 있다면 단단히 고정해.
- PC 위치 변경: 공진을 일으키는 물체로부터 PC를 멀리 떨어뜨려 놓아.
🔧 종합적인 접근
PC 소음 문제를 해결하기 위해서는 종합적인 접근이 필요해. 한 가지 방법으로 모든 소음을 해결하기는 어렵거든. 다음과 같은 단계로 접근해보는 게 어떨까?
- 소음 원인 파악: 어느 부분에서 소음이 나는지 정확히 파악해.
- 하드웨어 점검: 모든 부품이 제대로 고정되어 있는지 확인해.
- 청소와 유지보수: 정기적인 청소로 먼지로 인한 소음을 예방해.
- 소프트웨어 최적화: 팬 속도 조절, 전원 관리 설정 등을 최적화해.
- 부품 업그레이드: 필요하다면 저소음 부품으로 교체해.
- 케이스 개선: 방음 케이스 사용이나 방음 재료 추가를 고려해.
팁: 모든 소음을 완전히 없애는 것은 현실적으로 어려울 수 있어. 대신 '허용 가능한 수준'의 소음을 목표로 하는 게 좋아. 또한, 소음 감소와 성능 사이의 균형을 잘 맞추는 것이 중요해. 너무 소음에만 집중하다 보면 냉각 성능이 떨어져 오히려 PC 수명에 악영향을 줄 수 있거든.
이렇게 다양한 방법을 통해 PC 소음을 줄일 수 있어. 하지만 여전히 어렵거나 불안하다면, 재능넷(https://www.jaenung.net)에서 전문가의 도움을 받는 것도 좋은 방법이야. 전문가들은 더 정확한 진단과 해결책을 제시해줄 수 있거든.
자, 이제 우리는 PC 소음의 거의 모든 원인과 해결 방법에 대해 알아봤어. 이 지식을 바탕으로 네 PC를 더욱 조용하고 쾌적하게 만들 수 있을 거야. 조용한 PC와 함께 즐거운 컴퓨팅 라이프를 즐기길 바라! 🖥️😊
결론: 조용한 PC로 더 나은 컴퓨팅 경험을! 🎉🖥️
우리는 지금까지 PC 팬 소음을 줄이는 다양한 방법들에 대해 알아봤어. 청소부터 시작해서 팬 설정 최적화, 고성능 저소음 팬으로의 교체, 그리고 기타 소음 원인들에 대한 해결책까지. 이 모든 과정을 통해 우리가 얻은 교훈은 뭘까?
- 예방이 중요해: 정기적인 청소와 유지보수로 많은 소음 문제를 미리 방지할 수 있어.
- 최적화가 핵심이야: 하드웨어와 소프트웨어 설정을 최적화하면 성능은 유지하면서도 소음을 줄일 수 있지.
- 투자가 필요할 수도 있어: 때로는 고품질 부품에 투자하는 것이 장기적으로 더 나은 결과를 가져올 수 있어.
- 균형이 중요해: 소음 감소와 냉각 성능 사이의 균형을 잘 맞추는 것이 중요해.
- 전문가의 도움도 좋아: 어려운 문제는 전문가의 도움을 받는 것도 좋은 방법이야.
조용한 PC는 단순히 귀에 좋다는 것 이상의 의미가 있어. 집중력 향상, 스트레스 감소, 그리고 전반적인 컴퓨팅 경험의 질을 높여주지. 특히 재택근무나 온라인 수업이 많아진 요즘, 조용한 작업 환경의 중요성은 더욱 커졌어.
기억해: PC 소음 문제는 하룻밤 사이에 완전히 해결되지 않을 수 있어. 꾸준한 관심과 노력이 필요한 과정이야. 하지만 그 결과로 얻게 되는 조용하고 쾌적한 컴퓨팅 환경은 분명 그만한 가치가 있을 거야!
마지막으로, PC 관리는 계속되는 과정이라는 걸 잊지 마. 정기적으로 네 PC의 상태를 체크하고, 필요하다면 이 글에서 배운 방법들을 적용해봐. 그리고 기술이 계속 발전하고 있으니, 새로운 해결책이나 제품들에 대해서도 관심을 가져보는 것도 좋아.
이제 너의 PC가 조용해질 차례야! 이 글에서 배운 방법들을 하나씩 적용해보면서, 네 PC에 가장 잘 맞는 해결책을 찾아가길 바라. 조용하고 쾌적한 PC와 함께하는 즐거운 컴퓨팅 라이프를 응원할게! 화이팅! 👍😊