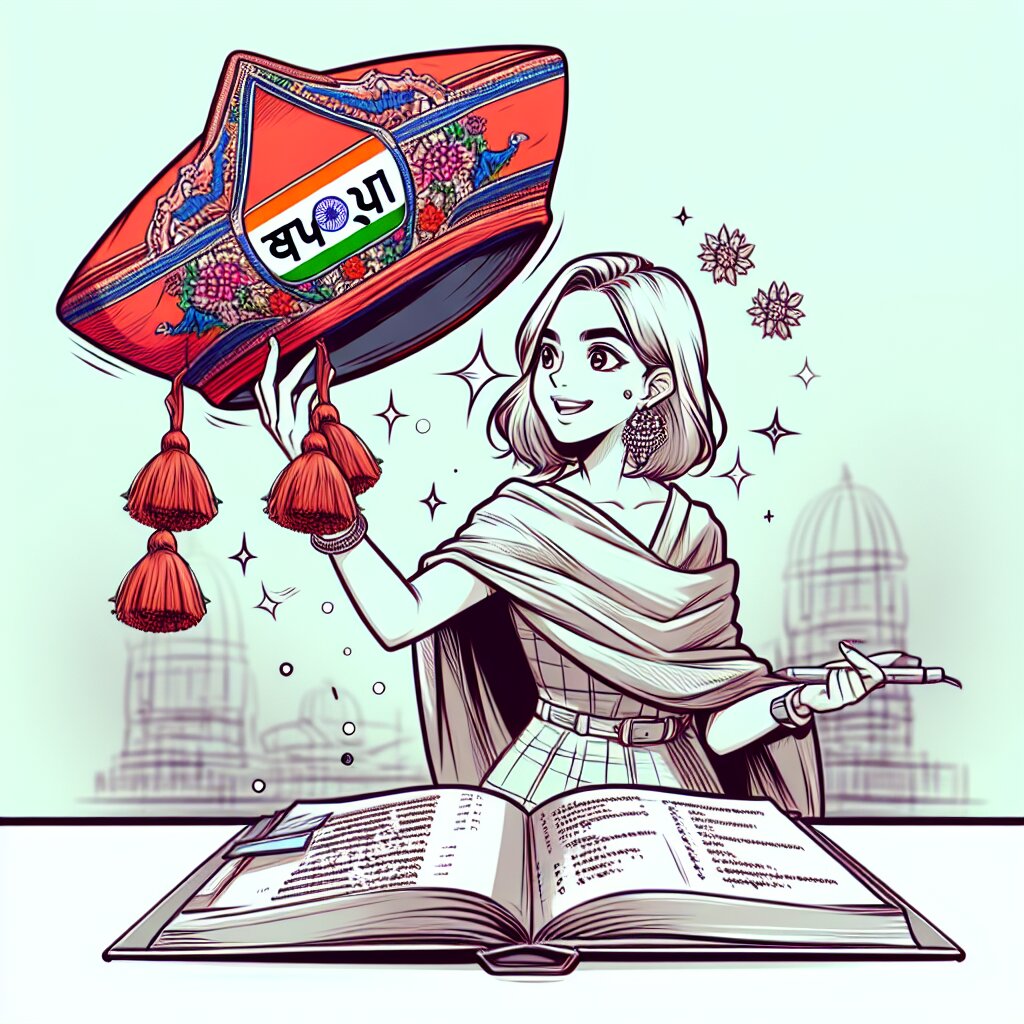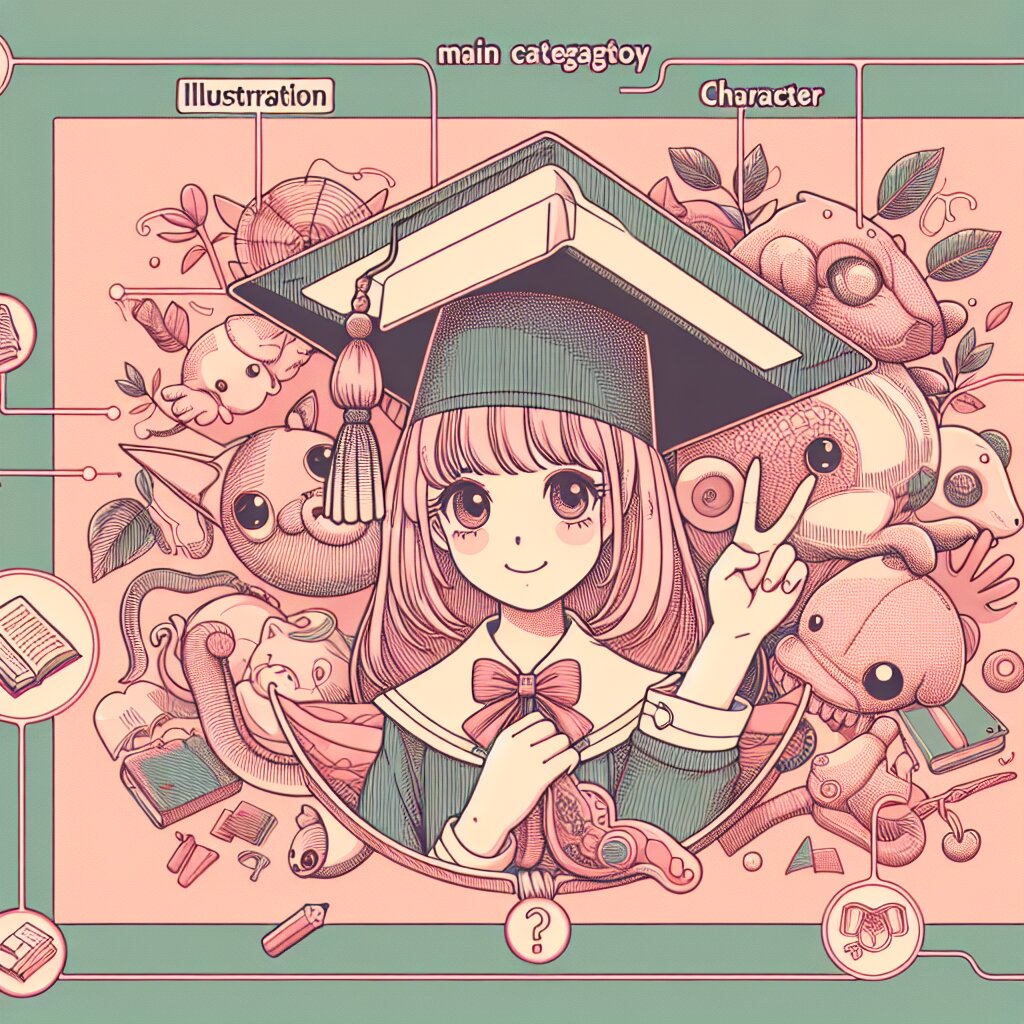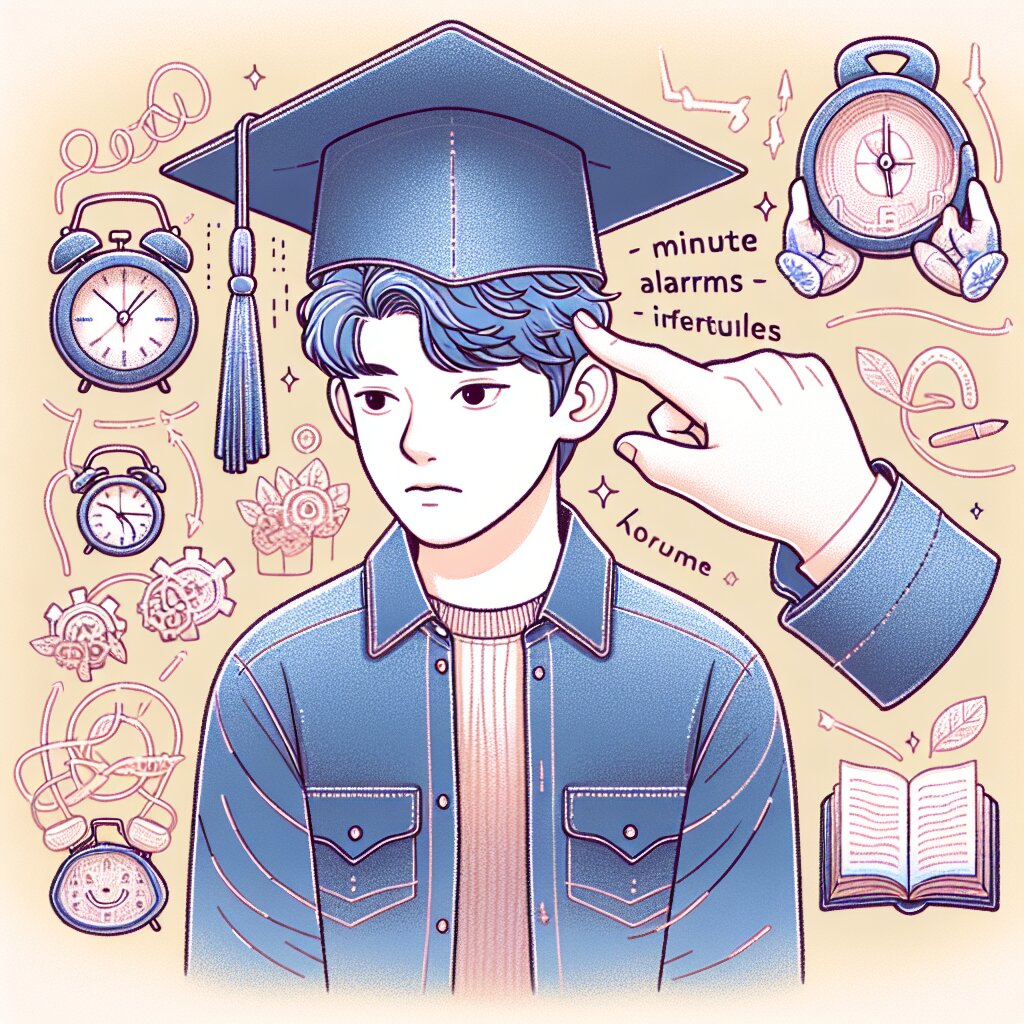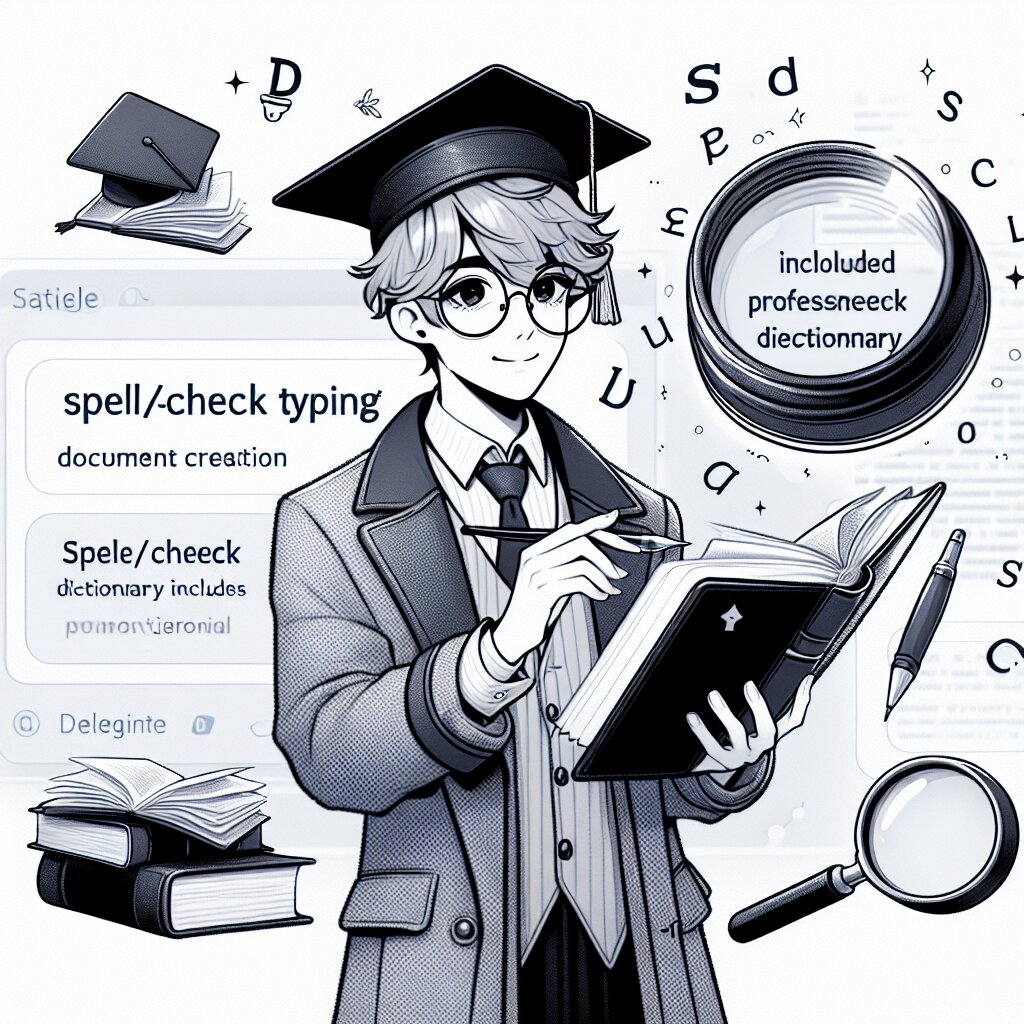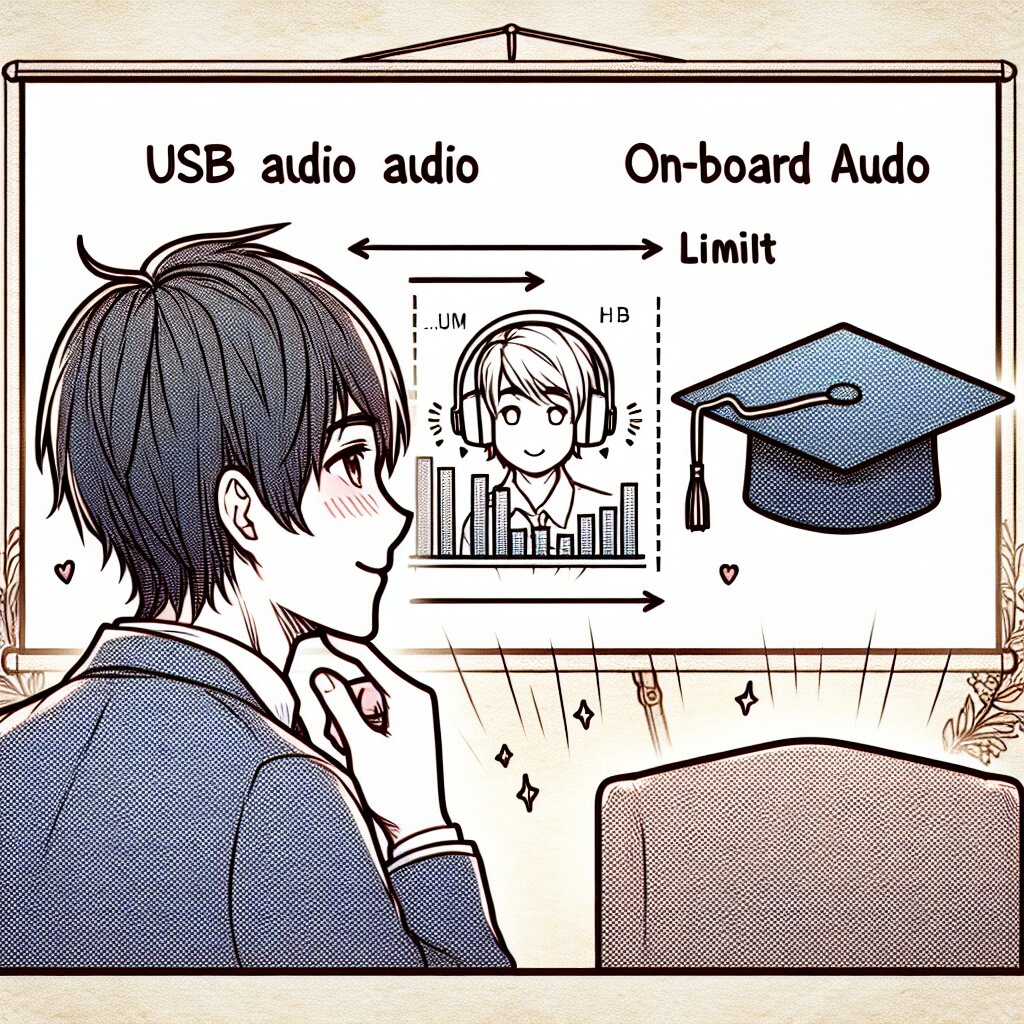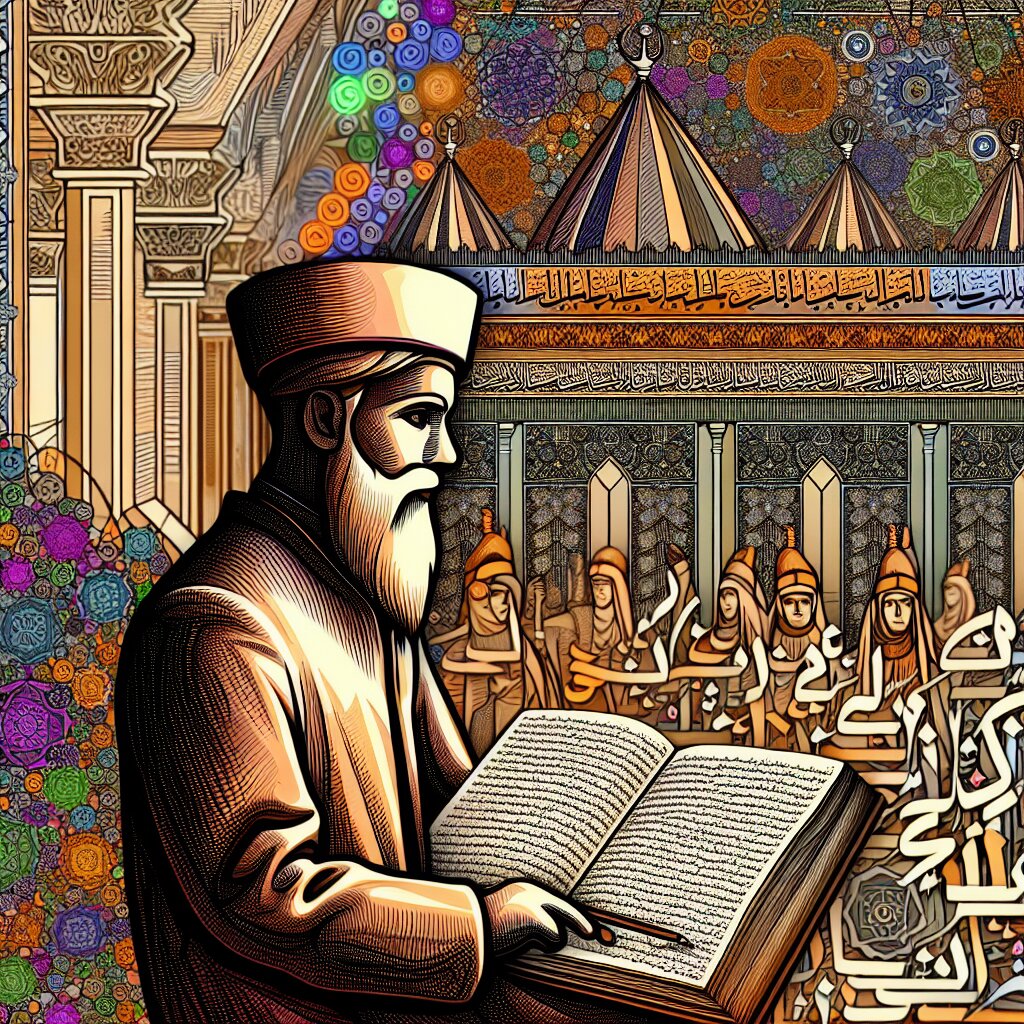엑셀 파워 피벗(Power Pivot): 비즈니스 인텔리전스의 시작 🚀📊

안녕, 엑셀 마스터가 되고 싶은 친구들! 오늘은 엑셀의 숨겨진 보물 같은 기능, 바로 파워 피벗(Power Pivot)에 대해 재미있게 파헤쳐볼 거야. 이 강력한 도구는 네가 상상도 못 했던 방식으로 데이터를 다룰 수 있게 해줄 거야. 마치 데이터 요정이 네 옆에서 마법을 부리는 것처럼 말이지! 😉✨
우리가 살고 있는 이 디지털 시대에는 데이터가 넘쳐나. 그런데 이 데이터를 제대로 활용하지 못하면 그냥 숫자 더미일 뿐이야. 여기서 파워 피벗이 등장하는 거지! 이 녀석은 네가 거대한 데이터 바다에서 진주를 찾아내는 잠수부가 되게 해줄 거야. 어때, 벌써부터 궁금하지 않아?
그럼 이제부터 파워 피벗의 세계로 풍덩~ 빠져보자고! 🏊♂️💦
1. 파워 피벗이 뭐길래? 🤔
자, 먼저 파워 피벗이 대체 뭔지부터 알아보자. 파워 피벗은 마이크로소프트가 엑셀에 선물한 초강력 데이터 분석 도구야. 이 녀석은 기존의 피벗 테이블보다 훨씬 더 많은 걸 할 수 있어. 어떤 점에서? 일단 다음을 보라고:
- 😎 수백만 개의 행을 처리할 수 있어 (일반 피벗 테이블은 약 100만 개 정도가 한계)
- 🌈 여러 테이블의 데이터를 한 번에 분석할 수 있어
- 🧮 복잡한 계산도 척척 해낼 수 있어
- 🔄 데이터 모델을 만들어 관계를 설정할 수 있어
- 🚀 성능이 훨씬 빠르고 안정적이야
쉽게 말해서, 파워 피벗은 네가 가진 데이터를 슈퍼 히어로로 변신시켜주는 거야. 평범한 데이터가 입고 나오면 캡틴 아메리카가 되는 셈이지! 🦸♂️
재능넷 팁: 파워 피벗 같은 고급 엑셀 기능을 마스터하면, 재능넷에서 데이터 분석 전문가로 활동할 수 있어. 많은 기업들이 이런 스킬을 가진 프리랜서를 찾고 있거든!
그럼 이제 파워 피벗이 어떻게 작동하는지 더 자세히 들여다볼까? 준비됐어? 그럼 고고! 🚀
2. 파워 피벗의 작동 원리 🔧⚙️
파워 피벗의 작동 원리를 이해하려면, 먼저 이 녀석이 어떻게 데이터를 다루는지 알아야 해. 일반 엑셀과는 좀 다르거든. 자, 집중해봐!
2.1 인메모리 엔진 🧠💨
파워 피벗의 가장 큰 특징은 '인메모리' 기술을 사용한다는 거야. 이게 뭐냐고? 쉽게 설명해줄게.
일반적으로 엑셀은 데이터를 하드 디스크에서 읽어와. 근데 이건 좀 느려. 마치 네가 책을 읽을 때마다 도서관에 가서 책을 빌려와야 하는 것과 비슷해. 귀찮고 시간도 많이 걸리지?
하지만 파워 피벗은 달라. 이 녀석은 모든 데이터를 컴퓨터의 RAM(Random Access Memory)에 올려놓고 작업해. 마치 네 책상 위에 필요한 모든 책을 올려놓고 공부하는 거야. 훨씬 빠르고 효율적이지?
💡 알쏭달쏭 팁: RAM은 컴퓨터의 '단기 기억'이라고 생각하면 돼. 전원을 끄면 내용이 사라지지만, 전원이 켜져 있는 동안에는 엄청 빠르게 정보를 주고받을 수 있어.
이런 인메모리 기술 덕분에 파워 피벗은 엄청난 양의 데이터도 순식간에 처리할 수 있는 거야. 마치 초능력자가 된 것 같지 않아? 🦸♀️
2.2 열 기반 저장 방식 📊
파워 피벗의 또 다른 비밀 무기는 바로 '열 기반 저장 방식'이야. 이게 무슨 말이냐고? 일반 엑셀과 비교해서 설명해줄게.
보통의 엑셀은 데이터를 행 단위로 저장해. 예를 들어, '홍길동, 30세, 서울'이라는 정보가 있으면 이걸 하나의 행으로 저장하는 거지. 근데 파워 피벗은 달라. 이 녀석은 '이름' 열, '나이' 열, '지역' 열로 따로따로 저장해.
이렇게 하면 뭐가 좋을까? 바로 데이터 압축과 빠른 검색이 가능해져. 예를 들어, '30세 이상인 사람'을 찾으려면 '나이' 열만 쓱 훑으면 되거든. 엄청 빠르지?
이런 저장 방식 덕분에 파워 피벗은 엄청난 양의 데이터도 거뜬히 처리할 수 있어. 마치 도서관에서 책을 찾을 때, 책 제목별로 정리된 서가에서 찾는 것과 비슷하지? 훨씬 빠르고 효율적이야! 📚🔍
2.3 데이터 모델링 🏗️
파워 피벗의 또 다른 강점은 바로 데이터 모델링 기능이야. 이게 뭐냐고? 쉽게 말해서, 여러 개의 테이블을 서로 연결해서 하나의 큰 데이터 세트처럼 사용할 수 있게 해주는 거야.
예를 들어볼까? 네가 온라인 쇼핑몰을 운영한다고 생각해봐. 주문 정보, 고객 정보, 제품 정보가 각각 다른 테이블에 있을 거야. 일반 엑셀에서는 이 정보들을 한 번에 분석하기가 쉽지 않아. 하지만 파워 피벗을 사용하면? 이 테이블들을 서로 연결해서 마치 하나의 큰 데이터베이스처럼 사용할 수 있어!
🎓 꿀팁: 데이터 모델링은 마치 퍼즐 조각을 맞추는 것과 비슷해. 각 테이블이 퍼즐 조각이고, 너는 이 조각들을 잘 맞춰서 큰 그림을 완성하는 거야!
이런 데이터 모델링 덕분에 너는 복잡한 질문에도 쉽게 답할 수 있어. 예를 들면 "어떤 지역의 고객이 가장 비싼 제품을 많이 구매했을까?" 같은 질문 말이야. 멋지지 않아? 🕵️♂️🔍
2.4 DAX (Data Analysis Expressions) 🧮
파워 피벗의 마지막 비밀 무기는 바로 DAX야. DAX는 Data Analysis Expressions의 약자로, 파워 피벗에서 사용하는 특별한 수식 언어야.
DAX는 일반 엑셀 함수보다 훨씬 더 강력해. 복잡한 계산도 척척 해낼 수 있지. 예를 들어, "지난 3개월 동안의 평균 판매량" 같은 걸 계산하는 건 DAX에겐 식은 죽 먹기야.
DAX의 몇 가지 특징을 살펴볼까?
- 🔢 시간 인텔리전스 함수: 날짜와 시간을 다루는 특별한 함수들이 있어
- 🔄 컨텍스트 전환: 계산의 관점을 바꿀 수 있어. 마치 마법처럼!
- 🧠 암시적 측정값: 자동으로 계산되는 값들을 만들 수 있어
- 🌟 관계 활용: 여러 테이블 간의 관계를 이용한 계산이 가능해
DAX를 배우면 데이터 분석의 슈퍼히어로가 될 수 있어! 🦸♂️✨
자, 이제 파워 피벗이 어떻게 작동하는지 좀 감이 왔어? 이 네 가지 기술이 합쳐져서 파워 피벗을 슈퍼 파워풀한 도구로 만드는 거야. 마치 네가 아이언맨의 슈트를 입은 것처럼 데이터를 자유자재로 다룰 수 있게 되는 거지! 🦾🚀
다음 섹션에서는 이 강력한 도구를 어떻게 사용하는지 자세히 알아볼 거야. 준비됐어? 그럼 고고! 🏃♂️💨
3. 파워 피벗 사용하기: 첫 걸음부터 고급 기술까지 👣➡️🏃♂️
자, 이제 파워 피벗을 실제로 어떻게 사용하는지 알아볼 차례야. 걱정 마, 처음부터 차근차근 설명해줄 테니까! 마치 레고 블록을 조립하듯이, 하나씩 배워나가 보자고. 🧱🔨
3.1 파워 피벗 활성화하기 🔓
파워 피벗을 사용하려면 먼저 이 기능을 활성화해야 해. 엑셀 버전에 따라 방법이 조금씩 다르니까, 주의 깊게 봐!
- 엑셀 2016 이상 버전:
- 파일 → 옵션 → 추가 기능으로 가
- '관리' 드롭다운에서 'COM 추가 기능'을 선택하고 '이동' 클릭
- 'Microsoft Power Pivot for Excel' 체크박스를 선택하고 '확인' 클릭
- 엑셀 2013:
- 파일 → 옵션 → 추가 기능으로 가
- '관리' 드롭다운에서 'COM 추가 기능'을 선택하고 '이동' 클릭
- 'Microsoft Office Power Pivot' 체크박스를 선택하고 '확인' 클릭
이렇게 하면 리본 메뉴에 '파워 피벗' 탭이 생길 거야. 축하해! 🎉 이제 너도 파워 피벗을 사용할 수 있어!
💡 꿀팁: 파워 피벗이 보이지 않는다고? 걱정 마! 재능넷에서 엑셀 전문가의 도움을 받아 설정을 확인해볼 수 있어. 전문가들이 너의 엑셀 환경을 최적화해줄 거야!
3.2 데이터 가져오기 📥
자, 이제 파워 피벗에 데이터를 넣어볼 차례야. 여러 가지 방법이 있는데, 가장 기본적인 방법부터 살펴보자.
- 엑셀 테이블에서 가져오기:
- 파워 피벗 탭 → '테이블에서' 클릭
- 데이터가 있는 테이블을 선택하고 '확인' 클릭
- 외부 데이터 소스에서 가져오기:
- 파워 피벗 탭 → '외부 데이터에서' 클릭
- 데이터 소스 선택 (예: SQL Server, Access 데이터베이스 등)
- 연결 정보를 입력하고 데이터 선택
와우! 이제 네가 원하는 데이터를 파워 피벗으로 가져왔어. 마치 요리사가 재료를 준비한 것처럼, 이제 우리는 데이터로 맛있는 인사이트를 만들 준비가 된 거야! 👨🍳👩🍳
3.3 데이터 모델 만들기 🏗️
데이터를 가져왔다면, 이제 데이터 모델을 만들 차례야. 데이터 모델이 뭐냐고? 쉽게 말해서, 여러 테이블 사이의 관계를 정의하는 거야. 마치 가족 관계도를 그리는 것처럼!
- 관계 만들기:
- 파워 피벗 탭 → '다이어그램 보기' 클릭
- 테이블 간에 관련된 열을 드래그앤드롭으로 연결
- 관계 편집하기:
- 관계선을 더블클릭
- 관계 유형 (1:1, 1:다) 설정
- 활성 또는 비활성 상태 설정
이렇게 데이터 모델을 만들면, 여러 테이블의 데이터를 마치 하나의 큰 테이블처럼 사용할 수 있어. 엄청 편리하지? 😎
3.4 피벗 테이블 만들기 📊
자, 이제 진짜 재미있는 부분이 왔어! 데이터 모델을 만들었으니, 이걸 이용해서 피벗 테이블을 만들어볼 거야. 피벗 테이블은 네가 데이터를 여러 각도에서 바라볼 수 있게 해주는 강력한 도구야.
- 피벗 테이블 생성:
- 파워 피벗 탭 → '피벗 테이블' 클릭
- 새 워크시트에 피벗 테이블 만들기 선택
- 필드 추가:
- 오른쪽의 '필드 목록'에서 원하는 필드를 드래그앤드롭
- '행', '열', '값', '필터' 영역에 필드 배치
와! 이제 네가 만든 피벗 테이블이 보이지? 이걸로 너는 데이터를 자유자재로 분석할 수 있어. 마치 데이터 요정이 된 것 같지 않아? 🧚♂️✨
🎓 프로 팁: 피벗 테이블을 만들 때는 '행'에는 범주형 데이터를, '열'에는 시간이나 다른 범주를, '값'에는 숫자 데이터를 넣는 게 일반적이야. 이렇게 하면 데이터를 가장 효과적으로 볼 수 있어!
3.5 DAX 함수 사용하기 🧮
이제 파워 피벗의 진정한 힘을 느껴볼 시간이야! DAX(Data Analysis Expressions) 함수를 사용하면 복잡한 계산도 쉽게 할 수 있어. 몇 가지 유용한 DAX 함수를 살펴볼까?
- CALCULATE 함수: 필터를 적용한 계산을 할 때 사용해.
총 판매액 = CALCULATE(SUM(Sales[Amount]), Year = 2023) - FILTER 함수: 특정 조건에 맞는 데이터만 선택할 때 사용해.
고가 제품 판매액 = SUMX(FILTER(Sales, Sales[Price] > 1000), Sales[Amount]) - RELATED 함수: 관련 테이블의 값을 가져올 때 사용해.
제품별 카테고리 = RELATED(Products[Category])
이런 DAX 함수들을 사용하면 네 데이터에서 숨겨진 보물을 찾아낼 수 있어. 마치 데이터 고고학자가 된 것 같지 않아? 🕵️♂️🏺
3.6 시각화하기 📈
데이터를 분석했다면, 이제 이를 멋지게 시각화할 차례야. 파워 피벗으로 만든 데이터는 엑셀의 차트 기능을 사용해 쉽게 시각화할 수 있어.
- 차트 만들기:
- 피벗 테이블 선택 → 삽입 탭 → 원하는 차트 유형 선택
- 차트 디자인 탭에서 스타일과 색상 조정
- 슬라이서 추가:
- 피벗 테이블 도구 → 분석 탭 → 슬라이서 삽입
- 원하는 필드 선택
와우! 이제 네 데이터가 살아 움직이는 것 같지 않아? 이렇게 만든 차트와 슬라이서로 너의 상사나 고객들에게 데이터 스토리를 멋지게 들려줄 수 있을 거야. 🎭🎨
3.7 데이터 새로 고침 🔄
마지막으로, 파워 피벗의 또 다른 강점인 데이터 새로 고침에 대해 알아보자. 원본 데이터가 변경되었을 때, 파워 피벗 모델을 쉽게 업데이트할 수 있어.
- 수동 새로 고침:
- 파워 피벗 탭 → '새로 고침' 클릭
- 자동 새로 고침 설정:
- 파워 피벗 탭 → '연결 속성' → '사용할 때 새로 고침' 체크
이렇게 하면 항상 최신 데이터로 분석할 수 있어. 마치 네가 타임머신을 가진 것처럼, 언제나 가장 최신의 데이터를 볼 수 있는 거지! ⏰🚀
💡 스마트 팁: 대용량 데이터를 다룰 때는 자동 새로 고침을 끄는 게 좋아. 파일을 열 때마다 새로 고침하면 시간이 오래 걸릴 수 있거든. 대신 필요할 때만 수동으로 새로 고침하는 게 효율적이야!
자, 이제 너도 파워 피벗의 기본부터 고급 기술까지 다 배웠어! 이제 너는 진정한 데이터 마법사가 된 거야. 🧙♂️✨ 이 강력한 도구로 무엇을 할 수 있을지 상상이 가니? 비즈니스 인사이트를 발견하고, 데이터 기반의 의사결정을 내리는 데 큰 도움이 될 거야.
다음 섹션에서는 실제 비즈니스 시나리오에서 파워 피벗을 어떻게 활용할 수 있는지 몇 가지 예시를 통해 살펴볼 거야. 준비됐니? 그럼 고고! 🚀
4. 실전 활용 사례: 파워 피벗으로 비즈니스 문제 해결하기 💼🔍
자, 이제 우리가 배운 파워 피벗 스킬을 실제 비즈니스 상황에 적용해볼 시간이야. 몇 가지 시나리오를 통해 파워 피벗이 어떻게 복잡한 비즈니스 문제를 해결하는 데 도움이 되는지 살펴보자고!
4.1 판매 데이터 분석 🛒📊
시나리오: 당신은 대형 소매점의 데이터 분석가예요. CEO가 지역별, 제품 카테고리별 판매 실적을 분석해달라고 요청했어요.
해결 방법:
- 데이터 가져오기: 판매, 제품, 지역 테이블을 파워 피벗으로 가져와요.
- 데이터 모델 생성: 세 테이블 간의 관계를 설정해요.
- 피벗 테이블 생성:
- 행: 지역
- 열: 제품 카테고리
- 값: 판매액 합계
- DAX 측정값 추가:
성장률 = DIVIDE( [올해 판매액] - [작년 판매액], [작년 판매액] ) - 시각화: 히트맵 차트로 지역별, 카테고리별 판매 실적을 표현해요.
이렇게 하면 CEO에게 한눈에 볼 수 있는 판매 실적 보고서를 제공할 수 있어요. 어떤 지역의 어떤 제품 카테고리가 잘 팔리는지, 어디에 집중해야 할지 쉽게 파악할 수 있죠. 👀💡
4.2 고객 세그먼테이션 👥🎯
시나리오: 당신은 온라인 쇼핑몰의 마케팅 담당자예요. 고객을 구매 패턴에 따라 세그먼트화하고 싶어요.
해결 방법:
- 데이터 가져오기: 고객, 주문, 제품 테이블을 파워 피벗으로 가져와요.
- 데이터 모델 생성: 세 테이블을 연결해요.
- DAX 측정값 생성:
고객 생애 가치 = SUMX( RELATEDTABLE(Orders), Orders[Quantity] * Orders[Price] ) 구매 빈도 = COUNTROWS(RELATEDTABLE(Orders)) 평균 주문 금액 = DIVIDE([고객 생애 가치], [구매 빈도]) - 고객 세그먼트 정의:
고객 세그먼트 = SWITCH( TRUE(), [고객 생애 가치] > 1000 && [구매 빈도] > 10, "VIP", [고객 생애 가치] > 500 && [구매 빈도] > 5, "충성 고객", [고객 생애 가치] > 100, "일반 고객", "잠재 고객" ) - 시각화: 파이 차트로 각 세그먼트의 비율을 표현하고, 막대 그래프로 세그먼트별 평균 주문 금액을 보여줘요.
이렇게 하면 고객을 VIP, 충성 고객, 일반 고객, 잠재 고객으로 세그먼트화할 수 있어요. 각 세그먼트에 맞는 마케팅 전략을 수립할 수 있겠죠? 🎯✨
4.3 재고 관리 최적화 📦🔧
시나리오: 당신은 물류 회사의 재고 관리자예요. 어떤 제품을 얼마나 재고로 유지해야 할지 결정해야 해요.
해결 방법:
- 데이터 가져오기: 재고, 판매, 납품 테이블을 파워 피벗으로 가져와요.
- 데이터 모델 생성: 세 테이블을 연결해요.
- DAX 측정값 생성:
평균 일일 판매량 = AVERAGEX( VALUES(Calendar[Date]), CALCULATE(SUM(Sales[Quantity])) ) 재고 회전율 = DIVIDE( SUM(Sales[Quantity]), AVERAGEX( VALUES(Calendar[Date]), CALCULATE(SUM(Inventory[Quantity])) ) ) 최적 재고량 = [평균 일일 판매량] * 7 // 1주일치 재고 유지 - 재고 상태 정의:
재고 상태 = SWITCH( TRUE(), [현재 재고량] < [최적 재고량] * 0.5, "부족", [현재 재고량] > [최적 재고량] * 1.5, "과다", "적정" ) - 시각화: 게이지 차트로 각 제품의 재고 상태를 표현하고, 라인 차트로 시간에 따른 재고 추이를 보여줘요.
이렇게 하면 각 제품별로 최적의 재고량을 계산하고, 현재 재고 상태를 한눈에 파악할 수 있어요. 재고 부족으로 인한 판매 기회 상실이나 과다 재고로 인한 비용 낭비를 줄일 수 있겠죠? 📊💰
💡 프로 팁: 이런 분석을 자동화하고 싶다면, 파워 쿼리와 파워 BI를 함께 사용해보는 것은 어떨까요? 데이터를 자동으로 새로 고치고, 대시보드를 만들어 실시간으로 비즈니스 상황을 모니터링할 수 있어요!
자, 어때요? 파워 피벗이 실제 비즈니스 문제를 해결하는 데 얼마나 유용한지 느껴지나요? 이제 당신도 이런 분석을 할 수 있어요! 🚀✨
다음 섹션에서는 파워 피벗 사용 시 주의해야 할 점들과 몇 가지 고급 팁을 소개할 거예요. 준비되셨나요? 고고! 🏃♂️💨
5. 파워 피벗 사용 시 주의사항 및 고급 팁 🚨💡
파워 피벗은 정말 강력한 도구지만, 사용할 때 주의해야 할 점들이 있어요. 또한 더 효과적으로 사용할 수 있는 몇 가지 꿀팁도 알려드릴게요. 자, 집중해서 들어보세요!
5.1 주의사항 ⚠️
- 메모리 사용량: 파워 피벗은 데이터를 메모리에 로드하기 때문에, 너무 큰 데이터셋을 다루면 컴퓨터가 느려질 수 있어요.
- 해결책: 필요한 데이터만 선별적으로 가져오세요. 파워 쿼리를 사용해 데이터를 필터링하고 정제하세요.
- 복잡한 DAX 공식: 너무 복잡한 DAX 공식은 성능을 저하시킬 수 있어요.
- 해결책: 가능한 한 간단한 공식을 사용하고, 필요하다면 계산된 열을 만들어 중간 결과를 저장하세요.
- 데이터 새로고침: 대용량 데이터를 자주 새로고치면 시간이 많이 걸릴 수 있어요.
- 해결책: 새로고침 주기를 적절히 설정하고, 가능하다면 증분 새로고침을 사용하세요.
5.2 고급 팁 🔥
- 데이터 압축 활용: 파워 피벗은 데이터를 자동으로 압축해요. 비슷한 값이 많은 열은 더 잘 압축돼요.
// 예: 날짜를 년, 월, 일로 분리 년 = YEAR(Date[FullDate]) 월 = MONTH(Date[FullDate]) 일 = DAY(Date[FullDate]) - 변수 사용하기: 복잡한 DAX 공식에서는 변수를 사용하면 가독성과 성능을 높일 수 있어요.
총 매출 = VAR 할인전_매출 = SUM(Sales[Quantity] * Sales[Price]) VAR 할인액 = SUM(Sales[DiscountAmount]) RETURN 할인전_매출 - 할인액 - 계산 그룹 활용: 비슷한 계산을 여러 번 해야 할 때는 계산 그룹을 사용하세요.
// 계산 그룹 예시 매출 성장률 = SWITCH( [기간], "YoY", DIVIDE([매출] - [작년 매출], [작년 매출]), "QoQ", DIVIDE([매출] - [전분기 매출], [전분기 매출]), "MoM", DIVIDE([매출] - [전월 매출], [전월 매출]) )
🎓 마스터 팁: DAX Studio라는 무료 도구를 사용해보세요. DAX 쿼리의 성능을 분석하고 최적화하는 데 큰 도움이 됩니다!
이런 주의사항들을 염두에 두고 고급 팁들을 활용하면, 파워 피벗을 훨씬 더 효과적으로 사용할 수 있어요. 마치 F1 레이싱 카를 다루는 프로 레이서처럼 말이죠! 🏎️💨
자, 이제 우리의 파워 피벗 여행이 거의 끝나가고 있어요. 마지막으로 파워 피벗의 미래와 관련 기술들에 대해 살펴볼까요? 준비되셨나요? 출발! 🚀
6. 파워 피벗의 미래와 관련 기술 🔮🚀
파워 피벗은 계속해서 진화하고 있어요. 마이크로소프트는 이 강력한 도구를 더욱 발전시키고 있죠. 그럼 파워 피벗의 미래는 어떨지, 그리고 어떤 관련 기술들이 있는지 살펴볼까요?
6.1 파워 피벗의 미래 🔮
- AI 통합: 머신러닝과 AI 기능이 더 많이 통합될 거예요. 예를 들어, 자동으로 이상치를 감지하거나 트렌드를 예측하는 기능이 추가될 수 있어요.
- 실시간 분석: 실시간 데이터 스트리밍과의 통합이 강화될 거예요. 이를 통해 실시간 비즈니스 인텔리전스가 가능해질 거예요.
- 자연어 처리: "지난 달 대비 매출이 얼마나 증가했어?"와 같은 자연어 질문에 답할 수 있는 기능이 추가될 수 있어요.
- 클라우드 통합 강화: Azure와의 통합이 더욱 강화되어, 더 큰 규모의 데이터를 더 쉽게 처리할 수 있게 될 거예요.
6.2 관련 기술 🛠️
파워 피벗은 마이크로소프트의 데이터 분석 생태계의 일부에요. 다른 관련 기술들도 함께 살펴볼까요?
- 파워 쿼리 (Power Query): 데이터를 가져오고 변환하는 데 사용돼요. ETL(Extract, Transform, Load) 과정을 쉽게 만들어줘요.
// 파워 쿼리 M 언어 예시 let Source = Excel.CurrentWorkbook(){[Name="Table1"]}[Content], #"Changed Type" = Table.TransformColumnTypes(Source,{{"Date", type date}, {"Sales", Int64.Type}}), #"Filtered Rows" = Table.SelectRows(#"Changed Type", each [Sales] > 1000) in #"Filtered Rows" - 파워 BI (Power BI): 데이터 시각화와 대시보드 생성을 위한 도구예요. 파워 피벗의 데이터 모델을 기반으로 동적인 보고서를 만들 수 있어요.
- 파워 앱스 (Power Apps): 커스텀 비즈니스 앱을 만들 수 있어요. 파워 피벗의 데이터를 이용해 인터랙티브한 앱을 만들 수 있죠.
- 파워 오토메이트 (Power Automate): 비즈니스 프로세스를 자동화할 수 있어요. 파워 피벗의 데이터를 기반으로 자동 알림이나 작업을 트리거할 수 있어요.
🚀 미래 준비 팁: 이러한 관련 기술들을 함께 공부해보세요. 파워 피벗과 이 기술들을 결합하면, 당신은 진정한 데이터 마법사가 될 수 있어요!
와우! 파워 피벗과 관련 기술들의 미래가 정말 흥미진진하지 않나요? 이 도구들을 마스터하면, 당신은 미래의 데이터 분석 시장에서 매우 귀중한 인재가 될 거예요. 🌟
자, 이제 우리의 파워 피벗 여행이 끝나가고 있어요. 마지막으로 전체 내용을 정리하고 마무리 지어볼까요? 준비되셨나요? 고고! 🏁
7. 결론: 파워 피벗 마스터의 길 🏆🚀
와우! 정말 긴 여정이었죠? 파워 피벗의 A부터 Z까지 함께 살펴봤어요. 이제 당신은 데이터 분석의 강력한 도구를 손에 넣은 거나 다름없어요. 그럼 지금까지 배운 내용을 한 번 정리해볼까요?
7.1 핵심 요약 📌
- 파워 피벗의 정의: 엑셀의 고급 데이터 모델링 및 분석 도구
- 주요 기능: 대용량 데이터 처리, 다중 테이블 관계 설정, DAX 함수를 이용한 고급 계산
- 사용 방법: 데이터 가져오기 → 모델 생성 → 피벗 테이블 만들기 → DAX 활용 → 시각화
- 실제 활용: 판매 데이터 분석, 고객 세그먼테이션, 재고 관리 최적화 등
- 주의사항: 메모리 사용량 관리, 복잡한 DAX 공식 최적화, 효율적인 데이터 새로고침
- 미래 전망: AI 통합, 실시간 분석, 자연어 처리 기능 강화
7.2 앞으로의 학습 방향 🎯
파워 피벗을 마스터하는 건 하루아침에 이뤄지지 않아요. 지속적인 학습과 연습이 필요하죠. 여기 몇 가지 팁을 드릴게요:
- 실전 프로젝트 수행: 실제 데이터로 프로젝트를 해보세요. 재능넷에서 관련 프로젝트를 찾아볼 수 있을 거예요.
- 커뮤니티 참여: 파워 피벗 관련 포럼이나 커뮤니티에 참여해보세요. 다른 사용자들의 경험을 배울 수 있어요.
- 관련 기술 학습: 파워 쿼리, 파워 BI 등 관련 기술도 함께 공부해보세요. 시너지 효과를 낼 수 있어요.
- 인증 취득: 마이크로소프트의 데이터 분석 관련 인증을 취득해보는 것도 좋아요. 전문성을 인정받을 수 있죠.
💡 최종 조언: 데이터는 21세기의 새로운 석유라고 해요. 파워 피벗은 이 귀중한 자원을 정제하는 강력한 도구예요. 이 도구를 마스터한다면, 당신의 커리어에 로켓 추진력을 더할 수 있을 거예요! 🚀
7.3 파워 피벗 마스터가 된 당신의 미래 🌟
자, 이제 당신은 파워 피벗의 기본부터 고급 기술까지 모두 알게 되었어요. 이 지식을 어떻게 활용할 수 있을까요?
- 데이터 분석가로 성장: 기업에서 중요한 인사이트를 제공하는 핵심 인재가 될 수 있어요.
- 비즈니스 컨설턴트로 활약: 다양한 산업의 기업들에게 데이터 기반 솔루션을 제공할 수 있어요.
- 스타트업 창업: 데이터 분석 서비스를 제공하는 자신만의 비즈니스를 시작할 수 있어요.
- 프리랜서로 활동: 재능넷 같은 플랫폼에서 다양한 프로젝트를 수주할 수 있어요.
파워 피벗 마스터로서의 당신의 미래는 무한한 가능성으로 가득해요. 이 강력한 도구를 활용해 데이터의 바다에서 진주를 찾아내는 숙련된 잠수부가 되세요. 당신의 인사이트가 비즈니스의 판도를 바꿀 수 있을 거예요! 🌊💎
자, 이제 정말 우리의 파워 피벗 여행이 끝났어요. 하지만 이건 끝이 아니라 새로운 시작이에요. 당신의 데이터 분석 여정은 이제부터 시작인 거죠. 파워 피벗과 함께 데이터의 세계를 정복하세요! 🌍👑
행운을 빕니다, 미래의 데이터 마법사님! 🧙♂️✨