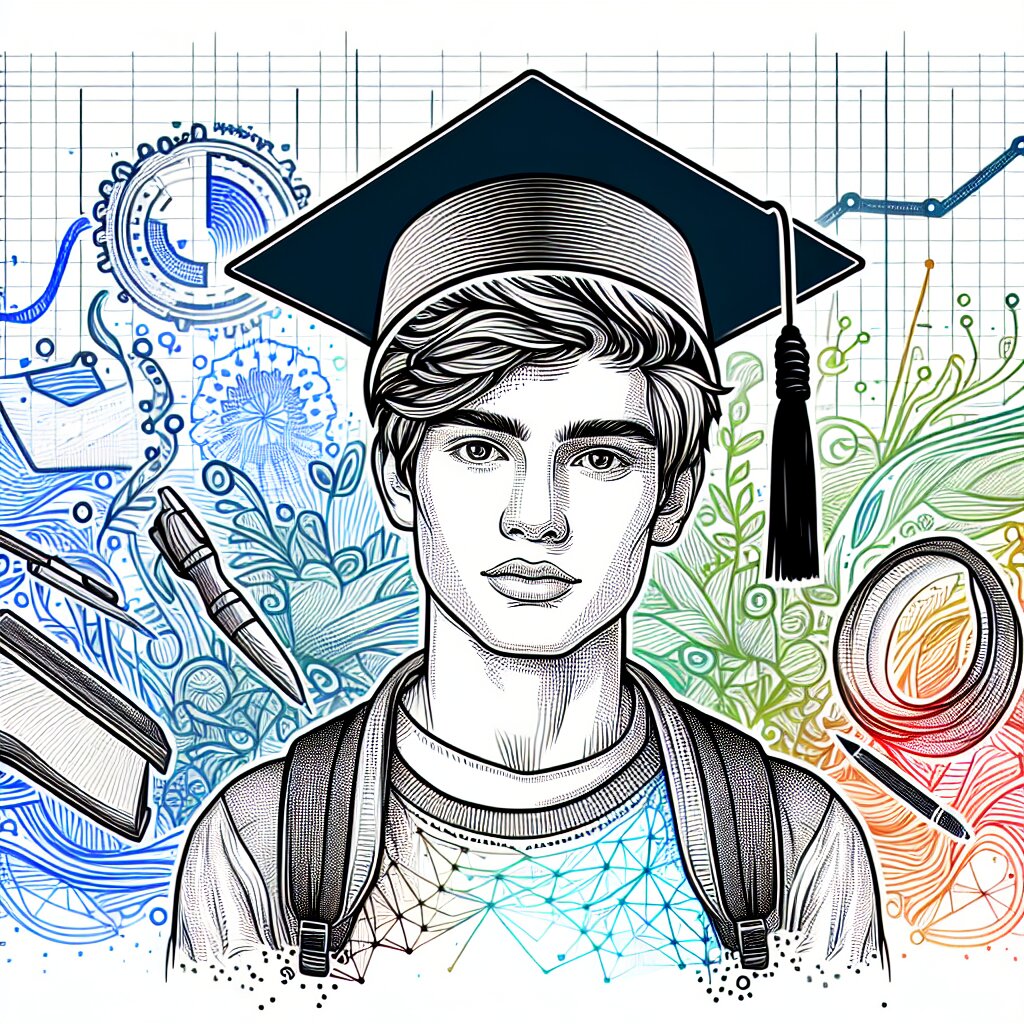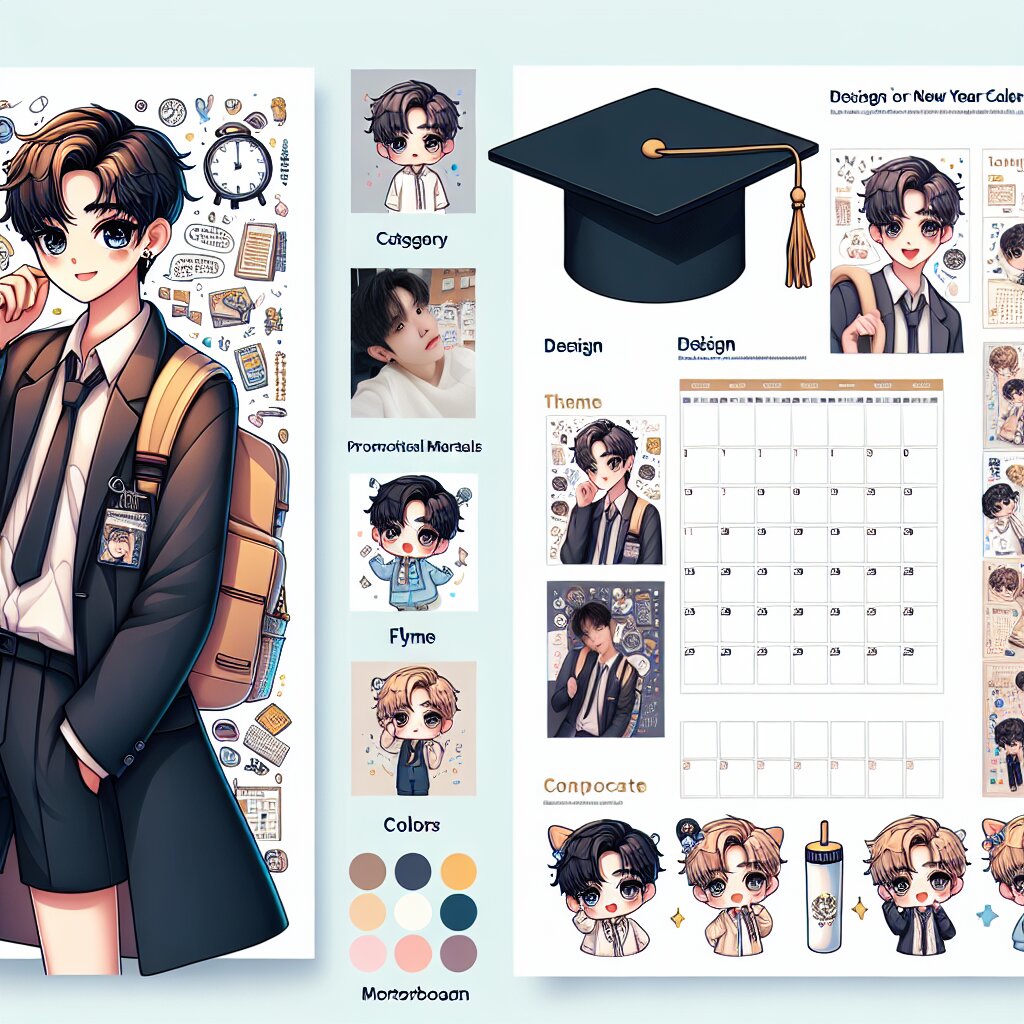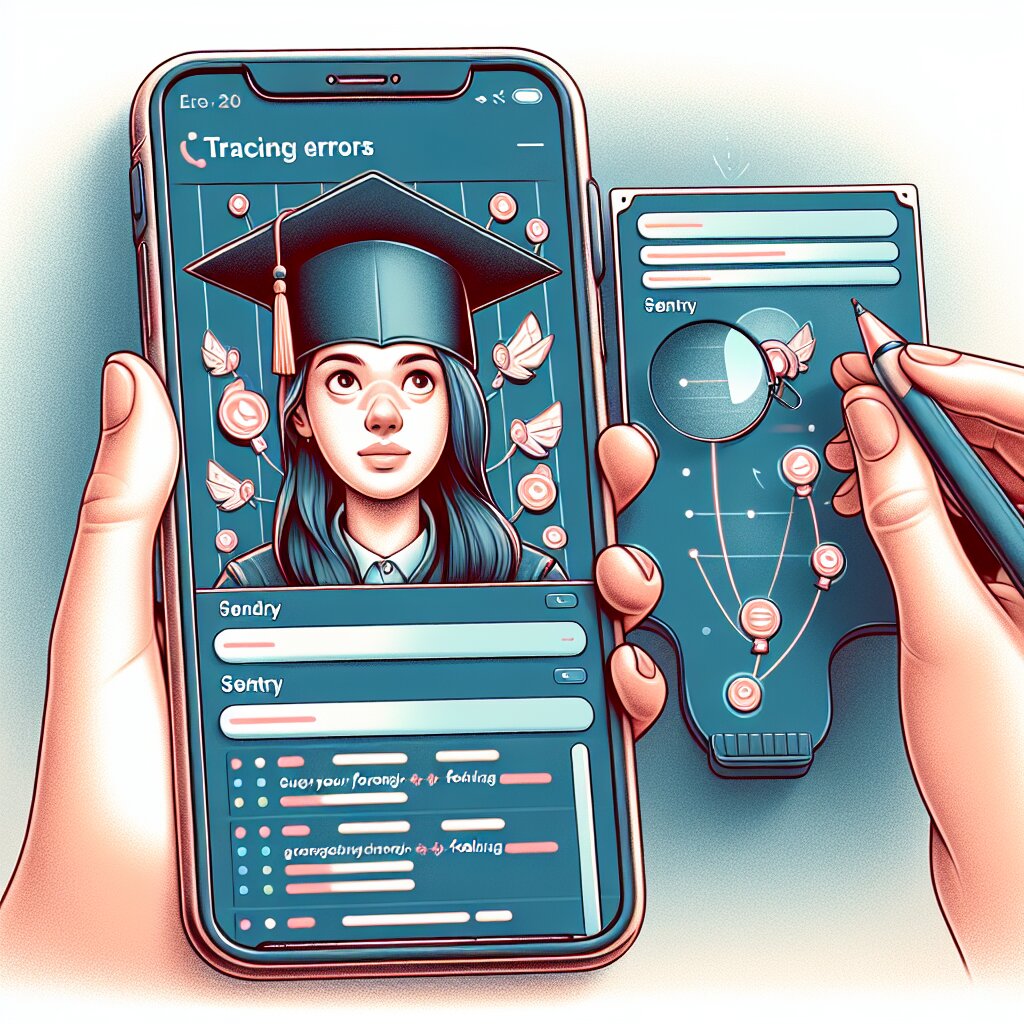iOS 앱 배터리 최적화: 저전력 모드 대응 🔋💡
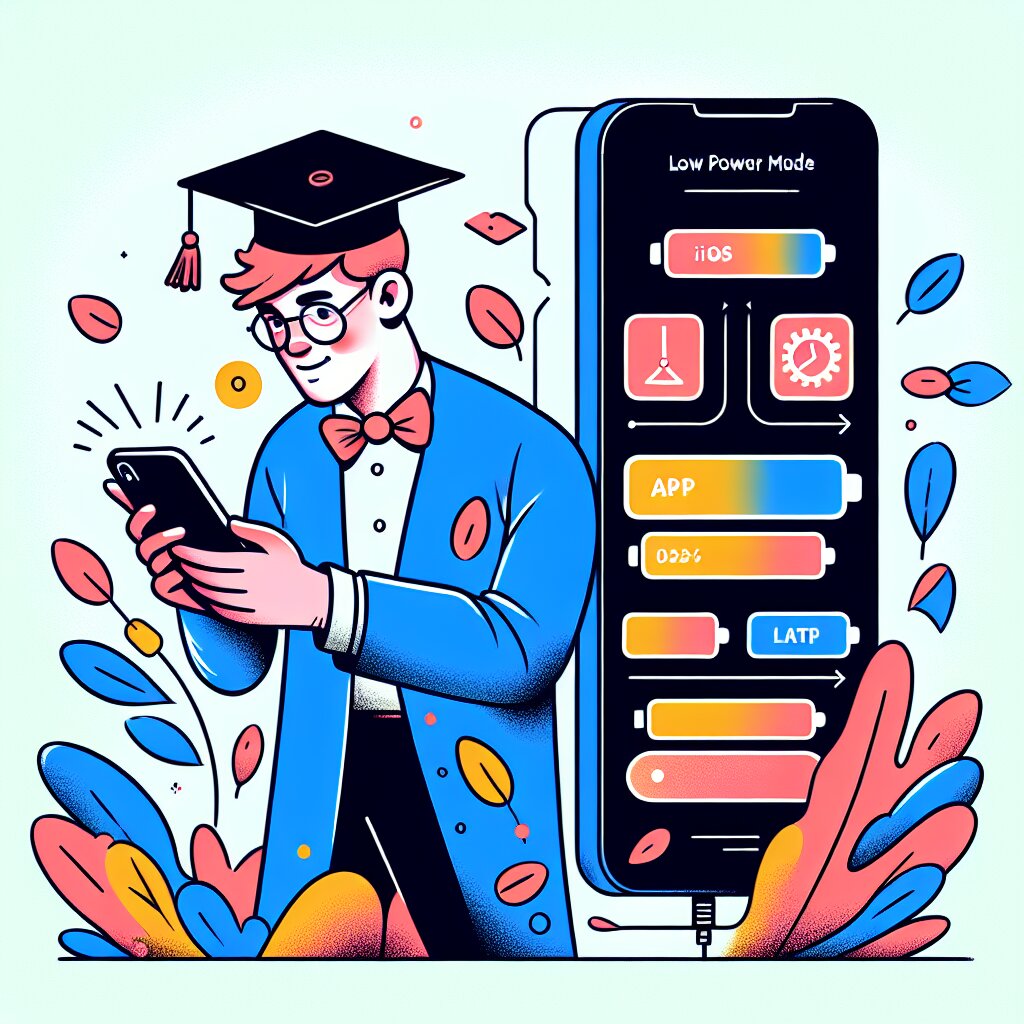
안녕, 친구들! 오늘은 우리가 매일 사용하는 iOS 앱의 배터리 최적화에 대해 재미있게 얘기해볼 거야. 특히 저전력 모드에 대응하는 방법을 알아볼 건데, 이게 왜 중요하냐고? 우리 모두 배터리 떨어지는 거 정말 싫잖아! 😅
앱 개발자라면 이 주제에 대해 꼭 알아야 해. 왜냐하면 사용자들이 앱을 오래 쓰게 하려면 배터리를 아껴야 하거든. 그래서 오늘은 iOS 앱에서 배터리를 절약하는 방법, 특히 저전력 모드에 대응하는 방법을 자세히 알아볼 거야. 재능넷에서도 이런 기술을 가진 개발자들의 수요가 높다고 하더라고. 그럼 시작해볼까? 🚀
💡 알아두면 좋은 점: iOS의 저전력 모드는 배터리 수명을 연장하기 위해 디바이스의 성능을 일시적으로 제한하는 기능이야. 앱 개발자로서 이 모드에 잘 대응하면, 사용자 경험을 크게 향상시킬 수 있어!
1. 저전력 모드란 뭐야? 🤔
저전력 모드, 영어로는 Low Power Mode라고 해. 이 모드는 iOS 디바이스의 배터리가 20% 이하로 떨어졌을 때 자동으로 활성화되거나, 사용자가 수동으로 켤 수 있어. 이 모드가 켜지면 뭐가 달라질까?
- 📱 화면 밝기가 줄어들어
- 🔄 앱 백그라운드 갱신이 제한돼
- 📨 자동 다운로드가 일시 중지돼
- 🎨 일부 시각 효과가 줄어들어
- ⚡ CPU와 GPU 성능이 제한돼
이렇게 여러 기능을 제한해서 배터리를 아끼는 거지. 근데 우리가 만든 앱이 이런 상황에 대비하지 않으면 어떻게 될까? 앱이 느려지거나, 심지어 제대로 작동하지 않을 수도 있어! 그래서 저전력 모드에 대응하는 게 정말 중요해.
🌟 꿀팁: 재능넷에서 iOS 앱 개발 프로젝트를 진행할 때, 저전력 모드 대응 능력을 어필하면 클라이언트에게 좋은 인상을 줄 수 있어!
2. 저전력 모드 감지하기 👀
자, 이제 우리 앱에서 저전력 모드를 어떻게 감지하는지 알아볼까? iOS에서는 ProcessInfo 클래스를 통해 저전력 모드 상태를 확인할 수 있어. 코드로 한번 볼까?
import UIKit
class BatteryAwareViewController: UIViewController {
override func viewDidLoad() {
super.viewDidLoad()
checkLowPowerMode()
// 저전력 모드 변경 알림 등록
NotificationCenter.default.addObserver(self, selector: #selector(lowPowerModeChanged), name: .NSProcessInfoPowerStateDidChange, object: nil)
}
func checkLowPowerMode() {
if ProcessInfo.processInfo.isLowPowerModeEnabled {
print("저전력 모드가 활성화되었습니다!")
// 저전력 모드에 대응하는 코드 작성
} else {
print("저전력 모드가 비활성화되었습니다.")
// 일반 모드에 대한 코드 작성
}
}
@objc func lowPowerModeChanged() {
checkLowPowerMode()
}
deinit {
NotificationCenter.default.removeObserver(self)
}
}
이 코드를 보면, ProcessInfo.processInfo.isLowPowerModeEnabled를 통해 현재 저전력 모드 상태를 확인할 수 있어. 그리고 NotificationCenter를 사용해서 저전력 모드 상태가 변경될 때마다 알림을 받을 수 있지.
이렇게 저전력 모드를 감지하면, 우리 앱을 상황에 맞게 최적화할 수 있어. 예를 들어, 저전력 모드일 때는 애니메이션을 줄이거나, 백그라운드 작업을 최소화하는 등의 조치를 취할 수 있지.
💡 참고: 저전력 모드 감지 기능은 iOS 9 이상에서 사용 가능해. 만약 더 낮은 버전의 iOS를 지원해야 한다면, 배터리 레벨을 직접 확인하는 방법을 사용해야 해.
3. 저전력 모드에 대응하는 전략 🧠
자, 이제 저전력 모드를 감지하는 방법을 알았으니, 어떻게 대응해야 할지 알아보자. 여기 몇 가지 전략을 소개할게:
3.1. 백그라운드 작업 최소화 🔄
저전력 모드에서는 백그라운드 작업을 최대한 줄이는 게 좋아. 예를 들어:
- 위치 업데이트 빈도를 줄이기
- 불필요한 네트워크 요청 피하기
- 푸시 알림 빈도 조절하기
이렇게 하면 배터리 소모를 크게 줄일 수 있어. 재능넷에서 위치 기반 서비스 앱을 개발한다면, 이런 최적화는 필수야!
3.2. 화면 업데이트 최적화 🖼️
화면을 자주 업데이트하면 배터리가 빨리 닳아. 저전력 모드에서는 이런 방법을 써보자:
- 애니메이션 효과 줄이기
- 화면 갱신 주기 늘리기
- 복잡한 그래픽 요소 단순화하기
예를 들어, 실시간으로 업데이트되는 차트나 그래프가 있다면, 업데이트 간격을 좀 더 길게 조정할 수 있어.
3.3. 네트워크 사용 최적화 🌐
네트워크 사용은 배터리를 많이 소모하는 주요 원인 중 하나야. 저전력 모드에서는 이렇게 해보자:
- 데이터 프리페칭(미리 가져오기) 줄이기
- 이미지나 비디오의 해상도 낮추기
- 불필요한 API 호출 제거하기
예를 들어, SNS 앱을 만들고 있다면 저전력 모드에서는 고화질 이미지 대신 저화질 이미지를 불러오도록 설정할 수 있어.
3.4. 연산 작업 최적화 🧮
복잡한 연산은 CPU를 많이 사용해서 배터리를 빨리 소모시켜. 저전력 모드에서는 이렇게 해보자:
- 무거운 연산 작업 연기하기
- 캐싱 전략 활용하기
- 알고리즘 효율성 개선하기
예를 들어, 큰 데이터셋을 처리해야 하는 앱이라면, 저전력 모드에서는 일부 데이터만 처리하거나, 처리 주기를 늘릴 수 있어.
🌟 꿀팁: 재능넷에서 앱 최적화 프로젝트를 진행할 때, 이런 저전력 모드 대응 전략들을 포트폴리오에 포함시키면 좋아. 클라이언트들은 배터리 효율성을 중요하게 생각하거든!
4. 코드로 보는 저전력 모드 대응 예시 💻
자, 이제 실제 코드로 어떻게 저전력 모드에 대응하는지 살펴볼까? 여기 몇 가지 예시를 준비했어.
4.1. 위치 서비스 최적화
import CoreLocation
class LocationManager: NSObject, CLLocationManagerDelegate {
let locationManager = CLLocationManager()
override init() {
super.init()
locationManager.delegate = self
checkLowPowerMode()
}
func checkLowPowerMode() {
if ProcessInfo.processInfo.isLowPowerModeEnabled {
locationManager.desiredAccuracy = kCLLocationAccuracyKilometer
locationManager.distanceFilter = 1000.0
} else {
locationManager.desiredAccuracy = kCLLocationAccuracyBest
locationManager.distanceFilter = 100.0
}
}
func locationManager(_ manager: CLLocationManager, didUpdateLocations locations: [CLLocation]) {
// 위치 업데이트 처리
}
}
이 코드에서는 저전력 모드일 때 위치 정확도를 낮추고, 업데이트 간격을 늘려서 배터리 소모를 줄이고 있어. 평상시에는 더 정확한 위치 정보를 더 자주 받아오지만, 저전력 모드에서는 조금 덜 정확하더라도 배터리를 아끼는 거지.
4.2. 네트워크 요청 최적화
class NetworkManager {
func fetchData(completion: @escaping (Result<data error>) -> Void) {
if ProcessInfo.processInfo.isLowPowerModeEnabled {
// 저전력 모드에서는 캐시된 데이터 사용
if let cachedData = getCachedData() {
completion(.success(cachedData))
return
}
}
// 네트워크 요청 수행
performNetworkRequest { result in
switch result {
case .success(let data):
self.cacheData(data)
completion(.success(data))
case .failure(let error):
completion(.failure(error))
}
}
}
private func getCachedData() -> Data? {
// 캐시된 데이터 반환 로직
}
private func cacheData(_ data: Data) {
// 데이터 캐싱 로직
}
private func performNetworkRequest(completion: @escaping (Result<data error>) -> Void) {
// 실제 네트워크 요청 수행
}
}
</data></data>이 예시에서는 저전력 모드일 때 가능한 경우 캐시된 데이터를 사용해. 이렇게 하면 불필요한 네트워크 요청을 줄여서 배터리를 절약할 수 있지. 물론 실시간 데이터가 꼭 필요한 경우에는 이 방법을 적용하기 어려울 수 있어.
4.3. UI 업데이트 최적화
class AnimatedViewController: UIViewController {
@IBOutlet weak var animatedView: UIView!
override func viewDidLoad() {
super.viewDidLoad()
NotificationCenter.default.addObserver(self, selector: #selector(lowPowerModeChanged), name: .NSProcessInfoPowerStateDidChange, object: nil)
updateAnimation()
}
@objc func lowPowerModeChanged() {
updateAnimation()
}
func updateAnimation() {
if ProcessInfo.processInfo.isLowPowerModeEnabled {
// 저전력 모드에서는 애니메이션 비활성화
animatedView.layer.removeAllAnimations()
} else {
// 일반 모드에서는 애니메이션 활성화
startAnimation()
}
}
func startAnimation() {
UIView.animate(withDuration: 1.0, delay: 0, options: [.repeat, .autoreverse], animations: {
self.animatedView.alpha = 0.5
}, completion: nil)
}
deinit {
NotificationCenter.default.removeObserver(self)
}
}
이 코드에서는 저전력 모드일 때 애니메이션을 완전히 제거해. 애니메이션은 배터리를 많이 소모하는 요소 중 하나니까, 저전력 모드에서는 과감히 포기하는 거야. 대신 정적인 UI로 필요한 정보를 표시하면 돼.
💡 참고: 이런 최적화 기법들은 앱의 성격에 따라 적용 방법이 달라질 수 있어. 재능넷에서 프로젝트를 진행할 때는 클라이언트의 요구사항과 앱의 특성을 잘 고려해서 최적의 방법을 선택해야 해.
5. 저전력 모드 테스트하기 🧪
자, 이제 우리 앱이 저전력 모드에 잘 대응하도록 만들었어. 그런데 이게 제대로 작동하는지 어떻게 확인할 수 있을까? 테스트는 정말 중요해! 여기 몇 가지 테스트 방법을 소개할게.
5.1. 시뮬레이터에서 테스트하기
Xcode 시뮬레이터에서도 저전력 모드를 시뮬레이션할 수 있어. 방법은 간단해:
- 시뮬레이터를 실행해.
- 상단 메뉴에서 'Features' > 'Toggle Low Power Mode'를 선택해.
이렇게 하면 시뮬레이터에서 저전력 모드가 켜지고 꺼지는 걸 테스트할 수 있어. 근데 주의할 점이 있어. 시뮬레이터에서는 실제 디바이스만큼 정확하게 저전력 모드의 영향을 시뮬레이션하지 못할 수 있어. 그래서 실제 디바이스에서의 테스트도 꼭 필요해.
5.2. 실제 디바이스에서 테스트하기
실제 iOS 디바이스에서 테스트하는 방법은 이래:
- '설정' 앱을 열어.
- '배터리' 메뉴로 가.
- '저전력 모드' 토글을 켜고 꺼.
이렇게 해서 앱이 저전력 모드에 제대로 반응하는지 확인할 수 있어. 특히 다음과 같은 점들을 체크해봐: