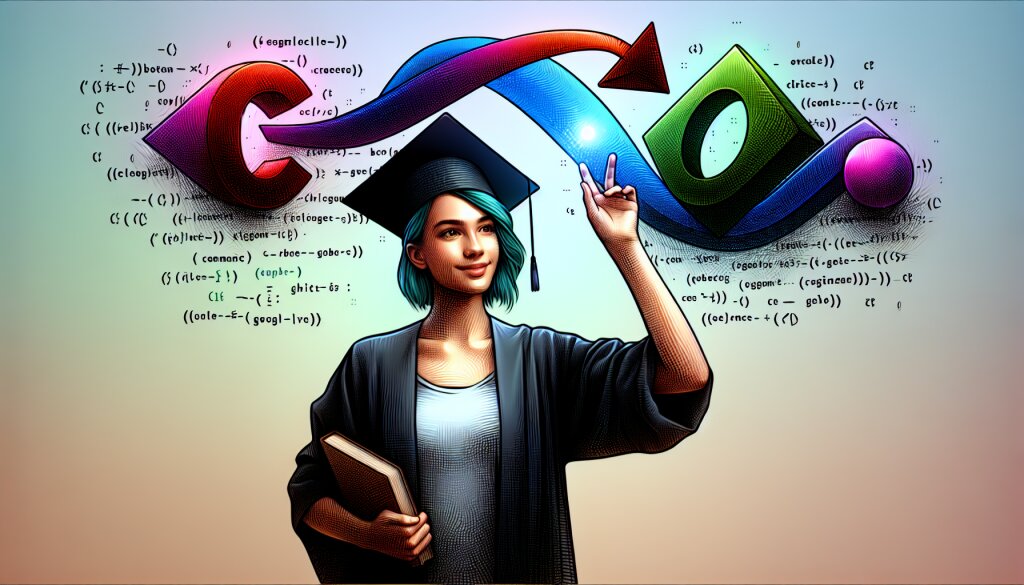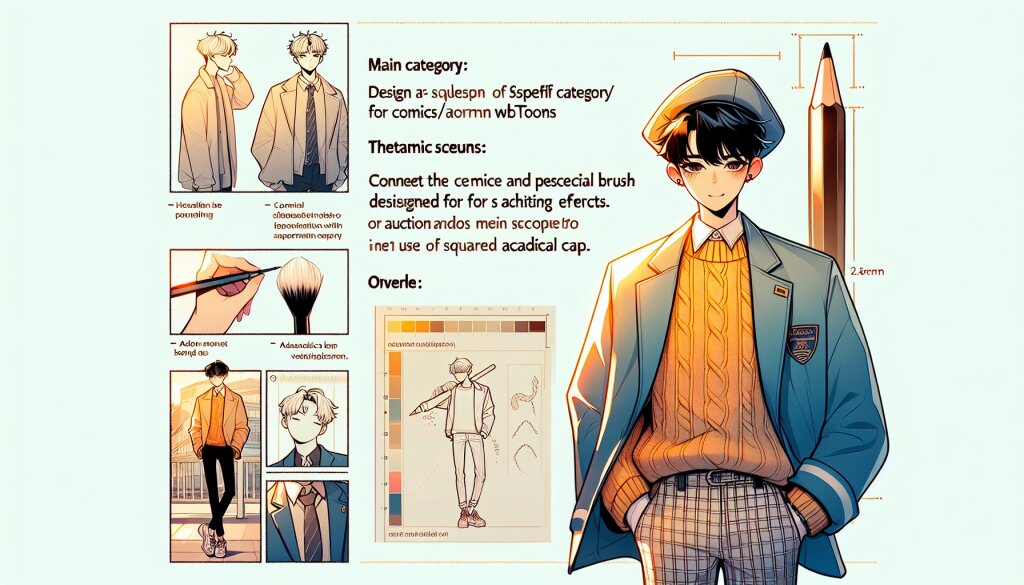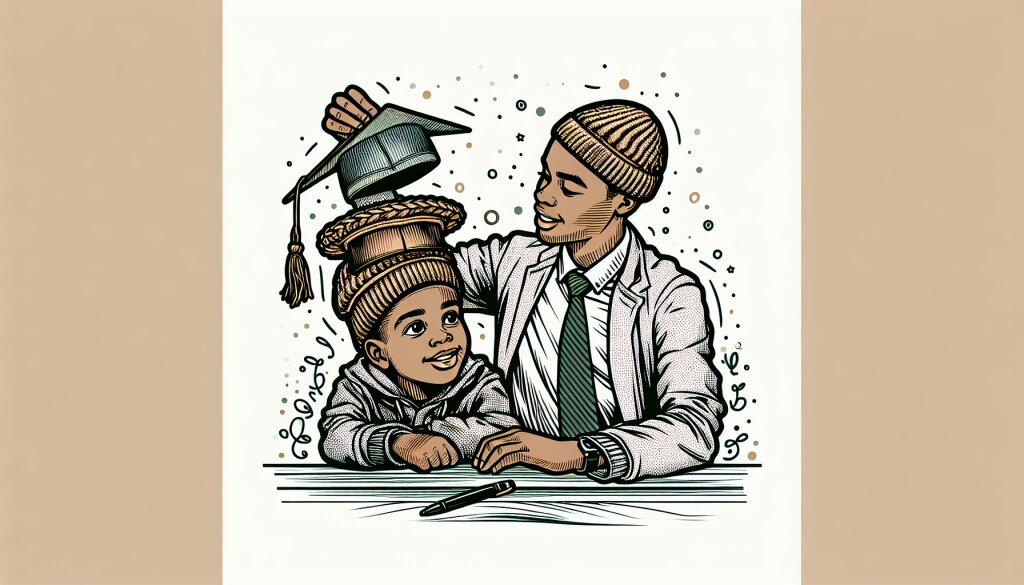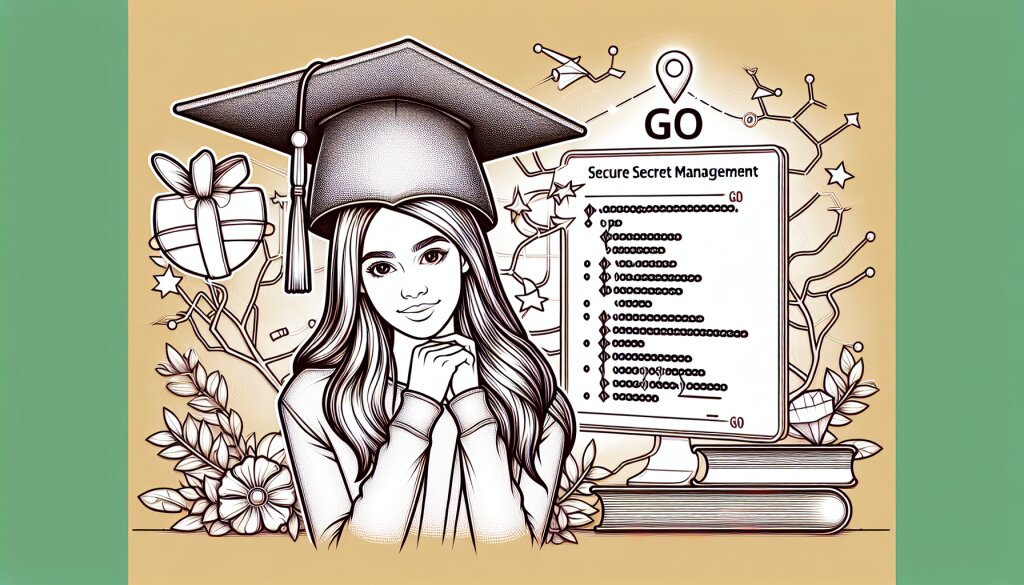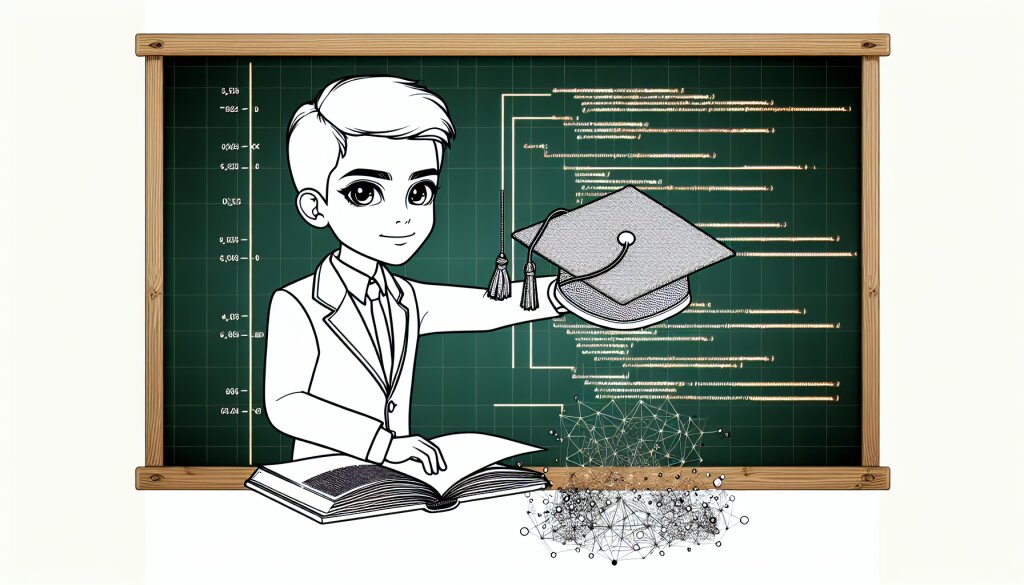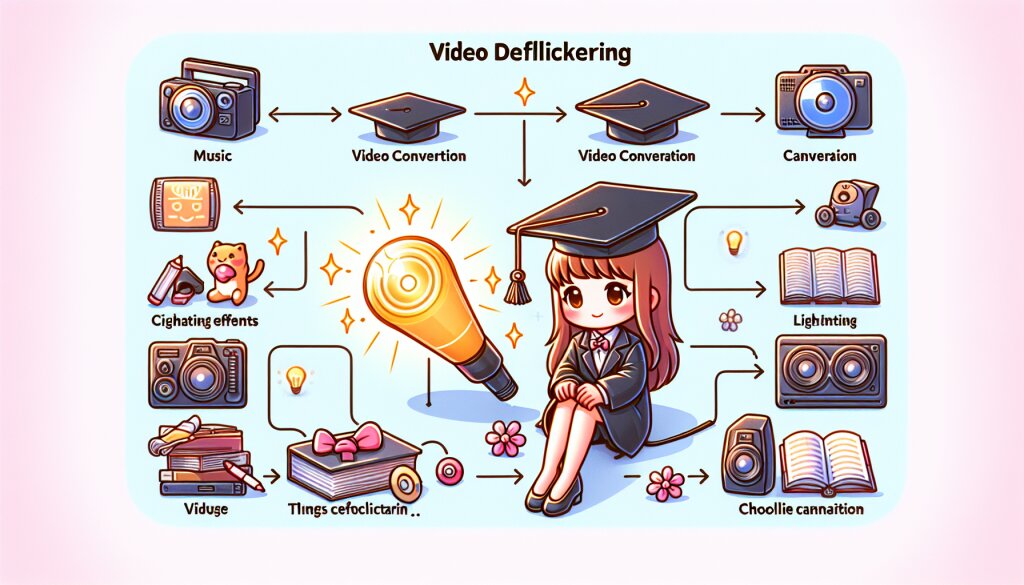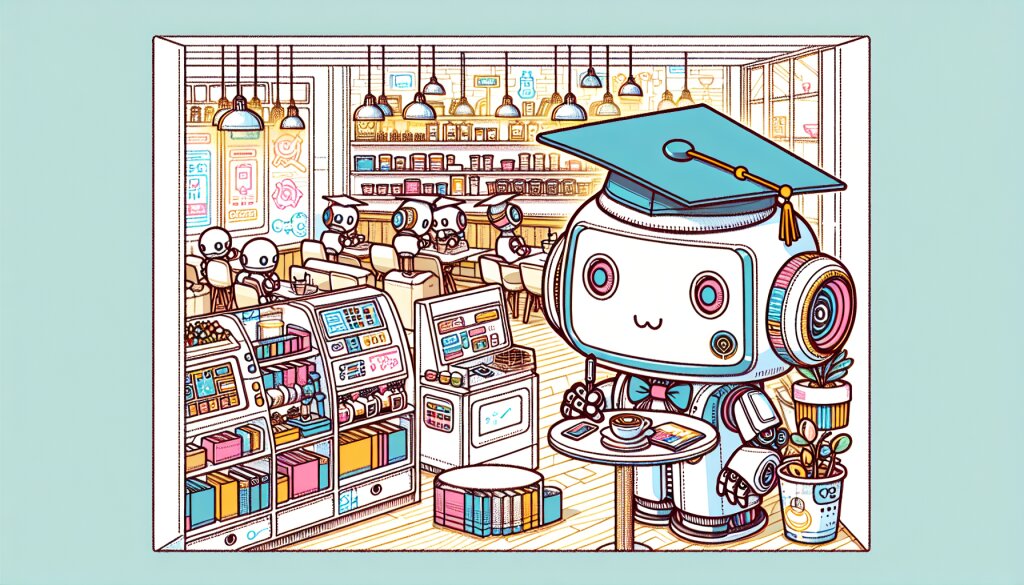🖥️ 모니터 응답 속도 개선 설정: 게임 성능을 극대화하자! 🚀

안녕, 친구들! 오늘은 우리가 매일 보는 모니터의 숨겨진 잠재력을 끌어올리는 방법에 대해 얘기해볼 거야. 특히 게임을 즐기는 너희들에게는 정말 꿀팁이 될 거라고! 😉
모니터 응답 속도... 뭔가 어려워 보이지? 하지만 걱정 마! 내가 쉽고 재미있게 설명해줄게. 이 글을 다 읽고 나면, 너희도 모니터 전문가가 될 수 있을 거야!
💡 알고 가자! 모니터 응답 속도란 화면의 픽셀이 한 색상에서 다른 색상으로 바뀌는 데 걸리는 시간을 말해. 이 속도가 빠를수록 게임에서 더 빠르고 선명한 화면을 볼 수 있지!
자, 이제 본격적으로 시작해볼까? 준비됐어? 그럼 고고! 🚀
1. 모니터 응답 속도의 비밀 🕵️♂️
먼저, 모니터 응답 속도가 왜 중요한지 알아보자. 게임을 할 때 화면이 뭔가 뿌옇게 보이거나, 빠르게 움직이는 물체가 흐릿하게 보인 적 있어? 그게 바로 모니터 응답 속도와 관련이 있어!
위 그림을 보면, 왼쪽은 응답 속도가 느린 모니터, 오른쪽은 빠른 모니터를 나타내. 느린 모니터에서는 움직이는 물체가 흐릿하게 보이지만, 빠른 모니터에서는 선명하게 보여. 이게 바로 우리가 응답 속도에 신경 써야 하는 이유야!
모니터 응답 속도가 빠르면 빠를수록, 게임에서 적의 움직임을 더 빨리 포착할 수 있고, 더 정확한 조준이 가능해져. 특히 FPS 게임이나 레이싱 게임처럼 빠른 반응 속도가 필요한 게임에서는 정말 중요해!
그런데 말이야, 모니터 응답 속도를 개선하는 방법을 알기 전에, 먼저 우리가 사용하는 모니터의 현재 상태를 확인해봐야 해. 어떻게 하냐고? 걱정 마, 내가 알려줄게!
🔍 모니터 응답 속도 확인하기
- 모니터 스펙 확인하기: 모니터 박스나 매뉴얼을 찾아보면 'Response Time' 또는 '응답 속도'라는 항목이 있을 거야. 보통 1ms, 4ms, 5ms 등으로 표시돼 있어.
- 온라인 테스트 도구 사용하기: 인터넷에서 'Monitor Response Time Test'를 검색하면 여러 가지 테스트 도구를 찾을 수 있어. 이걸로 실제 응답 속도를 측정해볼 수 있지.
- 게임 내 프레임 카운터 사용하기: 많은 게임들이 FPS(초당 프레임 수)를 보여주는 기능을 제공해. 이걸 통해 간접적으로 모니터의 성능을 체크할 수 있어.
자, 이제 우리 모니터의 현재 상태를 알았으니, 어떻게 하면 이걸 개선할 수 있을지 알아보자고!
🎮 게이머 팁! 모니터 응답 속도는 게임 성능에 직접적인 영향을 미쳐. 특히 e스포츠나 프로 게이머들은 1ms 응답 속도를 가진 모니터를 선호한다는 사실, 알고 있었어?
우리가 지금부터 알아볼 설정들은 모니터의 하드웨어적인 한계를 완전히 뛰어넘을 순 없어. 하지만 현재 가지고 있는 모니터의 성능을 최대한 끌어올릴 수 있는 방법들이야. 그러니까 포기하지 말고 끝까지 따라와 봐!
아, 그리고 잠깐! 이런 설정들을 바꾸다 보면 가끔 실수로 이상한 설정을 건드릴 수도 있어. 그럴 때는 당황하지 말고, 차근차근 원래대로 돌려놓으면 돼. 만약 정말 어려운 상황이 생긴다면, 재능넷(https://www.jaenung.net)에서 컴퓨터 전문가의 도움을 받을 수 있다는 것도 기억해둬! 이제 진짜 시작해볼까?
2. 모니터 설정 최적화하기 🛠️
자, 이제 본격적으로 모니터 설정을 최적화해볼 거야. 이 과정은 마치 레이싱 카를 튜닝하는 것과 비슷해. 조금씩 조정해가면서 최고의 성능을 뽑아내는 거지!
2.1 리프레시 레이트 설정하기
리프레시 레이트는 모니터가 1초에 화면을 몇 번 갱신하는지를 나타내는 값이야. 높을수록 좋아! 보통 60Hz, 144Hz, 240Hz 등이 있지.
리프레시 레이트를 높이는 방법은 다음과 같아:
- Windows 설정 열기: 시작 메뉴 → 설정 (톱니바퀴 모양) 클릭
- 시스템 선택: 왼쪽 메뉴에서 '시스템' 클릭
- 디스플레이 탭으로 이동: 왼쪽 메뉴에서 '디스플레이' 선택
- 고급 디스플레이 설정: 아래로 스크롤해서 '고급 디스플레이 설정' 클릭
- 리프레시 레이트 변경: '디스플레이 어댑터 속성' → '모니터' 탭 → '화면 새로 고침 빈도' 드롭다운 메뉴에서 가장 높은 값 선택
주의! 모니터가 지원하는 최대 리프레시 레이트보다 높은 값을 선택하면 화면이 깜빡거리거나 아예 안 보일 수 있어. 그럴 땐 당황하지 말고 15초만 기다리면 자동으로 원래 설정으로 돌아가니까 걱정 마!
2.2 오버드라이브(Overdrive) 설정
오버드라이브는 픽셀의 색상 전환 속도를 높여주는 기능이야. 이걸 잘 설정하면 모션 블러(움직이는 물체가 흐릿하게 보이는 현상)를 줄일 수 있어.
오버드라이브 설정 방법:
- 모니터 OSD 메뉴 열기: 모니터의 버튼을 눌러 온스크린 디스플레이(OSD) 메뉴를 열어
- 오버드라이브 찾기: 메뉴에서 'Overdrive', 'OD', 또는 'Response Time' 이라는 항목을 찾아
- 적절한 레벨 선택: 보통 'Normal', 'Medium', 'Fast' 등의 옵션이 있어. 게임을 하면서 가장 좋아 보이는 설정을 선택해
💡 프로 팁: 오버드라이브를 너무 높게 설정하면 '오버슛'이라는 현상이 발생할 수 있어. 이건 물체 주변에 이상한 흔적이 생기는 현상이야. 그러니까 적당한 수준으로 설정하는 게 중요해!
2.3 프리싱크(FreeSync) / G-Sync 활성화
프리싱크와 G-Sync는 그래픽카드와 모니터의 주사율을 동기화해주는 기술이야. 이걸 켜면 화면 찢어짐 현상(Screen Tearing)을 없앨 수 있지!
활성화 방법:
- 그래픽 카드 제어판 열기: NVIDIA 제어판 또는 AMD Radeon 설정
- 디스플레이 설정 찾기: '디스플레이' 또는 '화면' 관련 메뉴로 이동
- G-Sync / FreeSync 켜기: 해당 옵션을 찾아 'On' 또는 '활성화'로 설정
참고로, 프리싱크는 AMD 그래픽카드용, G-Sync는 NVIDIA 그래픽카드용이야. 근데 요즘은 서로 호환되는 경우도 많아졌어!
2.4 게임 모드 활성화
많은 모니터들이 '게임 모드'라는 특별한 설정을 제공해. 이 모드는 응답 속도를 최적화하고 입력 지연을 줄여줘.
게임 모드 켜는 방법:
- 모니터 OSD 메뉴 열기: 모니터의 버튼을 눌러 메뉴를 열어
- 게임 모드 찾기: 'Game Mode', '게임 모드', 또는 비슷한 이름의 옵션을 찾아
- 활성화하기: 해당 옵션을 'On' 또는 '켜기'로 설정
이렇게 설정을 바꾸고 나면, 게임할 때 확실히 차이를 느낄 수 있을 거야. 특히 빠른 반응 속도가 필요한 FPS나 격투 게임에서 더 큰 효과를 볼 수 있지!
하지만 여기서 끝이 아니야. 모니터 설정만으로는 부족해. 다음 섹션에서는 윈도우 시스템 설정을 최적화해서 더욱 빠른 응답 속도를 얻는 방법을 알아볼 거야. 준비됐어? 그럼 고고!
3. 윈도우 시스템 최적화하기 🖥️
자, 이제 우리는 모니터 자체의 설정을 최적화했어. 하지만 여기서 멈추면 안 돼! 윈도우 시스템 설정도 함께 최적화해야 진정한 게임 고수가 될 수 있지. 그럼 시작해볼까?
3.1 게임 모드 활성화하기
윈도우 10부터는 '게임 모드'라는 특별한 기능이 있어. 이 모드를 켜면 게임 성능이 향상되고, 백그라운드 작업을 최소화해서 모니터의 응답 속도도 개선될 수 있어.
게임 모드 켜는 방법:
- 설정 열기: 시작 메뉴 → 설정 (톱니바퀴 모양)
- 게임 선택: 왼쪽 메뉴에서 '게임' 클릭
- 게임 모드 활성화: 오른쪽의 '게임 모드' 토글을 켜기로 설정
🎮 게이머 노트: 게임 모드를 켜면 대부분의 게임에서 성능이 향상되지만, 간혹 특정 게임에서는 오히려 성능이 저하될 수도 있어. 그럴 땐 게임별로 켜고 끄는 걸 시도해봐!
3.2 전원 설정 최적화
윈도우의 전원 설정도 게임 성능과 모니터 응답 속도에 영향을 줄 수 있어. '고성능' 모드로 설정하면 시스템이 최대 성능을 발휘할 수 있지.
전원 설정 변경 방법:
- 제어판 열기: 시작 메뉴에서 '제어판' 검색
- 전원 옵션 찾기: '시스템 및 보안' → '전원 옵션'
- 고성능 선택: '고성능' 플랜 선택. 없다면 '추가 플랜 표시'를 클릭해서 찾아봐
주의! 노트북 사용자라면 '고성능' 모드가 배터리 수명을 크게 줄일 수 있어. 게임할 때만 이 모드를 사용하는 게 좋아.
3.3 시각 효과 줄이기
윈도우의 화려한 시각 효과들은 멋져 보이지만, 시스템 자원을 잡아먹어. 이걸 줄이면 게임 성능이 향상되고, 결과적으로 모니터의 응답 속도도 개선될 수 있어.
시각 효과 조정 방법:
- 파일 탐색기 열기: 윈도우 키 + E
- 시스템 속성 열기: '내 PC' 오른쪽 클릭 → '속성' → '고급 시스템 설정'
- 성능 설정: '고급' 탭 → '성능' 섹션의 '설정' 버튼 클릭
- 최적화: '최상의 성능' 선택 또는 필요한 효과만 개별적으로 선택
3.4 백그라운드 앱 관리
백그라운드에서 실행되는 앱들은 시스템 자원을 소모하고, 게임 성능에 영향을 줄 수 있어. 이런 앱들을 관리하면 모니터 응답 속도 개선에도 도움이 돼.
백그라운드 앱 관리 방법:
- 설정 열기: 시작 메뉴 → 설정
- 개인 정보 선택: '개인 정보' 클릭
- 백그라운드 앱: 왼쪽 메뉴에서 '백그라운드 앱' 선택
- 앱 관리: 필요 없는 앱의 토글을 끄기로 설정
팁: 게임할 때는 불필요한 프로그램들을 모두 종료하는 것이 좋아. 특히 브라우저나 스트리밍 앱 같은 무거운 프로그램들은 꼭 꺼두자!
3.5 그래픽 드라이버 업데이트
그래픽 드라이버를 최신 버전으로 유지하는 것도 중요해. 새 드라이버는 종종 성능 개선과 버그 수정을 포함하고 있어서, 모니터 응답 속도 개선에도 도움이 될 수 있지.
그래픽 드라이버 업데이트 방법:
- 그래픽 카드 확인: 장치 관리자에서 '디스플레이 어댑터' 확인
- 제조사 웹사이트 방문: NVIDIA, AMD, 또는 Intel 웹사이트 접속
- 드라이버 다운로드: 해당 모델의 최신 드라이버 다운로드 및 설치
💡 알아두세요: 간혹 최신 드라이버가 특정 게임과 호환성 문제를 일으킬 수 있어. 그럴 땐 이전 버전으로 롤백하는 것도 방법이야!
여기까지 윈도우 시스템 최적화 방법을 알아봤어. 이렇게 하면 시스템 전반적인 성능이 향상되고, 결과적으로 모니터의 응답 속도도 개선될 거야. 하지만 아직 끝이 아니야! 다음 섹션에서는 게임 내 설정을 최적화하는 방법을 알아볼 거야. 준비됐어? 그럼 고고!
4. 게임 내 설정 최적화하기 🎮
자, 이제 우리는 모니터와 윈도우 시스템을 최적화했어. 하지만 진정한 게임 고수가 되려면 한 가지가 더 남았지. 바로 게임 내 설정을 최적화하는 거야! 이 설정들은 게임마다 조금씩 다르지만, 대부분의 게임에 적용할 수 있는 일반적인 팁들을 소개할게.
4.1 프레임 레이트 제한 설정
많은 게이머들이 "프레임 레이트는 높을수록 좋다"고 생각하지만, 실은 그렇지 않아. 모니터의 리프레시 레이트보다 높은 FPS는 오히려 화면 찢어짐 현상을 일으킬 수 있거든.
최적의 프레임 레이트 설정 방법:
- 모니터 리프레시 레이트 확인: 앞서 설정한 리프레시 레이트를 기억해
- 게임 설정 열기: 대부분 '그래픽' 또는 '디스플레이' 설정에 있어
- 프레임 레이트 제한: 모니터의 리프레시 레이트와 같거나 약간 낮게 설정
🎮 프로 팁: 144Hz 모니터를 사용한다면, 프레임 레이트를 140 또는 142로 설정해봐. 이렇게 하면 G-Sync나 FreeSync가 더 잘 작동할 수 있어!
4.2 수직 동기화 (V-Sync) 설정
V-Sync는 화면 찢어짐을 방지해주는 기능이야. 하지만 이 기능이 입력 지연을 일으킬 수 있어서, 상황에 따라 켜고 끄는 게 좋아.
V-Sync 설정 가이드:
- G-Sync / FreeSync 사용 시: V-Sync는 끄고, 대신 G-Sync나 FreeSync를 사용해
- 화면 찢어짐이 심할 때: V-Sync를 켜서 찢어짐을 줄여
- 빠른 반응 속도가 필요할 때: V-Sync를 꺼서 입력 지연을 최소화해
4.3 그래픽 품질 조정
화려한 그래픽도 좋지만, 때로는 성능을 위해 일부 옵션을 낮춰야 할 때가 있어. 특히 빠른 반응 속도가 중요한 경쟁 게임에서는 더욱 그래.
그래픽 설정 최적화 팁:
- 섀도우: 중간 또는 낮음으로 설정
- 안티앨리어싱: FXAA나 낮은 수준의 MSAA 사용
- 텍스처 품질: 중간 정도로 유지
- 포스트 프로세싱: 가능한 낮게 설정
- 시야각 (FOV): 개인 취향에 맞게 조정 (보통 90-110 사이가 적당)
4.4 해상도 스케일링
때로는 해상도를 낮추는 것이 성능 향상에 큰 도움이 될 수 있어. 많은 게임들이 '해상도 스케일' 또는 '렌더링 스케일' 옵션을 제공해.
해상도 스케일링 사용법:
- 게임 설정 열기: 그래픽 또는 디스플레이 설정 찾기
- 해상도 스케일 찾기: 보통 퍼센트로 표시돼 (예: 100%, 90% 등)
- 적절히 조정: 90-95% 정도로 낮추면 눈에 띄는 차이 없이 성능이 향상될 수 있어
주의! 너무 낮게 설정하면 화질이 많이 떨어질 수 있어. 적절한 균형을 찾는 게 중요해!
4.5 모션 블러 및 피사계 심도
모션 블러와 피사계 심도는 게임을 더 영화같이 만들어주지만, 동시에 화면을 흐릿하게 만들어 반응 속도에 영향을 줄 수 있어.
설정 추천:
- 모션 블러: 경쟁적인 게임에서는 끄는 것이 좋아
- 피사계 심도: 싱글플레이 게임에서는 켜두고, 멀티플레이어 게임에서는 끄는 것을 추천
💡 꿀팁: 게임 내 설정을 바꿀 때마다 프레임 레이트 변화를 체크해봐. 대부분의 게임들이 FPS 표시 옵션을 제공하거나, 외부 프로그램(예: MSI Afterburner)을 사용해서 확인할 수 있어.
자, 이제 우리는 모니터 설정부터 윈도우 시스템, 그리고 게임 내 설정까지 모든 것을 최적화했어. 이 모든 설정을 적용하면, 너의 게임 플레이 경험이 완전히 달라질 거야. 화면은 더 선명해지고, 반응 속도는 빨라지고, 전체적인 게임 성능도 향상될 거라고!
하지만 기억해, 모든 설정은 개인의 취향과 하드웨어 성능에 따라 조금씩 다를 수 있어. 그러니 이 가이드를 기본으로 삼되, 너만의 최적의 설정을 찾아가는 것이 중요해. 계속 실험하고 조정해보면서 너에게 가장 편안하고 효과적인 설정을 찾아봐!
마지막으로, 모니터 응답 속도 개선은 단순히 설정만의 문제가 아니야. 좋은 하드웨어도 중요하지. 만약 정말 프로 수준의 게이밍을 원한다면, 고성능 모니터와 그래픽 카드에 투자하는 것도 고려해봐. 하지만 그전에, 우리가 지금까지 배운 최적화 방법들을 먼저 적용해보는 게 어떨까?
자, 이제 너는 모니터 응답 속도 개선의 모든 것을 알게 됐어. 이 지식을 활용해서 게임 실력을 한층 더 업그레이드해봐. 화이팅! 🎮✨
5. 결론 및 추가 팁 🏁
우리는 지금까지 모니터 응답 속도를 개선하기 위한 다양한 방법들을 알아봤어. 모니터 설정부터 시작해서 윈도우 시스템 최적화, 그리고 게임 내 설정까지, 정말 많은 내용을 다뤘지? 이 모든 설정들을 적용하면, 너의 게임 플레이 경험이 확실히 달라질 거야.
하지만 기억해야 할 점은, 이런 설정들은 모두 개인의 취향과 하드웨어 성능에 따라 조금씩 다를 수 있다는 거야. 그러니까 이 가이드를 기본으로 삼되, 네가 직접 실험해보면서 너에게 가장 잘 맞는 설정을 찾아가는 게 중요해.
추가 팁들
- 정기적인 업데이트: 그래픽 드라이버와 게임을 항상 최신 버전으로 유지해. 새로운 업데이트는 종종 성능 개선을 포함하고 있어.
- 하드웨어 모니터링: MSI Afterburner 같은 프로그램을 사용해서 게임 중 FPS, GPU 사용률, 온도 등을 모니터링해봐. 이를 통해 어떤 설정이 성능에 가장 큰 영향을 미치는지 알 수 있어.
- 커뮤니티 활용: 게임 포럼이나 레딧 같은 곳에서 다른 플레이어들의 설정을 참고해봐. 때로는 예상치 못한 꿀팁을 얻을 수 있어!
- 케이블 확인: 고성능 모니터를 사용한다면, 그에 맞는 케이블을 사용하고 있는지 확인해. 예를 들어, 144Hz 이상의 리프레시 레이트를 지원하려면 DisplayPort 케이블이 필요할 수 있어.
- 물리적 환경 개선: 모니터와의 거리, 조명, 의자 높이 등도 게임 경험에 영향을 줄 수 있어. 편안하고 집중할 수 있는 환경을 만들어봐.
🎯 최종 목표: 모든 설정의 궁극적인 목표는 너의 게임 플레이를 더 즐겁고 효과적으로 만드는 거야. 때로는 약간의 화질 저하를 감수하고 성능을 높이는 게 더 나을 수도 있고, 또 어떤 때는 화려한 그래픽을 즐기는 게 더 중요할 수도 있어. 네가 원하는 게임 경험이 무엇인지 항상 생각해봐!
마지막으로, 모니터 응답 속도 개선은 단순히 설정만의 문제가 아니라는 걸 기억해. 좋은 하드웨어도 중요한 역할을 해. 만약 정말 프로 수준의 게이밍을 원한다면, 고성능 모니터와 그래픽 카드에 투자하는 것도 고려해볼 만해. 하지만 그전에, 우리가 지금까지 배운 최적화 방법들을 먼저 적용해보는 게 어떨까?
자, 이제 너는 모니터 응답 속도 개선의 모든 것을 알게 됐어. 이 지식을 활용해서 게임 실력을 한층 더 업그레이드해봐. 그리고 가장 중요한 건, 게임을 즐기는 거야! 기술적인 부분에만 너무 집중하지 말고, 게임 자체의 재미를 놓치지 않도록 해.
행운을 빌어! 다음에 게임할 때는 훨씬 더 쾌적하고 반응성 좋은 경험을 할 수 있을 거야. 화이팅! 🎮✨