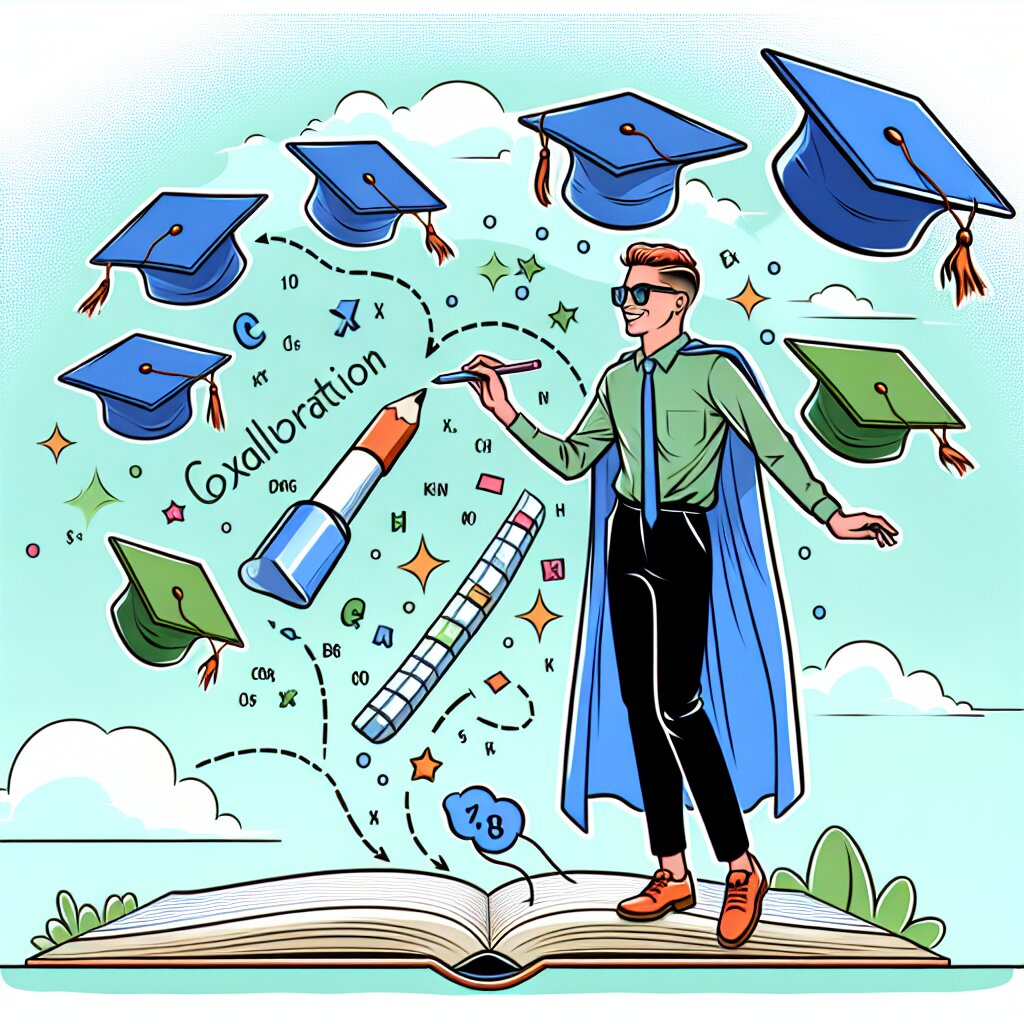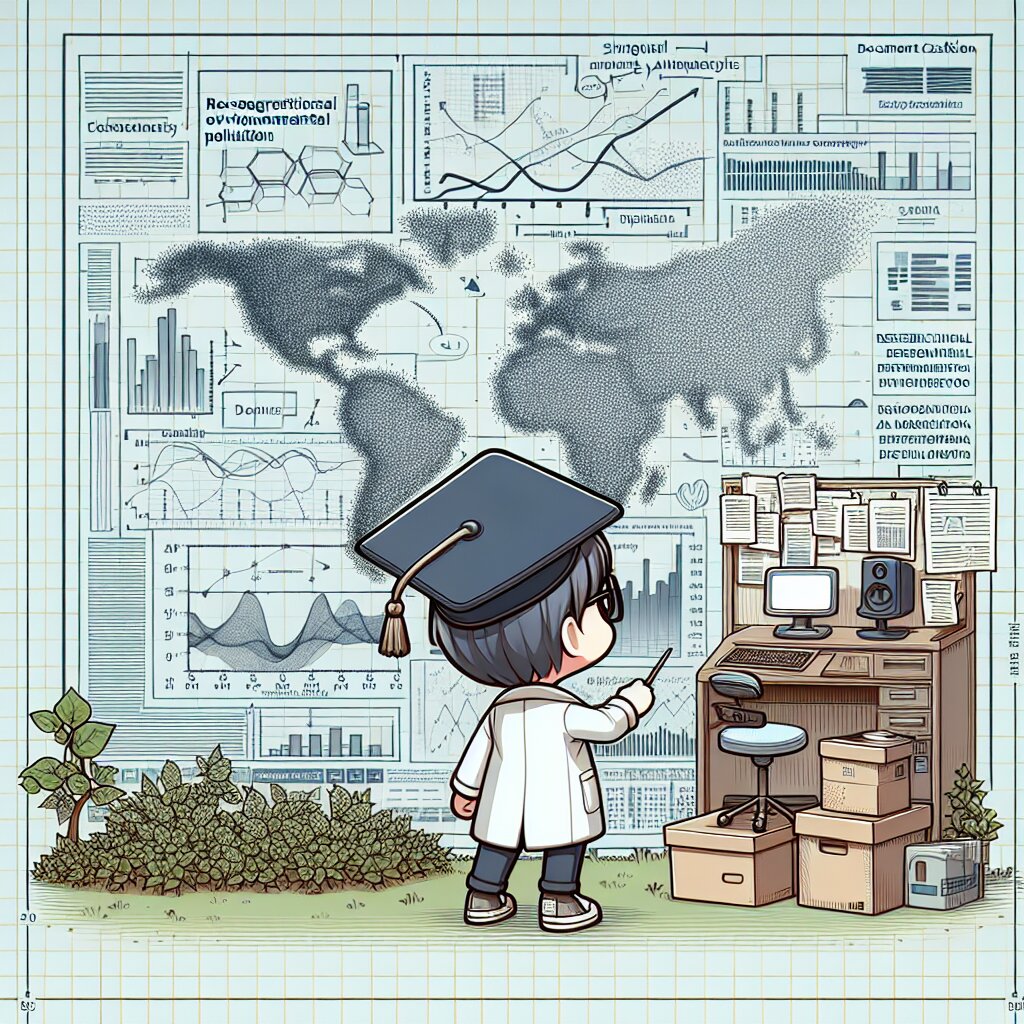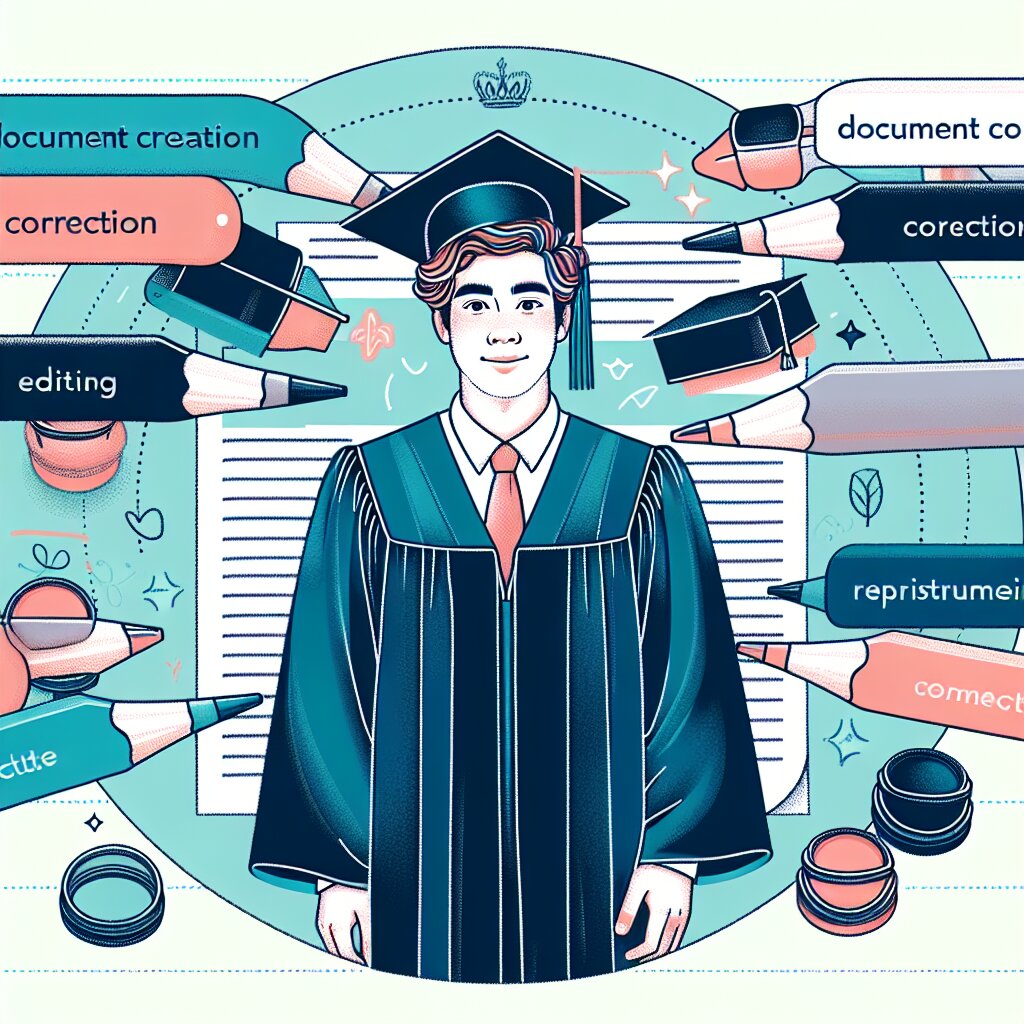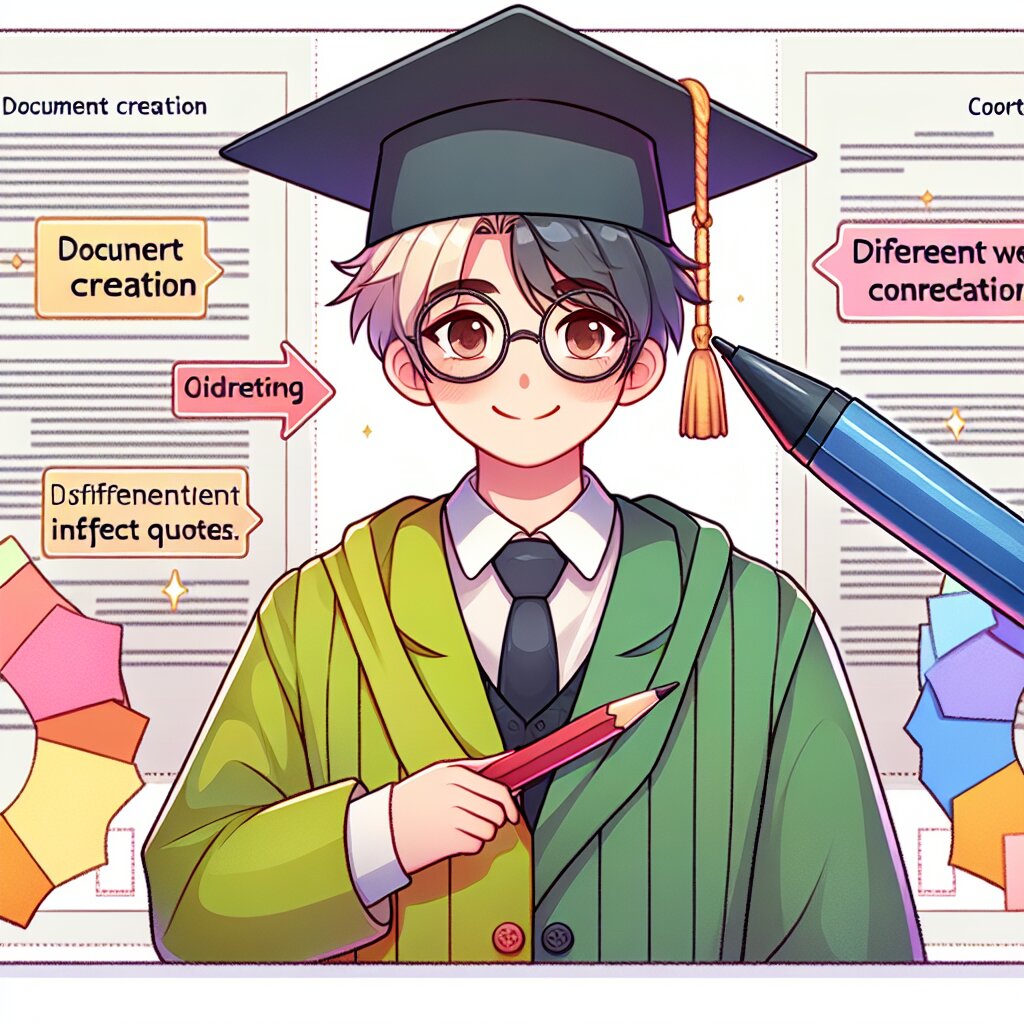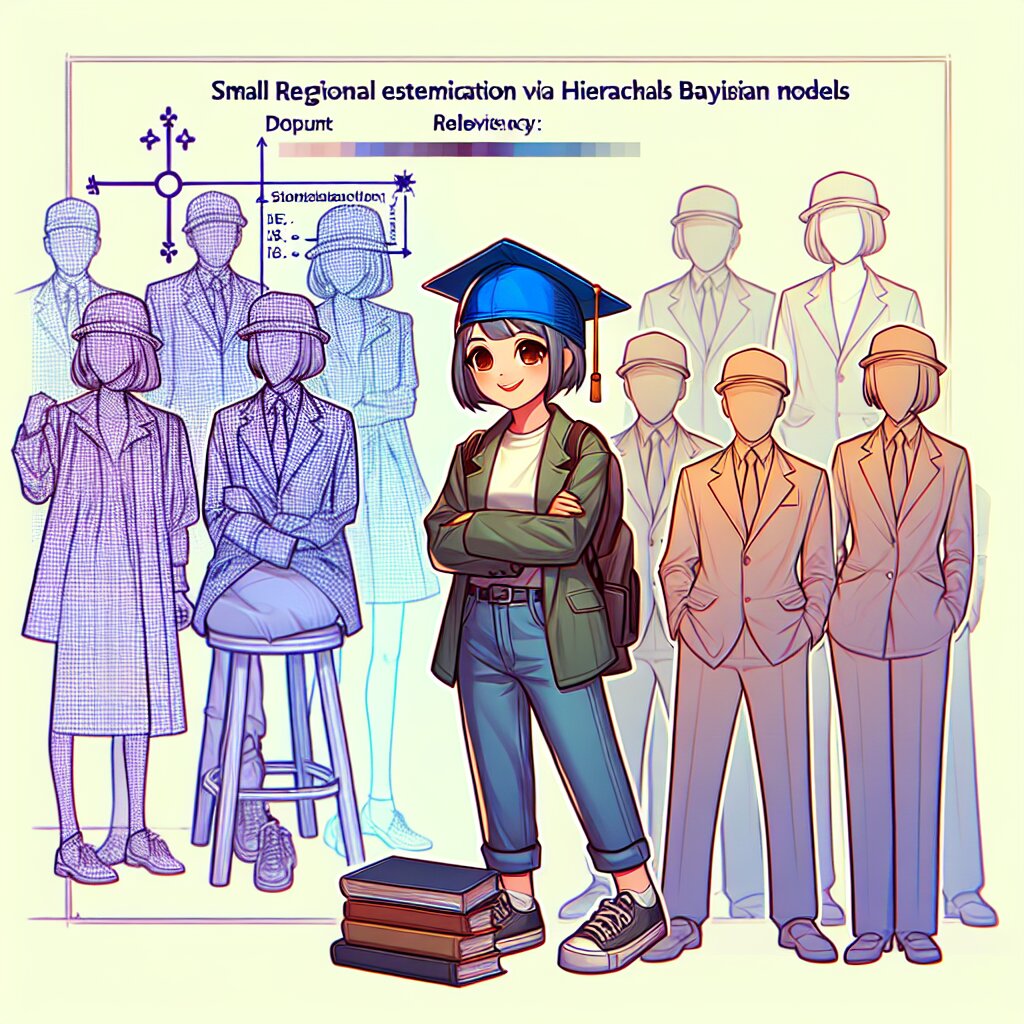슬라이서 활용: 대화형 데이터 필터링의 모든 것 🎭🔍

안녕하세요, 엑셀 마스터들! 오늘은 엑셀의 숨은 보석 같은 기능, 바로 '슬라이서'에 대해 깊이 파헤쳐볼 거예요. 😎 슬라이서라고 하면 뭐가 떠오르시나요? 피자 자르는 도구? ㅋㅋㅋ 아니에요~ 엑셀에서 슬라이서는 데이터를 쉽고 빠르게 필터링할 수 있게 해주는 초강력 도구랍니다!
여러분, 혹시 엄청난 양의 데이터를 앞에 두고 '어휴, 이걸 어떻게 정리하지?' 하고 좌절해본 적 있으신가요? 그럴 때마다 슬라이서가 여러분의 구원자가 될 거예요! 마치 재능넷에서 다양한 재능을 쉽게 찾을 수 있듯이, 슬라이서를 사용하면 복잡한 데이터 속에서 원하는 정보를 쉽게 찾을 수 있답니다. 👀
자, 이제부터 슬라이서의 세계로 빠져볼까요? 준비되셨나요? 그럼 고고씽~! 🚀
1. 슬라이서란 뭐야? 🤔
슬라이서는 엑셀 2010부터 도입된 기능으로, 피벗 테이블이나 일반 테이블의 데이터를 쉽게 필터링할 수 있게 해주는 도구예요. 마치 데이터의 DJ가 된 것처럼, 원하는 대로 데이터를 믹싱할 수 있죠! 😎🎧
슬라이서의 가장 큰 장점은 바로 직관성이에요. 복잡한 필터 설정 없이, 클릭 몇 번으로 원하는 데이터만 쏙쏙 골라낼 수 있답니다. 마치 재능넷에서 원하는 재능을 쉽게 찾을 수 있는 것처럼 말이죠!
🌟 슬라이서의 주요 특징:
- 시각적으로 보기 좋고 사용하기 쉬워요
- 여러 피벗 테이블을 동시에 필터링할 수 있어요
- 다중 선택이 가능해요
- 검색 기능도 있어요
- 크기와 스타일을 자유롭게 조절할 수 있어요
슬라이서를 사용하면, 복잡한 데이터도 한눈에 쏙~ 들어오게 정리할 수 있어요. 마치 마법사의 지팡이를 휘두르는 것처럼 말이죠! 🧙♂️✨
어때요? 슬라이서의 마법 같은 힘이 느껴지시나요? ㅋㅋㅋ 이제 슬라이서를 어떻게 사용하는지 자세히 알아볼까요? 🕵️♀️
2. 슬라이서 만들기: 초간단 가이드 📚
자, 이제 슬라이서를 만들어볼 차례예요! 걱정 마세요, 엄청 쉬워요. 마치 재능넷에서 원하는 재능을 찾는 것만큼이나 간단하답니다! 😉
🎈 슬라이서 만들기 스텝 바이 스텝:
- 피벗 테이블이나 일반 테이블을 선택해요
- '삽입' 탭으로 이동해요
- '슬라이서' 버튼을 클릭해요
- 슬라이서로 만들 필드를 선택해요
- 짜잔~ 슬라이서 완성! 🎉
어때요? 생각보다 쉽죠? ㅋㅋㅋ 이제 여러분도 데이터 필터링의 달인이 될 수 있어요! 🏆
하지만 잠깐! 여기서 끝이 아니에요. 슬라이서를 더 멋지고 효과적으로 사용하는 방법이 있답니다. 그건 바로...
슬라이서의 진정한 힘은 커스터마이징에 있어요! 색상을 바꾸고, 크기를 조절하고, 여러 개의 슬라이서를 연결해서 사용할 수도 있답니다. 마치 여러분만의 데이터 DJ 부스를 만드는 것처럼요! 🎧🕺
다음 섹션에서는 이런 슬라이서 커스터마이징의 세계로 여러분을 초대할게요. 준비되셨나요? Let's go! 🚀
3. 슬라이서 커스터마이징: 나만의 스타일 만들기 🎨
여러분, 이제 슬라이서를 만들었으니 더 멋지게 꾸며볼 차례예요! 마치 재능넷에서 자신의 재능을 돋보이게 하는 것처럼, 슬라이서도 예쁘게 꾸미면 더 효과적이랍니다. 😉
🌈 슬라이서 커스터마이징 옵션:
- 색상 변경: 회사 로고 색상이나 좋아하는 색으로 바꿔보세요!
- 크기 조절: 데이터에 맞게 슬라이서 크기를 조절해보세요.
- 글꼴 변경: 가독성 좋은 글꼴로 바꿔보는 건 어떨까요?
- 정렬 방식: 세로로 길쭉하게? 아니면 가로로 넓게?
- 헤더 스타일: 헤더를 눈에 띄게 만들어보세요!
슬라이서 커스터마이징은 정말 재미있어요! 마치 레고 블록으로 자신만의 작품을 만드는 것 같죠? ㅋㅋㅋ 🧱
자, 이제 실제로 어떻게 커스터마이징하는지 알아볼까요?
- 색상 변경하기:
- 슬라이서를 선택하고 '슬라이서 도구 > 옵션' 탭으로 이동해요.
- '슬라이서 스타일'에서 원하는 색상 조합을 선택해요.
- 더 세밀한 조정을 원한다면 '스타일 새로 만들기'를 클릭해 직접 만들어보세요!
- 크기 조절하기:
- 슬라이서의 모서리나 변을 드래그해서 크기를 조절해요.
- '크기' 그룹에서 정확한 높이와 너비를 지정할 수도 있어요.
- 글꼴 변경하기:
- '글꼴' 그룹에서 원하는 글꼴, 크기, 색상을 선택해요.
- 굵게, 기울임꼴, 밑줄 등의 스타일도 적용할 수 있어요.
- 정렬 방식 바꾸기:
- '버튼' 그룹에서 '열' 숫자를 조정해 가로 정렬 방식을 바꿔요.
- '세로' 옵션을 선택하면 세로로 길쭉한 슬라이서를 만들 수 있어요.
- 헤더 스타일 꾸미기:
- '슬라이서 설정'에서 '헤더 표시' 옵션을 체크해요.
- 헤더 텍스트를 변경하고, 글꼴이나 색상을 조정해 눈에 띄게 만들어요.
와~ 이렇게 하니까 슬라이서가 정말 멋져 보이죠? 😍
이렇게 커스터마이징한 슬라이서는 단순한 필터링 도구를 넘어서 데이터를 더욱 직관적이고 효과적으로 분석할 수 있게 해줘요. 마치 여러분이 데이터의 지휘자가 된 것 같지 않나요? 🎭
하지만 여기서 끝이 아니에요! 다음 섹션에서는 슬라이서를 실제로 활용하는 방법에 대해 알아볼 거예요. 어떻게 하면 슬라이서로 데이터를 더 효과적으로 분석할 수 있을지, 함께 알아보아요! 🕵️♀️🔍
4. 슬라이서 활용하기: 실전 팁과 트릭 🎯
자, 이제 슬라이서를 만들고 예쁘게 꾸몄으니 실전에서 어떻게 활용하면 좋을지 알아볼까요? 마치 재능넷에서 자신의 재능을 최대한 발휘하는 것처럼, 슬라이서도 제대로 활용해야 그 진가를 발휘할 수 있답니다! 😉
🚀 슬라이서 활용 꿀팁:
- 여러 슬라이서 연결하기
- 날짜 범위 슬라이서 사용하기
- 검색 기능 활용하기
- 다중 선택 기능 사용하기
- 슬라이서 복사하여 여러 시트에서 사용하기
이제 각각의 팁에 대해 자세히 알아볼게요. 준비되셨나요? 슬라이서 마스터로 가는 여정을 시작해볼까요? 🏃♀️💨
1. 여러 슬라이서 연결하기 🔗
하나의 슬라이서도 강력하지만, 여러 개의 슬라이서를 연결하면 더욱 강력해져요! 마치 슈퍼히어로들이 팀을 이뤄 싸우는 것처럼요. ㅋㅋㅋ 🦸♀️🦸♂️
예를 들어, '지역', '제품', '날짜' 슬라이서를 모두 연결하면 "서울에서 지난달에 가장 많이 팔린 제품은 뭘까?"와 같은 복잡한 질문에도 쉽게 답할 수 있어요.
여러 슬라이서를 연결하는 방법:
- 첫 번째 슬라이서를 선택해요.
- '슬라이서 도구 > 옵션' 탭으로 이동해요.
- '보고서 연결' 버튼을 클릭해요.
- 연결하고 싶은 다른 슬라이서가 있는 피벗 테이블을 선택해요.
- 확인을 누르면 끝! 이제 슬라이서들이 서로 연결되었어요.
이렇게 하면 한 슬라이서의 선택이 다른 슬라이서에도 영향을 미쳐요. 완전 시너지 효과죠! 💪
2. 날짜 범위 슬라이서 사용하기 📅
날짜 데이터를 다룰 때 날짜 범위 슬라이서를 사용하면 정말 편리해요. 마치 타임머신을 타고 데이터를 여행하는 것 같죠! ⏰🚀
날짜 범위 슬라이서 만드는 방법:
- '삽입' 탭에서 '슬라이서' 옆의 화살표를 클릭해요.
- '타임라인'을 선택해요.
- 날짜 필드를 선택하면 끝!
이제 특정 기간의 데이터만 쏙쏙 골라볼 수 있어요. "지난 3개월간의 매출은 어땠지?" 하는 질문에도 척척 답할 수 있답니다! 👍
3. 검색 기능 활용하기 🔍
데이터가 너무 많아서 원하는 항목을 찾기 힘들 때가 있죠? 그럴 땐 슬라이서의 검색 기능을 사용해보세요!
슬라이서 검색 기능 사용법:
- 슬라이서 오른쪽 상단의 검색 아이콘(돋보기)을 클릭해요.
- 검색창에 찾고 싶은 항목을 입력해요.
- 엔터를 누르면 해당 항목만 필터링돼요!
이제 수천 개의 항목 중에서도 원하는 데이터를 순식간에 찾을 수 있어요. 완전 데이터 탐정이 된 것 같지 않나요? 🕵️♀️
4. 다중 선택 기능 사용하기 ✅✅✅
때로는 여러 항목을 동시에 선택해야 할 때가 있죠. 슬라이서의 다중 선택 기능을 사용하면 아주 쉽게 할 수 있어요!
다중 선택 하는 방법:
- Ctrl 키를 누른 채로 여러 항목을 클릭해요.
- 또는 첫 번째 항목을 클릭한 후, Shift 키를 누른 채로 마지막 항목을 클릭하면 그 사이의 모든 항목이 선택돼요.
이렇게 하면 "서울, 부산, 대구의 3월 매출 합계는 얼마지?"와 같은 복잡한 질문에도 쉽게 답할 수 있어요. 완전 편리하죠? 😎
5. 슬라이서 복사하여 여러 시트에서 사용하기 📋
같은 슬라이서를 여러 시트에서 사용하고 싶다면 슬라이서를 복사해서 사용할 수 있어요. 이렇게 하면 여러 시트의 데이터를 동시에 필터링할 수 있답니다!
슬라이서 복사하는 방법:
- 복사하고 싶은 슬라이서를 선택해요.
- Ctrl+C를 눌러 복사해요.
- 원하는 시트로 이동해요.
- Ctrl+V를 눌러 붙여넣기 해요.
- '슬라이서 도구 > 옵션' 탭에서 '보고서 연결'을 클릭해 새 시트의 피벗 테이블과 연결해요.
이렇게 하면 한 번의 클릭으로 여러 시트의 데이터를 동시에 필터링할 수 있어요. 마치 여러 개의 모니터를 동시에 조작하는 것 같죠? 😎🖥️🖥️🖥️
와우! 이제 여러분은 슬라이서 활용의 달인이 되었어요. 🎉 이 팁들을 활용하면 복잡한 데이터도 손쉽게 다룰 수 있을 거예요. 마치 재능넷에서 자신의 재능을 마음껏 뽐내는 것처럼 말이죠! 😉
하지만 잠깐! 아직 끝이 아니에요. 슬라이서를 사용하면서 주의해야 할 점들도 있답니다. 다음 섹션에서는 슬라이서 사용 시 주의사항과 흔한 실수들에 대해 알아볼 거예요. 여러분의 슬라이서 실력을 한 단계 더 업그레이드할 준비 되셨나요? 💪
5. 슬라이서 사용 시 주의사항 및 흔한 실수들 ⚠️
슬라이서는 정말 유용한 도구지만, 사용할 때 주의해야 할 점들이 있어요. 마치 재능넷에서 자신의 재능을 소개할 때 주의해야 할 점들이 있는 것처럼 말이죠. 자, 어떤 점들을 조심해야 할까요? 🤔
🚨 슬라이서 사용 시 주의사항:
- 너무 많은 슬라이서 사용하지 않기
- 데이터 소스 변경 시 슬라이서 업데이트 잊지 않기
- 슬라이서 이름 명확하게 설정하기
- 필요 없는 슬라이서는 과감히 삭제하기
- 슬라이서 크기와 위치 적절히 조정하기
이제 각각의 주의사항에 대해 자세히 알아볼게요. 여러분의 슬라이서 실력을 한 단계 더 업그레이드할 준비 되셨나요? Let's go! 🚀
1. 너무 많은 슬라이서 사용하지 않기 🎛️
슬라이서가 유용하다고 해서 모든 열에 대해 슬라이서를 만들면 안 돼요. 너무 많은 슬라이서는 오히려 혼란을 줄 수 있어요. 마치 요리에 양념을 너무 많이 넣으면 맛이 없어지는 것처럼요! 🍳
팁: 정말 필요한 필터링 옵션에 대해서만 슬라이서를 만들어요. 보통 3-5개 정도의 슬라이서면 충분해요.
2. 데이터 소스 변경 시 슬라이서 업데이트 잊지 않기 🔄
데이터 소스가 변경되면 슬라이서도 업데이트해야 해요. 그렇지 않으면 슬라이서가 제대로 작동하지 않을 수 있어요. 마치 내비게이션의 지도를 업데이트하지 않으면 길을 잃을 수 있는 것처럼요! 🗺️
팁: 데이터 소스를 변경할 때마다 '슬라이서 도구 > 옵션' 탭에서 '열 소스'를 확인하고 필요하다면 업데이트해요.
3. 슬라이서 이름 명확하게 설정하기 🏷️
슬라이서의 이름을 명확하게 설정하는 것이 중요해요. 모호한 이름은 사용자를 혼란스럽게 만들 수 있어요. 마치 책의 제목이 모호하면 내용을 짐작하기 어려운 것처럼요! 📚
팁: 슬라이서의 목적을 잘 나타내는 간결하고 명확한 이름을 사용해요. 예를 들어, '지역별 매출'이나 '제품 카테고리' 같은 이름이 좋아요.
4. 필요 없는 슬라이서는 과감히 삭제하기 🗑️
더 이상 필요하지 않은 슬라이서는 과감히 삭제해요. 불필요한 슬라이서는 파일 크기를 늘리고 성능을 저하시킬 수 있어요. 마치 집 안의 불필요한 물건들을 정리하면 공간이 넓어지는 것처럼요! 🏠
팁: 정기적으로 슬라이서의 필요성을 검토하고, 사용하지 않는 슬라이서는 삭제해요.
5. 슬라이서 크기와 위치 적절히 조정하기 📏
슬라이서의 크기와 위치를 적절히 조정하는 것이 중요해요. 너무 크거나 작으면 사용하기 불편할 수 있어요. 마치 옷의 사이즈가 맞지 않으면 불편한 것처럼요! 👚
팁: 슬라이서의 크기는 포함된 항목 수에 맞게 조정하고, 위치는 관련 데이터 근처에 배치해요.
이렇게 주의사항들을 잘 지키면 슬라이서를 더욱 효과적으로 사용할 수 있어요. 마치 재능넷에서 자신의 재능을 잘 표현하는 것처럼, 여러분의 데이터도 슬라이서를 통해 더욱 빛나게 만들 수 있답니다! ✨
자, 이제 여러분은 슬라이서의 모든 것을 알게 되었어요. 슬라이서 만들기부터 커스터마이징, 활용 팁, 주의사항까지! 이제 여러분은 진정한 슬라이서 마스터예요. 🎓 여러분의 엑셀 실력이 한 단계 더 업그레이드된 것을 축하드려요! 🎉
슬라이서를 활용해 여러분의 데이터를 더욱 효과적으로 분석하고, 멋진 인사이트를 얻으세요. 그리고 기억하세요, 연습이 완벽을 만듭니다. 계속해서 슬라이서를 사용하고 실험해보세요. 여러분의 데이터 분석 여정에 행운이 함께하기를 바랍니다! 🍀
슬라이서와 함께라면, 여러분은 데이터의 바다에서 길을 잃지 않을 거예요. 항해를 즐기세요, 데이터 탐험가 여러분! ⛵🌊