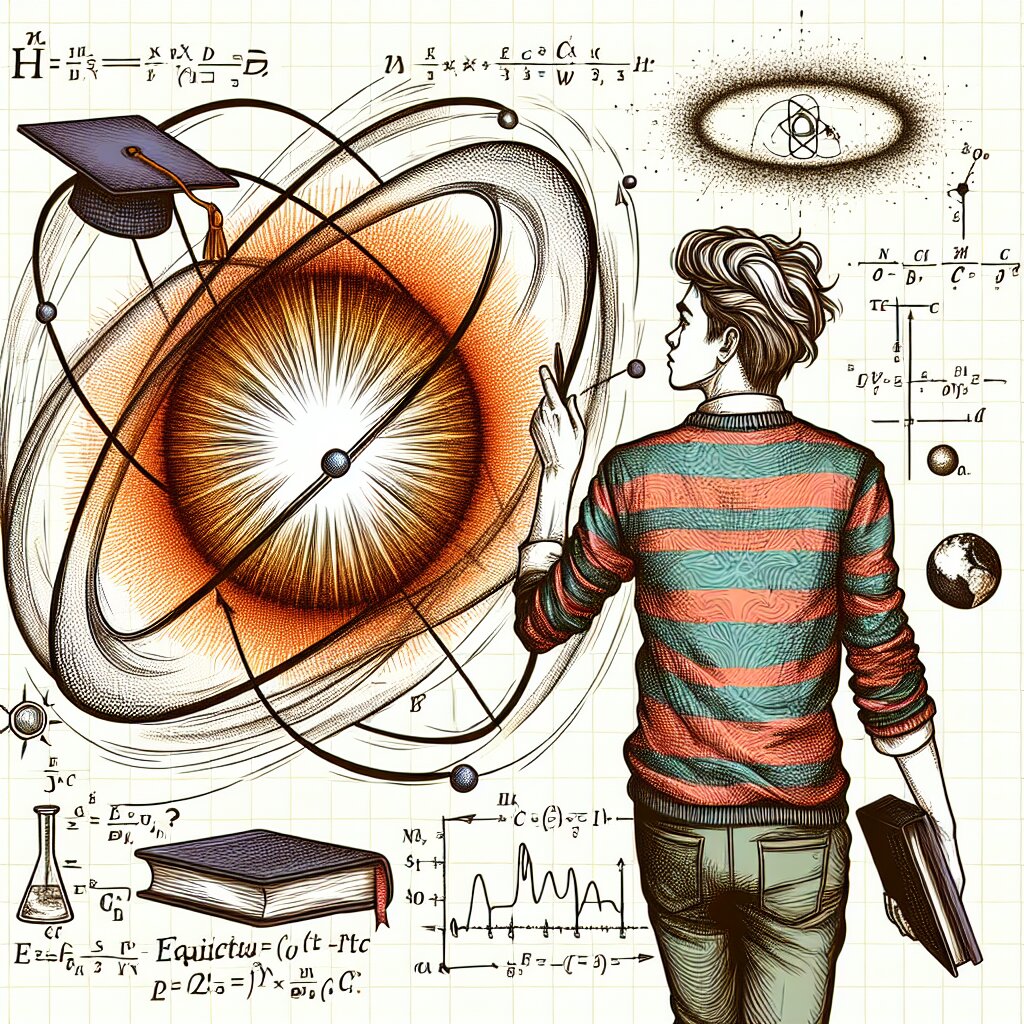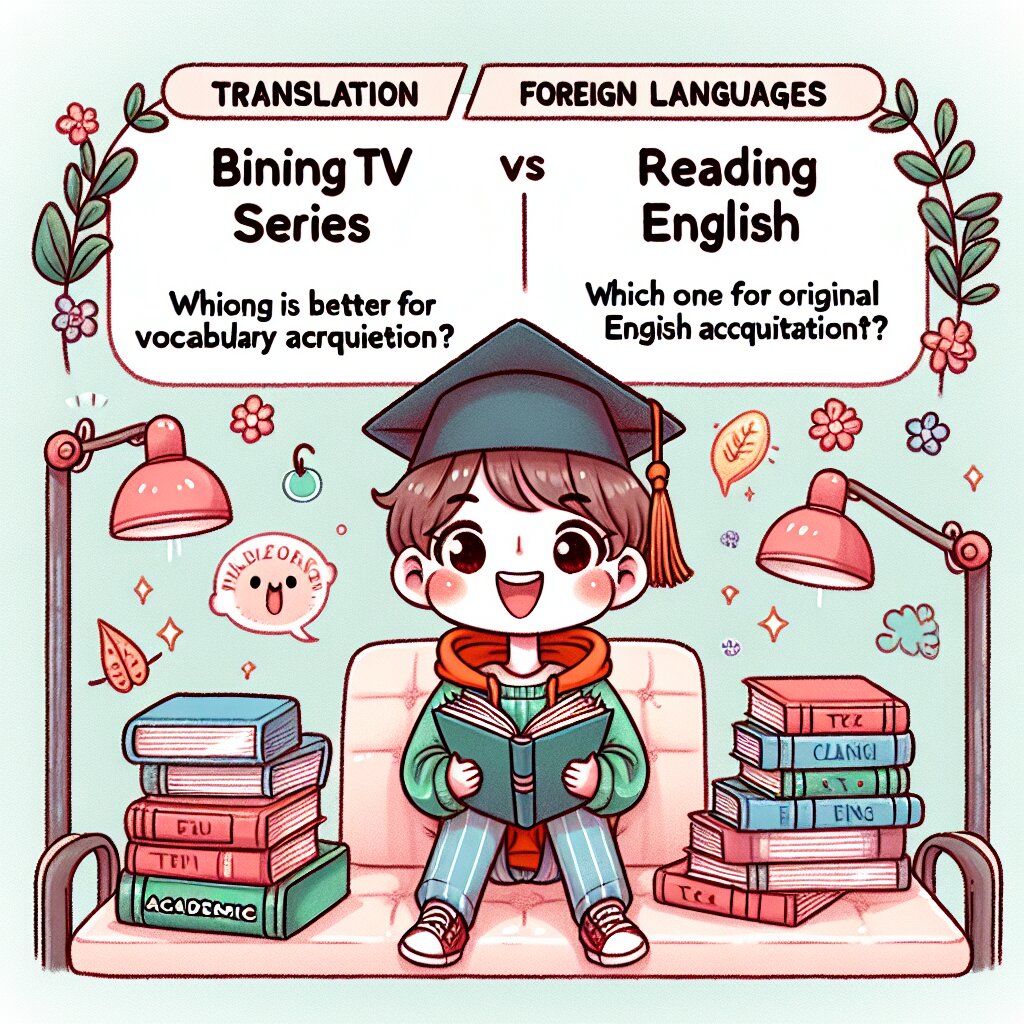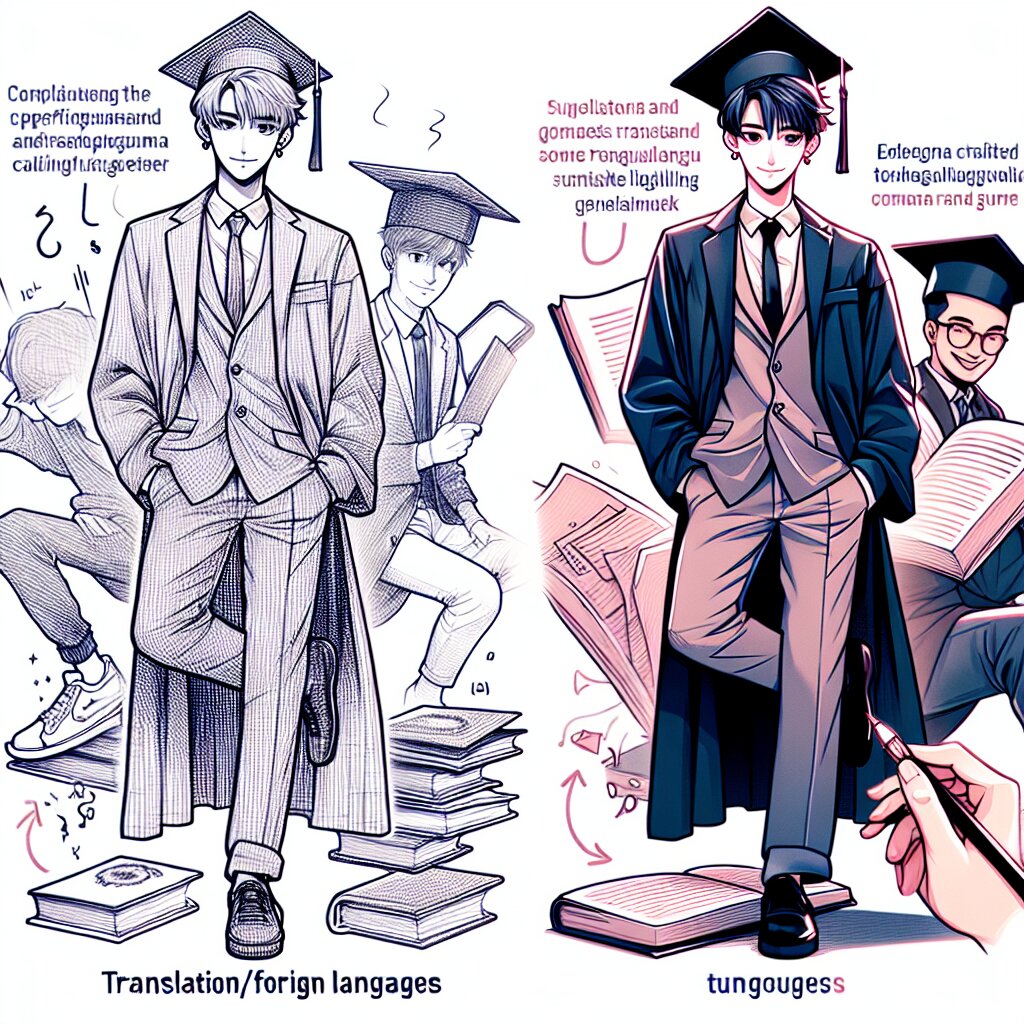🎬 파이널 컷 프로 X 로그 영상 편집 가이드 🎥

안녕, 영상 편집에 관심 있는 친구들! 오늘은 파이널 컷 프로 X를 사용해서 멋진 로그 영상을 만드는 방법에 대해 재미있게 알아볼 거야. 😎 로그 영상이 뭔지 모르는 친구들도 있겠지? 걱정 마! 차근차근 설명해줄게. 이 가이드를 따라가다 보면 너도 어느새 프로 편집러가 될 거야!
🔍 알고 가자! 로그 영상이란 일상적인 순간들을 모아 만든 짧은 영상을 말해. 여행, 일상, 취미 활동 등 다양한 주제로 만들 수 있어. 요즘 유튜브나 인스타그램에서 엄청 핫하지?
자, 이제 본격적으로 시작해볼까? 파이널 컷 프로 X로 로그 영상을 만드는 과정을 단계별로 알려줄게. 어려운 부분이 있더라도 포기하지 마! 연습하다 보면 누구나 멋진 영상을 만들 수 있어.
🚀 파이널 컷 프로 X 시작하기
먼저 파이널 컷 프로 X를 실행해보자. 처음 보는 인터페이스에 당황했다고? 괜찮아, 천천히 살펴보면 생각보다 어렵지 않아.
- 🖥️ 브라우저: 왼쪽 상단에 있어. 여기서 영상, 사진, 음악 등의 미디어 파일을 관리할 수 있어.
- 🎞️ 타임라인: 화면 하단에 있는 큰 공간이야. 여기서 실제 편집 작업이 이뤄져.
- 🖼️ 뷰어: 오른쪽 상단에 있는 화면. 편집 중인 영상을 미리 볼 수 있어.
- 🛠️ 인스펙터: 오른쪽에 있는 패널. 선택한 클립의 속성을 조정할 수 있어.
이 네 가지만 기억하면 기본적인 작업은 문제없이 할 수 있어! 자, 이제 본격적으로 로그 영상 만들기를 시작해볼까?
📁 프로젝트 시작하기
새 프로젝트를 만들어보자. 'File' > 'New' > 'Project'를 클릭해. 프로젝트 설정 창이 뜨면 이름을 정하고, 해상도와 프레임 레이트를 선택해야 해.
💡 팁: 로그 영상은 보통 1080p (1920x1080) 해상도에 24fps나 30fps 프레임 레이트를 많이 사용해. 하지만 4K (3840x2160) 해상도로 촬영했다면 그대로 사용해도 좋아!
설정을 마쳤다면 'OK'를 눌러 프로젝트를 생성해. 이제 빈 타임라인이 보일 거야. 두근두근하지 않아? 😆
🎥 영상 불러오기
자, 이제 편집할 영상을 불러와보자. 브라우저 창에서 'Import Media'를 클릭하거나, 단축키 Command + I (맥) 또는 Ctrl + I (윈도우)를 눌러 파일을 선택할 수 있어.
영상을 선택했다면, 브라우저에 나타날 거야. 이제 이 영상들을 드래그해서 타임라인에 올려놓으면 돼. 순서대로 배치해도 좋고, 나중에 순서를 바꿔도 돼.
🎨 창의력 발휘하기: 로그 영상의 매력은 다양한 순간들을 조화롭게 연결하는 거야. 시간 순서대로 배치할 필요는 없어. 분위기나 색감이 비슷한 클립들을 모아놓는 것도 좋은 방법이지!
✂️ 클립 다듬기
타임라인에 영상을 올렸다면, 이제 각 클립을 다듬어볼 차례야. 로그 영상은 보통 짧고 임팩트 있는 장면들의 연속이니까, 각 클립을 적절히 잘라내는 게 중요해.
- 타임라인에서 클립을 선택해.
- B키를 눌러 블레이드 툴을 선택해.
- 잘라내고 싶은 지점을 클릭해.
- 필요 없는 부분은 Delete 키로 삭제해.
이 과정을 반복하면서 각 클립의 가장 멋진 부분만 남겨두자. 너무 길지 않게, 그렇다고 너무 짧지도 않게 적당히 조절하는 게 포인트야.
⚠️ 주의: 클립을 너무 짧게 자르면 보는 사람이 어지러울 수 있어. 최소 1~2초는 유지하는 게 좋아.
🎵 배경음악 추가하기
로그 영상의 분위기를 살리는 데 배경음악만큼 중요한 게 없지! 음악을 추가해볼까?
- 'Import Media'로 음악 파일을 불러와.
- 브라우저에서 음악을 드래그해 타임라인의 새로운 오디오 트랙에 놓아.
- 음악의 길이가 영상보다 길다면, 끝부분을 드래그해서 영상 길이에 맞춰줘.
음악을 고를 때는 영상의 분위기와 잘 맞는지 꼭 확인해봐. 신나는 비트의 음악이 잔잔한 풍경 영상과 만나면 어색할 수 있거든.
🎧 음악 팁: 저작권 없는 음악을 사용하는 게 안전해. YouTube Audio Library나 Epidemic Sound 같은 사이트에서 다양한 무료 음악을 찾을 수 있어.
🌈 색보정 하기
이제 영상의 색감을 조정해볼 차례야. 파이널 컷 프로 X에는 강력한 색보정 도구들이 있어. 로그 영상은 통일된 색감이 중요하니까, 이 과정을 꼭 거치자!
- 인스펙터 창을 열어. (단축키: Command + 4 또는 Ctrl + 4)
- 'Color Board'를 클릭해.
- 'Color', 'Saturation', 'Exposure' 탭을 이용해 색상, 채도, 밝기를 조정해.
모든 클립에 같은 설정을 적용하고 싶다면, 색보정한 클립을 선택하고 Command + C (맥) 또는 Ctrl + C (윈도우)로 복사해. 그 다음 다른 클립들을 선택하고 Option + Command + V (맥) 또는 Alt + Ctrl + V (윈도우)를 눌러 속성을 붙여넣기 하면 돼.
🎨 색감 팁: 따뜻한 톤의 로그 영상을 만들고 싶다면 주황색과 노란색 계열을 강조해봐. 차가운 느낌을 주고 싶다면 파란색 계열을 살리면 돼.
🔀 트랜지션 추가하기
영상과 영상 사이의 전환 효과를 트랜지션이라고 해. 적절한 트랜지션을 사용하면 영상이 더 부드럽고 세련되게 보일 수 있어.
- 브라우저에서 'Transitions' 탭을 선택해.
- 원하는 트랜지션을 골라 클립과 클립 사이로 드래그해.
- 트랜지션의 길이를 조절하고 싶다면, 타임라인에서 트랜지션의 끝을 드래그해.
로그 영상에서는 Cross Dissolve나 Fade to Color 같은 부드러운 트랜지션을 많이 사용해. 하지만 너무 과하게 사용하면 오히려 영상이 지저분해 보일 수 있으니 주의해!
💫 트랜지션 팁: 비슷한 장면끼리는 Cut(바로 이어붙이기)을 사용하고, 장면이 크게 바뀔 때만 트랜지션을 사용해보는 건 어때?
📝 자막 추가하기
로그 영상에 자막을 넣으면 더 재미있고 정보가 풍부해질 수 있어. 장소나 날짜를 표시하거나, 재미있는 코멘트를 달아보자!
- 'Titles and Generators' 브라우저를 열어.
- 원하는 텍스트 스타일을 선택해 타임라인으로 드래그해.
- 뷰어에서 텍스트를 더블클릭해 내용을 입력해.
- 인스펙터에서 폰트, 크기, 색상 등을 조정해.
자막은 영상의 분위기와 어울리게 만드는 게 중요해. 너무 화려하거나 복잡한 자막은 오히려 영상을 방해할 수 있으니 주의해야 해.
✍️ 자막 팁: 자막의 위치를 움직이고 싶다면, 뷰어에서 직접 드래그하거나 인스펙터의 'Transform' 섹션에서 조정할 수 있어.
🎞️ 속도 조절하기
로그 영상에서 재미있는 효과 중 하나가 바로 영상 속도 조절이야. 느린 동작(슬로모션)이나 빠른 동작(타임랩스)을 적절히 사용하면 영상이 더 다이나믹해질 수 있어.
- 속도를 바꾸고 싶은 클립을 선택해.
- 타임라인에서 클립을 우클릭하고 'Retime' > 'Slow' 또는 'Fast'를 선택해.
- 또는 단축키 Command + R (맥) 또는 Ctrl + R (윈도우)을 눌러 리타이밍 메뉴를 열 수 있어.
- 속도를 세밀하게 조절하고 싶다면, 클립 위의 속도 바를 드래그해.
슬로모션은 중요한 순간이나 아름다운 장면을 강조할 때 좋고, 타임랩스는 긴 시간을 압축해서 보여줄 때 유용해.
⏳ 속도 조절 팁: 속도를 바꾸면 클립의 길이가 변하니까, 전체 타임라인의 길이에 주의해야 해. 음악과 싱크가 안 맞을 수 있으니 조심해!
🖼️ 화면 분할 효과 만들기
여러 장면을 동시에 보여주는 화면 분할 효과도 로그 영상에서 자주 사용돼. 이 효과를 어떻게 만드는지 알아볼까?
- 동시에 보여주고 싶은 클립들을 각각 다른 트랙에 배치해.
- 위쪽 클립을 선택하고 인스펙터의 'Transform' 섹션을 열어.
- 'Scale'을 조절해 클립의 크기를 줄여.
- 'Position'을 조절해 클립의 위치를 옮겨.
- 다른 클립들도 같은 방식으로 조절해.
2분할, 3분할, 4분할 등 다양한 방식으로 화면을 나눌 수 있어. 비슷한 주제의 장면들을 모아서 보여주거나, 동시에 일어난 일을 표현할 때 유용해.
🖼️ 화면 분할 팁: 화면 분할을 할 때는 각 영상의 색감과 움직임을 고려해야 해. 너무 복잡하면 보는 사람이 어지러울 수 있으니 주의해!
🎭 키프레임 애니메이션 만들기
키프레임을 이용하면 영상에 동적인 효과를 줄 수 있어. 예를 들어, 줌인/줌아웃 효과나 패닝 효과를 만들 수 있지. 어떻게 하는지 알아볼까?
- 효과를 주고 싶은 클립을 선택해.
- 인스펙터에서 원하는 속성(예: Scale, Position)을 찾아.
- 타임라인의 재생 헤드를 효과의 시작점으로 이동해.
- 속성 옆의 키프레임 버튼(작은 다이아몬드 모양)을 클릭해.
- 재생 헤드를 효과의 끝점으로 이동하고, 속성 값을 변경해.
이렇게 하면 시작점과 끝점 사이에 자연스러운 변화가 생겨. 줌인 효과를 만들고 싶다면 Scale을, 패닝 효과를 만들고 싶다면 Position을 조절하면 돼.
🎞️ 키프레임 팁: 키프레임 사이의 변화 속도를 조절하고 싶다면, 키프레임을 우클릭하고 'Ease In' 또는 'Ease Out'을 선택해봐. 더 부드러운 효과를 만들 수 있어.
🎨 LUT 적용하기
LUT(Look Up Table)은 미리 정의된 색보정 설정이야. 이걸 사용하면 영상의 분위기를 빠르게 바꿀 수 있어. 어떻게 적용하는지 알아볼까?