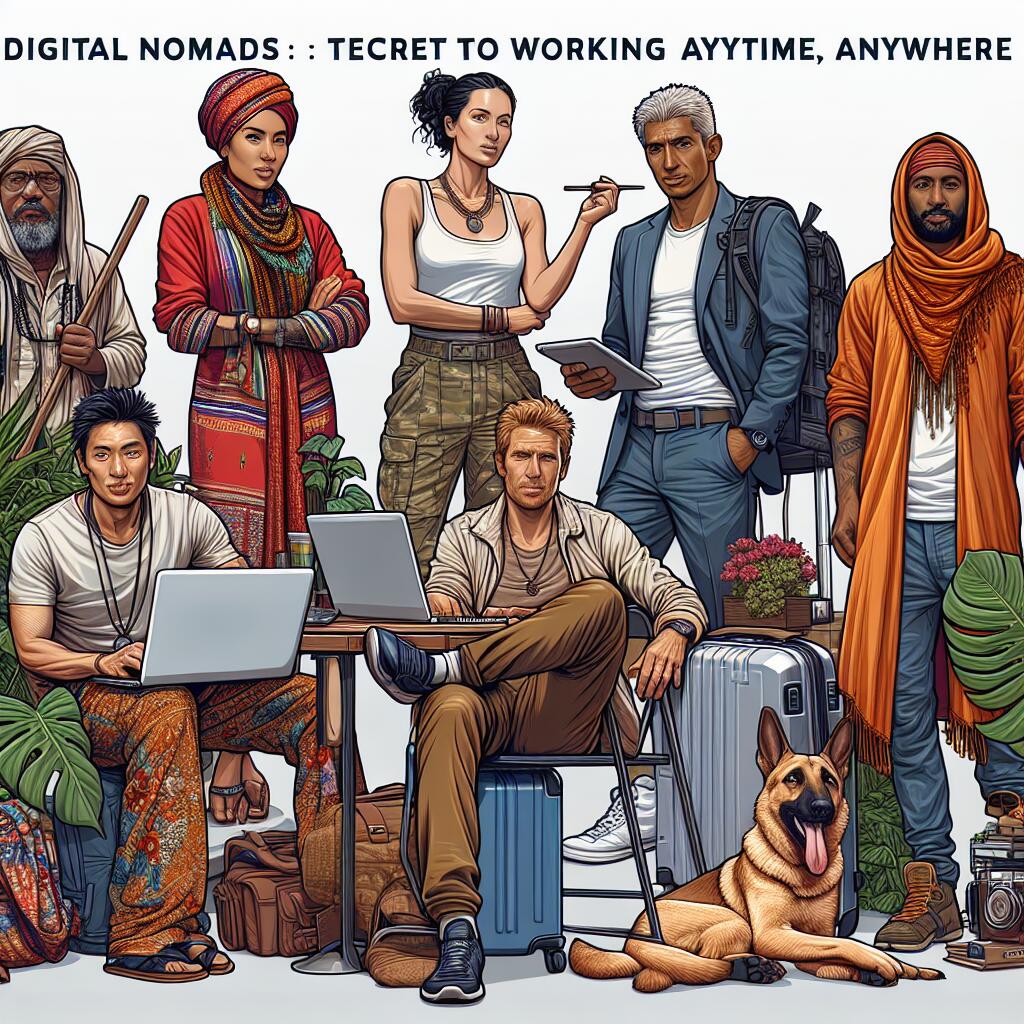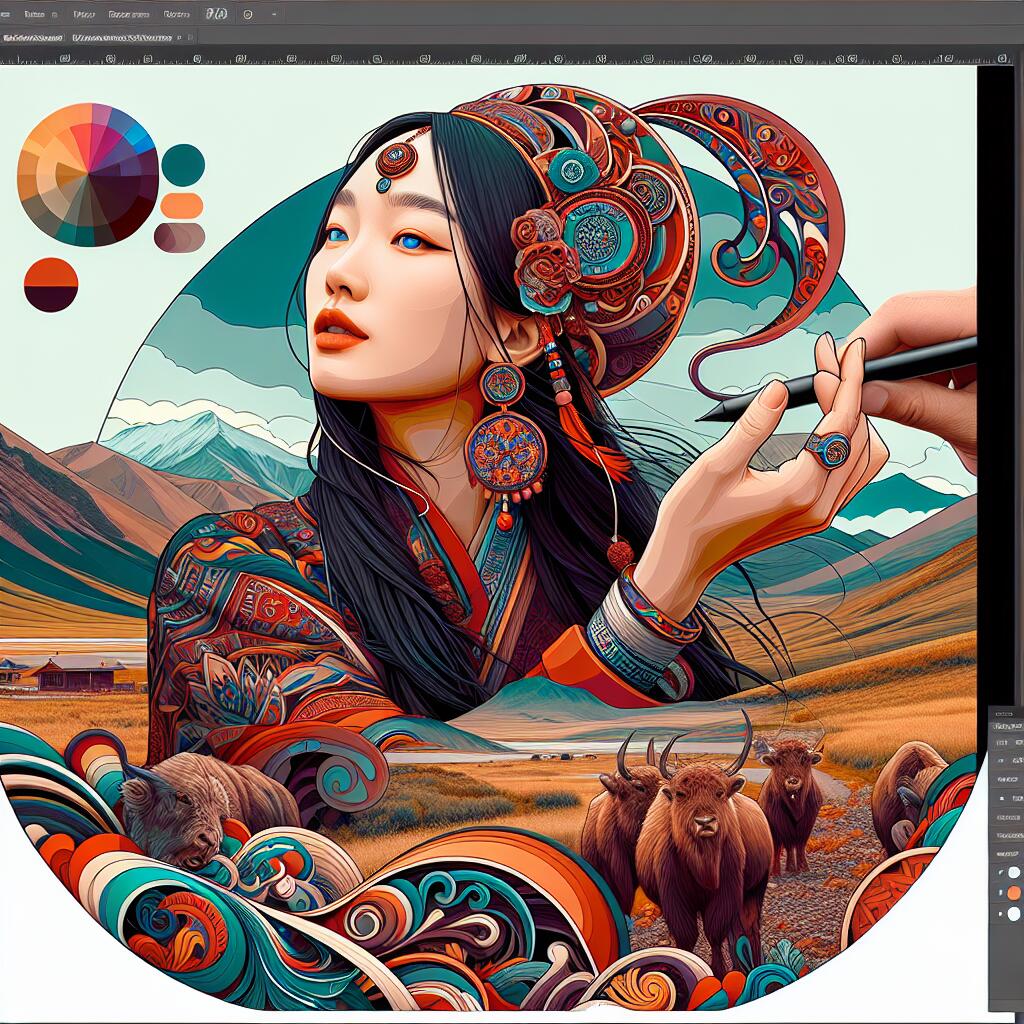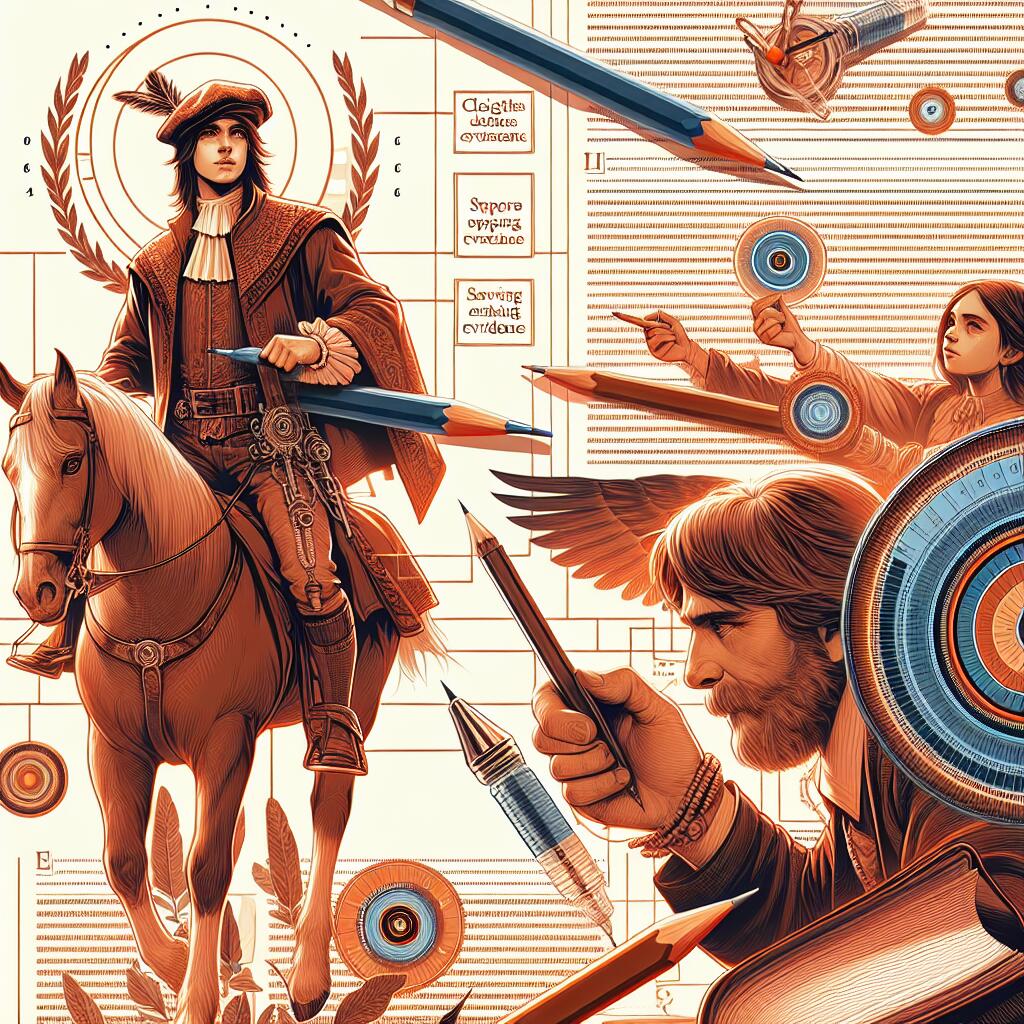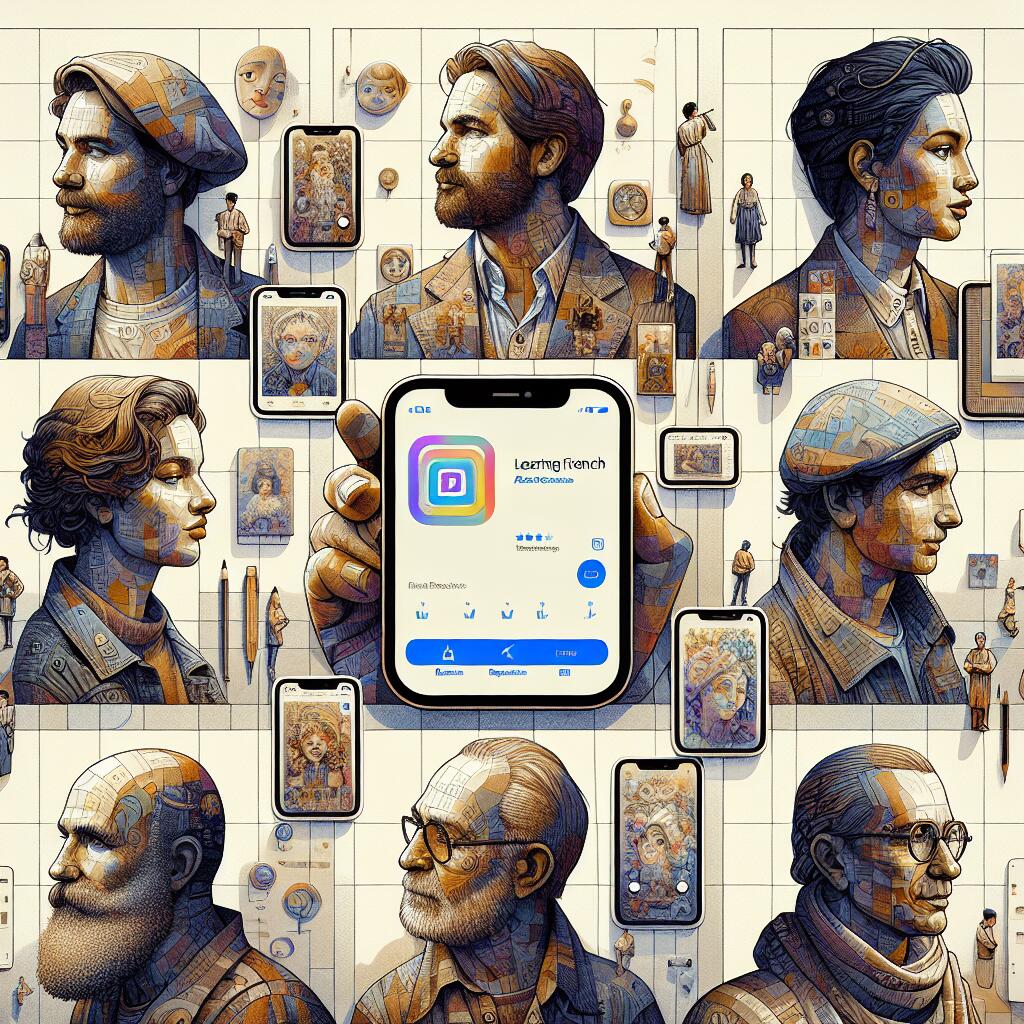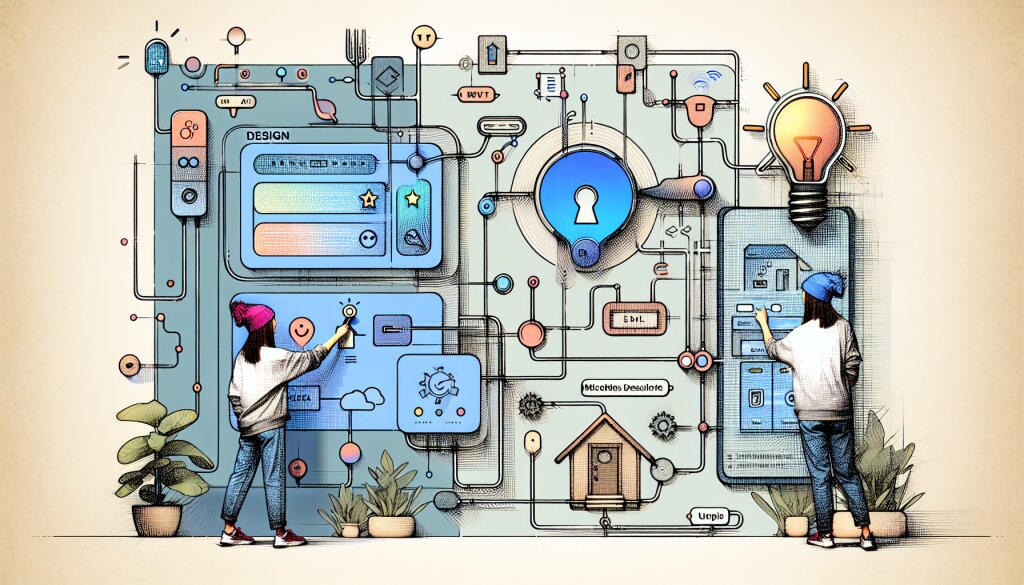프리미어 프로 효과 조절 패널 완벽 이해하기 🎬✨

안녕하세요, 영상 편집의 마법사들! 오늘은 프리미어 프로의 심장이라고 할 수 있는 효과 조절 패널에 대해 깊이 있게 파헤쳐보려고 합니다. 이 패널은 여러분의 영상을 평범한 클립에서 시선을 사로잡는 작품으로 탈바꿈시키는 마법의 지팡이와 같죠! 🪄✨
여러분, 혹시 재능넷(https://www.jaenung.net)에서 영상 편집 강의를 들어보신 적 있나요? 아직 안 들어보셨다면, 이 글을 읽고 나서 한번 둘러보시는 것도 좋을 것 같아요. 다양한 전문가들의 노하우를 배울 수 있는 좋은 기회가 될 거예요! 😉
자, 이제 본격적으로 프리미어 프로의 효과 조절 패널에 대해 알아볼까요? 준비되셨나요? 그럼 출발~! 🚀
1. 효과 조절 패널이란? 🤔
효과 조절 패널은 프리미어 프로에서 영상의 모든 속성을 세밀하게 조정할 수 있는 강력한 도구입니다. 이 패널을 통해 우리는 영상의 위치, 크기, 회전, 불투명도, 속도 등 거의 모든 것을 마음대로 조절할 수 있어요. 마치 요리사가 다양한 향신료로 요리의 맛을 조절하듯, 우리는 이 패널로 영상의 '맛'을 조절하는 거죠! 🍳👨🍳
🌟 효과 조절 패널의 주요 기능:
- 모션 효과 적용
- 색상 보정
- 오디오 레벨 조정
- 키프레임 애니메이션
- 트랜지션 효과 조절
이 패널은 프리미어 프로의 인터페이스에서 보통 오른쪽 상단에 위치해 있어요. 만약 보이지 않는다면, '창(Window)' 메뉴에서 '효과 컨트롤(Effect Controls)'을 선택하면 됩니다. 쉽죠? 😊
보셨나요? 효과 조절 패널은 프리미어 프로의 오른쪽 상단에 자리 잡고 있답니다. 이제 이 패널이 어디 있는지 아셨으니, 다음으로 이 패널을 어떻게 사용하는지 자세히 알아볼까요? 🕵️♀️
2. 효과 조절 패널의 기본 구조 🏗️
효과 조절 패널은 크게 세 부분으로 나눌 수 있어요. 마치 맛있는 샌드위치처럼 말이죠! 🥪
- 클립 이름 영역: 현재 선택된 클립의 이름이 표시됩니다.
- 비디오 효과 영역: 영상과 관련된 모든 효과와 속성이 여기에 표시됩니다.
- 오디오 효과 영역: 음향과 관련된 모든 효과와 속성이 이 곳에 나타납니다.
이 구조를 이해하는 것이 효과 조절 패널을 마스터하는 첫 걸음이에요. 마치 요리를 배울 때 주방 도구들의 위치를 익히는 것과 같죠! 🍳
💡 프로 팁: 효과 조절 패널에서 각 속성 옆에 있는 작은 시계 모양 아이콘을 클릭하면, 해당 속성에 대한 키프레임 애니메이션을 활성화할 수 있어요. 이를 통해 시간에 따라 변화하는 동적인 효과를 만들 수 있답니다!
이제 효과 조절 패널의 기본 구조를 알았으니, 각 영역을 더 자세히 살펴볼까요? 마치 맛있는 케이크의 각 층을 하나씩 맛보는 것처럼 말이에요! 🍰
3. 비디오 효과 영역 심층 분석 🎥🔍
비디오 효과 영역은 여러분의 영상을 시각적으로 변형시키는 모든 도구가 모여 있는 곳이에요. 마치 화가의 팔레트와 같죠! 🎨 이 영역에서 할 수 있는 일들을 하나씩 살펴볼까요?
3.1 모션 효과
모션 효과는 영상의 위치, 크기, 회전 등을 조절할 수 있게 해줍니다. 마치 무대 위의 배우를 움직이는 것처럼 말이에요! 🕺💃
- 위치 (Position): 영상의 X축과 Y축 위치를 조절합니다.
- 크기 조절 (Scale): 영상의 크기를 확대하거나 축소할 수 있어요.
- 회전 (Rotation): 영상을 원하는 각도로 회전시킬 수 있습니다.
- 앵커 포인트 (Anchor Point): 회전이나 크기 조절의 중심점을 설정합니다.
이러한 모션 효과들을 조합하면, 여러분의 영상을 마치 춤을 추듯이 생동감 있게 만들 수 있어요! 🕺💃
3.2 불투명도 (Opacity)
불투명도는 영상의 투명도를 조절하는 기능이에요. 0%면 완전히 투명해져서 보이지 않고, 100%면 완전히 불투명해져 원래의 모습 그대로 보입니다. 마치 유리창의 선팅을 조절하는 것과 비슷하죠! 🪟
🎬 실전 팁: 불투명도를 활용하면 두 개의 영상을 자연스럽게 블렌딩할 수 있어요. 예를 들어, 한 장면에서 다른 장면으로 부드럽게 전환할 때 유용하게 사용할 수 있답니다!
3.3 색상 효과
색상 효과는 영상의 색감과 분위기를 조절하는 강력한 도구예요. 마치 영화의 컬러리스트가 되어 영상의 톤앤매너를 결정하는 거죠! 🎨🖌️
- 밝기 & 대비 (Brightness & Contrast): 영상의 전체적인 밝기와 명암 대비를 조절합니다.
- 색조 (Hue): 영상의 전반적인 색상을 변경할 수 있어요.
- 채도 (Saturation): 색의 선명도를 조절합니다. 높이면 색이 더 선명해지고, 낮추면 흑백에 가까워져요.
- 색온도 (Color Temperature): 영상의 따뜻함과 차가움을 조절할 수 있습니다.
이러한 색상 효과들을 잘 활용하면, 여러분의 영상에 독특한 분위기와 감성을 불어넣을 수 있어요. 마치 영화 '매트릭스'의 초록빛 색조나 '라라랜드'의 따뜻한 색감처럼 말이죠! 🎬🌈
3.4 속도/지속시간 (Speed/Duration)
이 기능을 사용하면 영상의 재생 속도를 조절할 수 있어요. 슬로우 모션이나 타임랩스 효과를 주고 싶을 때 사용하죠. 마치 시간을 조종하는 마법사가 된 것 같지 않나요? ⏳🧙♂️
🚀 속도 조절 팁: 속도를 50%로 설정하면 영상이 두 배로 느려지고, 200%로 설정하면 두 배로 빨라집니다. 100%가 원본 속도예요. 재미있는 효과를 위해 다양한 속도를 실험해보세요!
여기까지 비디오 효과 영역의 주요 기능들을 살펴봤어요. 이 도구들을 잘 활용하면, 여러분의 영상을 완전히 새로운 모습으로 변신시킬 수 있답니다! 마치 영상 편집의 연금술사가 된 것 같지 않나요? 🧪✨
다음으로는 오디오 효과 영역으로 넘어가볼까요? 영상의 시각적인 면을 다뤘으니, 이제는 청각적인 면을 살펴볼 차례예요. 준비되셨나요? 그럼 출발~! 🎧🚀
4. 오디오 효과 영역 탐구 🎵🔊
오디오 효과 영역은 여러분의 영상에 생명력을 불어넣는 소리를 다루는 곳이에요. 마치 영화의 사운드 디자이너가 된 것처럼 말이죠! 🎼🎬
4.1 볼륨 (Volume)
볼륨은 오디오의 크기를 조절하는 가장 기본적인 기능이에요. 마치 리모컨으로 TV 소리를 조절하는 것과 같죠! 📺🔊
- 레벨 (Level): -∞dB부터 +6dB까지 조절할 수 있어요. 0dB가 원본 볼륨이에요.
- 음소거 (Mute): 체크하면 해당 오디오 트랙의 소리가 완전히 꺼집니다.
🎚️ 볼륨 조절 팁: 여러 오디오 트랙을 사용할 때는 각 트랙의 볼륨 밸런스를 잘 맞추는 것이 중요해요. 배경 음악은 대화를 방해하지 않도록 조금 낮추고, 내레이션은 잘 들리도록 조절하세요!
4.2 페이드 인/아웃 (Fade In/Out)
페이드 효과는 오디오를 부드럽게 시작하거나 끝내는 기능이에요. 마치 무대의 조명이 서서히 밝아지거나 어두워지는 것처럼 말이죠! 🌅🌇
- 페이드 인 (Fade In): 소리가 점점 커지면서 시작됩니다.
- 페이드 아웃 (Fade Out): 소리가 점점 작아지면서 끝납니다.
이 효과를 사용하면 장면 전환이 더욱 자연스러워지고, 청자의 귀를 편안하게 만들어줘요. 👂✨
4.3 패닝 (Panning)
패닝은 소리의 좌우 균형을 조절하는 기능이에요. 마치 3D 공간에서 소리의 위치를 움직이는 것과 같죠! 🔊👂🔊
- 왼쪽 (-100): 소리가 완전히 왼쪽에서만 들립니다.
- 중앙 (0): 소리가 양쪽에서 균형있게 들립니다.
- 오른쪽 (+100): 소리가 완전히 오른쪽에서만 들립니다.
패닝을 잘 활용하면 더욱 입체감 있는 사운드를 만들 수 있어요. 예를 들어, 화면 왼쪽에서 자동차가 오른쪽으로 지나간다면, 소리도 왼쪽에서 오른쪽으로 이동시킬 수 있죠. 이렇게 하면 시청자들은 마치 그 장면 속에 있는 것처럼 느낄 수 있답니다! 🚗💨
4.4 오디오 효과 (Audio Effects)
프리미어 프로는 다양한 오디오 효과를 제공해요. 이를 통해 소리의 질을 향상시키거나 창의적인 사운드를 만들 수 있죠. 마치 음악 프로듀서가 된 것 같지 않나요? 🎧🎛️
- 이퀄라이저 (Equalizer): 주파수별로 소리의 강도를 조절할 수 있어요.
- 리버브 (Reverb): 공간감을 더해 소리가 울리는 효과를 줄 수 있어요.
- 컴프레서 (Compressor): 소리의 다이나믹 레인지를 조절해 일정한 볼륨을 유지할 수 있어요.
- 피치 시프터 (Pitch Shifter): 소리의 음높이를 변경할 수 있어요.
🎵 오디오 효과 팁: 효과를 과도하게 사용하면 오히려 소리가 부자연스러워질 수 있어요. 적절히 사용해서 영상의 분위기를 살리는 것이 중요해요!
이렇게 오디오 효과 영역의 주요 기능들을 살펴봤어요. 이 도구들을 잘 활용하면, 여러분의 영상에 풍부하고 생동감 있는 사운드를 입힐 수 있답니다. 마치 영화관에서 영화를 보는 듯한 몰입감을 선사할 수 있죠! 🎬🍿
5. 키프레임 애니메이션 마스터하기 🎞️✨
키프레임 애니메이션은 효과 조절 패널의 핵심 기능 중 하나예요. 이를 통해 시간에 따라 변화하는 동적인 효과를 만들 수 있죠. 마치 애니메이터가 된 것처럼 말이에요! 🎭🖌️
5.1 키프레임이란?
키프레임은 애니메이션의 시작점과 끝점을 지정하는 지점이에요. 프리미어 프로가 이 두 지점 사이의 변화를 자동으로 계산해 부드러운 애니메이션을 만들어줍니다.
5.2 키프레임 사용하기
- 키프레임 추가: 변화를 주고 싶은 속성 옆의 시계 아이콘을 클릭해 키프레임을 활성화해요.
- 키프레임 설정: 타임라인에서 원하는 시점으로 이동한 후, 다이아몬드 모양의 키프레임 아이콘을 클릭해 키프레임을 추가해요.
- 값 변경: 각 키프레임에서 속성의 값을 변경해 애니메이션을 만들어요.
💡 키프레임 팁: 키프레임 사이의 간격을 조절해 애니메이션의 속도를 제어할 수 있어요. 간격이 좁으면 빠른 변화, 넓으면 느린 변화가 일어나죠!
5.3 키프레임 애니메이션 예시
키프레임을 활용할 수 있는 다양한 상황들을 살펴볼까요?
- 페이드 인/아웃: 불투명도를 0%에서 100%로, 또는 그 반대로 변경해 부드러운 전환 효과를 만들 수 있어요.
- 움직이는 자막: 텍스트의 위치를 변경해 화면을 가로지르는 자막을 만들 수 있어요.
- 줌 효과: 크기를 점진적으로 변경해 줌 인 또는 줌 아웃 효과를 만들 수 있어요.
- 색상 변화: 시간에 따라 색상을 변경해 분위기 전환을 표현할 수 있어요.
이렇게 키프레임 애니메이션을 활용하면, 정적인 영상에 생동감을 불어넣을 수 있어요. 마치 마법사가 지팡이를 휘두르듯, 여러분의 영상에 멋진 효과를 더할 수 있답니다! ✨🧙♂️
6. 효과 조절 패널 활용 팁 & 트릭 🎩✨
지금까지 효과 조절 패널의 주요 기능들을 살펴봤어요. 이제 이 도구를 더욱 효과적으로 사용할 수 있는 팁들을 알아볼까요? 🤓
6.1 프리셋 활용하기
자주 사용하는 효과 설정이 있다면 프리셋으로 저장해두세요. 시간도 절약되고, 일관된 스타일을 유지하는 데 도움이 됩니다.
- 원하는 효과를 설정한 후, 효과 조절 패널 상단의 메뉴 아이콘을 클릭해요.
- '프리셋 저장'을 선택하고 이름을 지정해요.
- 다음에 사용할 때는 저장된 프리셋을 선택하기만 하면 돼요!
6.2 복사 & 붙여넣기 활용하기
한 클립에 적용한 효과를 다른 클립에도 사용하고 싶다면, 복사 & 붙여넣기 기능을 활용하세요.
- 효과가 적용된 클립을 선택하고 Ctrl+C (Mac에서는 Cmd+C)를 눌러 복사해요.
- 효과를 적용하고 싶은 클립을 선택하고 Ctrl+V (Mac에서는 Cmd+V)를 눌러 붙여넣기 해요.
- 붙여넣기 옵션에서 '효과'만 선택하면 돼요.
6.3 키보드 단축키 활용하기
자주 사용하는 기능들은 키보드 단축키로 더 빠르게 접근할 수 있어요.
🎹 유용한 단축키:
- 효과 조절 패널 열기/닫기: Shift+5
- 키프레임 추가/제거: Ctrl+. (Mac에서는 Cmd+.)
- 다음/이전 키프레임으로 이동: K / J
6.4 중첩 시퀀스 활용하기
복잡한 효과를 적용할 때는 중첩 시퀀스를 활용해보세요. 여러 클립을 하나의 시퀀스로 묶어 효과를 적용할 수 있어요.
- 효과를 적용하고 싶은 클립들을 선택해요.
- 우클릭 후 '중첩'을 선택해요.
- 새로 만들어진 중첩 시퀀스에 효과를 적용해요.
이렇게 하면 복잡한 효과도 간단하게 관리할 수 있답니다! 😎
6.5 효과 조절 패널 커스터마이징
효과 조절 패널의 레이아웃을 자신의 작업 스타일에 맞게 조정할 수 있어요.
- 자주 사용하는 효과는 상단으로 드래그해 옮겨놓으세요.
- 사용하지 않는 효과는 숨길 수 있어요.
- 패널의 크기를 조절해 한 번에 더 많은 정보를 볼 수 있게 만드세요.
이런 팁들을 활용하면 효과 조절 패널을 더욱 효율적으로 사용할 수 있어요. 마치 전문 편집자처럼 빠르고 정확하게 작업할 수 있답니다! 🚀👨💻
7. 마무리: 효과 조절 패널의 무한한 가능성 🌈🎬
지금까지 프리미어 프로의 효과 조절 패널에 대해 깊이 있게 알아봤어요. 이 강력한 도구는 여러분의 창의성을 표현하는 데 큰 도움이 될 거예요. 🎨✨
효과 조절 패널을 마스터하면 할 수 있는 일들을 정리해볼까요?
- 영상의 시각적 요소를 완벽하게 제어할 수 있어요.
- 오디오를 전문적으로 다듬고 조절할 수 있어요.
- 키프레임 애니메이션으로 동적인 효과를 만들 수 있어요.
- 여러 효과를 조합해 독특하고 창의적인 영상을 만들 수 있어요.
하지만 기억하세요. 도구를 아는 것만으로는 충분하지 않아요. 진정한 마법은 여러분의 창의성과 이야기를 전하고자 하는 열정에서 시작됩니다. 효과 조절 패널은 그저 여러분의 비전을 실현하기 위한 도구일 뿐이에요. 🌟
💡 마지막 조언: 항상 실험하고 새로운 것을 시도해보세요. 효과 조절 패널의 진정한 힘은 여러분의 상상력과 결합될 때 발휘됩니다. 두려워하지 말고 다양한 설정을 시도해보세요. 그 과정에서 여러분만의 독특한 스타일을 발견할 수 있을 거예요!
이제 여러분은 프리미어 프로의 효과 조절 패널을 자유자재로 다룰 수 있는 준비가 되었어요. 여러분의 다음 프로젝트에서 이 지식을 활용해 더욱 멋진 영상을 만들어보세요. 세상을 놀라게 할 여러분의 작품을 기대하고 있을게요! 🎉🏆
영상 편집의 세계에서 여러분의 무한한 가능성을 펼쳐나가세요. 화이팅! 💪😊