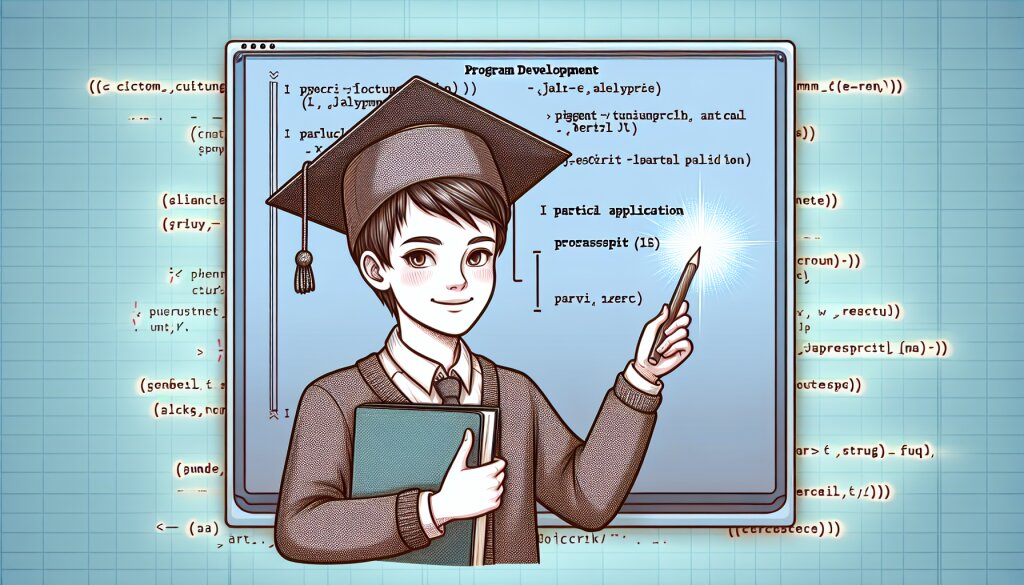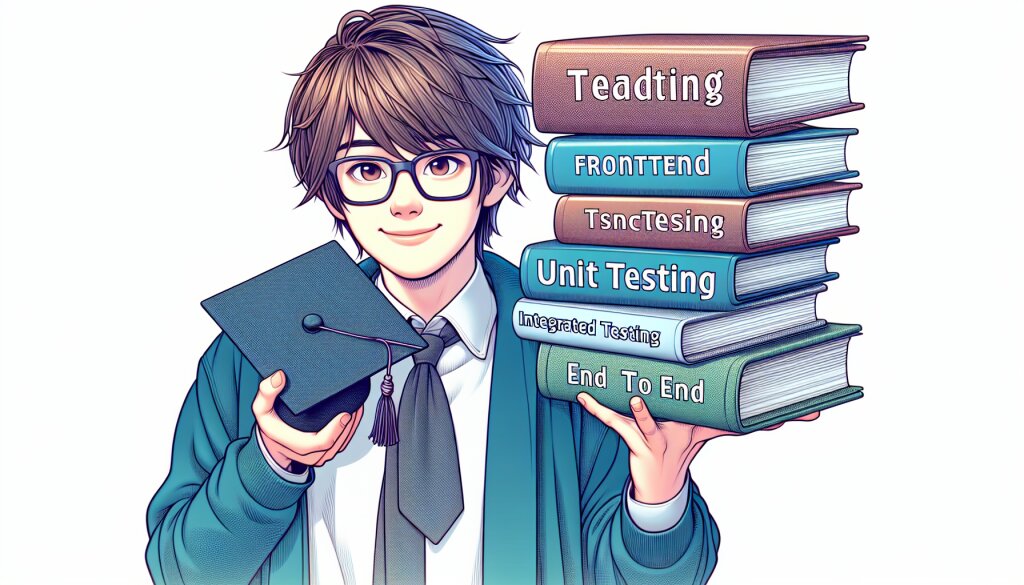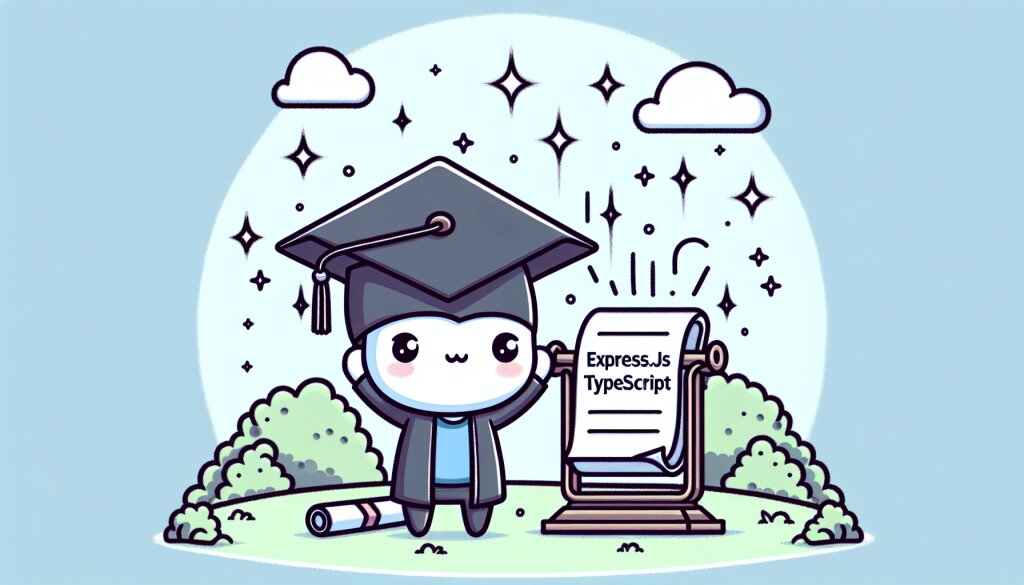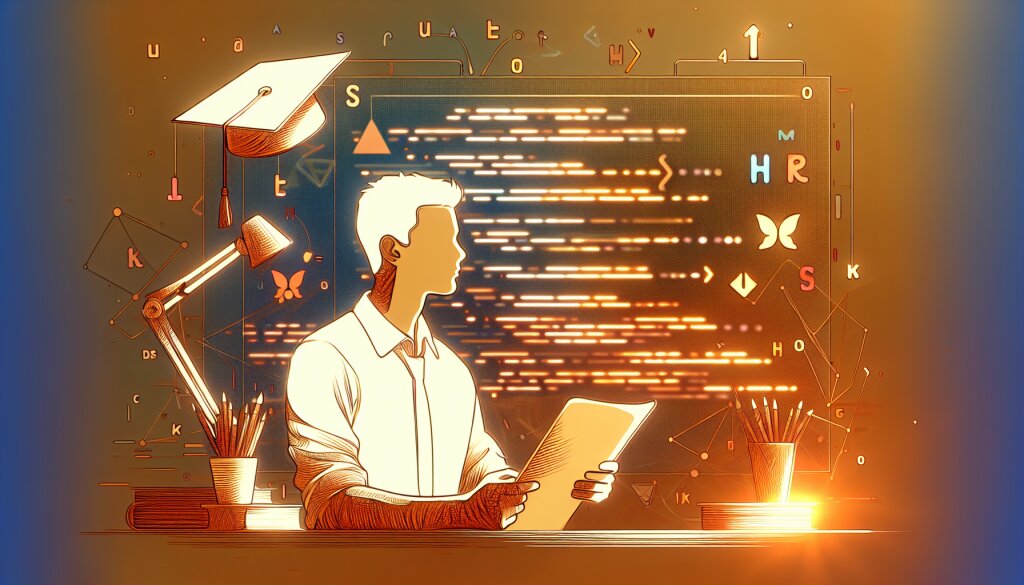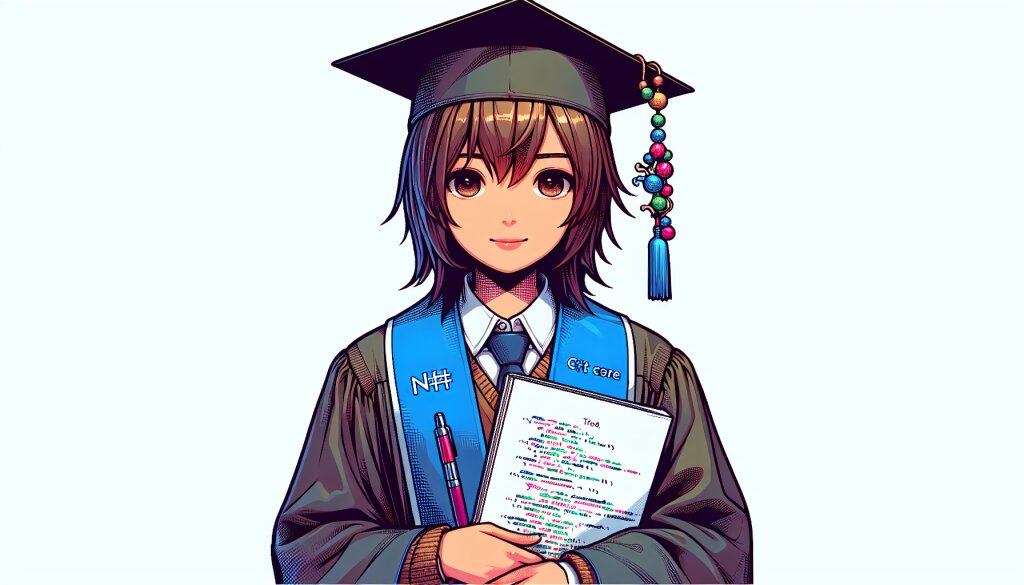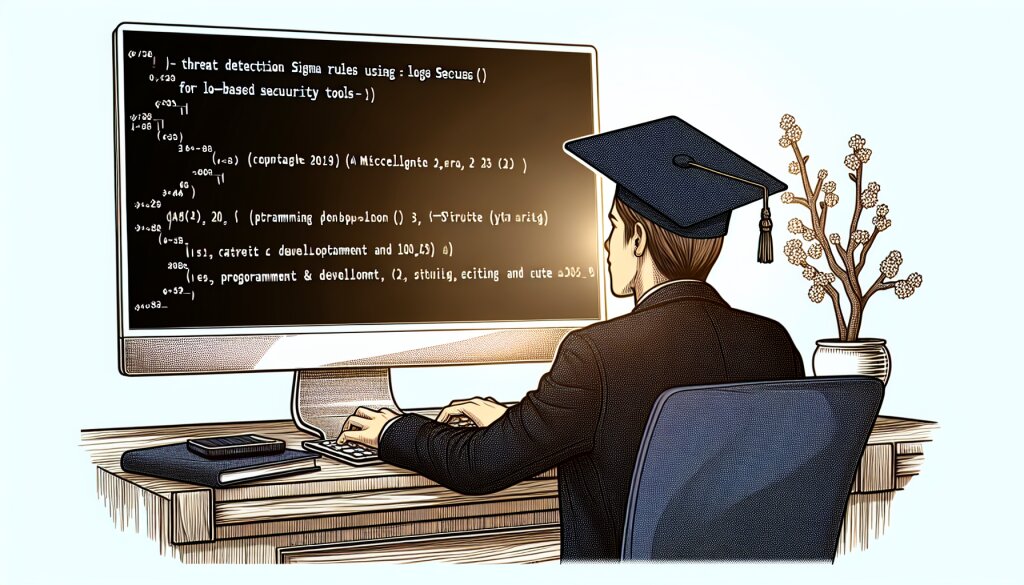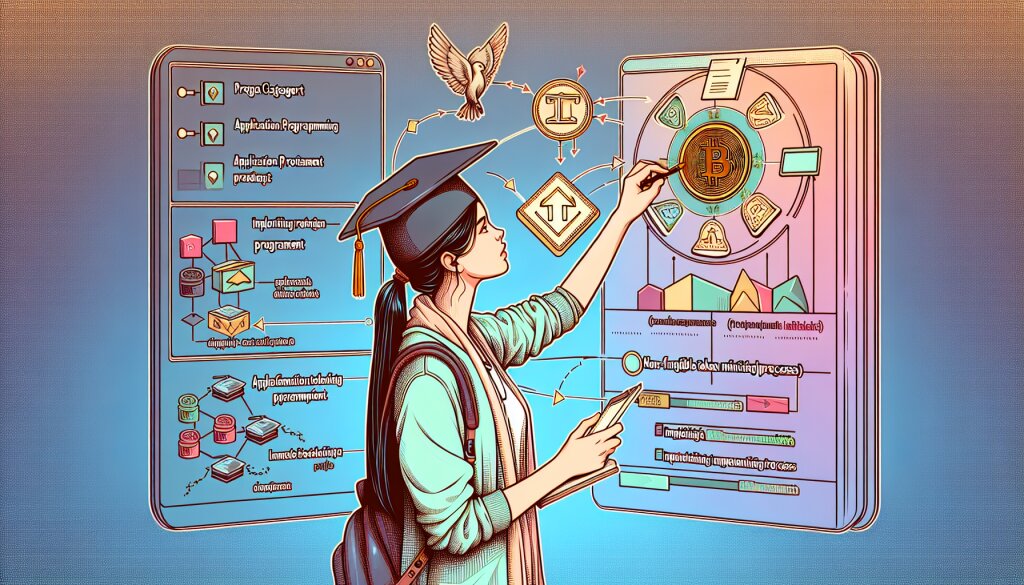SwiftUI에서 제스처 인식 구현하기 🖐️💻

모바일 앱 개발의 세계에서 사용자 경험은 가장 중요한 요소 중 하나입니다. 특히 터치 기반 인터페이스에서 제스처 인식은 사용자와 앱 사이의 상호작용을 더욱 직관적이고 자연스럽게 만들어줍니다. SwiftUI, Apple의 혁신적인 UI 프레임워크는 이러한 제스처 인식을 쉽고 효율적으로 구현할 수 있는 강력한 도구를 제공합니다.
이 글에서는 SwiftUI를 사용하여 다양한 제스처를 인식하고 구현하는 방법에 대해 상세히 알아보겠습니다. 초보자부터 중급 개발자까지, SwiftUI의 제스처 기능을 마스터하고 싶은 모든 분들에게 유용한 정보가 될 것입니다. 🚀
재능넷의 '지식인의 숲'에서 제공하는 이 가이드를 통해, 여러분은 앱 개발 능력을 한 단계 높일 수 있을 것입니다. 다양한 재능을 공유하고 거래하는 플랫폼인 재능넷에서, 우리는 이러한 기술적 지식이 여러분의 소중한 재능이 될 수 있다고 믿습니다. 그럼 지금부터 SwiftUI의 제스처 세계로 함께 떠나볼까요? 🌟
1. SwiftUI 제스처의 기초 🏗️
SwiftUI에서 제스처를 다루기 전에, 먼저 제스처의 기본 개념과 SwiftUI에서 제공하는 제스처 타입들에 대해 알아보겠습니다.
1.1 제스처란 무엇인가?
제스처는 사용자가 터치스크린 또는 트랙패드 위에서 손가락이나 스타일러스를 사용하여 수행하는 특정 동작을 의미합니다. 이는 탭, 스와이프, 핀치, 회전 등 다양한 형태로 나타날 수 있습니다.
SwiftUI에서 제스처는 사용자 인터페이스와 상호작용하는 주요 방법 중 하나로, 앱의 사용성과 직관성을 크게 향상시킬 수 있습니다. 🖐️✨
1.2 SwiftUI의 기본 제스처 타입
SwiftUI는 다음과 같은 기본 제스처 타입을 제공합니다:
- TapGesture: 화면을 탭하는 동작
- LongPressGesture: 화면을 길게 누르는 동작
- DragGesture: 화면을 드래그하는 동작
- MagnificationGesture: 핀치 인/아웃 동작
- RotationGesture: 두 손가락으로 회전하는 동작
각 제스처 타입은 고유한 특성과 사용 사례를 가지고 있으며, 이들을 적절히 조합하여 복잡한 상호작용을 구현할 수 있습니다.
1.3 제스처 인식기 추가하기
SwiftUI에서 제스처를 뷰에 추가하는 방법은 매우 간단합니다. .gesture() 수정자를 사용하여 원하는 제스처를 뷰에 연결할 수 있습니다.
struct ContentView: View {
var body: some View {
Text("Hello, SwiftUI!")
.gesture(
TapGesture()
.onEnded { _ in
print("Text was tapped!")
}
)
}
}
이 예제에서는 텍스트 뷰에 탭 제스처를 추가했습니다. 사용자가 텍스트를 탭하면 콘솔에 메시지가 출력됩니다.
1.4 제스처와 상태 관리
제스처는 종종 앱의 상태를 변경하는 데 사용됩니다. SwiftUI의 @State 속성 래퍼를 사용하면 제스처에 반응하여 뷰의 상태를 쉽게 업데이트할 수 있습니다.
struct ContentView: View {
@State private var scale: CGFloat = 1.0
var body: some View {
Circle()
.fill(Color.blue)
.frame(width: 100, height: 100)
.scaleEffect(scale)
.gesture(
MagnificationGesture()
.onChanged { value in
scale = value.magnitude
}
)
}
}
이 예제에서는 핀치 제스처를 사용하여 원의 크기를 동적으로 조절할 수 있습니다. @State 변수 scale은 제스처의 변화에 따라 업데이트되며, 이는 즉시 뷰에 반영됩니다.
SwiftUI의 제스처 시스템은 직관적이면서도 강력합니다. 기본적인 제스처 타입들을 이해하고 이를 뷰에 적용하는 방법을 익히는 것이 SwiftUI에서 인터랙티브한 앱을 개발하는 첫 걸음입니다. 다음 섹션에서는 각 제스처 타입에 대해 더 자세히 살펴보고, 실제 사용 사례와 함께 구현 방법을 알아보겠습니다. 🚀💡
2. 탭 제스처 (TapGesture) 구현하기 👆
탭 제스처는 가장 기본적이면서도 널리 사용되는 제스처 중 하나입니다. 사용자가 화면의 특정 부분을 한 번 또는 여러 번 탭할 때 발생하는 이벤트를 처리할 수 있습니다.
2.1 단일 탭 제스처
단일 탭 제스처는 가장 간단한 형태의 탭 제스처입니다. 다음은 단일 탭 제스처를 구현하는 예제입니다:
struct SingleTapView: View {
@State private var tapped = false
var body: some View {
Text(tapped ? "Tapped!" : "Tap me")
.padding()
.background(tapped ? Color.green : Color.blue)
.foregroundColor(.white)
.cornerRadius(10)
.gesture(
TapGesture()
.onEnded { _ in
self.tapped.toggle()
}
)
}
}
이 예제에서는 텍스트 뷰에 탭 제스처를 추가했습니다. 사용자가 텍스트를 탭할 때마다 텍스트와 배경색이 변경됩니다.
2.2 더블 탭 제스처
더블 탭 제스처는 사용자가 빠르게 두 번 탭할 때 인식됩니다. SwiftUI에서는 count 매개변수를 사용하여 이를 구현할 수 있습니다:
struct DoubleTapView: View {
@State private var scale: CGFloat = 1.0
var body: some View {
Image(systemName: "star.fill")
.font(.system(size: 50))
.scaleEffect(scale)
.gesture(
TapGesture(count: 2)
.onEnded { _ in
withAnimation {
scale = scale == 1.0 ? 2.0 : 1.0
}
}
)
}
}
이 예제에서는 별 모양 아이콘에 더블 탭 제스처를 추가했습니다. 사용자가 아이콘을 더블 탭할 때마다 아이콘의 크기가 커지거나 원래 크기로 돌아갑니다.
2.3 탭 위치 감지
때로는 탭이 발생한 정확한 위치를 알고 싶을 수 있습니다. SwiftUI에서는 UITapGestureRecognizer를 사용하여 이를 구현할 수 있습니다:
struct TapLocationView: View {
@State private var tapLocation: CGPoint = .zero
var body: some View {
GeometryReader { geometry in
ZStack {
Color.gray.opacity(0.3)
Circle()
.fill(Color.red)
.frame(width: 20, height: 20)
.position(tapLocation)
Text("Tap anywhere")
}
.gesture(
DragGesture(minimumDistance: 0)
.onEnded { value in
self.tapLocation = value.location
}
)
}
}
}
이 예제에서는 DragGesture를 사용하여 탭 위치를 감지합니다. minimumDistance: 0을 설정하여 드래그 없이 탭만으로도 제스처가 인식되도록 했습니다. 사용자가 화면의 어느 곳을 탭하든 그 위치에 빨간 원이 나타납니다.
2.4 탭 제스처와 다른 제스처 결합하기
SwiftUI에서는 여러 제스처를 결합하여 복잡한 상호작용을 만들 수 있습니다. 예를 들어, 탭 제스처와 롱 프레스 제스처를 결합할 수 있습니다:
struct CombinedGestureView: View {
@State private var backgroundColor = Color.blue
var body: some View {
Rectangle()
.fill(backgroundColor)
.frame(width: 200, height: 200)
.gesture(
TapGesture()
.onEnded { _ in
self.backgroundColor = .green
}
)
.gesture(
LongPressGesture(minimumDuration: 1.0)
.onEnded { _ in
self.backgroundColor = .red
}
)
}
}
이 예제에서는 사각형에 탭 제스처와 롱 프레스 제스처를 모두 추가했습니다. 사용자가 사각형을 탭하면 초록색으로 변하고, 길게 누르면 빨간색으로 변합니다.
탭 제스처는 간단하면서도 강력한 사용자 상호작용 방법을 제공합니다. 단순한 버튼 동작부터 복잡한 멀티 터치 상호작용까지, 탭 제스처를 활용하여 다양한 기능을 구현할 수 있습니다. SwiftUI의 선언적 구문을 사용하면 이러한 제스처를 쉽고 직관적으로 구현할 수 있어, 개발자가 더 창의적이고 사용자 친화적인 인터페이스를 만들 수 있습니다. 🎨✨
다음 섹션에서는 SwiftUI에서 제공하는 다른 유형의 제스처들에 대해 더 자세히 알아보겠습니다. 각 제스처의 특성과 활용 방법을 익히면, 여러분의 앱은 한층 더 인터랙티브하고 매력적인 사용자 경험을 제공할 수 있을 것입니다. 💡🚀
3. 롱 프레스 제스처 (LongPressGesture) 구현하기 👇⏳
롱 프레스 제스처는 사용자가 화면의 특정 부분을 일정 시간 동안 누르고 있을 때 발생하는 이벤트를 처리합니다. 이 제스처는 추가 옵션을 표시하거나, 편집 모드를 활성화하는 등 다양한 상황에서 유용하게 사용됩니다.
3.1 기본 롱 프레스 제스처
SwiftUI에서 기본적인 롱 프레스 제스처를 구현하는 방법은 다음과 같습니다:
struct BasicLongPressView: View {
@State private var isPressed = false
var body: some View {
Circle()
.fill(isPressed ? Color.red : Color.blue)
.frame(width: 100, height: 100)
.gesture(
LongPressGesture(minimumDuration: 1.0)
.onEnded { _ in
self.isPressed.toggle()
}
)
}
}
이 예제에서는 원에 롱 프레스 제스처를 추가했습니다. 사용자가 원을 1초 이상 누르고 있으면 원의 색상이 변경됩니다.
3.2 롱 프레스 진행 상태 표시
롱 프레스의 진행 상태를 사용자에게 시각적으로 보여주는 것도 좋은 UX 디자인 방법입니다. 다음 예제에서는 롱 프레스의 진행 상태를 원의 크기 변화로 표현합니다:
struct LongPressProgressView: View {
@State private var isPressed = false
@State private var progress: CGFloat = 0.0
var body: some View {
Circle()
.fill(Color.blue)
.frame(width: 100 + progress * 50, height: 100 + progress * 50)
.gesture(
LongPressGesture(minimumDuration: 1.0)
.updating($isPressed) { currentState, gestureState, transaction in
gestureState = currentState
}
.onEnded { _ in
withAnimation {
self.progress = 1.0
}
}
)
.onChange(of: isPressed) { newValue in
if newValue {
withAnimation(.linear(duration: 1.0)) {
progress = 1.0
}
} else {
withAnimation(.linear(duration: 0.1)) {
progress = 0.0
}
}
}
}
}
이 예제에서는 사용자가 원을 누르고 있는 동안 원이 점점 커지다가, 1초가 지나면 최대 크기에 도달합니다. 손을 떼면 원이 원래 크기로 돌아갑니다.
3.3 롱 프레스와 탭 제스처 구분하기
때로는 같은 뷰에 대해 탭과 롱 프레스를 구분해야 할 때가 있습니다. 다음 예제에서는 이 두 제스처를 구분하여 처리합니다:
struct TapAndLongPressView: View {
@State private var message = "Tap or long press"
var body: some View {
Text(message)
.padding()
.background(Color.yellow)
.gesture(
TapGesture()
.onEnded { _ in
self.message = "Tapped!"
}
)
.gesture(
LongPressGesture(minimumDuration: 1.0)
.onEnded { _ in
self.message = "Long pressed!"
}
)
}
}
이 예제에서는 텍스트 뷰에 탭 제스처와 롱 프레스 제스처를 모두 추가했습니다. 사용자의 동작에 따라 다른 메시지가 표시됩니다.
3.4 롱 프레스로 컨텍스트 메뉴 표시하기
롱 프레스 제스처는 종종 컨텍스트 메뉴를 표시하는 데 사용됩니다. SwiftUI에서는 contextMenu 수정자를 사용하여 이를 쉽게 구현할 수 있습니다:
struct ContextMenuView: View {
@State private var backgroundColor = Color.blue
var body: some View {
Text("Long press me")
.padding()
.background(backgroundColor)
.contextMenu {
Button(action: {
self.backgroundColor = .red
}) {
Text("Red")
Image(systemName: "paintbrush.fill")
}
Button(action: {
self.backgroundColor = .green
}) {
Text("Green")
Image(systemName: "leaf.fill")
}
Button(action: {
self.backgroundColor = .blue
}) {
Text("Blue")
Image(systemName: "drop.fill")
}
}
}
}
이 예제에서는 텍스트 뷰에 컨텍스트 메뉴를 추가했습니다. 사용자가 텍스트를 길게 누르면 배경색을 변경할 수 있는 옵션이 포함된 메뉴가 나타납니다.
3.5 롱 프레스 제스처의 고급 사용
롱 프레스 제스처를 더 복잡한 상호작용에 활용할 수도 있습니다. 예를 들어, 롱 프레스 동안 발생하는 이벤트를 단계별로 처리할 수 있습니다:
struct AdvancedLongPressView: View {
@State private var progress: CGFloat = 0.0
@State private var color = Color.blue
var body: some View {
VStack {
Circle()
.fill(color)
.frame(width: 100, height: 100)
.overlay(
Circle()
.stroke(Color.white, lineWidth: 4)
.background(
Circle()
.fill(color)
.scaleEffect(progress)
)
.clipShape(Circle())
)
.gesture(
LongPressGesture(minimumDuration: 3.0)
.updating($progress) { currentState, gestureState, transaction in
gestureState = currentState ? CGFloat(transaction.animation!.fractionComplete) : 0
}
.onEnded { _ in
self.color = Color.green
}
)
Text("Hold to activate")
}
.animation(.easeInOut, value: progress)
}
}
이 고급 예제에서는 사용자가 원을 3초 동안 누르고 있으면 원이 점진적으로 채워지다가 색상이 변경됩니다. 이는 롱 프레스의 진행 상태를 시각적으로 표현하는 좋은 방법입니다.
롱 프레스 제스처는 SwiftUI에서 다양한 방식으로 활용될 수 있는 강력한 도구입니다. 단순한 상태 변경부터 복잡한 애니메이션과 상호작용까지, 롱 프레스 제스처를 창의적으로 사용하면 앱의 사용자 경험을 크게 향상시킬 수 있습니다. 🚀✨
다음 섹션에서는 SwiftUI의 또 다른 중요한 제스처인 드래그 제스처에 대해 알아보겠습니다. 드래그 제스처를 통해 사용자는 화면의 요소를 이동시키거나, 슬라이더를 조작하는 등 더욱 다양한 상호작용을 할 수 있습니다. 계속해서 SwiftUI의 제스처 세계를 탐험해 봅시다! 🌟🖐️
4. 드래그 제스처 (DragGesture) 구현하기 🖐️↔️
드래그 제스처는 사용자가 화면의 요소를 터치한 채로 이동시킬 때 발생하는 이벤트를 처리합니다. 이 제스처는 리스트 항목 재정렬, 슬라이더 조작, 캔버스에서의 그리기 등 다양한 상황에서 활용됩니다.
4.1 기본 드래그 제스처
SwiftUI에서 기본적인 드래그 제스처를 구현하는 방법은 다음과 같습니다:
struct BasicDragGestureView: View {
@State private var offset = CGSize.zero
var body: some View {
Circle()
.fill(Color.blue)
.frame(width: 100, height: 100)
.offset(offset)
.gesture(
DragGesture()
.onChanged { gesture in
self.offset = gesture.translation
}
.onEnded { _ in
self.offset = .zero
}
)
}
}
이 예제에서는 원을 드래그할 수 있게 만들었습니다. 사용자가 원을 드래그하면 원이 따라 움직이고, 손을 떼면 원래 위치로 돌아갑니다.
4.2 드래그 제스처로 위치 고정하기
때로는 드래그가 끝난 후 요소의 위치를 고정하고 싶을 수 있습니다. 다음 예제에서는 이를 구현합니다:
struct DragAndStayView: View {
@State private var position = CGSize.zero
var body: some View {
Circle()
.fill(Color.green)
.frame(width: 100, height: 100)
.offset(position)
.gesture(
DragGesture()
.onChanged { gesture in
self.position = CGSize(
width: self.position.width + gesture.translation.width,
height: self.position.height + gesture.translation.height
)
}
.onEnded { _ in
// 현재 위치를 유지합니다.
}
)
}
}
이 예제에서는 원을 드래그한 후 손을 떼어도 원이 마지막 위치에 그대로 남아있게 됩니다.
4.3 드래그 제스처로 슬라이더 만들기
드래그 제스처를 활용하여 커스텀 슬라이더를 만들 수 있습니다:
struct CustomSliderView: View {
@State private var sliderValue: CGFloat = 0.5
var body: some View {
GeometryReader { geometry in
ZStack(alignment: .leading) {
Rectangle()
.fill(Color.gray.opacity(0.3))
.frame(height: 8)
Rectangle()
.fill(Color.blue)
.frame(width: geometry.size.width * self.sliderValue, height: 8)
Circle()
.fill(Color.white)
.shadow(radius: 4)
.frame(width: 28, height: 28)
.offset(x: geometry.size.width * self.sliderValue - 14)
.gesture(
DragGesture()
.onChanged { gesture in
let newValue = gesture.location.x / geometry.size.width
self.sliderValue = min(max(0, newValue), 1)
}
)
}
}
.frame(height: 28)
}
}
이 예제에서는 드래그 제스처를 사용하여 사용자가 슬라이더 노브를 이동시킬 수 있는 커스텀 슬라이더를 만들었습니다.
4.4 드래그 제스처로 카드 스와이프 효과 만들기
드래그 제스처를 사용하여 인기 있는 카드 스와이프 효과를 구현할 수 있습니다:
struct CardSwipeView: View {
@State private var offset = CGSize.zero
@State private var color = Color.blue
var body: some View {
RoundedRectangle(cornerRadius: 20)
.fill(color) .frame(width: 300, height: 200)
.offset(offset)
.rotationEffect(.degrees(Double(offset.width / 10)))
.gesture(
DragGesture()
.onChanged { gesture in
self.offset = gesture.translation
self.color = self.offset.width > 0 ? .green : .red
}
.onEnded { _ in
if abs(self.offset.width) > 100 {
// 카드를 화면 밖으로 이동
self.offset = CGSize(width: self.offset.width > 0 ? 1000 : -1000, height: 0)
} else {
// 원래 위치로 복귀
self.offset = .zero
self.color = .blue
}
}
)
.animation(.spring())
}
}
이 예제에서는 사용자가 카드를 좌우로 스와이프할 수 있게 만들었습니다. 스와이프 방향에 따라 카드 색상이 변하고, 충분히 멀리 스와이프하면 카드가 화면에서 사라집니다.
4.5 드래그 제스처로 리스트 항목 재정렬하기
드래그 제스처를 사용하여 리스트의 항목을 재정렬하는 기능을 구현할 수 있습니다:
struct ReorderableListView: View {
@State private var items = ["Apple", "Banana", "Cherry", "Date", "Elderberry"]
@State private var draggingItem: String?
var body: some View {
List {
ForEach(items, id: \.self) { item in
Text(item)
.padding()
.background(draggingItem == item ? Color.gray.opacity(0.5) : Color.clear)
.gesture(
DragGesture()
.onChanged { _ in
self.draggingItem = item
}
.onEnded { _ in
if let draggingItem = self.draggingItem,
let from = items.firstIndex(of: draggingItem),
let to = items.firstIndex(of: item) {
withAnimation {
self.items.move(fromOffsets: IndexSet(integer: from),
toOffset: to > from ? to + 1 : to)
}
}
self.draggingItem = nil
}
)
}
}
}
}
이 예제에서는 리스트의 각 항목에 드래그 제스처를 추가하여 사용자가 항목을 드래그하여 순서를 변경할 수 있게 만들었습니다.
4.6 드래그 제스처와 다른 제스처 결합하기
드래그 제스처를 다른 제스처와 결합하여 더 복잡한 상호작용을 만들 수 있습니다. 예를 들어, 드래그와 회전 제스처를 결합할 수 있습니다:
struct DragAndRotateView: View {
@State private var offset = CGSize.zero
@State private var rotation: Angle = .degrees(0)
var body: some View {
Rectangle()
.fill(Color.purple)
.frame(width: 200, height: 200)
.offset(offset)
.rotationEffect(rotation)
.gesture(
DragGesture()
.onChanged { gesture in
self.offset = gesture.translation
}
)
.gesture(
RotationGesture()
.onChanged { angle in
self.rotation = angle
}
)
}
}
이 예제에서는 사각형을 드래그하여 이동시킬 수 있을 뿐만 아니라, 두 손가락을 사용하여 회전시킬 수도 있습니다.
드래그 제스처는 SwiftUI에서 매우 유용하고 다재다능한 도구입니다. 단순한 요소 이동부터 복잡한 사용자 인터페이스 조작까지, 드래그 제스처를 활용하면 앱에 풍부한 상호작용을 추가할 수 있습니다. 🚀🖐️
다음 섹션에서는 SwiftUI의 또 다른 중요한 제스처인 확대/축소 제스처(MagnificationGesture)에 대해 알아보겠습니다. 이 제스처를 통해 사용자는 이미지를 확대하거나 축소하는 등의 동작을 할 수 있습니다. SwiftUI의 제스처 세계를 계속해서 탐험해 봅시다! 🔍✨
5. 확대/축소 제스처 (MagnificationGesture) 구현하기 🔍
확대/축소 제스처는 사용자가 두 손가락을 사용하여 화면의 요소를 확대하거나 축소할 때 발생하는 이벤트를 처리합니다. 이 제스처는 주로 이미지 뷰어, 지도 앱, 또는 상세한 정보를 볼 필요가 있는 UI 요소에서 사용됩니다.
5.1 기본 확대/축소 제스처
SwiftUI에서 기본적인 확대/축소 제스처를 구현하는 방법은 다음과 같습니다:
struct BasicMagnificationView: View {
@State private var scale: CGFloat = 1.0
var body: some View {
Image(systemName: "star.fill")
.font(.system(size: 100))
.scaleEffect(scale)
.gesture(
MagnificationGesture()
.onChanged { value in
self.scale = value
}
.onEnded { _ in
self.scale = 1.0
}
)
}
}
이 예제에서는 별 모양 아이콘에 확대/축소 제스처를 추가했습니다. 사용자가 핀치 제스처를 사용하면 아이콘이 확대되거나 축소되고, 제스처가 끝나면 원래 크기로 돌아갑니다.
5.2 확대/축소 상태 유지하기
때로는 확대/축소 상태를 유지하고 싶을 수 있습니다. 다음 예제에서는 이를 구현합니다:
struct MaintainScaleView: View {
@State private var scale: CGFloat = 1.0
@State private var lastScale: CGFloat = 1.0
var body: some View {
Image("sample_image")
.resizable()
.scaledToFit()
.scaleEffect(scale)
.gesture(
MagnificationGesture()
.onChanged { value in
self.scale = self.lastScale * value.magnitude
}
.onEnded { _ in
self.lastScale = self.scale
}
)
}
}
이 예제에서는 이미지에 확대/축소 제스처를 적용했습니다. 사용자가 핀치 제스처를 사용하여 이미지를 확대하거나 축소한 후에도 그 상태가 유지됩니다.
5.3 확대/축소 제한 설정하기
확대/축소의 범위를 제한하고 싶을 때가 있습니다. 다음 예제에서는 최소 및 최대 확대/축소 범위를 설정합니다:
struct LimitedMagnificationView: View {
@State private var scale: CGFloat = 1.0
let minScale: CGFloat = 0.5
let maxScale: CGFloat = 3.0
var body: some View {
Image("sample_image")
.resizable()
.scaledToFit()
.scaleEffect(scale)
.gesture(
MagnificationGesture()
.onChanged { value in
self.scale = min(max(self.scale * value.magnitude, self.minScale), self.maxScale)
}
)
}
}
이 예제에서는 이미지의 확대/축소 범위를 0.5배에서 3배로 제한했습니다.
5.4 확대/축소와 드래그 제스처 결합하기
확대/축소 제스처를 드래그 제스처와 결합하여 더 복잡한 상호작용을 만들 수 있습니다:
struct ZoomAndPanView: View {
@State private var scale: CGFloat = 1.0
@State private var offset = CGSize.zero
@State private var lastScale: CGFloat = 1.0
var body: some View {
Image("sample_image")
.resizable()
.scaledToFit()
.scaleEffect(scale)
.offset(offset)
.gesture(
MagnificationGesture()
.onChanged { value in
let delta = value / self.lastScale
self.lastScale = value
self.scale *= delta
}
.onEnded { _ in
self.lastScale = 1.0
}
)
.gesture(
DragGesture()
.onChanged { value in
self.offset = value.translation
}
.onEnded { _ in
self.offset = .zero
}
)
}
}
이 예제에서는 이미지를 확대/축소할 수 있을 뿐만 아니라, 드래그하여 이동시킬 수도 있습니다.
5.5 확대/축소 애니메이션 추가하기
확대/축소 동작에 애니메이션을 추가하여 더 부드러운 사용자 경험을 제공할 수 있습니다:
struct AnimatedMagnificationView: View {
@State private var scale: CGFloat = 1.0
var body: some View {
Image(systemName: "star.fill")
.font(.system(size: 100))
.scaleEffect(scale)
.gesture(
MagnificationGesture()
.onChanged { value in
withAnimation(.spring()) {
self.scale = value
}
}
.onEnded { _ in
withAnimation(.spring()) {
self.scale = 1.0
}
}
)
}
}
이 예제에서는 확대/축소 동작에 스프링 애니메이션을 추가하여 더 자연스러운 느낌을 줍니다.
5.6 확대/축소 제스처로 커스텀 컨트롤 만들기
확대/축소 제스처를 사용하여 창의적인 사용자 인터페이스 요소를 만들 수 있습니다. 예를 들어, 확대/축소 제스처로 조작하는 커스텀 슬라이더를 만들어 보겠습니다:
struct MagnificationSliderView: View {
@State private var value: CGFloat = 0.5
@State private var scale: CGFloat = 1.0
var body: some View {
VStack {
Text("Value: \(value, specifier: "%.2f")")
GeometryReader { geometry in
ZStack(alignment: .leading) {
Rectangle()
.fill(Color.gray.opacity(0.3))
.frame(height: 8)
Rectangle()
.fill(Color.blue)
.frame(width: geometry.size.width * value, height: 8)
Circle()
.fill(Color.white)
.shadow(radius: 4)
.frame(width: 28 * scale, height: 28 * scale)
.offset(x: geometry.size.width * value - 14)
.gesture(
MagnificationGesture()
.onChanged { magnitude in
self.scale = magnitude
let newValue = value + (magnitude - 1) * 0.01
self.value = min(max(0, newValue), 1)
}
.onEnded { _ in
withAnimation(.spring()) {
self.scale = 1.0
}
}
)
}
}
.frame(height: 28)
}
.padding()
}
}
이 예제에서는 확대/축소 제스처를 사용하여 슬라이더의 값을 조절할 수 있는 커스텀 컨트롤을 만들었습니다. 사용자가 슬라이더 노브를 확대하면 값이 증가하고, 축소하면 값이 감소합니다.
확대/축소 제스처는 SwiftUI에서 매우 유용한 도구입니다. 이를 통해 사용자는 콘텐츠를 더 자세히 살펴보거나, 정밀한 조작을 할 수 있습니다. 확대/축소 제스처를 적절히 활용하면 앱의 사용성과 시각적 매력을 크게 향상시킬 수 있습니다. 🔍✨
다음 섹션에서는 SwiftUI의 마지막 주요 제스처인 회전 제스처(RotationGesture)에 대해 알아보겠습니다. 이 제스처를 통해 사용자는 화면의 요소를 회전시킬 수 있습니다. SwiftUI의 제스처 세계 탐험을 계속해 봅시다! 🌀🚀
6. 회전 제스처 (RotationGesture) 구현하기 🔄
회전 제스처는 사용자가 두 손가락을 사용하여 화면의 요소를 회전시킬 때 발생하는 이벤트를 처리합니다. 이 제스처는 이미지 편집 앱, 다이얼 인터페이스, 또는 창의적인 사용자 인터페이스 요소에서 자주 사용됩니다.
6.1 기본 회전 제스처
SwiftUI에서 기본적인 회전 제스처를 구현하는 방법은 다음과 같습니다:
struct BasicRotationView: View {
@State private var angle: Angle = .degrees(0)
var body: some View {
Image(systemName: "arrow.up")
.font(.system(size: 50))
.rotationEffect(angle)
.gesture(
RotationGesture()
.onChanged { value in
self.angle = value
}
.onEnded { value in
withAnimation(.spring()) {
self.angle = .degrees(0)
}
}
)
}
}
이 예제에서는 화살표 아이콘에 회전 제스처를 추가했습니다. 사용자가 두 손가락으로 회전 제스처를 사용하면 아이콘이 회전하고, 제스처가 끝나면 원래 방향으로 돌아갑니다.
6.2 회전 상태 유지하기
때로는 회전 상태를 유지하고 싶을 수 있습니다. 다음 예제에서는 이를 구현합니다:
struct MaintainRotationView: View {
@State private var angle: Angle = .degrees(0)
@State private var lastAngle: Angle = .degrees(0)
var body: some View {
Image("sample_image")
.resizable()
.scaledToFit()
.rotationEffect(angle)
.gesture(
RotationGesture()
.onChanged { value in
self.angle = self.lastAngle + value
}
.onEnded { value in
self.lastAngle = self.angle
}
)
}
}
이 예제에서는 이미지에 회전 제스처를 적용했습니다. 사용자가 회전 제스처를 사용하여 이미지를 회전한 후에도 그 상태가 유지됩니다.
6.3 회전 제한 설정하기
회전 각도를 제한하고 싶을 때가 있습니다. 다음 예제에서는 회전 각도를 -90도에서 90도로 제한합니다:
struct LimitedRotationView: View {
@State private var angle: Angle = .degrees(0)
let minAngle: Angle = .degrees(-90)
let maxAngle: Angle = .degrees(90)
var body: some View {
Image(systemName: "arrow.up")
.font(.system(size: 50))
.rotationEffect(angle)
.gesture(
RotationGesture()
.onChanged { value in
let newAngle = self.angle + value
self.angle = min(max(newAngle, self.minAngle), self.maxAngle)
}
)
}
}
이 예제에서는 화살표 아이콘의 회전 각도를 -90도에서 90도로 제한했습니다.
6.4 회전과 다른 제스처 결합하기
회전 제스처를 다른 제스처와 결합하여 더 복잡한 상호작용을 만들 수 있습니다. 예를 들어, 회전, 확대/축소, 드래그 제스처를 모두 결합할 수 있습니다:
struct CombinedGesturesView: View {
@State private var angle: Angle = .degrees(0)
@State private var scale: CGFloat = 1.0
@State private var offset = CGSize.zero
var body: some View {
Image("sample_image")
.resizable()
.scaledToFit()
.rotationEffect(angle)
.scaleEffect(scale)
.offset(offset)
.gesture(
RotationGesture()
.onChanged { value in
self.angle = value
}
)
.gesture(
MagnificationGesture()
.onChanged { value in
self.scale = value
}
)
.gesture(
DragGesture()
.onChanged { value in
self.offset = value.translation
}
)
}
}
이 예제에서는 이미지를 회전, 확대/축소, 이동할 수 있습니다. 이러한 복합 제스처는 이미지 편집 앱과 같은 고급 사용자 인터페이스에서 유용합니다.
6.5 회전 애니메이션 추가하기
회전 동작에 애니메이션을 추가하여 더 부드러운 사용자 경험을 제공할 수 있습니다:
struct AnimatedRotationView: View {
@State private var angle: Angle = .degrees(0)
var body: some View {
Image(systemName: "gear")
.font(.system(size: 100))
.rotationEffect(angle)
.gesture(
RotationGesture()
.onChanged { value in
withAnimation(.spring()) {
self.angle = value
}
}
.onEnded { _ in
withAnimation(.spring()) {
self.angle = .degrees(0)
}
}
)
}
}
이 예제에서는 회전 동작에 스프링 애니메이션을 추가하여 더 자연스러운 느낌을 줍니다.
6.6 회전 제스처로 커스텀 컨트롤 만들기
회전 제스처를 사용하여 창의적인 사용자 인터페이스 요소를 만들 수 있습니다. 예를 들어, 회전 제스처로 조작하는 원형 슬라이더를 만들어 보겠습니다:
struct CircularSliderView: View {
@State private var angle: Angle = .degrees(0)
@State private var value: Double = 0
var body: some View {
ZStack {
Circle()
.stroke(Color.gray.opacity(0.3), lineWidth: 20)
Circle()
.trim(from: 0, to: CGFloat(value))
.stroke(Color.blue, style: StrokeStyle(lineWidth: 20, lineCap: .round))
.rotationEffect(.degrees(-90))
Text("\(Int(value * 100))%")
.font(.largeTitle)
Image(systemName: "circle.fill")
.font(.system(size: 30))
.offset(y: -150)
.rotationEffect(angle)
.gesture(
RotationGesture()
.onChanged { newAngle in
let angleDifference = newAngle.degrees - self.angle.degrees
self.angle = newAngle
self.value = min(max(self.value + Double(angleDifference) / 360.0, 0), 1)
}
)
}
.frame(width: 300, height: 300)
}
}
이 예제에서는 회전 제스처를 사용하여 원형 슬라이더의 값을 조절할 수 있는 커스텀 컨트롤을 만들었습니다. 사용자가 원형 핸들을 회전시키면 슬라이더의 값이 변경됩니다.
회전 제스처는 SwiftUI에서 독특하고 창의적인 사용자 인터페이스를 만드는 데 매우 유용한 도구입니다. 이를 통해 사용자는 화면의 요소를 직관적으로 조작할 수 있으며, 개발자는 더욱 풍부하고 인터랙티브한 사용자 경험을 제공할 수 있습니다. 🔄✨
이로써 SwiftUI의 주요 제스처들에 대한 탐험을 마칩니다. 탭, 롱 프레스, 드래그, 확대/축소, 회전 제스처를 적절히 조합하여 사용하면, 거의 모든 종류의 터치 기반 상호작용을 구현할 수 있습니다. 이제 여러분은 SwiftUI에서 제스처를 마스터하여 더욱 인터랙티브하고 사용자 친화적인 앱을 만들 수 있을 것입니다. 행운을 빕니다! 🚀🌟
결론 및 마무리 🎉
SwiftUI의 제스처 인식 시스템은 iOS 앱 개발에 있어 강력하고 유연한 도구입니다. 우리는 이 글을 통해 다섯 가지 주요 제스처 - 탭, 롱 프레스, 드래그, 확대/축소, 회전 - 를 자세히 살펴보았습니다. 각 제스처는 고유한 특성과 사용 사례를 가지고 있으며, 이들을 적절히 조합하면 거의 모든 종류의 터치 기반 상호작용을 구현할 수 있습니다.
주요 포인트를 다시 한 번 정리해보겠습니다:
- 탭 제스처는 가장 기본적인 상호작용을 위해 사용됩니다.
- 롱 프레스 제스처는 추가 옵션이나 컨텍스트 메뉴를 표시하는 데 유용합니다.
- 드래그 제스처는 요소를 이동시키거나 슬라이더를 조작하는 데 사용됩니다.
- 확대/축소 제스처는 콘텐츠를 자세히 보거나 크기를 조절하는 데 활용됩니다.
- 회전 제스처는 요소를 회전시키거나 다이얼 인터페이스를 만드는 데 사용됩니다.
이러한 제스처들을 마스터하면, 여러분은 더욱 인터랙티브하고 직관적인 사용자 인터페이스를 만들 수 있습니다. 사용자들은 손가락으로 화면을 자연스럽게 조작하며 앱과 상호작용할 수 있게 되어, 더 몰입도 높은 경험을 할 수 있습니다.
SwiftUI의 선언적 구문은 이러한 복잡한 제스처들을 비교적 간단하게 구현할 수 있게 해줍니다. 하지만 기억해야 할 점은, 제스처를 과도하게 사용하면 오히려 사용자 경험을 해칠 수 있다는 것입니다. 각 제스처의 사용은 앱의 목적과 사용자의 기대에 부합해야 합니다.
앞으로 여러분이 개발할 앱에서 이러한 제스처들을 창의적으로 활용하여, 사용자들에게 즐거운 경험을 선사하기를 바랍니다. SwiftUI와 함께하는 여러분의 iOS 개발 여정에 행운이 함께하기를! 🚀✨
마지막으로, 제스처 인식은 iOS 앱 개발에서 중요한 부분이지만, 이는 더 큰 그림의 일부일 뿐입니다. 우수한 앱을 만들기 위해서는 제스처와 함께 다음과 같은 요소들도 고려해야 합니다:
- 접근성: 모든 사용자가 앱을 사용할 수 있도록 VoiceOver와 같은 접근성 기능을 지원해야 합니다.
- 성능 최적화: 복잡한 제스처와 애니메이션을 사용할 때 앱의 성능이 저하되지 않도록 주의해야 합니다.
- 일관된 디자인: 제스처는 앱의 전반적인 디자인 언어와 일치해야 합니다.
- 사용자 피드백: 제스처에 대한 시각적, 촉각적 피드백을 제공하여 사용자가 자신의 행동 결과를 명확히 알 수 있게 해야 합니다.
SwiftUI는 계속해서 발전하고 있으며, 앞으로 더 많은 기능과 개선사항이 추가될 것입니다. 따라서 Apple의 공식 문서를 주기적으로 확인하고, WWDC 세션을 시청하며 최신 트렌드와 베스트 프랙티스를 따라가는 것이 중요합니다.
여러분의 앱 개발 여정에서 이 글이 도움이 되었기를 바랍니다. SwiftUI와 제스처 인식을 마스터하는 것은 시간과 연습이 필요하지만, 그 결과로 만들어지는 직관적이고 반응성 높은 앱들은 분명 그만한 가치가 있을 것입니다.
앞으로도 계속해서 학습하고, 실험하고, 창의적인 솔루션을 만들어 나가세요. 여러분의 노력이 iOS 생태계를 더욱 풍성하고 흥미롭게 만들 것입니다. 화이팅! 🚀🌟