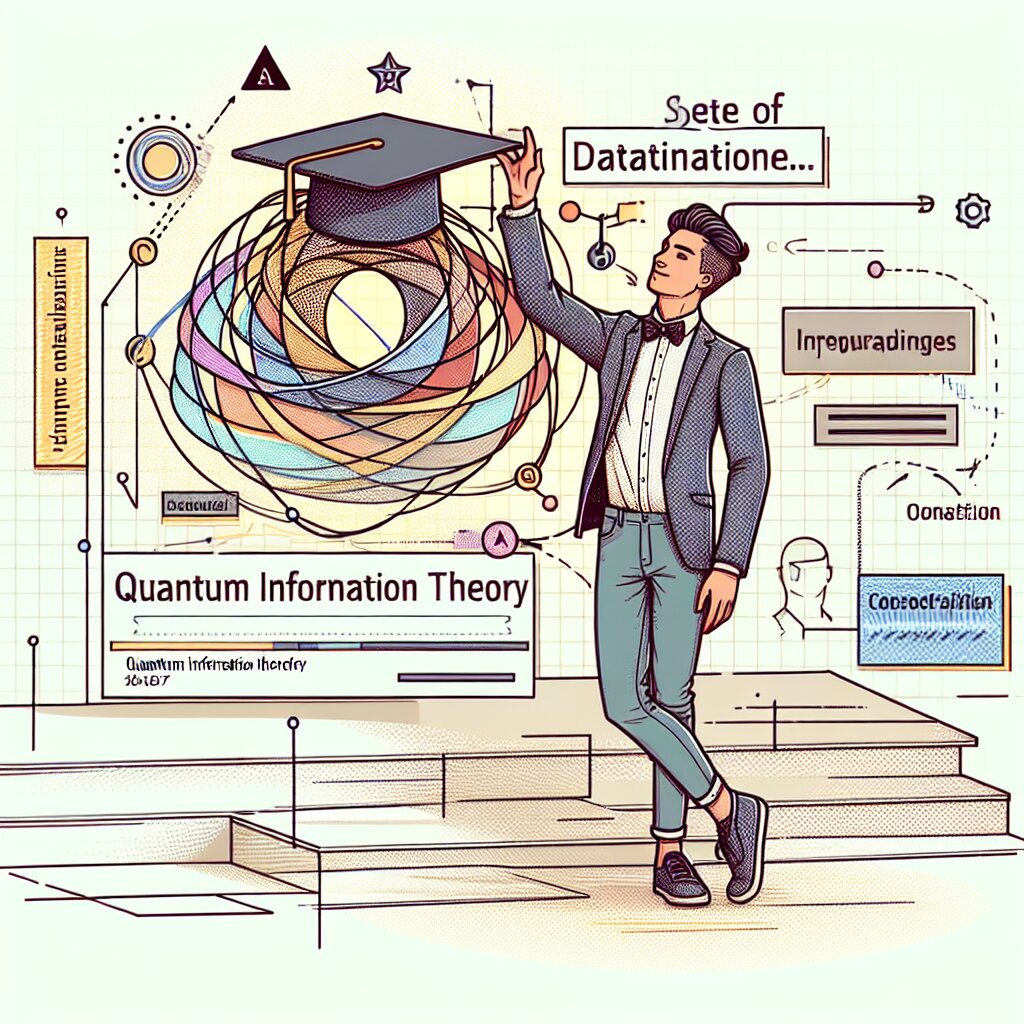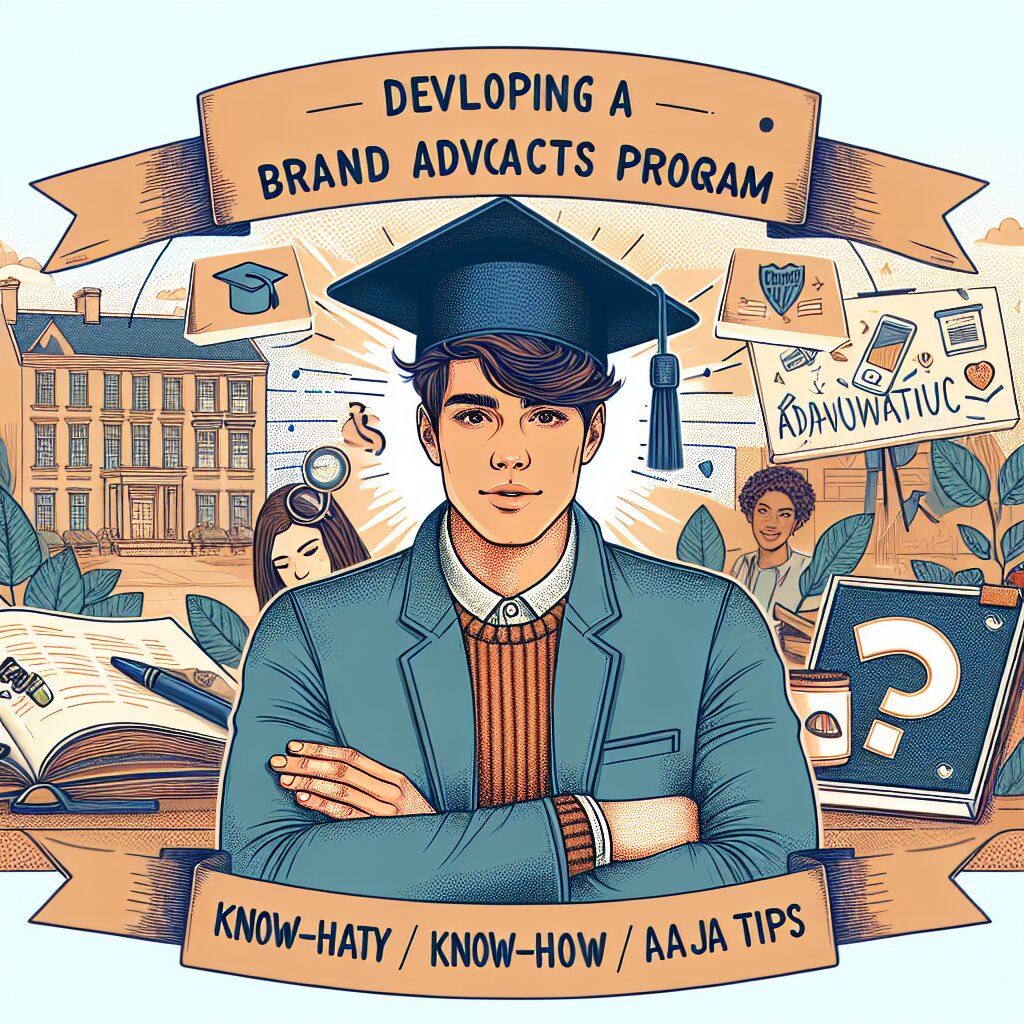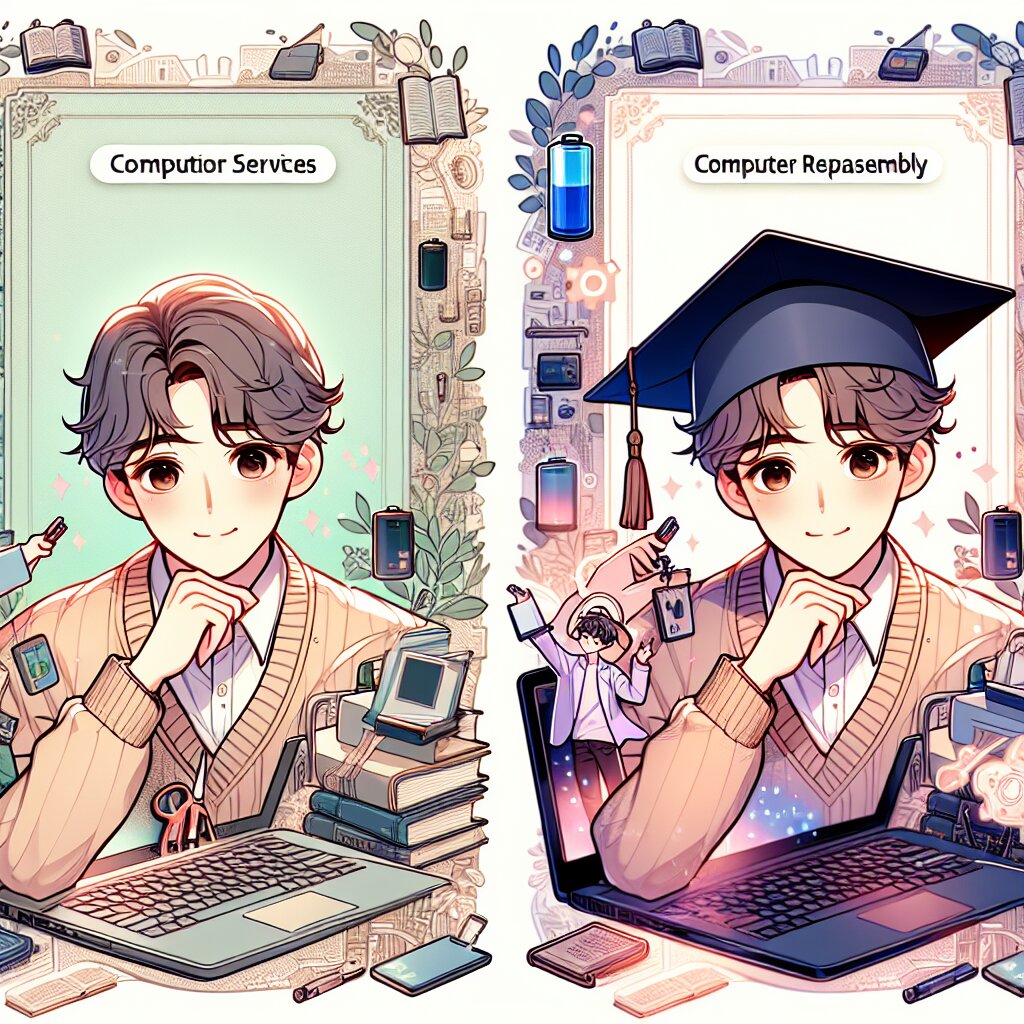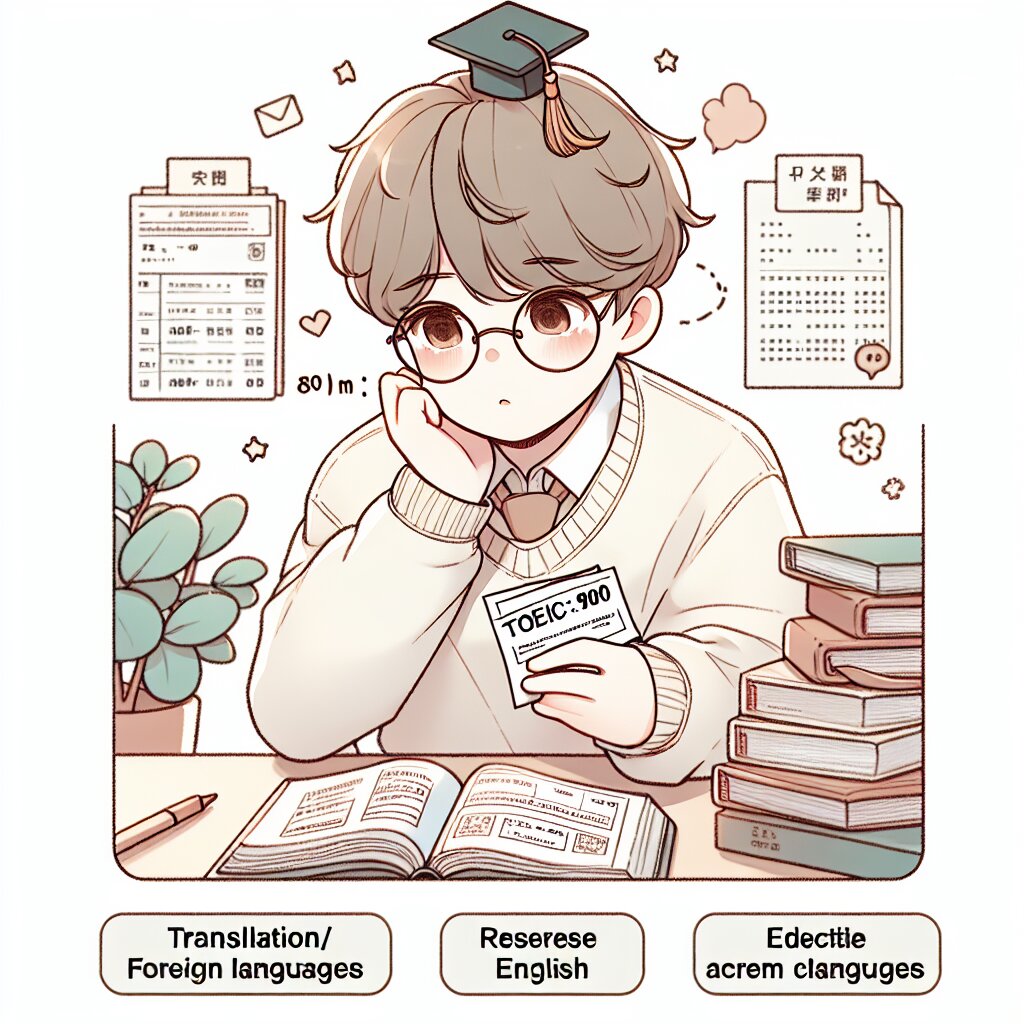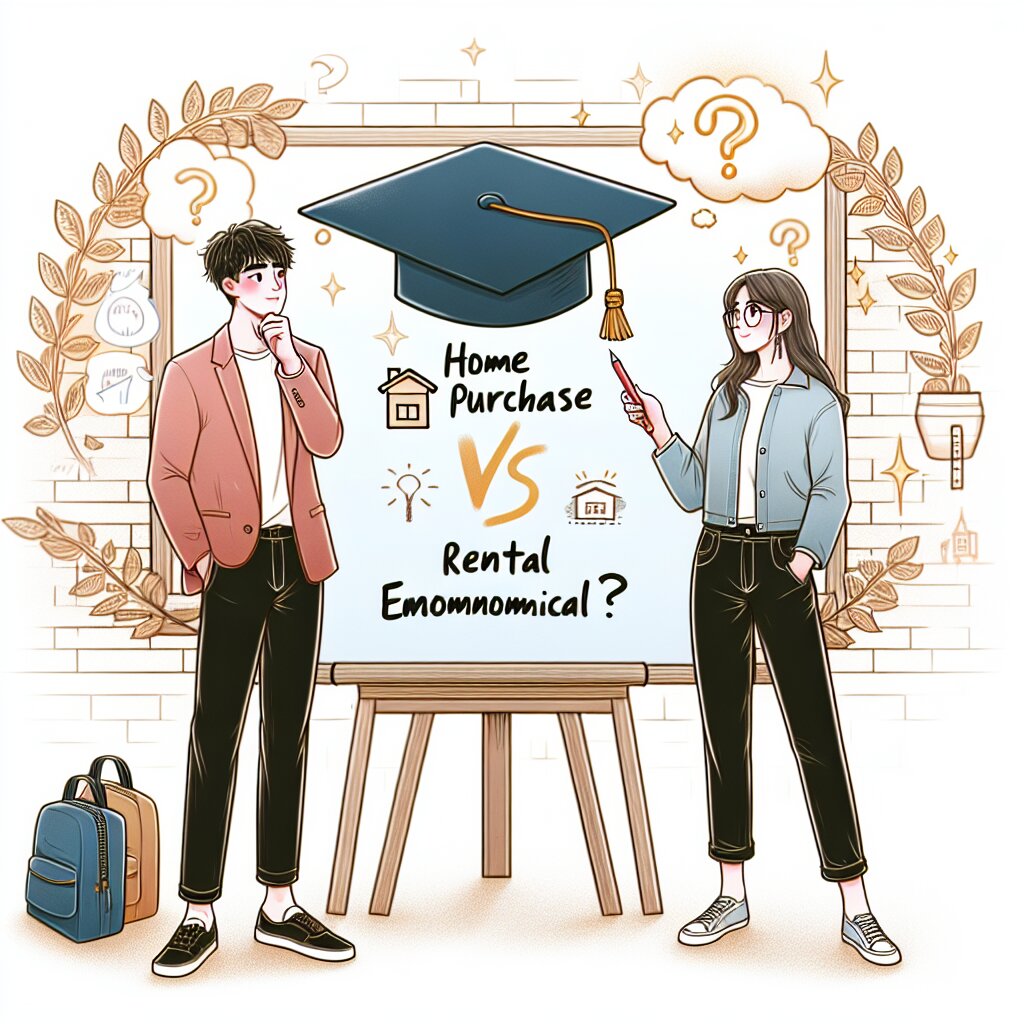🎥 영상 워터마크 삽입 방법: 초보자도 쉽게 따라하는 꿀팁 대방출! 🎬

안녕하세요, 영상 편집 꿀팁을 찾아 헤매는 여러분! 오늘은 영상에 워터마크를 삽입하는 방법에 대해 아주 꼼꼼하게 알아볼 거예요. 워터마크가 뭔지부터 시작해서 실제로 적용하는 방법까지, 여러분의 영상 편집 실력을 한 단계 업그레이드시켜줄 내용으로 가득 채웠답니다! 😎
혹시 "워터마크? 그게 뭐야?"라고 생각하시는 분들도 계실 텐데요. 걱정 마세요! 이 글을 다 읽고 나면 여러분도 워터마크 마스터가 될 수 있을 거예요. 그럼 지금부터 영상 워터마크의 세계로 함께 떠나볼까요? 🚀
💡 알고 가기: 이 글은 재능넷(https://www.jaenung.net)의 '지식인의 숲' 메뉴에 등록될 예정이에요. 재능넷은 다양한 재능을 거래하는 플랫폼인데, 여러분의 영상 편집 실력도 충분히 재능이 될 수 있답니다! 이 글을 통해 배운 내용으로 멋진 작품을 만들어 재능넷에서 공유해보는 건 어떨까요?
1. 워터마크, 도대체 뭐길래? 🤔
자, 워터마크가 뭔지 궁금하시죠? 간단히 말해서 워터마크는 여러분의 영상에 붙이는 일종의 '도장' 같은 거예요. 근데 이 도장이 그냥 도장이 아니라, 여러분의 작품을 지키는 '슈퍼 히어로 도장'이라고 생각하면 돼요! ㅋㅋㅋ
워터마크의 주요 기능을 알아볼까요?
- 저작권 보호: "이 영상은 내가 만들었다!"라고 외치는 것과 같아요.
- 브랜드 인지도 상승: 여러분의 로고나 이름을 사람들이 자주 보게 되니까, 기억에 남겠죠?
- 프로페셔널한 이미지 제공: 워터마크가 있으면 뭔가 있어 보인다니까요? 😎
근데 여기서 중요한 건, 워터마크를 어떻게 만들고 어디에 배치하느냐에요. 너무 크면 영상을 방해할 수 있고, 너무 작으면 안 보일 수 있거든요. 그래서 우리는 '골디락스 존'을 찾아야 해요. 너무 뜨겁지도, 너무 차갑지도 않은 딱 좋은 온도처럼요!
🌟 꿀팁: 워터마크를 만들 때는 심플하면서도 눈에 띄는 디자인을 선택하세요. 복잡한 로고보다는 간단한 텍스트나 작은 아이콘이 더 효과적일 수 있어요.
2. 워터마크, 어떻게 만들까? 🎨
워터마크를 만드는 방법은 정말 다양해요. 포토샵 같은 전문 툴을 사용할 수도 있고, 온라인 무료 툴을 이용할 수도 있죠. 여기서는 초보자도 쉽게 따라할 수 있는 방법을 소개해드릴게요!
2.1. 온라인 로고 메이커 활용하기
온라인에는 정말 많은 무료 로고 메이커가 있어요. 대표적으로 Canva, LogoMakr, Hatchful 등이 있죠. 이런 툴들을 사용하면 전문적인 디자인 실력이 없어도 멋진 워터마크를 만들 수 있어요.
Canva를 예로 들어볼까요?
- Canva 사이트에 접속해서 회원가입을 해요. (무료예요!)
- '로고' 템플릿을 선택해요.
- 마음에 드는 디자인을 고르고 텍스트, 색상, 폰트를 수정해요.
- 완성된 로고를 PNG 파일로 다운로드해요. (배경이 투명해야 해요!)
짜잔~ 이렇게 하면 나만의 워터마크가 뚝딱 만들어져요! 😄
2.2. 심플한 텍스트 워터마크 만들기
로고가 없어도 괜찮아요. 그냥 여러분의 이름이나 채널명을 예쁜 폰트로 쓰는 것만으로도 충분해요. 이럴 때는 포토샵이나 일러스트레이터 같은 프로그램을 사용할 수 있지만, 그냥 파워포인트로도 충분해요!
- 파워포인트를 열고 새 슬라이드를 만들어요.
- 텍스트 상자를 추가하고 원하는 텍스트를 입력해요.
- 폰트, 크기, 색상을 조절해요. (흰색이나 밝은 색상이 좋아요)
- '다른 이름으로 저장'을 선택하고 파일 형식을 PNG로 지정해요.
- '옵션'에서 '배경 투명'을 선택하고 저장해요.
이렇게 하면 간단하지만 효과적인 텍스트 워터마크가 완성돼요!
💡 재능넷 활용 팁: 혹시 디자인에 자신이 없다면, 재능넷에서 로고 디자인 전문가를 찾아볼 수 있어요. 전문가의 도움을 받아 더욱 멋진 워터마크를 만들 수 있답니다!
3. 워터마크 삽입, 어떤 프로그램을 사용할까? 🖥️
자, 이제 워터마크를 만들었으니 영상에 넣어볼 차례예요. 워터마크를 삽입할 수 있는 프로그램은 정말 다양한데, 여기서는 초보자부터 전문가까지 모두 사용할 수 있는 프로그램들을 소개해드릴게요.
3.1. 초보자를 위한 프로그램
1) 윈도우 무비 메이커
윈도우 기본 프로그램이라 사용하기 쉬워요. 무료라는 것도 큰 장점이죠!
- 장점: 무료, 사용법이 간단함
- 단점: 기능이 제한적임, 최신 윈도우에서는 기본 제공되지 않음
2) OpenShot
오픈소스 프로그램으로, 무료면서도 꽤 다양한 기능을 제공해요.
- 장점: 무료, 다양한 운영체제 지원
- 단점: 인터페이스가 약간 투박함
3.2. 중급자를 위한 프로그램
1) DaVinci Resolve
전문가용 기능을 무료로 제공하는 프로그램이에요. 학습 곡선이 조금 있지만, 배우면 정말 강력해요!
- 장점: 무료 버전의 기능이 매우 강력함
- 단점: 초보자에게는 약간 복잡할 수 있음
2) Adobe Premiere Elements
Adobe의 가정용 버전 편집 프로그램이에요. Premiere Pro보다는 간단하지만, 꽤 쓸만한 기능들을 제공해요.
- 장점: 사용하기 쉬움, 다양한 자동화 기능
- 단점: 유료 프로그램
3.3. 전문가를 위한 프로그램
1) Adobe Premiere Pro
영상 편집의 끝판왕! 거의 모든 기능을 제공하는 전문가용 프로그램이에요.
- 장점: 강력한 기능, 업계 표준
- 단점: 비쌈, 학습 곡선이 높음
2) Final Cut Pro X (Mac 전용)
Mac 사용자라면 한 번쯤 들어봤을 프로그램이죠. 성능과 사용성의 밸런스가 좋아요.
- 장점: 빠른 성능, 직관적인 인터페이스
- 단점: Mac 전용, 유료 프로그램
🚨 주의사항: 프로그램을 선택할 때는 여러분의 편집 실력과 필요한 기능, 그리고 예산을 고려해야 해요. 무조건 비싸고 복잡한 프로그램이 좋은 건 아니랍니다!
4. 워터마크 삽입 실전 가이드! 🎯
자, 이제 실제로 워터마크를 삽입하는 방법을 알아볼까요? 여기서는 가장 많이 사용되는 프로그램들을 예로 들어 설명해드릴게요. 각 프로그램마다 방법이 조금씩 다르니 잘 따라와 주세요!
4.1. 윈도우 무비 메이커로 워터마크 삽입하기
- 윈도우 무비 메이커를 실행하고 영상을 불러와요.
- '홈' 탭에서 '사진 추가'를 클릭하고 워터마크 이미지를 선택해요.
- 워터마크를 원하는 위치로 드래그해요.
- '비디오 도구' 탭에서 '지속 시간'을 조절해 워터마크가 영상 전체에 나타나도록 해요.
- '투명도' 옵션을 사용해 워터마크의 투명도를 조절해요.
- 완성된 영상을 저장해요.
윈도우 무비 메이커는 정말 간단하죠? 초보자분들도 쉽게 따라할 수 있을 거예요! 😊
4.2. OpenShot으로 워터마크 삽입하기
- OpenShot을 실행하고 새 프로젝트를 만들어요.
- '파일' 메뉴에서 '파일 가져오기'를 선택해 영상과 워터마크 이미지를 불러와요.
- 워터마크 이미지를 타임라인의 가장 위 트랙으로 드래그해요.
- 워터마크 클립을 오른쪽으로 드래그해 영상 전체에 적용되도록 해요.
- 워터마크를 선택하고 '속성' 패널에서 위치와 크기를 조절해요.
- '불투명도' 설정을 조절해 워터마크의 투명도를 설정해요.
- '파일' 메뉴에서 '내보내기'를 선택해 영상을 저장해요.
OpenShot도 꽤 직관적이죠? 무료 프로그램 중에서는 꽤 쓸만한 기능들을 제공한답니다.
4.3. DaVinci Resolve로 워터마크 삽입하기
- DaVinci Resolve를 실행하고 새 프로젝트를 만들어요.
- '미디어' 페이지에서 영상과 워터마크 이미지를 가져와요.
- '편집' 페이지로 이동해 영상을 타임라인에 드래그해요.
- 워터마크 이미지를 비디오 트랙 위에 드래그해요.
- 워터마크 클립을 오른쪽으로 드래그해 영상 전체에 적용되도록 해요.
- '인스펙터' 패널에서 워터마크의 위치, 크기, 불투명도를 조절해요.
- '딜리버리' 페이지로 이동해 영상을 렌더링하고 저장해요.
DaVinci Resolve는 좀 더 전문적인 기능을 제공하지만, 기본적인 워터마크 삽입은 이렇게 간단해요!
4.4. Adobe Premiere Pro로 워터마크 삽입하기
- Premiere Pro를 실행하고 새 프로젝트를 만들어요.
- '파일' 메뉴에서 '가져오기'를 선택해 영상과 워터마크 이미지를 가져와요.
- 영상을 타임라인에 드래그해요.
- 워터마크 이미지를 비디오 트랙 위에 드래그해요.
- 워터마크 클립의 길이를 조절해 영상 전체에 적용되도록 해요.
- '효과 컨트롤' 패널에서 워터마크의 위치, 크기, 불투명도를 조절해요.
- '파일' 메뉴에서 '내보내기' > '미디어'를 선택해 영상을 렌더링하고 저장해요.
Premiere Pro는 정말 다양한 기능을 제공하지만, 기본적인 워터마크 삽입은 이렇게 할 수 있어요.
💡 프로 팁: 워터마크의 위치를 결정할 때는 영상의 중요한 부분을 가리지 않도록 주의하세요. 보통 오른쪽 하단이나 왼쪽 상단에 배치하는 경우가 많아요.
5. 워터마크 삽입 시 주의사항 🚧
워터마크를 삽입할 때 몇 가지 주의해야 할 점들이 있어요. 이런 점들을 고려하면 더욱 효과적이고 프로페셔널한 워터마크를 만들 수 있답니다!
5.1. 크기와 위치
워터마크의 크기와 위치는 정말 중요해요. 너무 크면 영상을 방해할 수 있고, 너무 작으면 눈에 띄지 않을 수 있거든요.
- 크기: 화면의 5-10% 정도가 적당해요.
- 위치: 주로 오른쪽 하단이나 왼쪽 상단에 배치해요. 하지만 영상의 내용에 따라 조절이 필요할 수 있어요.
5.2. 투명도
워터마크의 투명도도 매우 중요해요. 너무 진하면 영상을 방해할 수 있고, 너무 투명하면 잘 보이지 않을 수 있죠.
- 보통 50-70% 정도의 불투명도가 적당해요.
- 영상의 밝기에 따라 조절이 필요할 수 있어요.
5.3. 디자인
워터마크의 디자인은 여러분의 브랜드 이미지를 대표하는 거예요. 그래서 신중하게 선택해야 해요.
- 심플하고 깔끔한 디자인이 좋아요.
- 가독성이 좋은 폰트를 선택하세요.
- 영상의 스타일과 어울리는 디자인을 고르세요.
5.4. 일관성
한번 워터마크 스타일을 정했다면, 모든 영상에 일관되게 적용하는 것이 좋아요.