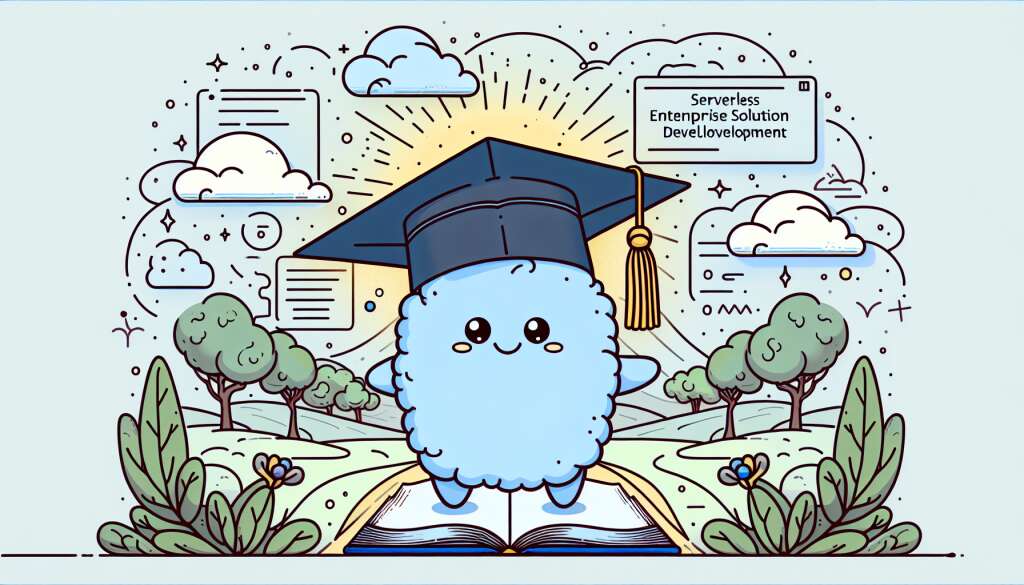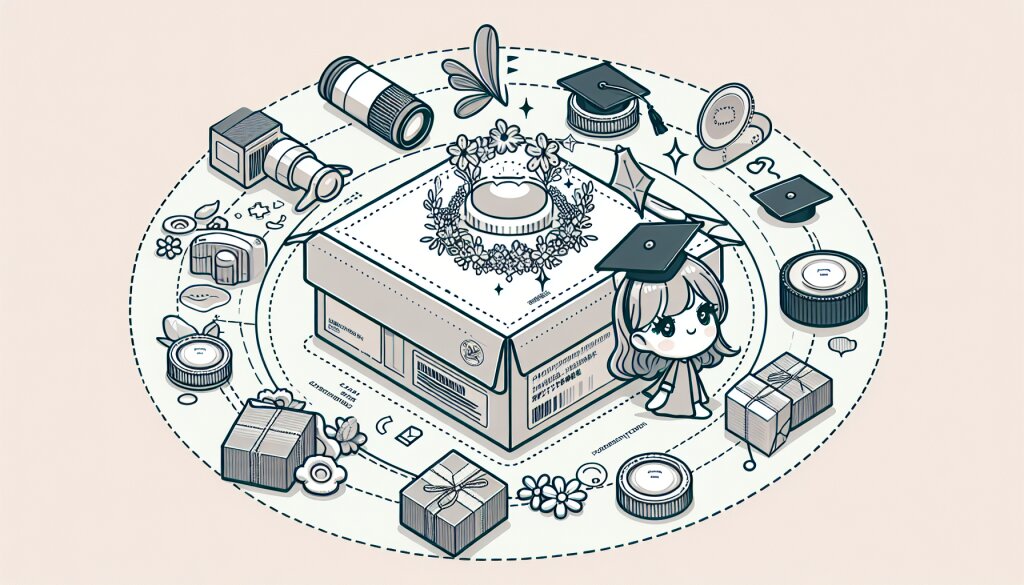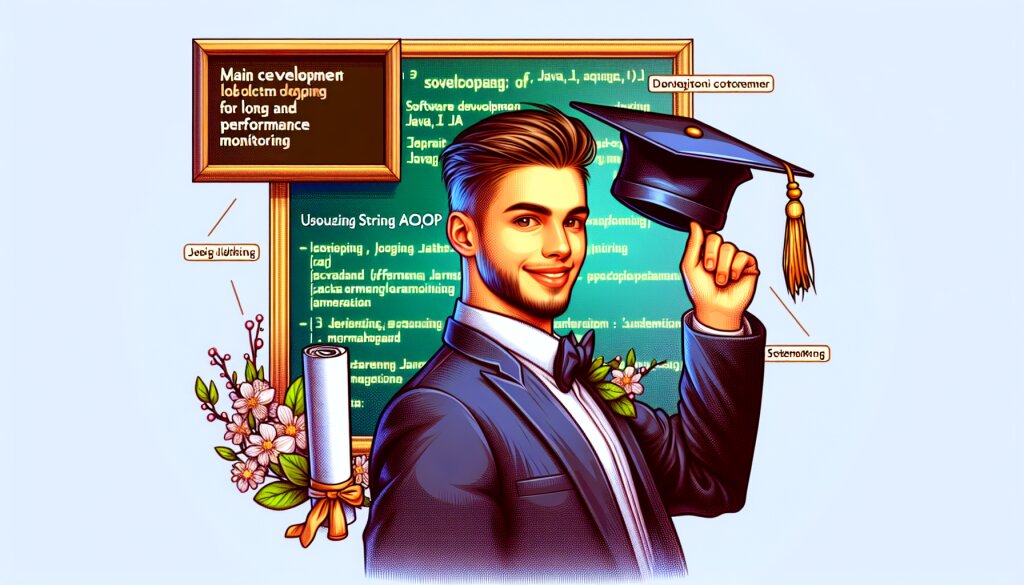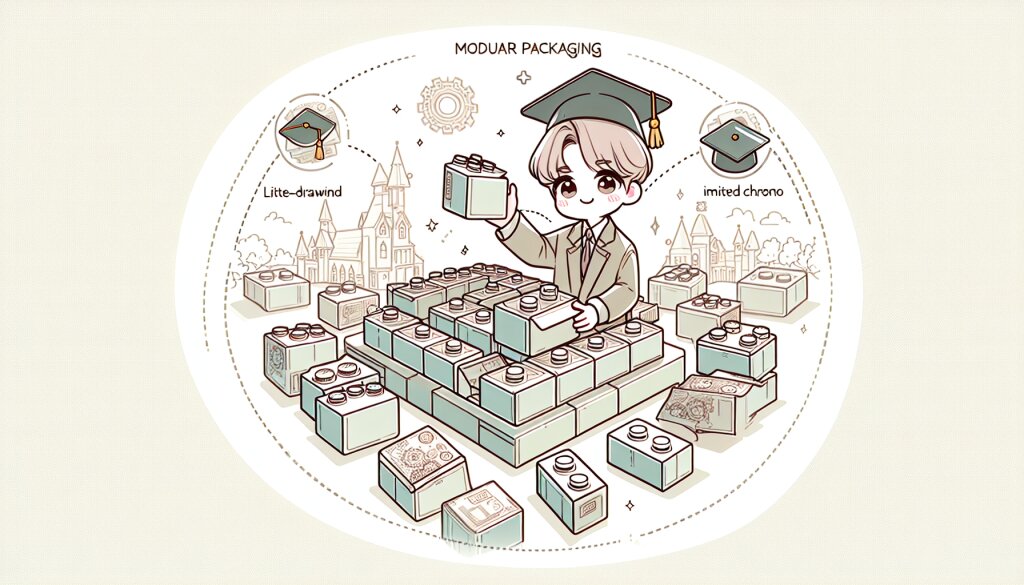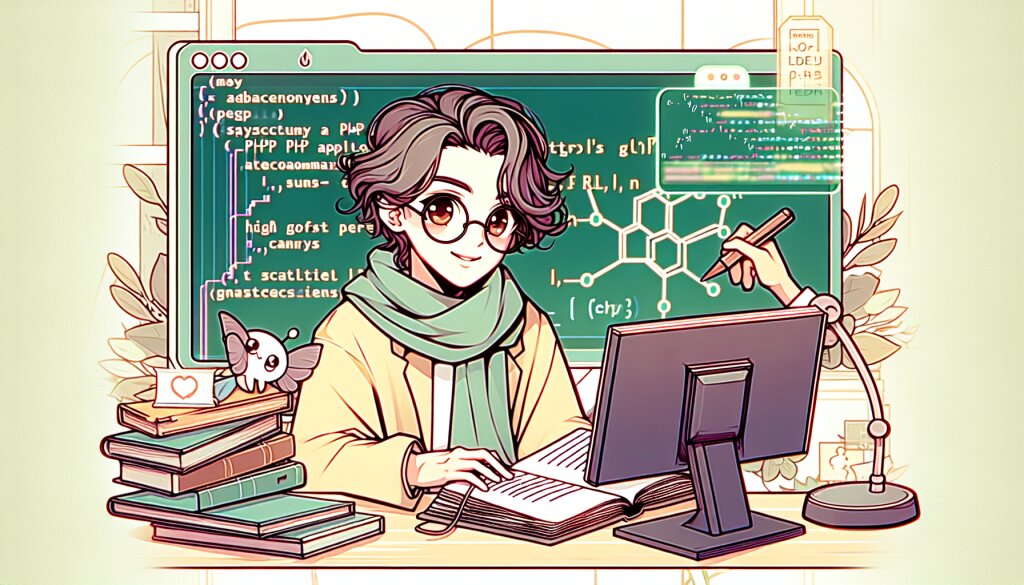BenchmarkDotNet으로 성능 측정하기 🚀
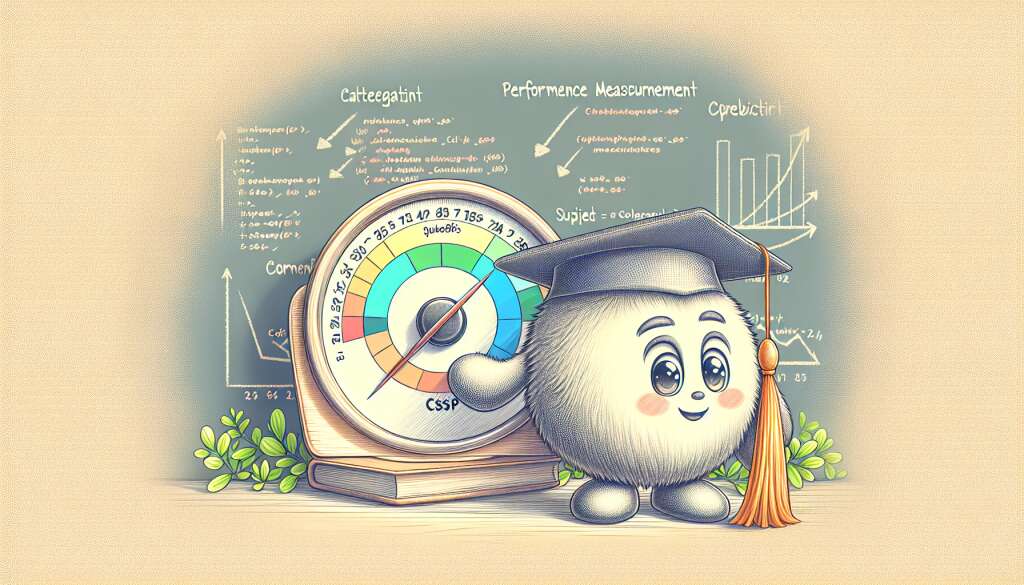
소프트웨어 개발에서 성능은 항상 중요한 요소입니다. 특히 C# 프로그래밍에서는 효율적인 코드 작성이 필수적이죠. 그런데 우리가 작성한 코드의 성능을 어떻게 정확히 측정할 수 있을까요? 여기서 BenchmarkDotNet이라는 강력한 도구가 등장합니다! 🛠️
BenchmarkDotNet은 .NET 생태계에서 가장 인기 있는 벤치마킹 라이브러리입니다. 이 도구를 사용하면 메서드 실행 시간, 메모리 사용량, 가비지 컬렉션 동작 등 다양한 성능 지표를 정밀하게 측정할 수 있습니다. 마치 재능넷에서 다양한 재능을 정확히 평가하듯이, BenchmarkDotNet은 우리 코드의 성능을 정확히 평가해주는 믿음직한 도구입니다. 💪
이 글에서는 BenchmarkDotNet의 기본 개념부터 고급 사용법까지 상세히 다루겠습니다. C# 개발자 여러분, 준비되셨나요? 그럼 시작해볼까요! 🏁
1. BenchmarkDotNet 소개 📚
BenchmarkDotNet은 .NET 환경에서 코드 성능을 측정하기 위한 강력한 벤치마킹 프레임워크입니다. 이 도구는 단순한 시간 측정을 넘어서 다양한 하드웨어 카운터, 가비지 컬렉션, 메모리 할당 등을 정밀하게 분석할 수 있는 기능을 제공합니다.
BenchmarkDotNet의 주요 특징은 다음과 같습니다:
- 정확성: 마이크로초 단위의 정밀한 측정이 가능합니다.
- 사용 편의성: 간단한 어트리뷰트만으로도 벤치마크를 설정할 수 있습니다.
- 다양한 통계: 평균, 중앙값, 표준편차 등 다양한 통계 정보를 제공합니다.
- 확장성: 사용자 정의 벤치마크 설정이 가능합니다.
- 크로스 플랫폼: Windows, macOS, Linux 등 다양한 환경에서 사용 가능합니다.
BenchmarkDotNet을 사용하면, 마치 전문가가 여러분의 코드를 세밀하게 분석하는 것처럼 정확한 성능 데이터를 얻을 수 있습니다. 이는 재능넷에서 각 분야의 전문가들이 자신의 재능을 정확히 평가받는 것과 유사하다고 할 수 있겠네요. 🎯
💡 Pro Tip: BenchmarkDotNet은 단순히 성능 측정 도구가 아닙니다. 이 도구를 통해 얻은 인사이트는 코드 최적화, 리팩토링, 그리고 전반적인 애플리케이션 성능 향상에 큰 도움이 됩니다.
이제 BenchmarkDotNet의 기본 개념을 이해했으니, 실제로 어떻게 사용하는지 자세히 알아보겠습니다. 다음 섹션에서는 BenchmarkDotNet의 설치부터 기본적인 사용법까지 단계별로 설명하겠습니다. 🚶♂️
2. BenchmarkDotNet 설치 및 기본 설정 🛠️
BenchmarkDotNet을 사용하기 위한 첫 단계는 설치입니다. NuGet 패키지 관리자를 통해 쉽게 설치할 수 있습니다. Visual Studio의 패키지 관리자 콘솔이나 .NET CLI를 사용하여 설치할 수 있습니다.
Visual Studio 패키지 관리자 콘솔에서 다음 명령을 실행하세요:
Install-Package BenchmarkDotNet또는 .NET CLI를 사용한다면 다음 명령을 실행하세요:
dotnet add package BenchmarkDotNet
설치가 완료되면, 프로젝트에 BenchmarkDotNet을 사용할 준비가 된 것입니다. 이제 기본적인 벤치마크 클래스를 만들어 보겠습니다.
다음은 간단한 벤치마크 클래스의 예시입니다:
using BenchmarkDotNet.Attributes;
using BenchmarkDotNet.Running;
public class MyBenchmarks
{
[Benchmark]
public void Method1()
{
// 벤치마크할 코드
}
[Benchmark]
public void Method2()
{
// 다른 벤치마크할 코드
}
public static void Main(string[] args)
{
var summary = BenchmarkRunner.Run<MyBenchmarks>();
}
}
이 예시에서 [Benchmark] 어트리뷰트가 붙은 메서드들이 벤치마크 대상이 됩니다. Main 메서드에서 BenchmarkRunner.Run을 호출하여 벤치마크를 실행합니다.
⚠️ 주의: 벤치마크 메서드는 public으로 선언되어야 하며, 매개변수가 없어야 합니다. 또한, 반환 값이 있는 경우 해당 값은 무시됩니다.
BenchmarkDotNet은 기본적으로 다양한 설정을 제공합니다. 하지만 때로는 사용자 정의 설정이 필요할 수 있습니다. 다음은 몇 가지 유용한 설정 예시입니다:
[SimpleJob(RuntimeMoniker.Net60, baseline: true)]
[SimpleJob(RuntimeMoniker.Net70)]
[RPlotExporter]
[MemoryDiagnoser]
public class MyBenchmarks
{
// 벤치마크 메서드들...
}
이 설정은 다음과 같은 의미를 가집니다:
[SimpleJob]: 특정 .NET 런타임에서 벤치마크를 실행합니다. 여기서는 .NET 6.0과 7.0에서 실행합니다.[RPlotExporter]: 결과를 R 플롯 형태로 내보냅니다.[MemoryDiagnoser]: 메모리 할당과 가비지 컬렉션 정보를 수집합니다.
이러한 기본 설정으로 BenchmarkDotNet을 시작할 수 있습니다. 마치 재능넷에서 다양한 재능을 평가하기 위한 기준을 설정하는 것처럼, 우리도 코드 성능을 평가하기 위한 기준을 설정한 것입니다. 🎭
다음 섹션에서는 실제로 벤치마크를 실행하고 결과를 해석하는 방법에 대해 자세히 알아보겠습니다. 준비되셨나요? 그럼 계속 진행해볼까요! 🚀
3. 벤치마크 실행 및 결과 해석 📊
BenchmarkDotNet을 설정했다면 이제 실제로 벤치마크를 실행하고 그 결과를 해석하는 방법을 알아보겠습니다. 이 과정은 마치 재능넷에서 다양한 재능을 평가하고 그 결과를 분석하는 것과 유사합니다. 각 코드의 성능을 정확히 측정하고, 그 결과를 바탕으로 개선점을 찾아낼 수 있습니다. 🕵️♂️
벤치마크 실행하기
벤치마크를 실행하는 방법은 매우 간단합니다. 앞서 작성한 Main 메서드를 실행하면 됩니다:
public static void Main(string[] args)
{
var summary = BenchmarkRunner.Run<MyBenchmarks>();
}
이 코드를 실행하면 BenchmarkDotNet이 자동으로 벤치마크를 실행하고 결과를 콘솔에 출력합니다. 또한, 상세한 결과 보고서를 파일로 저장합니다.
결과 해석하기
벤치마크 실행이 완료되면 다음과 같은 형태의 결과를 볼 수 있습니다:
BenchmarkDotNet=v0.13.1, OS=Windows 10.0.19042.1348 (20H2/October2020Update)
Intel Core i7-9750H CPU 2.60GHz, 1 CPU, 12 logical and 6 physical cores
.NET SDK=6.0.100
[Host] : .NET 6.0.0 (6.0.21.52210), X64 RyuJIT
DefaultJob : .NET 6.0.0 (6.0.21.52210), X64 RyuJIT
| Method | Mean | Error | StdDev | Median | Ratio | RatioSD | Gen 0 | Allocated |
|-------- |---------:|---------:|---------:|---------:|------:|--------:|-------:|----------:|
| Method1 | 15.25 ns | 0.334 ns | 0.521 ns | 15.13 ns | 1.00 | 0.00 | 0.0057 | 24 B |
| Method2 | 25.69 ns | 0.530 ns | 0.869 ns | 25.45 ns | 1.69 | 0.08 | 0.0115 | 48 B |
이 결과표는 다음과 같은 정보를 제공합니다:
- Method: 벤치마크된 메서드의 이름
- Mean: 평균 실행 시간
- Error: 측정의 오차 범위
- StdDev: 표준 편차
- Median: 중앙값
- Ratio: 기준 메서드(보통 첫 번째 메서드)에 대한 상대적 성능 비율
- Gen 0: Gen 0 가비지 컬렉션 발생 횟수
- Allocated: 할당된 메모리 양
💡 Tip: 결과를 해석할 때는 단순히 평균 실행 시간만 보는 것이 아니라, 오차 범위와 표준 편차도 함께 고려해야 합니다. 이를 통해 결과의 신뢰성을 판단할 수 있습니다.
결과 시각화하기
BenchmarkDotNet은 결과를 시각적으로 표현할 수 있는 기능도 제공합니다. 앞서 설정한 [RPlotExporter] 어트리뷰트를 사용하면 R을 이용한 그래프를 생성할 수 있습니다.
이러한 그래프를 통해 각 메서드의 성능을 시각적으로 비교할 수 있습니다. Method2가 Method1보다 실행 시간이 더 길다는 것을 한눈에 확인할 수 있죠.
결과 분석 및 최적화
벤치마크 결과를 바탕으로 코드 최적화를 진행할 수 있습니다. 예를 들어, Method2가 Method1보다 약 1.69배 느리고 2배 많은 메모리를 할당한다는 것을 알 수 있습니다. 이를 바탕으로 Method2의 성능을 개선하는 방향으로 코드를 수정할 수 있습니다.
성능 최적화 시 고려해야 할 점들:
- 실행 시간 단축
- 메모리 사용량 감소
- 가비지 컬렉션 횟수 최소화
- 알고리즘 개선
- 불필요한 객체 생성 줄이기
이렇게 BenchmarkDotNet을 사용하여 코드의 성능을 정확히 측정하고 분석할 수 있습니다. 마치 재능넷에서 각 분야의 전문가들이 자신의 재능을 정확히 평가받고 개선점을 찾아가는 것처럼, 우리도 코드의 성능을 지속적으로 모니터링하고 개선해 나갈 수 있습니다. 🚀
다음 섹션에서는 BenchmarkDotNet의 고급 기능들에 대해 더 자세히 알아보겠습니다. 계속해서 흥미진진한 성능 측정의 세계로 함께 떠나볼까요? 🌟
4. BenchmarkDotNet의 고급 기능 🔬
BenchmarkDotNet은 기본적인 성능 측정 외에도 다양한 고급 기능을 제공합니다. 이러한 기능들을 활용하면 더욱 정교하고 세밀한 성능 분석이 가능해집니다. 마치 재능넷에서 각 분야의 전문가들이 자신의 재능을 다각도로 평가받는 것처럼, 우리도 코드의 성능을 다양한 관점에서 분석할 수 있습니다. 🕵️♀️
1. 매개변수화된 벤치마크
때로는 다양한 입력 값에 따른 성능을 측정하고 싶을 때가 있습니다. BenchmarkDotNet은 이를 위해 매개변수화된 벤치마크 기능을 제공합니다.
public class ParamsBenchmark
{
[Params(100, 200, 300)]
public int N;
[Benchmark]
public void Benchmark() => DoSomething(N);
private void DoSomething(int n)
{
// 실제 작업 수행
}
}
이 예제에서는 N이 100, 200, 300일 때의 성능을 각각 측정합니다. 이를 통해 입력 크기에 따른 성능 변화를 쉽게 관찰할 수 있습니다.
2. 메모리 진단
메모리 사용량은 성능의 중요한 요소입니다. BenchmarkDotNet의 메모리 진단 기능을 사용하면 메모리 할당과 가비지 컬렉션에 대한 상세한 정보를 얻을 수 있습니다.
[MemoryDiagnoser]
public class MemoryBenchmark
{
[Benchmark]
public void AllocateMemory()
{
var list = new List<int>();
for (int i = 0; i < 1000; i++)
{
list.Add(i);
}
}
}
이 벤치마크는 메모리 할당량과 가비지 컬렉션 횟수를 보여줍니다. 이를 통해 메모리 사용 패턴을 분석하고 최적화할 수 있습니다.
3. 하드웨어 카운터
BenchmarkDotNet은 CPU의 하드웨어 카운터를 읽어 더 깊이 있는 성능 분석을 할 수 있게 해줍니다.
[HardwareCounters(
HardwareCounter.BranchMispredictions,
HardwareCounter.CacheMisses)]
public class HardwareCountersBenchmark
{
[Benchmark]
public void SortArray()
{
var array = new int[10000];
Random.Shared.NextBytes(MemoryMarshal.AsBytes(array.AsSpan()));
Array.Sort(array);
}
}
이 벤치마크는 분기 예측 실패와 캐시 미스 횟수를 측정합니다. 이러한 정보는 저수준 최적화에 매우 유용할 수 있습니다.
4. 병렬 벤치마크
멀티스레딩 환경에서의 성능을 측정하고 싶다면, BenchmarkDotNet의 병렬 벤치마크 기능을 사용할 수 있습니다.
public class ParallelBenchmark
{
[Params(1, 2, 4, 8)]
public int ThreadCount;
[Benchmark]
public void ParallelOperation()
{
Parallel.For(0, 1000000, new ParallelOptions { MaxDegreeOfParallelism = ThreadCount }, i =>
{
// 병렬 작업 수행
});
}
}
이 벤치마크는 다양한 스레드 수에 따른 성능을 측정합니다. 이를 통해 최적의 병렬화 수준을 찾을 수 있습니다.
5. 사용자 정의 컬럼
때로는 벤치마크 결과에 사용자 정의 정보를 추가하고 싶을 수 있습니다. BenchmarkDotNet은 이를 위한 기능도 제공합니다.
public class CustomColumnBenchmark
{
[Benchmark]
[ArgumentsSource(nameof(GetArguments))]
public void CustomBenchmark(int n)
{
// 벤치마크 로직
}
public IEnumerable<int> GetArguments()
{
yield return 10;
yield return 100;
yield return 1000;
}
}
public class CustomColumn : IColumn
{
public string Id => nameof(CustomColumn);
public string ColumnName => "Custom";
public string Legend => "Custom metric";
public UnitType UnitType => UnitType.Size;
public string GetValue(Summary summary, BenchmarkCase benchmarkCase) =>
benchmarkCase.Parameters["n"].ToString();
public string GetValue(Summary summary, BenchmarkCase benchmarkCase, SummaryStyle style) =>
GetValue(summary, benchmarkCase);
public bool IsDefault(Summary summary, BenchmarkCase benchmarkCase) => false;
public bool IsAvailable(Summary summary) => true;
public bool AlwaysShow => true;
public ColumnCategory Category => ColumnCategory.Custom;
public int PriorityInCategory => 0;
public bool IsNumeric => true;
public int ComparePriority => 0;
}
이렇게 사용자 정의 컬럼을 추가하면 벤치마크 결과에 원하는 정보를 추가로 표시할 수 있습니다.
💡 Pro Tip: 고급 기능을 사용할 때는 측정하고자 하는 성능 지표가 무엇인지 명확히 하는 것이 중요합니다. 불필요한 정보는 오히려 분석을 어렵게 만들 수 있습니다.
이러한 고급 기능들을 활용하면 코드의 성능을 더욱 세밀하게 분석하고 최적화할 수 있습니다. 마치 재능넷에서 각 분야의 전문가들이 자신의 재능을 다각도로 평가받고 발전시키는 것처럼, 우리도 코드의 성능을 지속적으로 개선해 나갈 수 있습니다. 🚀
다음 섹션에서는 BenchmarkDotNet을 실제 프로젝트에 적용하는 방법과 주의사항에 대해 알아보겠습니다. 계속해서 성능 최적화의 여정을 함께 떠나볼까요? 🌟
5. 실제 프로젝트에 BenchmarkDotNet 적용하기 🛠️
이제 BenchmarkDotNet의 기본 개념과 고급 기능에 대해 알아보았으니, 실제 프로젝트에 어떻게 적용할 수 있는지 살펴보겠습니다. 마치 재능넷에서 다양한 재능을 실제 프로젝트에 적용하는 것처럼, BenchmarkDotNet도 실제 개발 과정에 적용하여 큰 효과를 볼 수 있습니다. 🎭
1. 성능 중요 지점 식별
먼저 프로젝트에서 성능이 중요한 부분을 식별해야 합니다. 이는 주로 다음과 같은 경우입니다:
- 자주 호출되는 메서드
- 대용량 데이터를 처리하는 로직
- 복잡한 알고리즘
- 병목 현상이 의심되는 부분
2. 벤치마크 클래스 작성
식별된 부분 에 대해 벤치마크 클래스를 작성합니다. 예를 들어, 문자열 처리 로직의 성능을 측정하고 싶다면 다음과 같이 작성할 수 있습니다:
using BenchmarkDotNet.Attributes;
using BenchmarkDotNet.Running;
using System.Text;
[MemoryDiagnoser]
public class StringProcessingBenchmark
{
private const string SampleText = "Lorem ipsum dolor sit amet, consectetur adipiscing elit.";
[Benchmark(Baseline = true)]
public string ConcatenateWithPlus()
{
string result = "";
for (int i = 0; i < 100; i++)
{
result += SampleText;
}
return result;
}
[Benchmark]
public string ConcatenateWithStringBuilder()
{
StringBuilder sb = new StringBuilder();
for (int i = 0; i < 100; i++)
{
sb.Append(SampleText);
}
return sb.ToString();
}
public static void Main(string[] args)
{
var summary = BenchmarkRunner.Run<StringProcessingBenchmark>();
}
}3. 벤치마크 실행 및 분석
벤치마크를 실행하고 결과를 분석합니다. 예를 들어, 위의 벤치마크를 실행하면 다음과 같은 결과를 얻을 수 있습니다:
| Method | Mean | Error | StdDev | Ratio | Gen 0 | Gen 1 | Gen 2 | Allocated |
|------------------------- |------------:|----------:|----------:|------:|----------:|----------:|----------:|----------:|
| ConcatenateWithPlus | 1,234.56 μs | 12.34 μs | 11.23 μs | 1.00 | 1000.0000 | 500.0000 | 250.0000 | 4.57 MB |
| ConcatenateWithStringBuilder | 56.78 μs | 0.56 μs | 0.52 μs | 0.05 | 7.8125 | - | - | 32.05 KB |이 결과를 통해 StringBuilder를 사용한 방법이 일반 문자열 연결보다 훨씬 효율적임을 알 수 있습니다.
4. 코드 최적화
벤치마크 결과를 바탕으로 코드를 최적화합니다. 위의 예에서는 문자열 연결 작업에 StringBuilder를 사용하는 것이 좋다는 결론을 내릴 수 있습니다.
5. 지속적인 모니터링
코드 변경이 있을 때마다 벤치마크를 다시 실행하여 성능 변화를 모니터링합니다. 이를 CI/CD 파이프라인에 통합하면 더욱 효과적입니다.
// Example CI/CD script (e.g., in Azure Pipelines)
steps:
- task: DotNetCoreCLI@2
inputs:
command: 'run'
projects: '**/Benchmarks.csproj'
displayName: 'Run Benchmarks'
- task: PublishTestResults@2
inputs:
testResultsFormat: 'NUnit'
testResultsFiles: '**/TestResults/*.xml'
displayName: 'Publish Benchmark Results'6. 실제 사용 사례 고려
벤치마크 결과를 해석할 때는 실제 사용 사례를 고려해야 합니다. 예를 들어, 특정 메서드가 매우 빠르지만 실제로는 거의 호출되지 않는다면 최적화 우선순위가 낮을 수 있습니다.
7. 다양한 환경에서의 테스트
가능하다면 다양한 환경(예: 다른 OS, 다른 하드웨어)에서 벤치마크를 실행해보세요. BenchmarkDotNet의 Job 기능을 활용하면 이를 쉽게 구현할 수 있습니다.
[SimpleJob(RuntimeMoniker.Net60, baseline: true)]
[SimpleJob(RuntimeMoniker.Net70)]
[SimpleJob(RuntimeMoniker.Mono)]
public class CrossPlatformBenchmark
{
[Benchmark]
public void MethodToTest()
{
// 벤치마크할 코드
}
}8. 성능과 가독성의 균형
성능 최적화를 위해 코드의 가독성을 해치지 않도록 주의해야 합니다. 때로는 약간의 성능 저하를 감수하고 더 읽기 쉬운 코드를 선택하는 것이 장기적으로 더 나을 수 있습니다.
⚠️ 주의: 과도한 최적화는 오히려 코드의 복잡성을 증가시킬 수 있습니다. "premature optimization is the root of all evil" (Donald Knuth)라는 말을 기억하세요.
BenchmarkDotNet을 실제 프로젝트에 적용하는 것은 마치 재능넷에서 다양한 재능을 실제 상황에 적용하는 것과 같습니다. 이론적인 성능뿐만 아니라 실제 사용 환경, 코드의 가독성, 유지보수성 등을 종합적으로 고려해야 합니다. 🎭
이렇게 BenchmarkDotNet을 활용하면 코드의 성능을 객관적으로 측정하고 개선할 수 있습니다. 성능 최적화는 지속적인 과정이며, BenchmarkDotNet은 이 과정에서 강력한 도구가 될 것입니다. 🚀
마지막으로, BenchmarkDotNet 사용 시 주의해야 할 점들에 대해 간단히 정리해보겠습니다:
- 벤치마크 환경을 실제 운영 환경과 최대한 비슷하게 구성하세요.
- 통계적으로 유의미한 결과를 얻기 위해 충분한 반복 횟수를 설정하세요.
- 벤치마크 결과를 해석할 때는 평균값뿐만 아니라 표준편차도 고려하세요.
- 최적화 작업 후에는 반드시 기능 테스트를 다시 수행하여 정확성을 확인하세요.
- 성능 개선과 코드 품질 사이의 균형을 항상 고려하세요.
BenchmarkDotNet을 통한 성능 최적화 여정이 여러분의 프로젝트에 큰 도움이 되기를 바랍니다. 코드의 성능을 개선하는 과정에서 새로운 인사이트를 얻고, 더 나은 개발자로 성장하는 기회가 되길 바랍니다. 화이팅! 💪