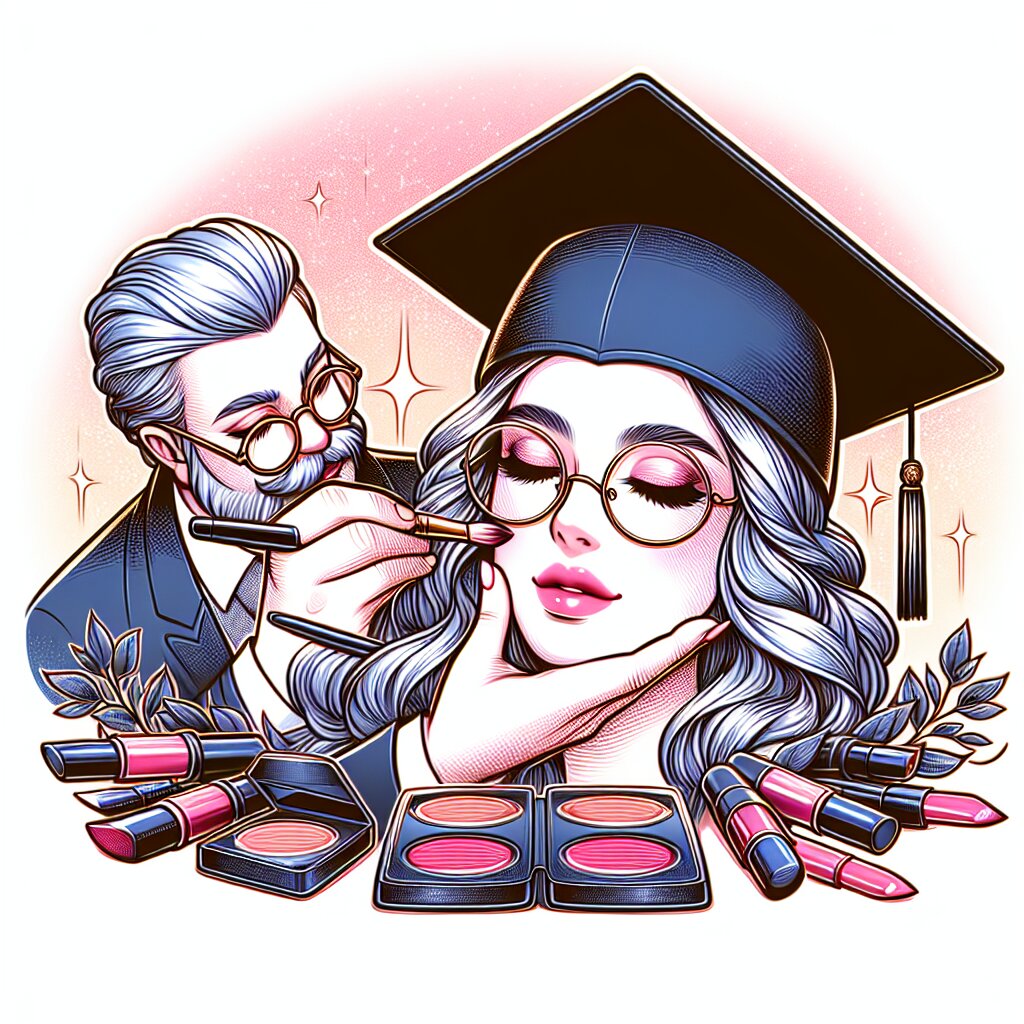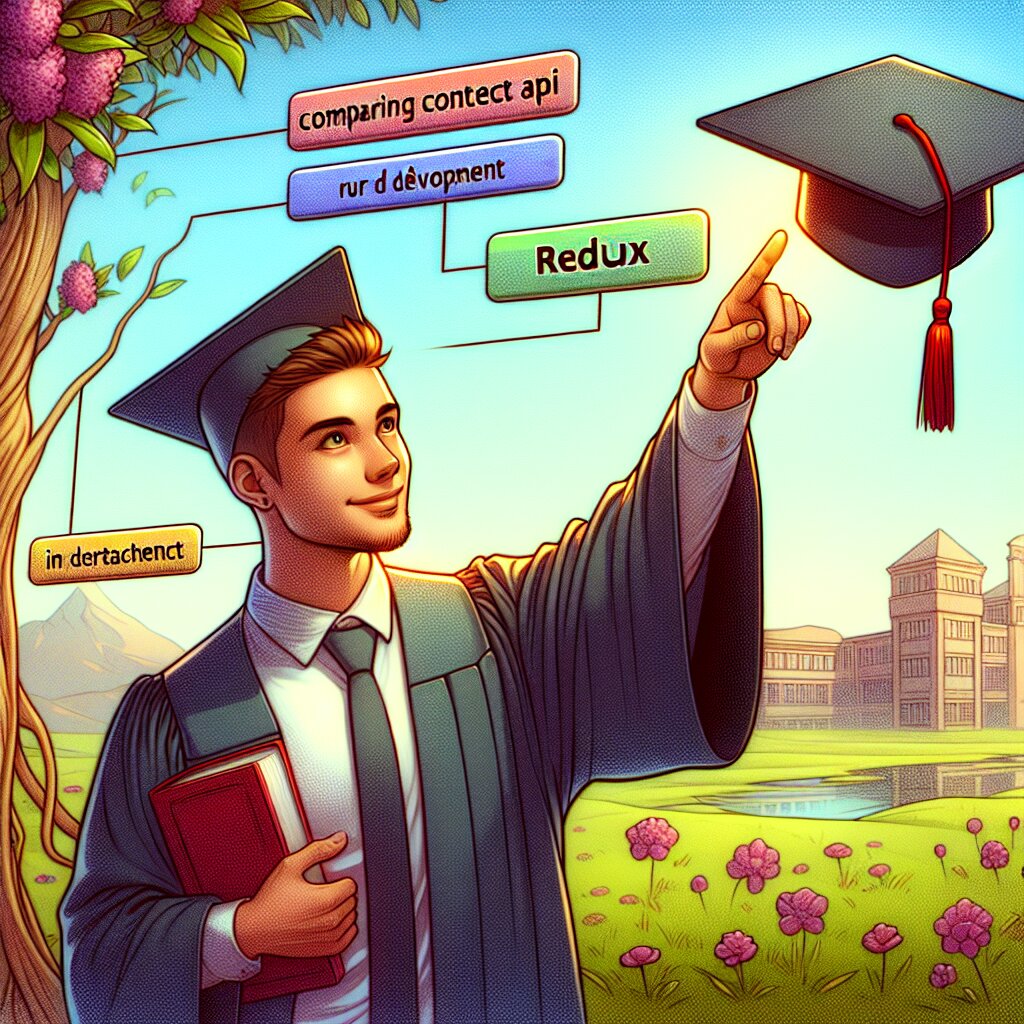🖥️ 그래픽카드 BIOS 플래싱 가이드: 성능 향상의 비밀 열쇠 🔑

안녕하세요, 컴퓨터 마니아 여러분! 오늘은 그래픽카드의 숨겨진 잠재력을 끌어올리는 마법 같은 방법, 바로 BIOS 플래싱에 대해 알아보려고 합니다. 🚀 여러분의 그래픽카드가 숨겨둔 성능의 비밀 열쇠를 찾아 떠나는 흥미진진한 여행을 시작해볼까요?
그래픽카드 BIOS 플래싱은 마치 컴퓨터 세계의 마법사가 되는 것과 같습니다. 🧙♂️ 하지만 걱정 마세요! 이 가이드를 따라가다 보면, 여러분도 충분히 이 마법을 부릴 수 있게 될 거예요. 그럼 이제 우리의 모험을 시작해볼까요?
🔔 주의사항: BIOS 플래싱은 강력한 도구이지만, 동시에 위험할 수 있습니다. 이 가이드를 따라하기 전에, 여러분의 그래픽카드와 컴퓨터에 대해 충분히 이해하고 있는지 확인해주세요. 잘못된 BIOS 플래싱은 그래픽카드를 영구적으로 손상시킬 수 있습니다.
자, 이제 우리의 BIOS 플래싱 여정을 시작해볼까요? 🏁 이 가이드를 통해 여러분은 그래픽카드의 숨겨진 잠재력을 깨우는 방법을 배우게 될 거예요. 그리고 누가 알겠어요? 어쩌면 여러분이 배운 이 지식으로 재능넷에서 다른 사람들을 도와줄 수 있을지도 모르죠! 🌟
그럼 이제 본격적으로 BIOS 플래싱의 세계로 빠져들어볼까요? 준비되셨나요? 자, 출발~! 🚀
📚 BIOS란 무엇인가? 그래픽카드의 두뇌를 들여다보자!
BIOS(Basic Input/Output System)는 우리 컴퓨터의 심장과도 같은 존재입니다. 그래픽카드에도 이와 유사한 BIOS가 있다는 사실, 알고 계셨나요? 🤔
그래픽카드 BIOS는 그래픽카드의 기본적인 동작을 제어하는 펌웨어예요. 이것은 마치 그래픽카드의 '두뇌'와 같은 역할을 합니다. 컴퓨터가 부팅될 때, 그래픽카드 BIOS는 그래픽카드의 기본 설정을 불러오고, 운영체제와 통신하며, 그래픽카드의 성능을 결정하는 중요한 매개변수들을 설정합니다.
💡 재미있는 사실: 그래픽카드 BIOS는 때로는 'VBIOS' (Video BIOS)라고도 불립니다. 이는 그래픽카드가 주로 비디오 출력을 담당하기 때문이에요!
그래픽카드 BIOS의 주요 기능들을 살펴볼까요?
- 🕰️ 클럭 속도 설정: 그래픽 처리 장치(GPU)와 메모리의 작동 속도를 결정합니다.
- 🌡️ 온도 관리: 그래픽카드의 온도를 모니터링하고 팬 속도를 조절합니다.
- ⚡ 전력 관리: 그래픽카드의 전력 소비를 제어합니다.
- 🖥️ 디스플레이 설정: 지원되는 해상도와 리프레시 레이트를 정의합니다.
- 🔧 하드웨어 설정: 그래픽카드의 각종 하드웨어 설정을 관리합니다.
이제 BIOS가 무엇인지 조금은 이해가 되시나요? 그래픽카드 BIOS는 마치 그래픽카드의 '설명서'와 '조종석'을 합친 것과 같아요. 이 BIOS를 수정하면, 우리는 그래픽카드의 성능을 fine-tuning할 수 있게 되는 거죠!
하지만 여기서 한 가지 의문이 들 수 있어요. "왜 BIOS를 수정해야 하는 걸까?" 🤔 좋은 질문입니다! 다음 섹션에서 이에 대해 자세히 알아보도록 해요.
위의 다이어그램을 보시면, 그래픽카드 BIOS가 얼마나 많은 역할을 하는지 한눈에 볼 수 있죠? 이 모든 기능들이 우리 그래픽카드의 성능과 안정성을 결정하는 데 중요한 역할을 합니다.
자, 이제 BIOS의 개념에 대해 어느 정도 이해가 되셨나요? 👍 그렇다면 이제 우리의 여정의 다음 단계로 넘어갈 준비가 되었습니다. BIOS 플래싱이 왜 필요한지, 그리고 어떤 이점이 있는지 알아보도록 해요!
🚀 BIOS 플래싱의 필요성: 그래픽카드에 날개를 달아주자!
자, 이제 우리는 BIOS가 무엇인지 알게 되었어요. 그렇다면 왜 우리는 이 BIOS를 '플래싱'해야 할까요? 🤔 BIOS 플래싱이란 그래픽카드의 BIOS를 새로운 버전으로 업데이트하거나 수정하는 과정을 말합니다. 이는 마치 그래픽카드에 새로운 날개를 달아주는 것과 같죠!
💡 알아두세요: BIOS 플래싱은 단순히 '최신 버전으로 업데이트'하는 것 이상의 의미를 가집니다. 이는 그래픽카드의 성능을 최적화하고, 때로는 제조사가 설정한 한계를 넘어설 수 있게 해주는 강력한 도구입니다.
그럼 BIOS 플래싱이 필요한 이유들을 하나씩 살펴볼까요? 🧐
- 성능 향상: 새로운 BIOS는 그래픽카드의 클럭 속도나 메모리 타이밍을 최적화하여 전반적인 성능을 향상시킬 수 있습니다. 마치 자동차의 엔진을 튜닝하는 것과 비슷하죠!
- 안정성 개선: 제조사는 지속적으로 BIOS를 업데이트하여 버그를 수정하고 안정성을 개선합니다. 최신 BIOS로 업데이트하면 그래픽카드의 안정성이 향상될 수 있어요.
- 새로운 기능 추가: 때로는 BIOS 업데이트를 통해 새로운 기능이 추가되기도 합니다. 예를 들어, 새로운 해상도나 리프레시 레이트 지원 등이 추가될 수 있죠.
- 전력 효율성 개선: 새로운 BIOS는 그래픽카드의 전력 관리 알고리즘을 개선하여 전력 소비를 줄이면서도 성능은 유지할 수 있게 해줍니다.
- 오버클럭킹 가능성: 일부 사용자들은 BIOS를 수정하여 제조사가 설정한 한계를 넘어서는 오버클럭킹을 시도합니다. 이는 위험할 수 있지만, 동시에 그래픽카드의 잠재력을 최대한 끌어올릴 수 있는 방법이기도 해요.
이렇게 보니 BIOS 플래싱이 꽤나 매력적으로 들리지 않나요? 하지만 잠깐, 여기서 중요한 점을 짚고 넘어가야 해요!
⚠️ 주의: BIOS 플래싱은 강력한 도구이지만, 동시에 위험할 수 있습니다. 잘못된 BIOS 플래싱은 그래픽카드를 영구적으로 손상시킬 수 있어요. 따라서 항상 신중하게, 그리고 충분한 지식을 갖춘 상태에서 진행해야 합니다.
그래서 우리는 이 가이드를 통해 안전하고 효과적인 BIOS 플래싱 방법을 배우게 될 거예요. 하지만 그 전에, BIOS 플래싱의 장단점을 좀 더 자세히 살펴볼까요?
👍 BIOS 플래싱의 장점
- 그래픽카드의 성능 향상
- 안정성 개선
- 새로운 기능 추가
- 전력 효율성 개선
- 오버클럭킹 가능성
👎 BIOS 플래싱의 단점
- 잘못된 플래싱 시 그래픽카드 손상 위험
- 보증 무효화 가능성
- 예상치 못한 문제 발생 가능성
- 복잡한 과정으로 인한 시간 소요
이렇게 장단점을 비교해보면, BIOS 플래싱은 '높은 위험, 높은 보상'의 전형적인 예라고 할 수 있겠네요. 하지만 걱정 마세요! 우리의 가이드를 따라가다 보면, 여러분도 안전하게 이 과정을 수행할 수 있을 거예요.
자, 이제 BIOS 플래싱의 필요성과 그 장단점에 대해 알아보았어요. 어떠신가요? BIOS 플래싱에 대해 조금은 더 이해가 되셨나요? 🤓
다음 섹션에서는 BIOS 플래싱을 시작하기 전에 꼭 알아야 할 준비 사항들에 대해 알아볼 거예요. BIOS 플래싱은 강력한 도구이지만, 동시에 세심한 주의가 필요한 과정이에요. 그래서 우리는 충분한 준비를 통해 안전하고 성공적인 BIOS 플래싱을 할 수 있도록 할 거예요!
그리고 혹시 이 과정에서 어려움을 겪으시거나 도움이 필요하시다면, 재능넷에서 전문가들의 도움을 받을 수 있다는 것도 기억해두세요. 때로는 전문가의 조언이 큰 도움이 될 수 있답니다! 😊
자, 그럼 이제 BIOS 플래싱을 위한 준비 단계로 넘어가볼까요? 여러분의 그래픽카드에 새로운 생명을 불어넣을 준비, 시작합니다! 🚀
🛠️ BIOS 플래싱 준비하기: 안전한 여행을 위한 체크리스트
안녕하세요, BIOS 플래싱 모험가 여러분! 🧗♂️ 이제 우리는 실제 BIOS 플래싱을 시작하기 직전에 와 있어요. 하지만 잠깐! 등산을 떠나기 전에 장비를 꼼꼼히 체크하듯이, BIOS 플래싱을 시작하기 전에도 철저한 준비가 필요합니다.
💡 기억하세요: 준비는 성공의 열쇠입니다. BIOS 플래싱은 강력하지만 위험할 수 있는 과정이에요. 충분한 준비로 위험을 최소화하고, 성공적인 결과를 얻을 수 있습니다!
자, 그럼 우리의 BIOS 플래싱 준비 체크리스트를 하나씩 살펴볼까요? 🧐
1. 현재 BIOS 버전 확인하기 📋
가장 먼저 해야 할 일은 현재 사용 중인 BIOS 버전을 확인하는 것입니다. 이는 우리가 어디서 출발하는지 알기 위한 중요한 단계예요.
- GPU-Z나 NVIDIA Control Panel, AMD Radeon Software 등의 프로그램을 사용하여 현재 BIOS 버전을 확인할 수 있습니다.
- 이 정보를 메모해두세요. 나중에 새 BIOS와 비교할 때 유용할 거예요.
2. 그래픽카드 모델 정확히 파악하기 🔍
여러분의 그래픽카드 모델을 정확히 알아야 합니다. 같은 시리즈라도 세부 모델에 따라 BIOS가 다를 수 있어요.
- 제조사, 칩셋 모델, 메모리 용량 등을 정확히 파악하세요.
- 예를 들어, "ASUS ROG STRIX GeForce RTX 3080 10GB" 처럼 구체적으로 알아두세요.
3. 최신 BIOS 파일 다운로드 💾
이제 여러분의 그래픽카드에 맞는 최신 BIOS 파일을 찾아야 합니다.
- 그래픽카드 제조사의 공식 웹사이트를 방문하세요.
- 여러분의 그래픽카드 모델에 맞는 BIOS 파일을 찾아 다운로드하세요.
- 주의: 반드시 공식 웹사이트에서만 다운로드하세요. 신뢰할 수 없는 출처의 BIOS 파일은 위험할 수 있습니다!
4. BIOS 플래싱 도구 준비하기 🔧
BIOS를 플래싱하기 위해서는 특별한 도구가 필요합니다.
- NVIDIA 그래픽카드의 경우, NVFlash를 사용합니다.
- AMD 그래픽카드는 ATIFlash(현재는 AMDVBFlash로 이름이 변경됨)를 사용합니다.
- 이 도구들도 반드시 공식 웹사이트에서 다운로드하세요.
5. 백업 준비하기 💽
안전을 위해 현재 BIOS를 백업해두는 것이 좋습니다.
- NVFlash나 ATIFlash를 사용하여 현재 BIOS를 백업할 수 있습니다.
- 백업 파일을 안전한 곳에 저장해두세요. USB 드라이브 등을 활용하면 좋습니다.
6. 안정적인 전원 공급 확인 ⚡
BIOS 플래싱 중 전원이 끊기면 심각한 문제가 발생할 수 있습니다.
- 노트북을 사용 중이라면 배터리가 충분히 충전되어 있는지 확인하고, 가능하면 전원에 연결해두세요.
- 데스크톱의 경우, UPS(무정전 전원 공급 장치)를 사용하면 더욱 안전합니다.
7. 다른 프로그램 종료하기 🚫
BIOS 플래싱 중에는 시스템의 모든 리소스를 이 작업에 집중해야 합니다.
- 백그라운드에서 실행 중인 모든 불필요한 프로그램을 종료하세요.
- 특히 그래픽카드를 사용하는 프로그램(게임, 영상 편집 소프트웨어 등)은 반드시 종료해야 합니다.
8. 시스템 안정성 확인 🏋️♂️
BIOS 플래싱을 시작하기 전에 시스템이 안정적인 상태인지 확인해야 합니다.
- 최근에 시스템 충돌이나 블루스크린 등의 문제가 없었는지 확인하세요.
- 가능하다면, 메모리 테스트나 디스크 검사 등을 실행해보는 것도 좋습니다.
9. 복구 옵션 준비하기 🆘
만약의 상황을 대비해 복구 옵션을 준비해두는 것이 좋습니다.
- 부팅 가능한 USB 드라이브를 준비해두세요. 이를 통해 긴급 상황 시 시스템에 접근할 수 있습니다.
- 듀얼 BIOS가 지원되는 그래픽카드라면, 이 기능에 대해 숙지해두세요.
10. 마음의 준비하기 🧘♂️
마지막으로, 가장 중요한 것은 여러분의 마음가짐입 니다.
- BIOS 플래싱은 집중력이 필요한 작업입니다. 충분한 시간을 확보하고, 차분한 마음으로 임하세요.
- 모든 지시사항을 꼼꼼히 읽고 이해한 후에 진행하세요.
- 조급해하지 마세요. 천천히, 하나씩 진행하는 것이 가장 안전합니다.
💡 프로 팁: BIOS 플래싱을 처음 시도하는 경우, 경험 많은 친구나 재능넷의 전문가에게 도움을 요청하는 것도 좋은 방법입니다. 때로는 전문가의 조언 한 마디가 큰 도움이 될 수 있어요!
자, 이제 우리의 BIOS 플래싱 준비 체크리스트를 모두 살펴보았습니다. 이 모든 단계를 꼼꼼히 확인하고 준비했다면, 여러분은 이제 BIOS 플래싱을 시작할 준비가 된 거예요! 🎉
이 체크리스트를 따라 모든 준비를 마쳤다면, 여러분은 이제 BIOS 플래싱을 안전하게 시작할 수 있습니다. 하지만 기억하세요, 안전이 가장 중요합니다. 조금이라도 불안하거나 확신이 서지 않는다면, 주저하지 말고 전문가의 도움을 받으세요.
다음 섹션에서는 실제 BIOS 플래싱 과정을 단계별로 자세히 살펴볼 거예요. 여러분의 그래픽카드에 새로운 생명을 불어넣을 준비, 되셨나요? 그럼 다음 단계로 넘어가볼까요? 🚀
🔧 BIOS 플래싱 과정: 단계별 가이드
드디어 우리는 BIOS 플래싱의 핵심 단계에 도달했습니다! 🎉 지금까지 철저히 준비해왔으니, 이제 실제 플래싱 과정을 진행해볼 차례입니다. 이 과정을 통해 여러분의 그래픽카드는 새로운 모습으로 거듭날 거예요.
⚠️ 주의: BIOS 플래싱은 매우 중요한 과정입니다. 각 단계를 신중히 따라주세요. 조금이라도 의심되는 부분이 있다면, 즉시 중단하고 전문가의 도움을 받으세요.
자, 그럼 BIOS 플래싱의 단계별 과정을 살펴볼까요? 🧐
1단계: 안전 모드로 부팅하기 🔒
BIOS 플래싱을 위해 먼저 Windows를 안전 모드로 부팅합니다.
- 시작 메뉴에서 전원 버튼을 누른 상태에서 Shift 키를 누르고 '다시 시작'을 선택합니다.
- '문제 해결' → '고급 옵션' → '시작 설정'을 차례로 선택합니다.
- '다시 시작'을 클릭한 후, F4 키를 눌러 안전 모드로 진입합니다.
2단계: 현재 BIOS 백업하기 💾
만약의 상황을 대비해 현재 BIOS를 백업해둡니다.
- 관리자 권한으로 명령 프롬프트를 실행합니다.
- NVFlash(NVIDIA) 또는 ATIFlash(AMD)가 있는 폴더로 이동합니다.
- 다음 명령어를 입력하여 현재 BIOS를 백업합니다:
- NVIDIA:
nvflash --save backup.rom - AMD:
amdvbflash -s 0 backup.rom
- NVIDIA:
3단계: 그래픽 드라이버 제거하기 🗑️
BIOS 플래싱 전에 그래픽 드라이버를 제거하는 것이 안전합니다.
- '프로그램 추가/제거'에서 그래픽 드라이버를 제거합니다.
- DDU(Display Driver Uninstaller)를 사용하면 더 깔끔하게 제거할 수 있습니다.
4단계: BIOS 플래싱 실행하기 🚀
이제 실제 BIOS 플래싱을 진행합니다.
- 다시 관리자 권한으로 명령 프롬프트를 실행합니다.
- NVFlash 또는 ATIFlash가 있는 폴더로 이동합니다.
- 다음 명령어를 입력하여 BIOS를 플래싱합니다:
- NVIDIA:
nvflash -6 newbios.rom - AMD:
amdvbflash -p 0 newbios.rom
- NVIDIA:
- 경고 메시지가 나타나면 신중히 읽고 'y'를 입력하여 진행합니다.
- 플래싱이 완료될 때까지 기다립니다. 이 과정에서 절대로 컴퓨터를 끄거나 전원을 차단하지 마세요!
5단계: 시스템 재부팅하기 🔄
BIOS 플래싱이 완료되면 시스템을 재부팅합니다.
- 명령 프롬프트에서 'shutdown /r'을 입력하여 재부팅합니다.
- 재부팅 후 그래픽카드가 정상적으로 인식되는지 확인합니다.
6단계: 그래픽 드라이버 재설치하기 📥
마지막으로, 최신 그래픽 드라이버를 설치합니다.
- NVIDIA 또는 AMD 공식 웹사이트에서 최신 드라이버를 다운로드합니다.
- 다운로드한 드라이버를 설치합니다.
- 설치가 완료되면 다시 한 번 시스템을 재부팅합니다.
💡 프로 팁: BIOS 플래싱 후에는 그래픽카드의 성능을 테스트해보는 것이 좋습니다. 3DMark나 Unigine Heaven 같은 벤치마크 프로그램을 사용해 성능과 안정성을 확인해보세요.
축하합니다! 🎉 여러분은 방금 성공적으로 그래픽카드의 BIOS를 플래싱했습니다. 이제 여러분의 그래픽카드는 새로운 BIOS로 동작하고 있을 거예요. 성능이 향상되었거나, 새로운 기능을 사용할 수 있게 되었을 수도 있습니다.
BIOS 플래싱은 복잡하고 위험할 수 있는 과정이지만, 올바르게 수행하면 그래픽카드의 성능을 한 단계 끌어올릴 수 있는 강력한 도구입니다. 이 가이드를 통해 여러분이 안전하고 성공적으로 BIOS 플래싱을 수행하셨기를 바랍니다.
만약 과정 중에 어려움을 겪으셨다면, 재능넷의 전문가들에게 언제든 도움을 요청하실 수 있다는 점을 기억해주세요. 그들의 전문적인 조언은 여러분의 BIOS 플래싱 여정을 더욱 순조롭게 만들어줄 거예요.
자, 이제 여러분의 그래픽카드는 새로운 BIOS로 무장했습니다. 향상된 성능과 새로운 기능을 마음껏 즐겨보세요! 🎮✨
🎁 BIOS 플래싱 후: 성능 확인 및 최적화 팁
축하드립니다! 🎉 여러분은 성공적으로 그래픽카드의 BIOS를 플래싱했습니다. 이제 새로운 BIOS의 혜택을 누릴 차례입니다. 하지만 여기서 끝이 아닙니다. BIOS 플래싱 후에는 성능을 확인하고 최적화하는 과정이 필요해요. 이 과정을 통해 여러분은 그래픽카드의 진정한 잠재력을 끌어낼 수 있을 거예요.
💡 알아두세요: BIOS 플래싱 후의 최적화 과정은 여러분의 그래픽카드 성능을 최대한 끌어올리는 데 큰 도움이 됩니다. 하지만 항상 안전을 최우선으로 생각하세요!
1. 성능 테스트하기 📊
새 BIOS의 성능을 확인하기 위해 벤치마크 테스트를 실행해보세요.
- 3DMark: 그래픽 성능을 종합적으로 테스트할 수 있는 도구입니다.
- Unigine Heaven: 그래픽카드의 안정성과 온도를 체크하기에 좋습니다.
- 실제 게임: 자주 플레이하는 게임의 FPS를 체크해보세요.
2. 온도 모니터링 🌡️
새 BIOS에서 그래픽카드의 온도가 어떻게 변하는지 확인하는 것이 중요합니다.
- MSI Afterburner: 실시간으로 온도와 팬 속도를 모니터링할 수 있습니다.
- HWMonitor: 시스템 전반의 온도를 체크할 수 있는 도구입니다.
3. 드라이버 최적화 🔧
최신 드라이버에서 제공하는 최적화 옵션을 활용해보세요.
- NVIDIA Control Panel: '3D 설정 관리'에서 전역 설정을 조정할 수 있습니다.
- AMD Radeon Software: '성능' 탭에서 다양한 최적화 옵션을 제공합니다.
4. 오버클럭킹 고려하기 ⚡
새 BIOS가 더 높은 오버클럭을 지원한다면, 조심스럽게 시도해볼 수 있습니다.
- MSI Afterburner나 EVGA Precision X1 같은 도구를 사용해 점진적으로 클럭 속도를 높여보세요.
- 항상 안정성 테스트를 병행하며 오버클럭을 진행하세요.
5. 전력 관리 설정 조정 💡
새 BIOS의 전력 관리 기능을 활용해 성능과 전력 소비의 균형을 맞춰보세요.
- Windows의 전원 옵션에서 '고성능' 모드를 선택해보세요.
- 그래픽 드라이버의 전력 관리 설정을 확인하고 조정해보세요.
6. 게임별 최적화 🎮
자주 플레이하는 게임에 대해 개별적인 최적화를 진행해보세요.
- NVIDIA GeForce Experience나 AMD Gaming Evolved를 활용해 게임별 최적 설정을 적용해보세요.
- 게임 내 그래픽 설정을 새 BIOS의 성능에 맞게 조정해보세요.
🚨 주의: 오버클럭킹이나 전력 설정 변경은 그래픽카드에 추가적인 부담을 줄 수 있습니다. 항상 단계적으로 진행하고, 온도와 안정성을 주의 깊게 모니터링하세요.
이러한 최적화 과정을 거치면, 여러분은 BIOS 플래싱을 통해 얻은 성능 향상을 최대한 활용할 수 있을 거예요. 하지만 기억하세요, 모든 그래픽카드는 조금씩 다릅니다. 여러분의 카드에 가장 적합한 설정을 찾는 것이 중요해요.
최적화 과정에서 어려움을 겪거나 추가적인 조언이 필요하다면, 재능넷의 전문가들에게 문의해보는 것도 좋은 방법입니다. 그들의 경험과 지식은 여러분의 그래픽카드 성능을 한 단계 더 끌어올리는 데 큰 도움이 될 거예요.
자, 이제 여러분은 BIOS 플래싱부터 최적화까지 모든 과정을 완료했습니다. 이 과정을 통해 여러분의 그래픽카드는 새로운 차원의 성능을 발휘하게 되었을 거예요. 이제 향상된 그래픽 성능과 함께 게임이나 작업을 즐겨보세요! 🚀🎨
BIOS 플래싱은 복잡하고 때로는 위험할 수 있는 과정이지만, 올바르게 수행하면 그래픽카드의 숨겨진 잠재력을 끌어내는 강력한 도구가 됩니다. 여러분이 이 가이드를 통해 안전하고 성공적으로 BIOS 플래싱을 수행하고, 그 혜택을 충분히 누리고 계시기를 바랍니다.
마지막으로, 컴퓨터 하드웨어의 세계는 끊임없이 발전하고 있습니다. 여러분의 지식과 기술도 함께 발전시켜 나가세요. 재능넷과 같은 플랫폼을 통해 다른 사용자들과 경험을 공유하고, 새로운 기술을 배우는 것도 좋은 방법이 될 거예요.
여러분의 그래픽카드 BIOS 플래싱 여정이 성공적이었기를 바랍니다. 새롭게 태어난 그래픽카드와 함께 즐거운 컴퓨팅 경험하세요! 🖥️✨