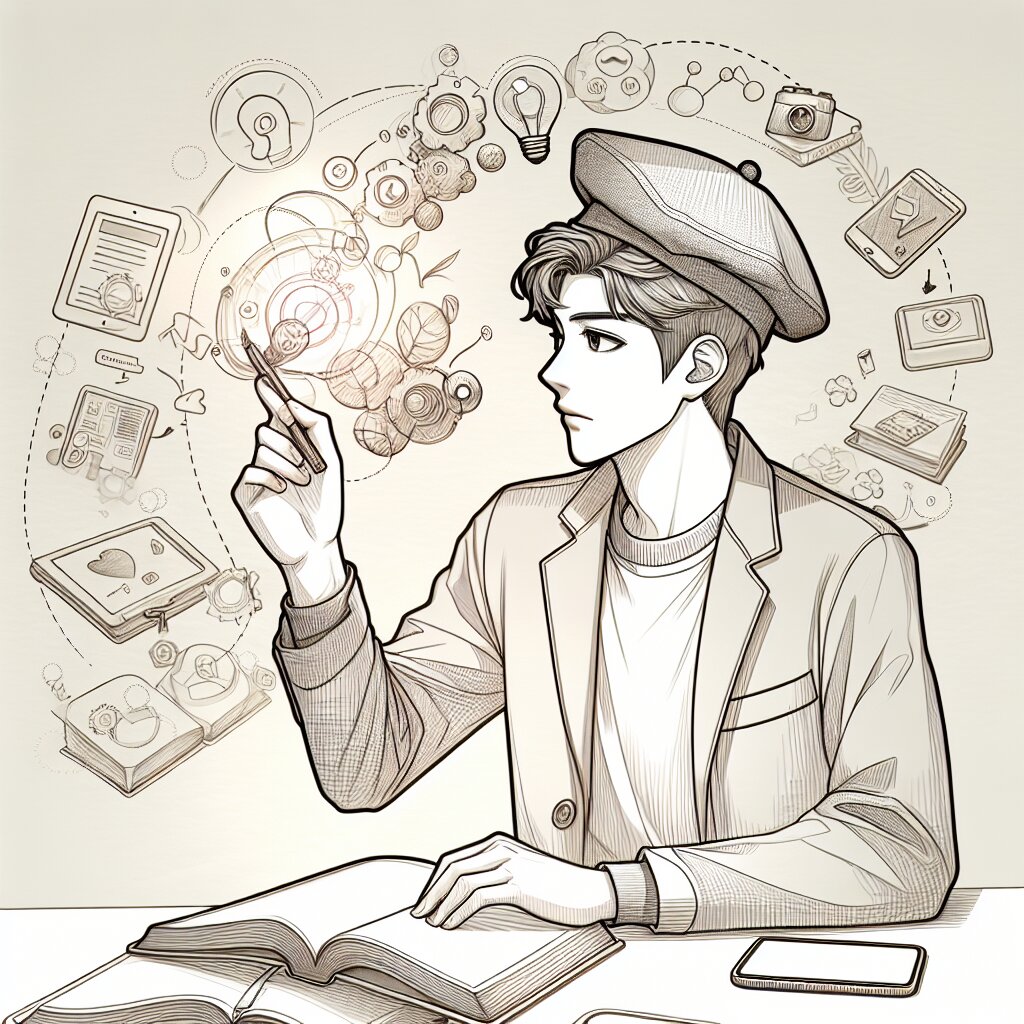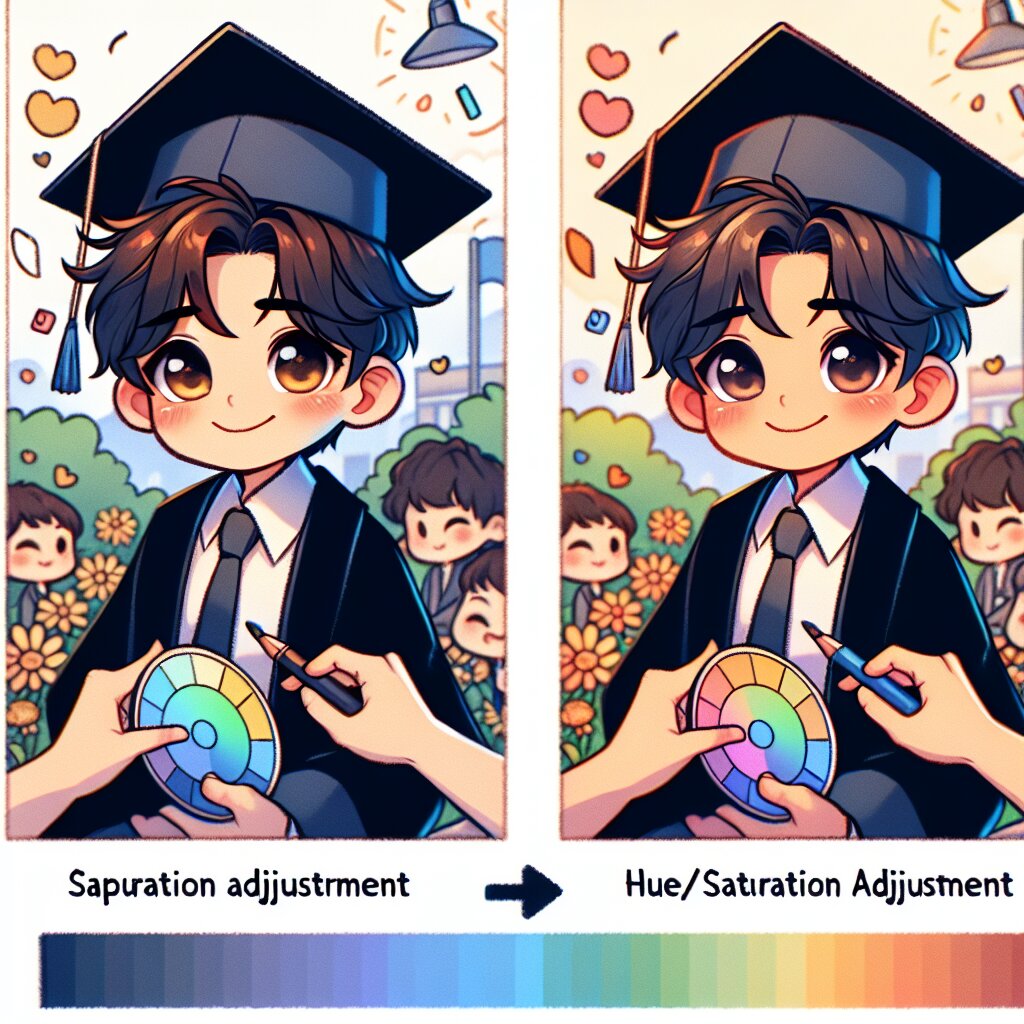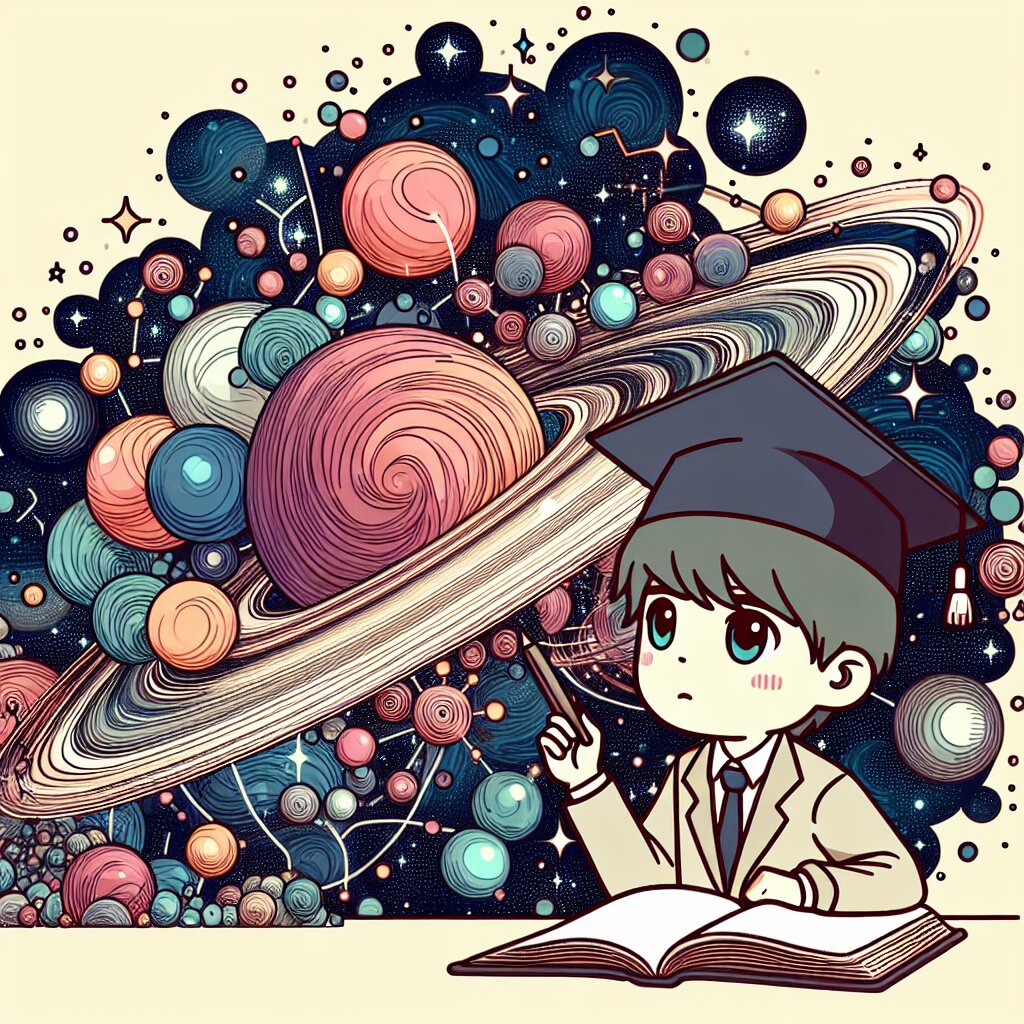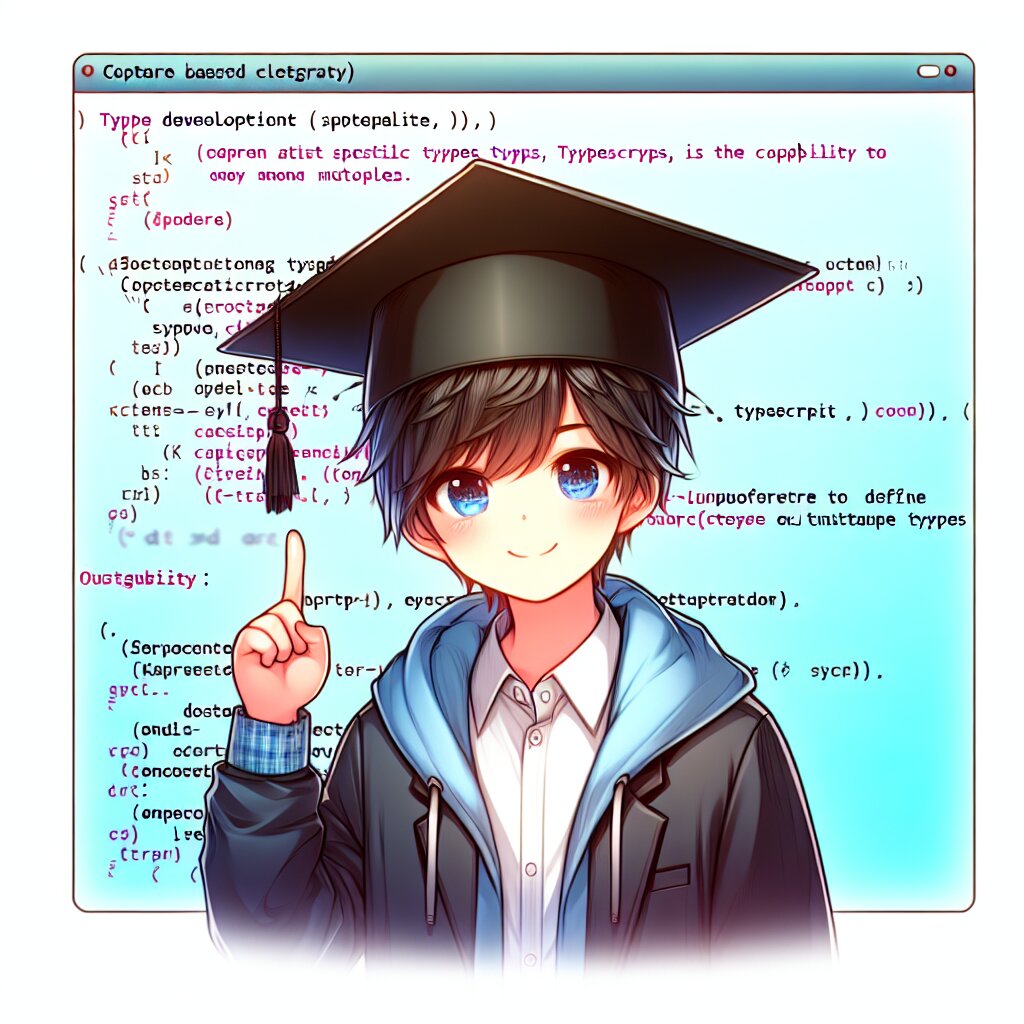화면비 조정: 16:9에서 4:3으로 🖥️🔄📺

안녕하세요, 영상 마법사 여러분! 오늘은 정말 흥미진진한 주제로 여러분과 함께 시간을 보내려고 해요. 바로 화면비 조정, 그중에서도 16:9에서 4:3으로의 변환에 대해 이야기해볼 거예요. 🎬✨
여러분, 혹시 옛날 TV를 보신 적 있나요? 그 네모난 화면 기억나시죠? 그게 바로 4:3 화면비예요. 요즘 우리가 흔히 보는 와이드스크린은 16:9 비율이죠. 이 두 가지 화면비 사이를 오가는 여정, 정말 신나는 모험이 될 거예요! 🚀
이 글을 통해 여러분은 화면비 조정의 모든 것을 알게 될 거예요. 기술적인 내용부터 실용적인 팁까지, 여러분의 영상 제작 실력을 한 단계 업그레이드할 수 있는 정보로 가득 채웠답니다. 마치 재능넷에서 전문가의 강의를 듣는 것처럼 상세하고 유익한 내용을 준비했어요. 자, 그럼 시작해볼까요? 🎓🔍
1. 화면비의 기초: 16:9와 4:3 이해하기 📐
먼저, 화면비가 뭔지 정확히 알아야겠죠? 화면비는 화면의 가로와 세로 길이의 비율을 나타내는 용어예요. 쉽게 말해, 화면이 얼마나 넓적한지 또는 네모난지를 나타내는 거죠. 🖼️
16:9 화면비: 현대의 표준 와이드스크린 비율
4:3 화면비: 전통적인 TV와 모니터에서 사용되던 비율
16:9 화면비는 가로가 16단위일 때 세로가 9단위인 비율을 말해요. 이 비율은 우리 눈의 시야와 비슷해서 더 자연스럽게 느껴진답니다. 영화관에서 보는 영화나 현대의 TV 프로그램들이 대부분 이 비율로 제작되고 있어요. 🎥🍿
반면에 4:3 화면비는 가로가 4단위일 때 세로가 3단위인 비율이에요. 이 비율은 과거의 TV와 컴퓨터 모니터에서 주로 사용되었죠. 요즘에는 거의 보기 힘들지만, 가끔 옛날 영상을 볼 때 만날 수 있어요. 📺👵
이 그림을 보면 16:9와 4:3의 차이를 한눈에 알 수 있죠? 16:9는 더 넓적하고, 4:3은 더 네모난 모양이에요. 이 차이가 바로 우리가 오늘 다룰 주제의 핵심이랍니다! 🔍
여러분, 혹시 재능넷에서 영상 편집 강의를 들어보신 적 있나요? 그곳에서도 이런 기본적인 개념부터 시작해서 점점 더 깊이 있는 내용을 다루곤 하죠. 우리도 이제 기초를 다졌으니, 더 재미있는 내용으로 들어가볼까요? 🚀💡
2. 왜 16:9에서 4:3으로 변환해야 할까? 🤔
자, 이제 우리는 16:9와 4:3의 차이를 알게 되었어요. 그런데 왜 굳이 16:9에서 4:3으로 변환해야 할까요? 이유는 여러 가지가 있답니다. 함께 살펴볼까요? 🕵️♀️
- 🔹 역사적 가치: 옛날 영상을 현대의 기기에서 보기 위해
- 🔹 예술적 표현: 특별한 분위기나 느낌을 연출하고 싶을 때
- 🔹 기술적 제약: 일부 오래된 디스플레이 장치를 위해
- 🔹 SNS 최적화: 특정 소셜 미디어 플랫폼에 맞추기 위해
- 🔹 창의적 도전: 새로운 형식의 콘텐츠를 만들고 싶을 때
이 중에서 몇 가지를 더 자세히 살펴볼까요? 😊
1. 역사적 가치 보존 📜
옛날 TV 프로그램이나 영화들은 대부분 4:3 비율로 제작되었어요. 이런 귀중한 자료들을 현대의 16:9 화면에서 볼 때, 원본의 느낌을 그대로 살리고 싶다면 4:3 비율로 변환하는 것이 좋답니다. 마치 타임머신을 타고 과거로 여행가는 것 같은 느낌이 들겠죠? 🕰️✨
2. 예술적 표현의 확장 🎨
영화감독이나 비디오 아티스트들은 때때로 의도적으로 4:3 비율을 선택해요. 이는 관객들에게 특별한 시각적 경험을 제공하기 위해서죠. 예를 들어, 클로즈업 샷에서 인물의 감정을 더 집중적으로 표현하고 싶을 때 4:3 비율이 효과적일 수 있어요. 마치 액자 속 그림을 보는 듯한 느낌을 줄 수 있거든요. 🖼️👀
3. SNS 최적화: 인스타그램의 마법 📱
요즘 SNS는 우리 일상의 큰 부분을 차지하고 있죠? 특히 인스타그램 같은 플랫폼은 정사각형 형태의 이미지와 영상을 선호해요. 16:9 영상을 4:3으로 변환하면 정사각형 포맷에 더 잘 어울리게 되죠. 이렇게 하면 여러분의 콘텐츠가 인스타그램 피드에서 더욱 눈에 띄게 될 거예요! 🌟📸
여러분, 이렇게 다양한 이유로 16:9 영상을 4:3으로 변환하는 일이 필요해질 수 있어요. 마치 재능넷에서 다양한 재능을 만나듯, 영상 제작 세계에서도 다양한 기술과 접근 방식이 필요하답니다. 🌈🎬
자, 이제 우리는 왜 16:9에서 4:3으로 변환해야 하는지 알게 되었어요. 다음 섹션에서는 실제로 어떻게 이 변환을 수행하는지 자세히 알아볼 거예요. 여러분의 창의력을 자극할 준비 되셨나요? 그럼 계속해서 함께 공부해볼까요? 🚀📚
3. 16:9에서 4:3으로: 변환 방법 알아보기 🛠️
자, 이제 본격적으로 16:9 영상을 4:3으로 변환하는 방법에 대해 알아볼 시간이에요! 이 과정은 마치 요리를 하는 것과 비슷해요. 올바른 재료(도구)와 레시피(방법)만 있다면, 누구나 맛있는 요리(멋진 영상)를 만들 수 있죠. 그럼 시작해볼까요? 👨🍳👩🍳
3.1 변환 방법의 종류 📊
16:9에서 4:3으로 변환하는 방법은 크게 세 가지가 있어요. 각각의 방법은 장단점이 있으니, 상황에 따라 적절한 방법을 선택하는 것이 중요해요.
1. 레터박스(Letterbox) 방식 📬
이 방법은 16:9 영상의 위아래에 검은 띠를 추가하여 4:3 비율을 만드는 거예요. 원본 영상의 모든 내용을 그대로 보여줄 수 있다는 장점이 있죠.
2. 잘라내기(Crop) 방식 ✂️
영상의 좌우를 잘라내어 4:3 비율로 만드는 방법이에요. 화면 가득 차게 보여줄 수 있지만, 일부 내용이 잘릴 수 있어요.
3. 늘이기(Stretch) 방식 🤸♂️
영상을 세로로 늘여서 4:3 비율로 만드는 방법이에요. 모든 내용을 보여줄 수 있지만, 영상이 왜곡될 수 있어요.
이 세 가지 방법 중에서 어떤 것을 선택할지는 여러분의 영상 내용과 목적에 따라 달라질 거예요. 마치 재능넷에서 다양한 전문가들이 각자의 분야에서 최선의 방법을 선택하듯이, 여러분도 상황에 맞는 최적의 방법을 선택해야 해요. 🎯
3.2 변환 도구 소개 🧰
이제 실제로 변환을 수행할 도구들에 대해 알아볼까요? 여러분의 필요와 기술 수준에 따라 다양한 옵션이 있답니다.
- 🔧 전문 영상 편집 소프트웨어: Adobe Premiere Pro, Final Cut Pro, DaVinci Resolve
- 🔧 간단한 동영상 편집기: Windows Movie Maker, iMovie
- 🔧 온라인 도구: Kapwing, CloudConvert
- 🔧 오픈 소스 소프트웨어: FFmpeg, HandBrake
각각의 도구에 대해 조금 더 자세히 알아볼까요? 😊
Adobe Premiere Pro 🎬
전문가들이 가장 많이 사용하는 영상 편집 소프트웨어 중 하나예요. 강력한 기능과 다양한 옵션을 제공하지만, 초보자에게는 조금 복잡할 수 있어요.
장점: 고급 편집 기능, 다양한 포맷 지원
단점: 높은 가격, 가파른 학습 곡선
Windows Movie Maker / iMovie 🖥️
각각 Windows와 Mac 사용자를 위한 기본 동영상 편집기예요. 간단한 편집 작업에 적합하며, 무료로 사용할 수 있어요.
장점: 사용하기 쉬움, 무료
단점: 제한된 기능, 고급 편집 어려움
Kapwing 🌐
브라우저에서 바로 사용할 수 있는 온라인 동영상 편집 도구예요. 간단한 조작으로 빠르게 영상을 변환할 수 있어요.
장점: 사용 편리, 설치 불필요
단점: 인터넷 연결 필요, 대용량 파일 처리 어려움
FFmpeg 💻
명령줄 기반의 강력한 멀티미디어 처리 도구예요. 프로그래밍 지식이 있는 사용자에게 적합해요.
장점: 매우 강력한 기능, 자동화 가능
단점: 복잡한 사용법, GUI 없음
여러분의 상황과 필요에 맞는 도구를 선택하는 것이 중요해요. 마치 재능넷에서 자신에게 맞는 전문가를 찾듯이, 여러분에게 가장 적합한 도구를 찾아보세요. 처음에는 어려워 보일 수 있지만, 조금씩 연습하다 보면 어느새 전문가가 되어 있을 거예요! 🌟
3.3 단계별 변환 과정 🚶♂️🚶♀️
자, 이제 실제로 16:9 영상을 4:3으로 변환하는 과정을 단계별로 살펴볼까요? 여기서는 가장 보편적으로 사용되는 Adobe Premiere Pro를 예로 들어 설명할게요. 다른 도구들도 비슷한 과정을 따르니 참고해 주세요! 📝
- 프로젝트 설정하기:
- Premiere Pro를 실행하고 새 프로젝트를 만듭니다.
- 시퀀스 설정에서 4:3 비율을 선택합니다. (예: 720x540)
- 영상 불러오기:
- 16:9 비율의 원본 영상을 프로젝트로 가져옵니다.
- 영상을 타임라인에 드래그합니다.
- 영상 조정하기:
- 영상이 화면에 맞지 않을 텐데, 이때 세 가지 방법 중 하나를 선택합니다.
- 레터박스: 'Scale to Fill'을 선택하고 위아래 여백을 그대로 둡니다.
- 잘라내기: 'Scale to Fill'을 선택하고 위치를 조정하여 중요한 부분이 보이도록 합니다.
- 늘이기: 'Set to Frame Size'를 선택하여 영상을 늘립니다. (권장하지 않음)
- 미세 조정:
- 'Effect Controls' 패널에서 'Position'과 'Scale'을 조정하여 최적의 결과를 얻습니다.
- 렌더링 및 내보내기:
- 'Export' 메뉴에서 원하는 포맷과 설정을 선택합니다.
- 4:3 비율이 유지되는지 확인 후 내보내기를 실행합니다.
이 과정을 따라하다 보면, 여러분도 금방 16:9 영상을 멋진 4:3 영상으로 변환할 수 있을 거예요! 😊
🌟 프로 팁! 🌟
영상의 중요한 요소들이 4:3 프레임 안에 잘 들어오는지 항상 확인하세요. 특히 자막이나 로고가 잘리지 않도록 주의해야 해요. 필요하다면 자막의 위치를 조정하거나 크기를 변경할 수도 있답니다.
여러분, 이렇게 16:9 영상을 4:3으로 변환하는 기본적인 방법에 대해 알아보았어요. 이 과정이 처음에는 복잡해 보일 수 있지만, 몇 번 연습하다 보면 금방 익숙해질 거예요. 마치 재능넷에서 새로운 기술을 배우는 것처럼, 조금씩 연습하면 어느새 전문가가 되어 있을 거예요! 🎓✨
다음 섹션에서는 이 변환 과정에서 주의해야 할 점들과 더 나은 결과를 얻기 위한 팁들을 자세히 알아볼 거예요. 계속해서 함께 공부해볼까요? 🚀📚
4. 변환 시 주의사항과 팁 🚨💡
여러분, 지금까지 16:9 영상을 4:3으로 변환하는 기본적인 방법에 대해 알아보았어요. 하지만 단순히 방법만 알면 될까요? 아니죠! 더 좋은 결과를 얻기 위해서는 몇 가지 주의사항과 팁을 알아두는 것이 좋답니다. 마치 요리를 할 때 비법을 아는 것과 같죠! 😉👨🍳
4.1 화질 유지하기 🖼️
영상의 비율을 바꾸다 보면 화질이 떨어질 수 있어요. 이를 방지하기 위한 팁을 알아볼까요?
- 🔹 고해상도 원본 사용: 가능한 한 가장 높은 해상도의 원본 영상을 사용하세요.
- 🔹 적절한 압축 설정: 내보내기 시 너무 높은 압축률을 사용하지 마세요.
- 🔹 샤프닝 필터 활용: 필요하다면 약간의 샤프닝 필터를 적용해 선명도를 높이세요.
💡 프로 팁!
영상을 4:3으로 변환할 때, 가능하다면 원본 해상도의 75% 이상을 유지하려고 노력하세요. 예를 들어, 1920x1080 (16:9) 영상을 변환한다면, 1440x1080 (4:3) 정도의 해상도를 목표로 하는 것이 좋아요.
4.2 구도 유지하기 🎨
16:9에서 4:3으로 바꾸면 화면의 구도가 크게 바뀔 수 있어요. 이를 잘 처리하기 위한 방법을 알아볼까요?
- 🔹 중요 요소 확인: 주요 피사체나 중요한 요소들이 4:3 프레임 안에 잘 들어오는지 확인하세요.
- 🔹 재구성 고려: 필요하다면 영상 내 요소들의 위치를 조정해 새로운 구도를 만들어보세요.
- 🔹 패닝 기법 활용: 넓은 장면의 경우, 천천히 패닝하여 전체 장면을 보여줄 수 있어요.
💡 프로 팁!
영상을 4:3으로 변환할 때, '삼등분 법칙'을 활용해보세요. 화면을 가로 세로로 3등분하여 교차점에 주요 피사체를 배치하면 더욱 안정적인 구도를 만들 수 있어요.
4.3 자막과 그래픽 요소 처리하기 📝
16:9 영상에 있던 자막이나 로고 등의 그래픽 요소들이 4:3으로 변환하면서 잘리거나 위치가 어색해질 수 있어요. 이를 해결하기 위한 방법을 알아볼까요?
- 🔹 자막 재배치: 자막의 위치를 새로운 4:3 프레임에 맞게 조정하세요.
- 🔹 크기 조정: 필요하다면 자막이나 로고의 크기를 줄여 4:3 프레임에 맞추세요.
- 🔹 새로운 디자인: 때로는 그래픽 요소를 4:3에 맞게 새롭게 디자인하는 것이 좋을 수 있어요.
💡 프로 팁!
자막을 재배치할 때는 '안전 영역(Safe Area)'을 고려하세요. 화면 가장자리에서 10% 정도 안쪽으로 들어온 영역에 자막을 배치하면, 다양한 디스플레이에서도 자막이 잘리지 않고 잘 보일 거예요.
4.4 움직임과 속도 조절하기 🏃♂️💨
16:9에서 4:3으로 변환하면서 영상의 움직임이나 속도가 어색해질 수 있어요. 이를 자연스럽게 만들기 위한 팁을 알아볼까요?
- 🔹 움직임 보정: 패닝이나 줌 효과가 있는 장면은 속도나 범위를 조절해 4:3에 맞게 보정하세요.
- 🔹 프레임 레이트 유지: 가능한 한 원본의 프레임 레이트를 유지하여 움직임의 부드러움을 보존하세요.
- 🔹 전환 효과 재조정: 장면 전환 효과가 있다면, 4:3 비율에 맞게 다시 조정해주세요.
💡 프로 팁!
빠른 움직임이 많은 장면을 4:3으로 변환할 때는 '모션 블러(Motion Blur)' 효과를 약간 추가해보세요. 이렇게 하면 움직임이 더 부드럽고 자연스럽게 보일 수 있어요.
4.5 색감 보정하기 🎨
때로는 16:9에서 4:3으로 변환하면서 색감이 미묘하게 변할 수 있어요. 이를 보정하기 위한 방법을 알아볼까요?
- 🔹 색상 확인: 변환 후 전체적인 색감을 확인하고 필요하다면 색보정을 해주세요.
- 🔹 대비 조정: 4:3으로 변환하면서 대비가 약해졌다면 살짝 높여주세요.
- 🔹 채도 유지: 색의 선명도가 떨어졌다면 채도를 약간 올려 원본의 느낌을 살려주세요.
💡 프로 팁!
색보정을 할 때는 여러 가지 디스플레이에서 확인해보는 것이 좋아요. 모니터, 스마트폰, TV 등 다양한 기기에서 테스트해보면 더 많은 시청자들에게 일관된 화질을 제공할 수 있답니다.
여러분, 이렇게 16:9 영상을 4:3으로 변환할 때 주의해야 할 점들과 유용한 팁들을 알아보았어요. 이 모든 과정이 처음에는 복잡해 보일 수 있지만, 조금씩 연습하다 보면 점점 익숙해질 거예요. 마치 재능넷에서 새로운 기술을 배우는 것처럼, 꾸준한 노력과 연습이 필요하답니다. 🌟
기억하세요, 완벽한 변환이란 없어요. 중요한 건 여러분의 창의력과 영상의 본질을 잘 살리는 거예요. 때로는 기술적인 완벽함보다 창의적인 해결책이 더 좋은 결과를 만들어낼 수 있답니다. 여러분만의 독특한 스타일을 개발해보는 것은 어떨까요? 🎨✨
자, 이제 우리는 16:9 영상을 4:3으로 변환하는 방법과 주의사항, 그리고 유용한 팁들까지 모두 알아보았어요. 이 지식을 바탕으로 여러분만의 멋진 4:3 영상을 만들어보세요. 여러분의 창의력과 이 기술이 만나면, 정말 놀라운 결과물이 나올 거예요! 🚀🎬
5. 마무리: 16:9에서 4:3으로의 여정 🎭
여러분, 정말 긴 여정이었죠? 16:9 영상을 4:3으로 변환하는 모든 과정을 함께 살펴보았어요. 이제 여러분은 이 기술의 전문가가 되었답니다! 🎓✨
우리가 함께 배운 내용을 간단히 정리해볼까요?
- 🔸 화면비의 기초와 16:9, 4:3의 차이점
- 🔸 16:9에서 4:3으로 변환해야 하는 다양한 이유들
- 🔸 변환 방법의 종류와 각각의 장단점
- 🔸 실제 변환 과정과 사용할 수 있는 도구들
- 🔸 변환 시 주의해야 할 점들과 유용한 팁들
이 모든 과정이 때로는 복잡하고 어렵게 느껴질 수 있어요. 하지만 기억하세요, 모든 전문가들도 처음에는 초보자였답니다. 여러분도 조금씩 연습하고 경험을 쌓다 보면 어느새 전문가가 되어 있을 거예요. 마치 재능넷에서 새로운 기술을 배우는 것처럼 말이죠! 🌱🌳
💡 마지막 팁!
영상 변환은 단순한 기술적 과정이 아니라 창의적인 작업이에요. 때로는 규칙을 벗어나 새로운 시도를 해보는 것도 좋답니다. 여러분만의 독특한 스타일을 개발해보세요. 그것이 바로 여러분을 진정한 아티스트로 만들어줄 거예요! 🎨🌟
16:9에서 4:3으로의 변환은 단순히 비율을 바꾸는 것 이상의 의미가 있어요. 그것은 과거와 현재를 연결하고, 새로운 시각적 경험을 만들어내는 창의적인 과정이랍니다. 여러분의 영상이 4:3이라는 새로운 옷을 입고 어떤 모습으로 변신할지, 정말 기대되지 않나요? 🦋✨
자, 이제 여러분은 모든 준비를 마쳤어요. 여러분만의 멋진 4:3 영상을 만들어볼 시간이에요! 도전하세요, 실험해보세요, 그리고 무엇보다 즐기세요! 여러분의 창의력과 이 새로운 기술이 만나 어떤 놀라운 작품이 탄생할지, 정말 기대됩니다. 🚀🎬
마지막으로, 기억하세요. 완벽한 변환이란 없어요. 중요한 건 여러분의 이야기, 여러분의 비전을 얼마나 잘 전달하느냐 하는 거죠. 기술은 단지 도구일 뿐이에요. 진정한 마법은 여러분의 창의력에서 시작된답니다. 🌟
자, 이제 여러분의 차례예요! 멋진 4:3 영상으로 세상을 놀라게 해주세요! 화이팅! 👏👏👏