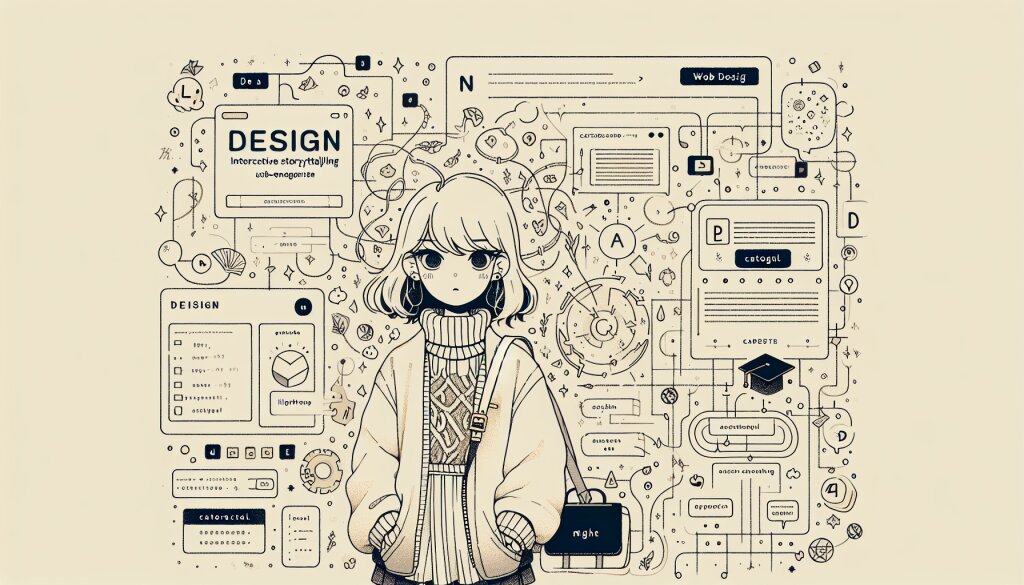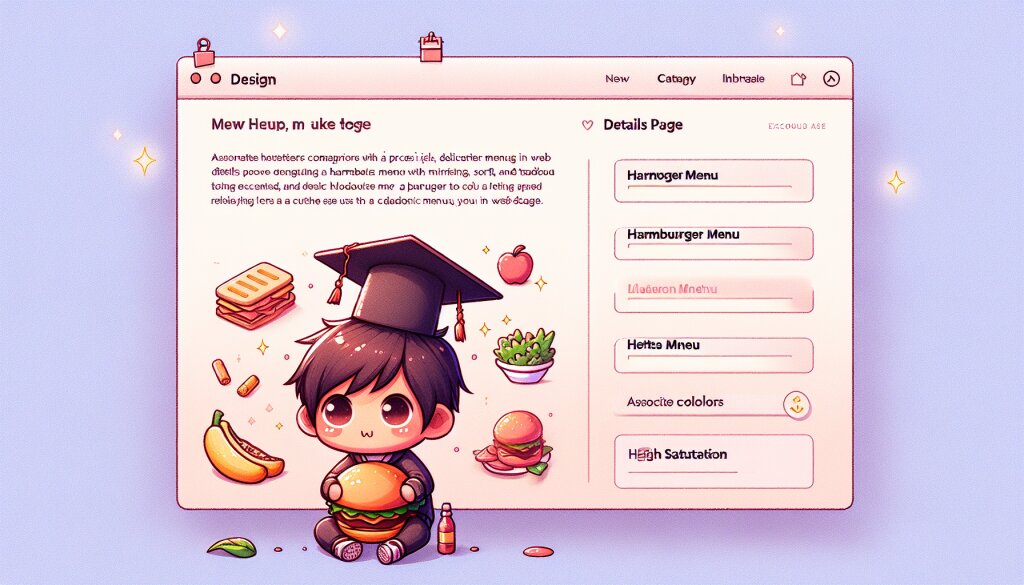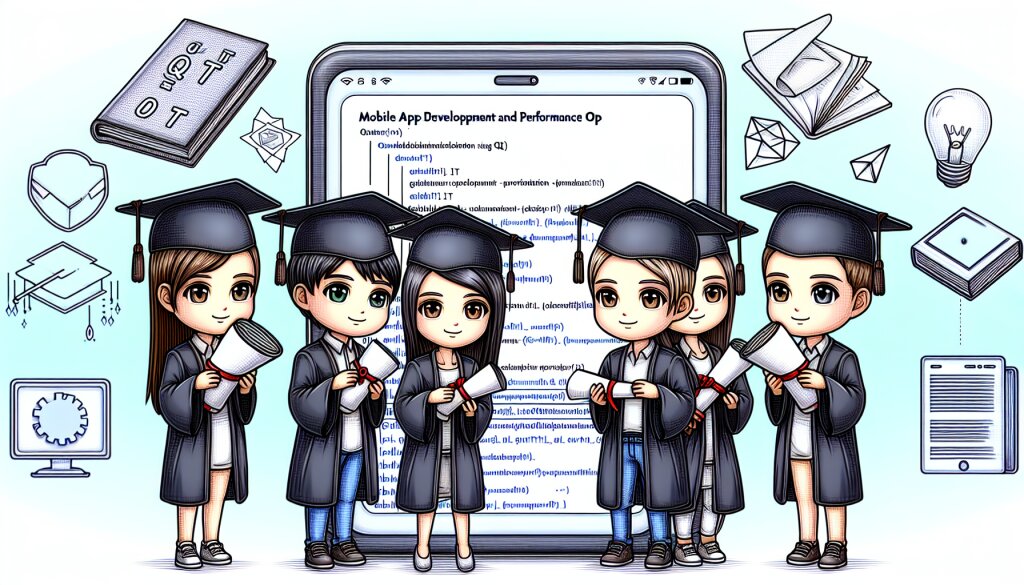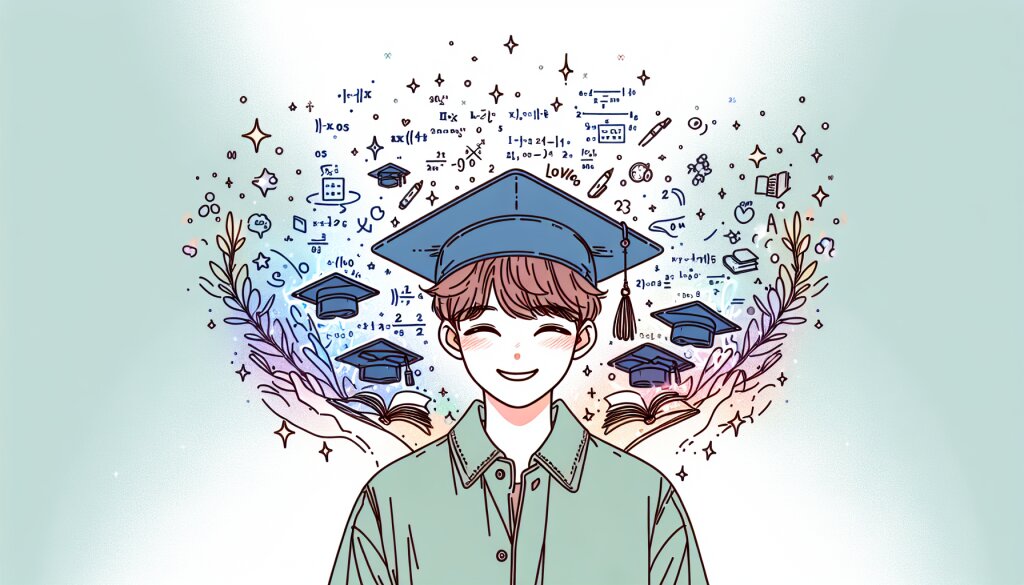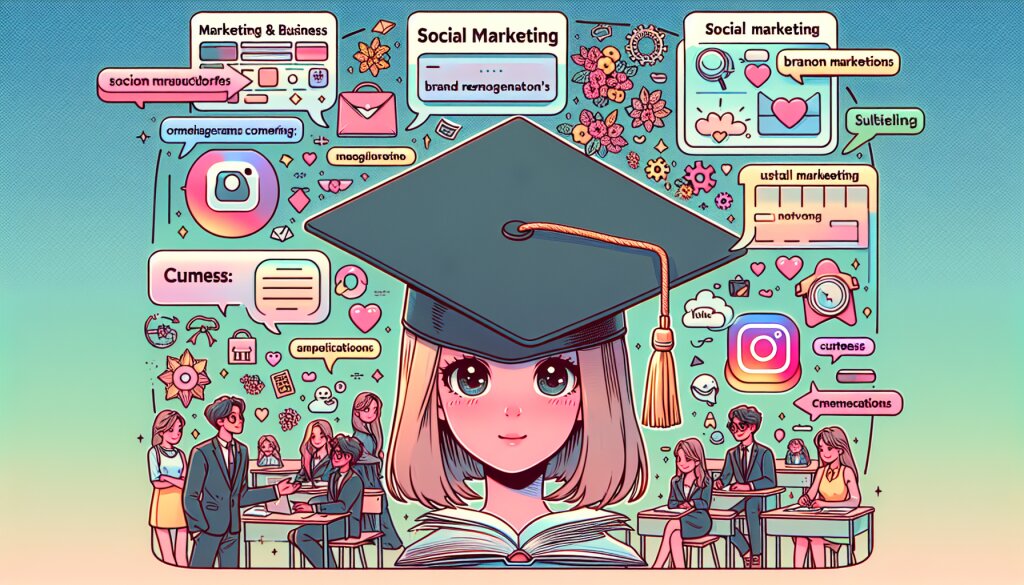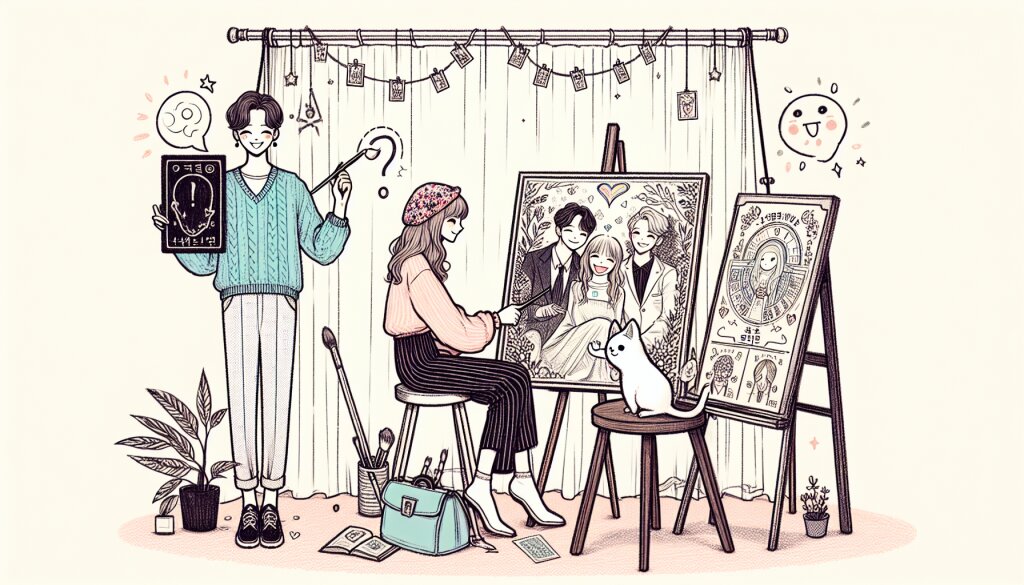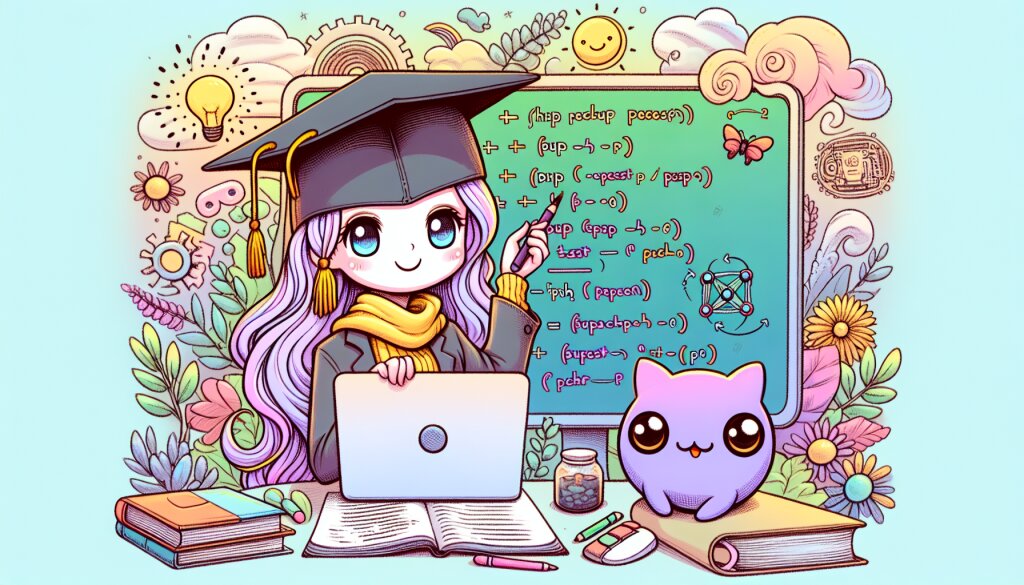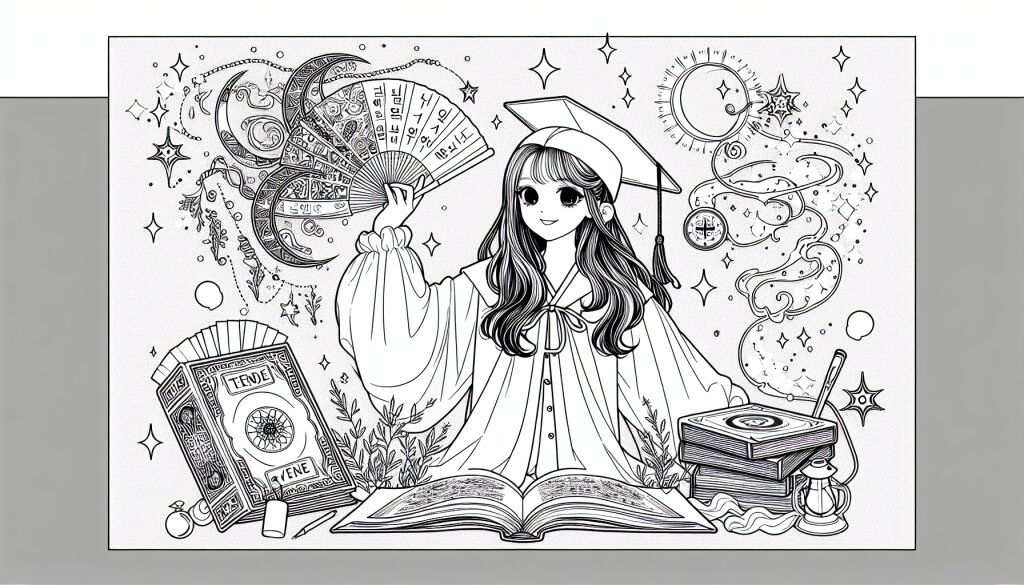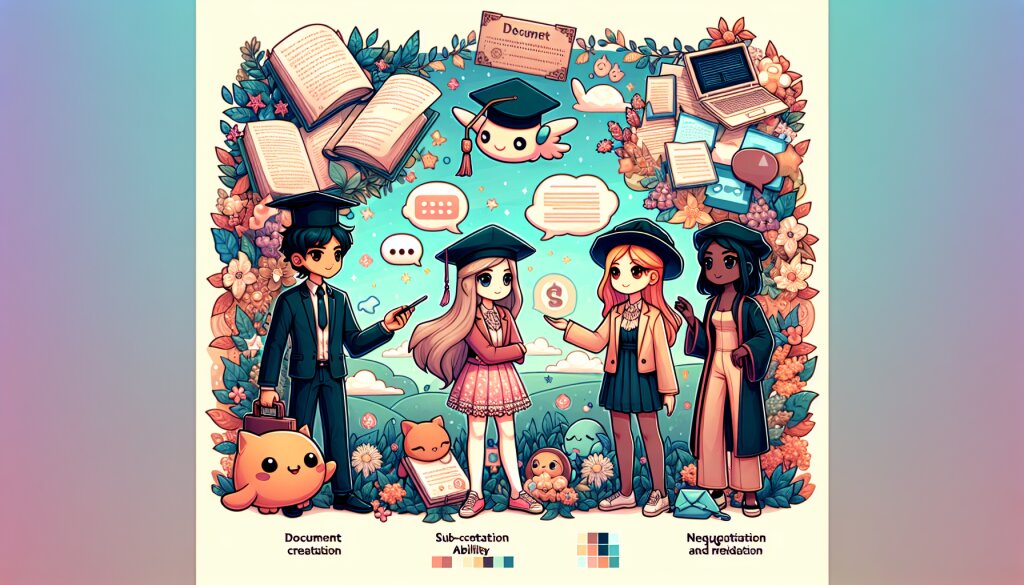VBA 기초: 사용자 정의 함수 만들기 🚀

안녕하세요, 엑셀 덕후 여러분! 오늘은 엑셀의 숨겨진 보물 같은 기능, VBA로 사용자 정의 함수를 만드는 방법에 대해 알아볼 거예요. 이거 진짜 대박인 거 아시죠? 😎 엑셀로 작업하다 보면 "아 이런 함수 있었으면 좋겠다~" 하는 순간, 여러분이 직접 만들 수 있다니까요! 마치 재능넷에서 새로운 재능을 발견하는 것처럼 신선하고 짜릿한 경험이 될 거예요.
💡 Pro Tip: VBA로 사용자 정의 함수를 만드는 건 마치 요리사가 새로운 레시피를 개발하는 것과 같아요. 여러분만의 특별한 '엑셀 요리'를 만들어보는 거죠!
VBA가 뭐길래? 🤔
VBA는 "Visual Basic for Applications"의 약자로, 마이크로소프트 오피스 제품군에서 사용되는 프로그래밍 언어예요. 쉽게 말해, 엑셀에게 "야, 이거 해줘!"라고 명령을 내릴 수 있게 해주는 마법 같은 도구랍니다. ㅋㅋㅋ
VBA를 사용하면 엑셀의 기본 기능을 넘어서 복잡한 작업을 자동화하고, 새로운 기능을 추가할 수 있어요.
이게 바로 우리가 오늘 배울 '사용자 정의 함수'의 핵심이에요!왜 사용자 정의 함수를 만들어야 할까? 🧐
- ✅ 반복적인 작업을 한 번에 처리할 수 있어요.
- ✅ 복잡한 계산을 간단하게 만들 수 있어요.
- ✅ 엑셀에 없는 새로운 기능을 추가할 수 있어요.
- ✅ 작업 시간을 엄청나게 줄일 수 있어요!
이제 본격적으로 VBA로 사용자 정의 함수를 만드는 방법을 알아볼까요? 준비되셨나요? Let's go! 🚀
VBA 에디터 열기: 우리의 마법 공방 🧙♂️
자, 이제 VBA의 세계로 들어가볼까요? 먼저 VBA 에디터를 열어야 해요. 이건 마치 마법사의 비밀 연구실에 들어가는 것과 같아요! 😉
- 엑셀을 열고 아무 워크시트나 선택해주세요.
- 키보드에서 Alt + F11을 누르세요. (맥 사용자는 Option + F11)
짜잔! 🎉 VBA 에디터가 열렸어요. 이제 여러분은 엑셀의 비밀 세계에 입장한 거예요!
⚠️ 주의: VBA 에디터가 안 열린다고요? 걱정 마세요! 개발자 탭을 활성화해야 할 수도 있어요. 파일 > 옵션 > 리본 사용자 지정으로 가서 '개발 도구' 체크박스를 선택하세요.
VBA 에디터 둘러보기 👀
VBA 에디터는 처음 보면 좀 복잡해 보일 수 있어요. 하지만 걱정 마세요! 우리는 주요 부분만 알면 돼요.
- 🖥️ 프로젝트 탐색기: 왼쪽에 있는 창이에요. 여기서 우리의 VBA 프로젝트를 관리해요.
- 📝 코드 창: 중앙에 있는 큰 창이에요. 여기서 실제로 코드를 작성해요.
- 🔍 속성 창: 오른쪽 아래에 있어요. 선택한 객체의 속성을 보여줘요.
이제 우리의 마법 공방이 준비되었어요! 다음 단계로 넘어가 실제로 함수를 만들어볼까요?
첫 번째 사용자 정의 함수 만들기: 안녕, VBA 세상! 👋
드디어 우리의 첫 번째 사용자 정의 함수를 만들 시간이에요! 엄청 어려울 것 같죠? 근데 진짜 쉬워요. 마치 재능넷에서 새로운 재능을 등록하는 것처럼 간단하답니다. 😉
Step 1: 새 모듈 삽입하기 📁
- VBA 에디터에서 '삽입(Insert)' 메뉴를 클릭하세요.
- '모듈(Module)'을 선택하세요.
짜잔! 새 모듈이 생겼어요. 이제 우리의 함수를 여기에 작성할 거예요.
Step 2: 함수 코드 작성하기 ⌨️
자, 이제 진짜 코드를 작성해볼까요? 우리의 첫 함수는 아주 간단할 거예요. 이름을 입력하면 "안녕하세요, [이름]님!"이라고 인사해주는 함수를 만들어볼게요.
Function 안녕인사(이름 As String) As String
안녕인사 = "안녕하세요, " & 이름 & "님!"
End Function
우와! 😲 방금 여러분의 첫 VBA 함수를 만들었어요! 축하드려요! 🎉
💡 코드 설명:
Function: 함수를 시작한다는 뜻이에요.안녕인사: 우리가 만든 함수의 이름이에요.(이름 As String): 함수에 전달할 인자(parameter)예요. 여기서는 문자열(String) 타입의 '이름'을 받아요.As String: 함수가 문자열을 반환한다는 뜻이에요.안녕인사 = "안녕하세요, " & 이름 & "님!": 실제로 함수가 하는 일이에요. 문자열을 조합해서 인사말을 만들어요.End Function: 함수의 끝을 알려줘요.
Step 3: 함수 사용해보기 🚀
이제 우리가 만든 함수를 실제로 사용해볼 차례예요!
- VBA 에디터를 닫고 엑셀 시트로 돌아가세요.
- 아무 셀에나
=안녕인사("홍길동")이라고 입력해보세요.
와우! 셀에 "안녕하세요, 홍길동님!"이라고 나타났나요? 여러분이 직접 만든 함수가 작동한 거예요! 👏👏👏
이제 여러분은 공식적으로 VBA 개발자가 되었어요! 🎓 앞으로 더 많은 재미있고 유용한 함수들을 만들어볼 수 있을 거예요.
VBA 함수의 기본 구조 이해하기 🏗️
자, 이제 우리가 만든 첫 번째 함수를 통해 VBA 함수의 기본 구조에 대해 좀 더 자세히 알아볼까요? 이건 마치 레고 블록을 조립하는 것과 비슷해요. 각 부분이 어떤 역할을 하는지 알면, 더 복잡하고 멋진 함수를 만들 수 있답니다! 😎
1. 함수 선언 📢
Function 함수이름(인자1 As 데이터타입, 인자2 As 데이터타입) As 반환타입- Function: 이것은 새로운 함수를 시작한다는 키워드예요.
- 함수이름: 여러분이 함수에 붙이는 이름이에요. 나중에 이 이름으로 함수를 호출할 수 있어요.
- 인자: 함수에 전달되는 값들이에요. 괄호 안에 쉼표로 구분해서 여러 개를 넣을 수 있어요.
- As 데이터타입: 각 인자의 데이터 타입을 지정해요. (예: String, Integer, Double 등)
- As 반환타입: 함수가 최종적으로 반환할 값의 타입을 지정해요.
💡 Tip: 함수 이름은 의미 있게 지어주세요! 나중에 봤을 때 무슨 일을 하는 함수인지 바로 알 수 있도록요. 마치 재능넷에서 재능을 등록할 때 제목을 잘 짓는 것처럼요!
2. 함수 본문 📝
함수 선언 다음에는 함수가 실제로 수행할 작업을 코드로 작성해요. 이 부분이 함수의 '몸통'이라고 할 수 있죠.
Function 더하기(a As Integer, b As Integer) As Integer
Dim 결과 As Integer
결과 = a + b
더하기 = 결과
End Function이 예제에서:
Dim 결과 As Integer: 새로운 변수를 선언해요.결과 = a + b: 실제 계산을 수행해요.더하기 = 결과: 함수의 반환값을 지정해요.
3. 함수 종료 🏁
함수의 끝에는 항상 End Function을 써줘야 해요. 이건 함수가 여기서 끝난다는 걸 VBA에게 알려주는 거예요.
이렇게 기본 구조를 이해하면, 마치 레고 블록을 조립하듯이 다양한 함수를 만들 수 있어요! 🧱
함수 작성 시 주의할 점 ⚠️
- 변수 선언: 함수 내에서 사용할 변수는 미리 선언해주는 게 좋아요.
Dim키워드를 사용하세요. - 에러 처리: 가능한 에러 상황을 미리 생각하고 대비해두세요. 나중에 배울
On Error구문을 사용할 수 있어요. - 주석 달기: 복잡한 로직이 있다면 주석을 달아두세요. 나중에 코드를 다시 볼 때 큰 도움이 돼요.
- 함수 크기: 한 함수가 너무 길어지면 여러 개의 작은 함수로 나누는 것이 좋아요.
🎭 Fun Fact: VBA에서 함수를 작성하는 건 마치 연극의 대본을 쓰는 것과 비슷해요. 함수 이름은 연극 제목, 인자는 등장인물, 함수 본문은 대사와 무대 지시사항, End Function은 커튼콜이라고 생각하면 재미있지 않나요? ㅋㅋㅋ
이제 VBA 함수의 기본 구조에 대해 알게 되었어요. 다음 섹션에서는 이 지식을 바탕으로 더 복잡하고 유용한 함수를 만들어볼 거예요. 준비되셨나요? Let's go! 🚀
실용적인 VBA 함수 만들기: 실전 예제 🛠️
자, 이제 우리는 VBA 함수의 기본을 알았으니 좀 더 실용적이고 복잡한 함수를 만들어볼까요? 이건 마치 재능넷에서 초급 재능에서 중급 재능으로 레벨업하는 것과 같아요! 😄
예제 1: 세금 계산기 💰
먼저 간단한 세금 계산기 함수를 만들어볼게요. 이 함수는 금액과 세율을 입력받아 세금을 계산해줄 거예요.
Function 세금계산(금액 As Double, 세율 As Double) As Double
If 금액 < 0 Or 세율 < 0 Or 세율 > 1 Then
세금계산 = CVErr(xlErrValue)
Else
세금계산 = 금액 * 세율
End If
End Function이 함수는 다음과 같은 특징이 있어요:
- 두 개의 인자(금액과 세율)를 받아요.
- 입력값의 유효성을 검사해요. 금액이 음수이거나 세율이 0~1 범위를 벗어나면 에러를 반환해요.
- 계산 결과를 Double 타입으로 반환해요.
💡 Pro Tip: CVErr(xlErrValue)는 엑셀에서 #VALUE! 에러를 발생시켜요. 이렇게 하면 사용자에게 입력값에 문제가 있다는 걸 알려줄 수 있어요.
예제 2: 날짜 차이 계산기 📅
이번에는 두 날짜 사이의 일수를 계산하는 함수를 만들어볼게요. 주말을 제외하고 평일만 계산하도록 해볼까요?
Function 평일수계산(시작일 As Date, 종료일 As Date) As Integer
Dim 일수 As Integer
Dim 현재일 As Date
일수 = 0
현재일 = 시작일
Do While 현재일 <= 종료일
If Weekday(현재일) <> vbSaturday And Weekday(현재일) <> vbSunday Then
일수 = 일수 + 1
End If
현재일 = 현재일 + 1
Loop
평일수계산 = 일수
End Function이 함수의 특징을 살펴볼까요?
- 두 개의 Date 타입 인자(시작일과 종료일)를 받아요.
- 루프를 사용해 시작일부터 종료일까지 하루씩 확인해요.
- Weekday 함수를 사용해 각 날짜가 주말인지 확인해요.
- 주말이 아닌 경우에만 일수를 증가시켜요.
- 최종적으로 계산된 평일 수를 반환해요.
이런 함수들은 실제 업무에서 정말 유용하게 쓰일 수 있어요. 마치 재능넷에서 인기 있는 재능처럼 말이죠! 😉
예제 3: 문자열 처리 함수 📝
마지막으로, 문자열을 처리하는 함수를 만들어볼게요. 이 함수는 주어진 문자열에서 특정 단어의 출현 횟수를 세는 기능을 할 거예요.
Function 단어세기(문장 As String, 찾을단어 As String) As Integer
Dim 단어배열() As String
Dim 단어 As Variant
Dim 카운트 As Integer
' 문장을 단어로 분리
단어배열 = Split(LCase(문장), " ")
' 각 단어 확인
For Each 단어 In 단어배열
If 단어 = LCase(찾을단어) Then
카운트 = 카운트 + 1
End If
Next 단어
단어세기 = 카운트
End Function이 함수의 주요 특징은 다음과 같아요:
- 두 개의 String 타입 인자(문장과 찾을 단어)를 받아요.
- Split 함수를 사용해 문장을 단어로 분리해요.
- LCase 함수로 대소문자 구분 없이 비교할 수 있게 해요.
- For Each 루프로 각 단어를 확인하고 카운트해요.
- 최종 카운트를 Integer 타입으로 반환해요.
🎓 학습 포인트: 이 함수들은 단순히 계산만 하는 게 아니라 조건문(If), 반복문(Do While, For Each), 내장 함수(Weekday, Split, LCase) 등 다양한 프로그래밍 개념을 사용하고 있어요. 이런 개념들을 잘 이해하고 활용하면 더 강력한 함수를 만들 수 있답니다!
와우! 이제 우리는 정말 쓸모 있는 VBA 함수들을 만들어봤어요. 이런 함수들은 실제 업무에서 엄청난 시간을 절약해줄 수 있어요. 마치 재능넷에서 효율적인 재능을 구매하는 것처럼 말이죠! 😊
다음 섹션에서는 이런 함수들을 어떻게 최적화하고 더 효율적으로 만들 수 있는지 알아볼 거예요. 준비되셨나요? 계속 가보자고요! 🚀
VBA 함수 최적화 및 디버깅 팁 🛠️
여러분, 지금까지 정말 대단해요! 🎉 우리는 이미 몇 가지 꽤 쓸만한 VBA 함수들을 만들어봤어요. 하지만 프로그래밍의 세계에서는 항상 '더 나은 방법'이 있답니다. 마치 재능넷에서 계속해서 새로운 재능을 개발하고 향상시키는 것처럼요! 자, 이제 우리의 함수를 어떻게 더 빠르고, 더 안정적으로 만들 수 있는지 알아볼까요?
1. 변수 선언은 확실하게! 📌
VBA에서는 변수를 선언할 때 Option Explicit을 사용하는 것이 좋아요. 이렇게 하면 모든 변수를 명시적으로 선언해야 하므로, 오타로 인한 에러를 방지할 수 있어요.
Option Explicit
Function 더하기(a As Integer, b As Integer) As Integer
Dim 결과 As Integer
결과 = a + b
더하기 = 결과
End Function💡 Pro Tip: VBA 에디터에서 도구 > 옵션으로 가서 "변수 선언 요구"를 체크하면, 모든 새 모듈에 자동으로 Option Explicit이 추가돼요!
2. 적절한 데이터 타입 사용하기 🎯
데이터 타입을 적절히 선택하면 메모리 사용을 최적화하고 실행 속도를 높일 수 있어요.
Integer: -32,768 ~ 32, 767 범위의 정수Long: 더 큰 범위의 정수 (-2,147,483,648 ~ 2,147,483,647)Double: 소수점이 있는 숫자String: 문자열Boolean: True/False 값
Function 큰수더하기(a As Long, b As Long) As Long
큰수더하기 = a + b
End Function3. With 구문 활용하기 🔗
같은 객체의 여러 속성을 변경할 때는 With 구문을 사용하면 코드를 더 간결하게 만들 수 있어요.
With Worksheets("Sheet1").Range("A1")
.Value = "Hello"
.Font.Bold = True
.Font.Size = 14
.Interior.Color = RGB(255, 255, 0)
End With4. 에러 처리하기 🚨
에러 처리는 함수의 안정성을 높이는 데 매우 중요해요. On Error 구문을 사용해 예상치 못한 에러를 처리할 수 있어요.
Function 안전나누기(a As Double, b As Double) As Variant
On Error GoTo ErrorHandler
안전나누기 = a / b
Exit Function
ErrorHandler:
안전나누기 = "오류: 0으로 나눌 수 없습니다."
End Function5. 함수 성능 측정하기 ⏱️
함수의 실행 시간을 측정해 성능을 확인할 수 있어요. 이를 통해 어떤 부분에서 시간이 많이 소요되는지 파악할 수 있죠.
Function 성능측정예제()
Dim 시작시간 As Double
시작시간 = Timer
' 여기에 측정할 코드 작성
Debug.Print "실행 시간: " & Timer - 시작시간 & "초"
End Function🎓 학습 포인트: 성능 측정은 함수 최적화의 첫 걸음이에요. 실행 시간을 알아야 어떤 부분을 개선해야 할지 알 수 있겠죠?
6. 주석 잘 달기 📝
주석은 코드의 가독성을 높이고, 나중에 코드를 수정할 때 큰 도움이 돼요. 하지만 너무 많은 주석은 오히려 코드를 복잡하게 만들 수 있으니 적절히 사용해야 해요.
' 이 함수는 두 수의 최대공약수를 계산합니다.
Function 최대공약수(a As Long, b As Long) As Long
Dim 임시 As Long
Do While b <> 0
임시 = b
b = a Mod b
a = 임시
Loop
최대공약수 = a
End Function7. 디버깅 활용하기 🐛
VBA 에디터의 디버깅 도구를 활용하면 코드의 실행 과정을 단계별로 확인할 수 있어요. 중단점(breakpoint)을 설정하고, 변수 값을 확인하며 오류를 쉽게 찾을 수 있답니다.
- 코드 라인 왼쪽을 클릭해 중단점을 설정하세요.
- F5를 눌러 코드를 실행하세요. 실행이 중단점에서 멈출 거예요.
- F8을 눌러 한 줄씩 실행하며 변수 값을 확인하세요.
이런 방법들을 활용하면 여러분의 VBA 함수는 더욱 강력하고 안정적으로 변할 거예요. 마치 재능넷에서 초보 판매자가 전문가로 성장하는 것처럼 말이죠! 😊
VBA 함수의 활용: 실전 시나리오 🌟
자, 이제 우리는 VBA 함수를 만들고 최적화하는 방법을 배웠어요. 그럼 이제 이 지식을 실제 업무에 어떻게 적용할 수 있을지 알아볼까요? 마치 재능넷에서 배운 재능을 실제 프로젝트에 적용하는 것처럼 말이에요! 😉
시나리오 1: 판매 데이터 분석 📊
당신은 대형 마트의 데이터 분석가예요. 매일 수천 개의 판매 기록이 엑셀 시트에 쌓이고 있죠. 이 데이터를 효율적으로 분석하기 위해 VBA 함수를 만들어볼까요?
Function 일일매출계산(날짜 As Date) As Currency
Dim 총매출 As Currency
Dim 행 As Long
For 행 = 2 To Cells(Rows.Count, 1).End(xlUp).Row
If Cells(행, 1).Value = 날짜 Then
총매출 = 총매출 + Cells(행, 3).Value
End If
Next 행
일일매출계산 = 총매출
End Function이 함수는 특정 날짜의 총 매출을 계산해줘요. 엑셀 시트에서 =일일매출계산(A1)과 같이 사용할 수 있죠. A1 셀에 날짜가 있다고 가정하면요.
💡 활용 팁: 이 함수를 응용해서 주간 매출, 월간 매출 함수도 만들 수 있어요. 데이터 분석이 훨씬 쉬워질 거예요!
시나리오 2: 고객 데이터 정리 🧹
당신은 CRM 시스템을 관리하는 담당자예요. 고객들의 이름과 주소 데이터가 형식이 제각각이라 골치가 아프네요. 이걸 정리해주는 함수를 만들어볼까요?
Function 이름정리(전체이름 As String) As String
Dim 이름배열() As String
Dim 정리된이름 As String
이름배열 = Split(전체이름, " ")
Select Case UBound(이름배열)
Case 0 ' 이름만 있는 경우
정리된이름 = StrConv(이름배열(0), vbProperCase)
Case 1 ' 성과 이름이 있는 경우
정리된이름 = StrConv(이름배열(1), vbProperCase) & " " & _
StrConv(이름배열(0), vbProperCase)
Case Else ' 성과 이름, 중간이름이 있는 경우
정리된이름 = StrConv(이름배열(UBound(이름배열)), vbProperCase) & " " & _
Left(StrConv(이름배열(0), vbProperCase), 1) & ". " & _
StrConv(이름배열(1), vbProperCase)
End Select
이름정리 = 정리된이름
End Function이 함수는 다양한 형식의 이름을 일관된 형식으로 정리해줘요. "홍 길동", "길동 홍", "홍 길동 산"과 같은 입력을 모두 "길동 홍" 또는 "길동 H. 홍"과 같은 형식으로 변환해주죠.
시나리오 3: 프로젝트 일정 관리 📅
당신은 IT 프로젝트 매니저예요. 여러 프로젝트의 일정을 관리하는 게 쉽지 않죠? VBA 함수로 이 작업을 자동화해볼까요?
Function 프로젝트상태(시작일 As Date, 종료일 As Date, 현재진행률 As Double) As String
Dim 총일수 As Integer
Dim 경과일수 As Integer
Dim 예상진행률 As Double
총일수 = 평일수계산(시작일, 종료일) ' 이전에 만든 함수 활용
경과일수 = 평일수계산(시작일, Date)
If 경과일수 > 총일수 Then
프로젝트상태 = "지연"
Else
예상진행률 = 경과일수 / 총일수
If 현재진행률 >= 예상진행률 Then
프로젝트상태 = "정상"
Else
프로젝트상태 = "주의"
End If
End If
End Function이 함수는 프로젝트의 시작일, 종료일, 현재 진행률을 입력받아 프로젝트의 상태를 "정상", "주의", "지연" 중 하나로 반환해요. 프로젝트 관리가 한결 수월해질 거예요!
🌈 창의적 활용: 이런 함수들을 조합해서 대시보드를 만들면 어떨까요? 한눈에 모든 프로젝트의 상태를 볼 수 있는 멋진 대시보드를 만들 수 있을 거예요!
이렇게 VBA 함수를 실제 업무에 적용하면, 엄청난 시간 절약과 효율성 향상을 경험할 수 있어요. 마치 재능넷에서 배운 재능으로 멋진 프로젝트를 완성하는 것처럼 말이죠! 🚀
자, 이제 여러분도 충분히 준비되었어요. 여러분만의 창의적인 VBA 함수를 만들어 업무를 혁신해보세요. 어떤 멋진 아이디어가 떠오르나요? 함께 나눠봐요! 😊
VBA 함수 개발의 미래: 다음 단계는? 🚀
와우! 우리는 정말 멋진 여정을 함께 했어요. VBA 함수의 기초부터 실전 활용까지, 마치 재능넷에서 초보자에서 전문가로 성장하는 과정을 밟은 것 같아요. 그렇다면 이제 어디로 가야 할까요? VBA 함수 개발의 미래, 그리고 여러분이 나아갈 수 있는 다음 단계에 대해 이야기해볼까요? 😊
1. 머신러닝과 VBA의 만남 🤖
최근 머신러닝이 엄청난 주목을 받고 있죠? VBA에서도 간단한 머신러닝 알고리즘을 구현할 수 있어요. 예를 들어, 간단한 선형 회귀 모델을 만들어볼 수 있죠.
Function 선형회귀예측(x As Double, 기울기 As Double, y절편 As Double) As Double
선형회귀예측 = 기울기 * x + y절편
End Function이런 기초적인 함수를 시작으로, 더 복잡한 머신러닝 모델을 VBA로 구현해볼 수 있어요. 데이터 분석의 새로운 지평을 열어볼 수 있겠죠?
2. API 연동으로 확장하기 🌐
VBA 함수의 능력을 외부 세계와 연결해보는 건 어떨까요? 웹 API를 활용해 실시간 데이터를 가져오는 함수를 만들 수 있어요.
Function 주식가격가져오기(종목코드 As String) As Double
' 여기에 웹 요청 코드 작성
' API로부터 데이터를 받아와 파싱하는 로직 구현
End Function이런 함수를 사용하면 엑셀에서 실시간 주식 가격을 조회할 수 있겠죠? 정말 멋지지 않나요?
💡 미래 전망: API 연동은 VBA의 활용 범위를 크게 확장시킬 수 있어요. 날씨 정보, 환율, 뉴스 헤드라인 등 다양한 실시간 데이터를 엑셀로 가져올 수 있답니다!
3. 사용자 정의 리본 메뉴 만들기 🎨
VBA 함수를 더 쉽게 사용할 수 있도록 사용자 정의 리본 메뉴를 만들어보는 건 어떨까요? 이를 통해 여러분의 함수를 버튼 하나로 실행할 수 있게 되죠.
Sub 리본메뉴생성()
' 여기에 리본 메뉴 생성 코드 작성
End Sub이렇게 만든 리본 메뉴는 여러분의 VBA 함수를 더욱 사용자 친화적으로 만들어줄 거예요.
4. 다른 프로그래밍 언어와의 협업 🤝
VBA는 강력하지만, 때로는 한계가 있을 수 있어요. 이럴 때 다른 프로그래밍 언어와 협업하는 방법을 배워보는 건 어떨까요? 예를 들어, Python과 VBA를 연동해볼 수 있어요.
Function Python실행(스크립트경로 As String) As String
' 여기에 Python 스크립트 실행 코드 작성
End Function이렇게 하면 VBA의 한계를 넘어, Python의 강력한 라이브러리들을 활용할 수 있게 돼요!
5. 오픈 소스 프로젝트 참여하기 👥
여러분이 만든 멋진 VBA 함수를 다른 사람들과 공유하고 싶지 않나요? GitHub 같은 플랫폼에서 오픈 소스 프로젝트를 시작하거나 참여해보세요. 이를 통해 더 많은 사람들과 지식을 나누고, 함께 성장할 수 있어요.
🌟 성장 기회: 오픈 소스 참여는 여러분의 코딩 실력을 한 단계 더 높여줄 거예요. 다른 개발자들의 코드를 보고 배우며, 피드백을 주고받는 과정에서 엄청난 성장을 경험할 수 있답니다!
VBA 함수 개발의 미래는 정말 밝아요! 여러분이 지금까지 배운 것들은 단지 시작일 뿐이에요. 이제 여러분은 더 넓은 세계로 나아갈 준비가 되었어요. 마치 재능넷에서 최고의 전문가가 되어 새로운 도전을 시작하는 것처럼 말이죠! 🚀
자, 이제 여러분의 차례예요. 어떤 새로운 도전을 시작해보고 싶나요? VBA의 미래를 함께 만들어갈 준비가 되셨나요? 여러분의 아이디어와 열정이 VBA의 새로운 장을 열어갈 거예요. 함께 멋진 미래를 만들어봐요! 😊