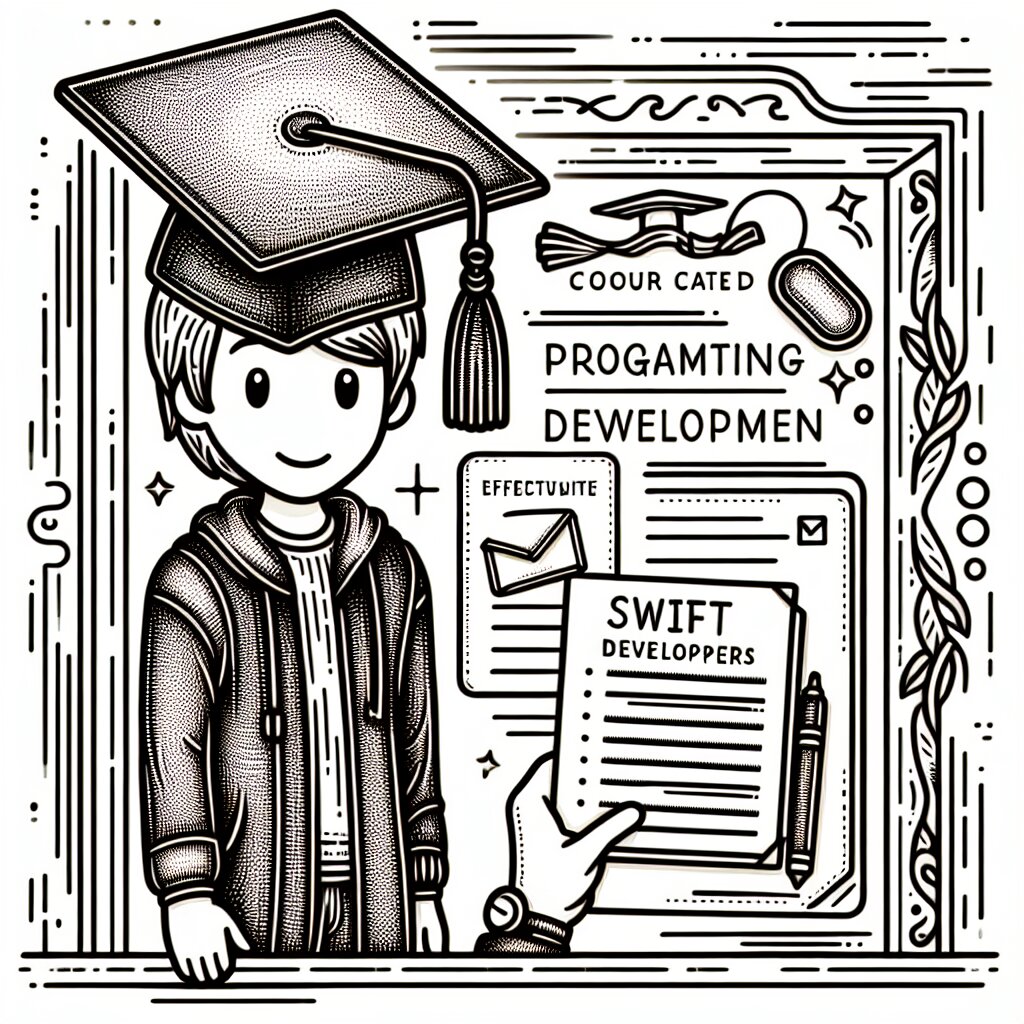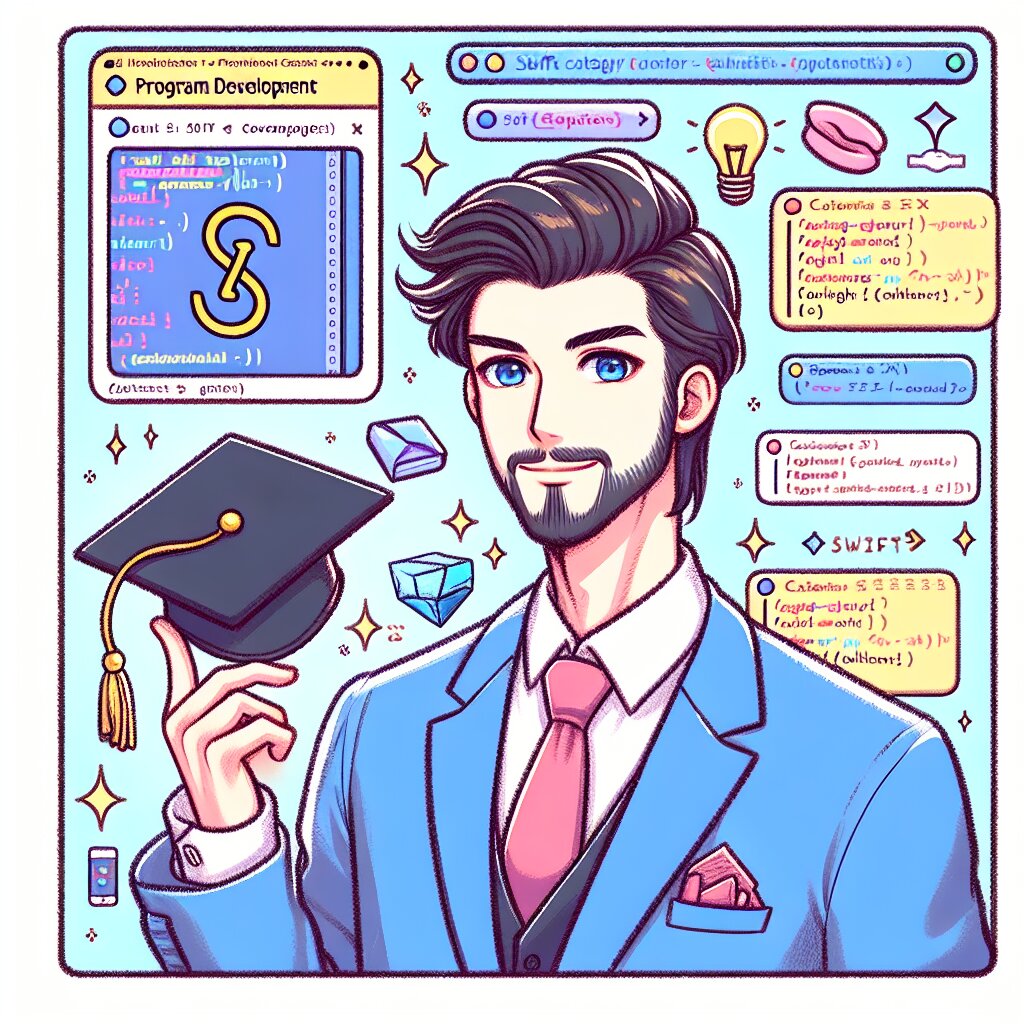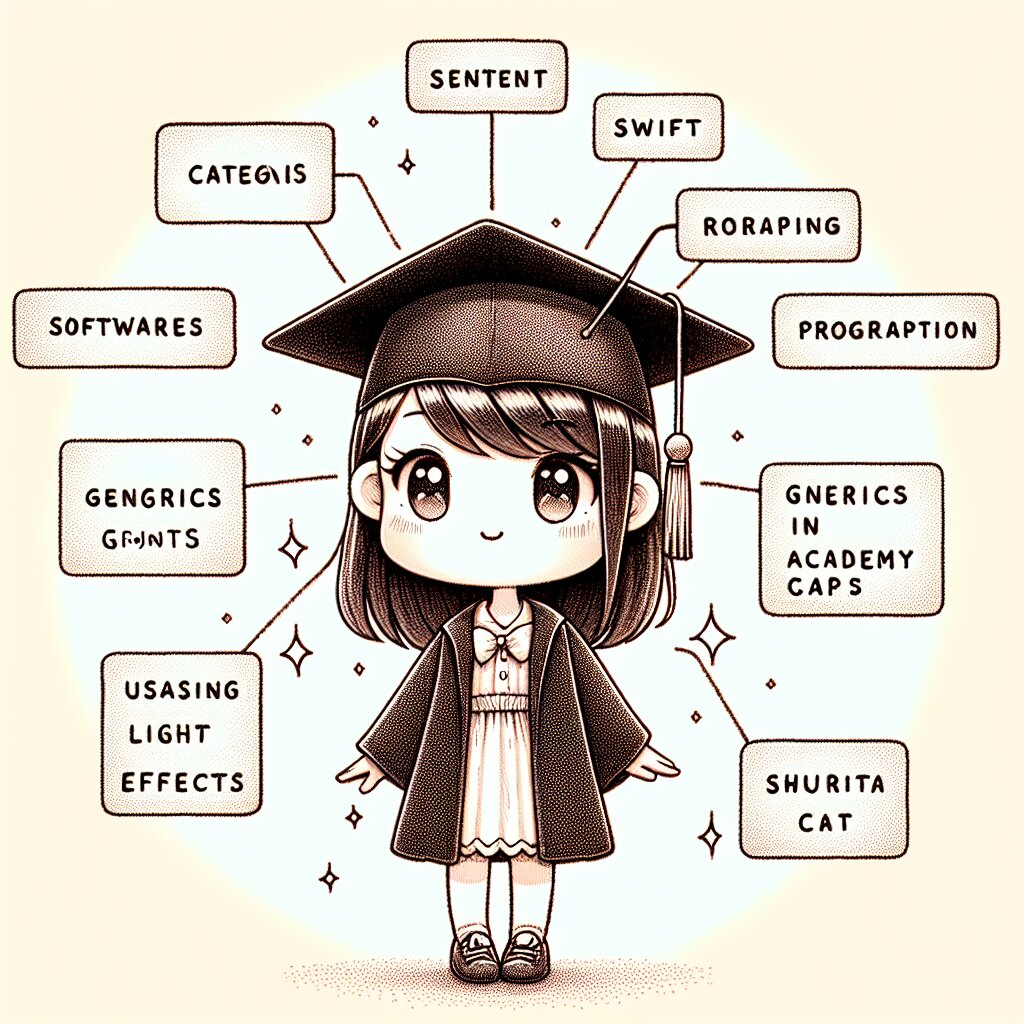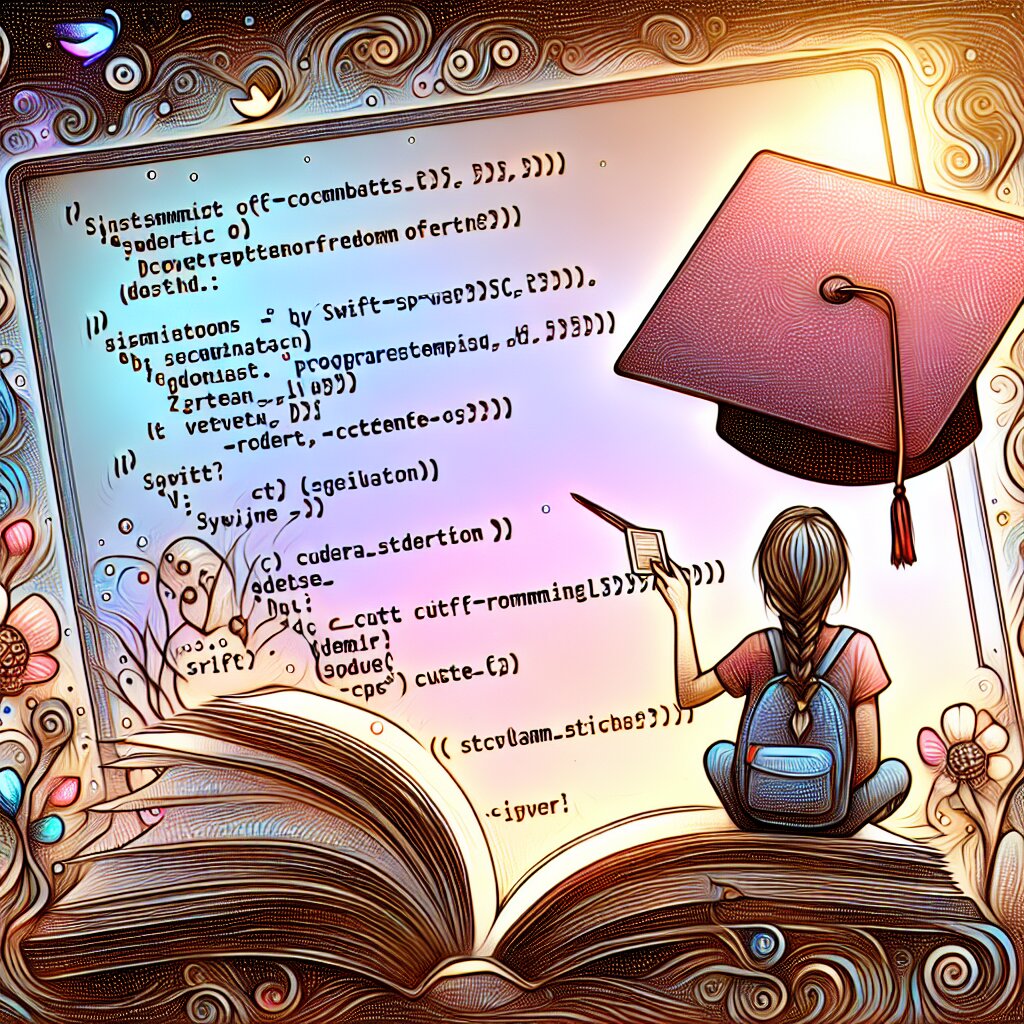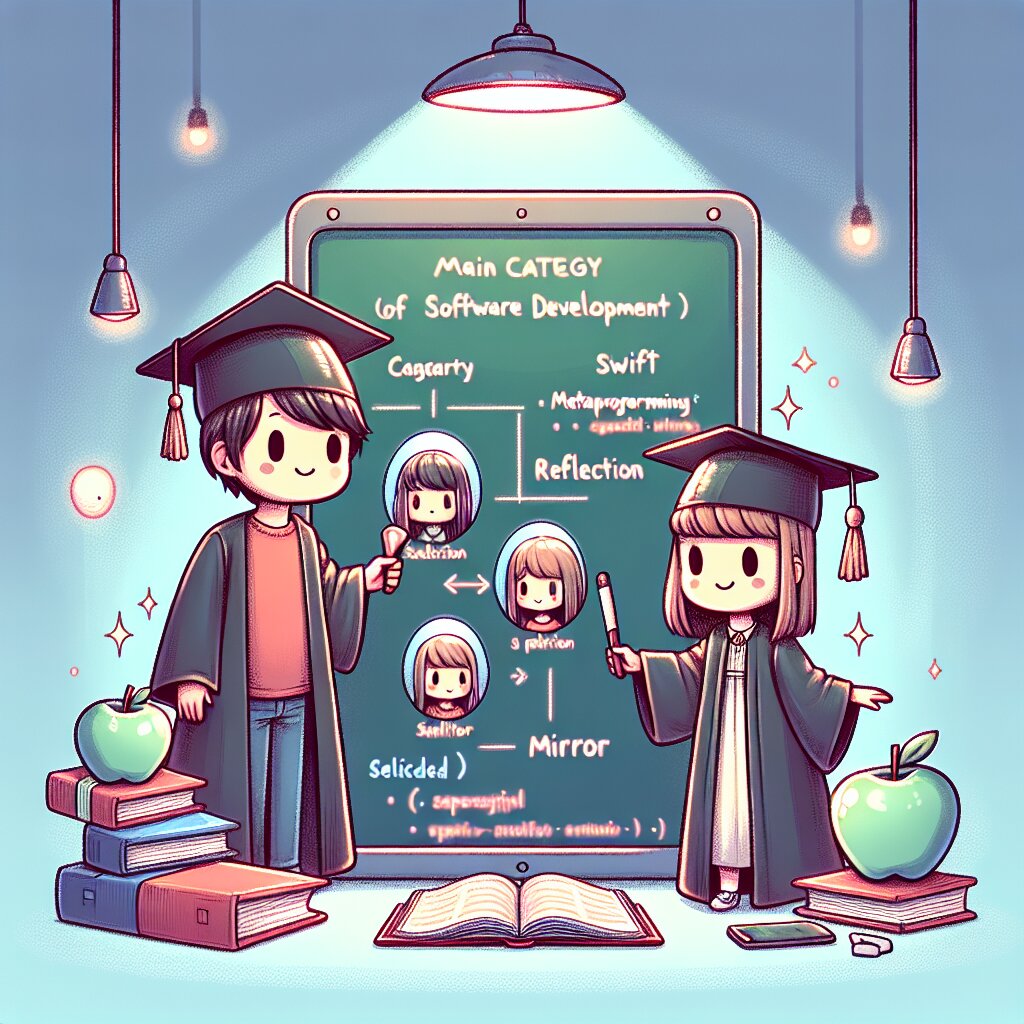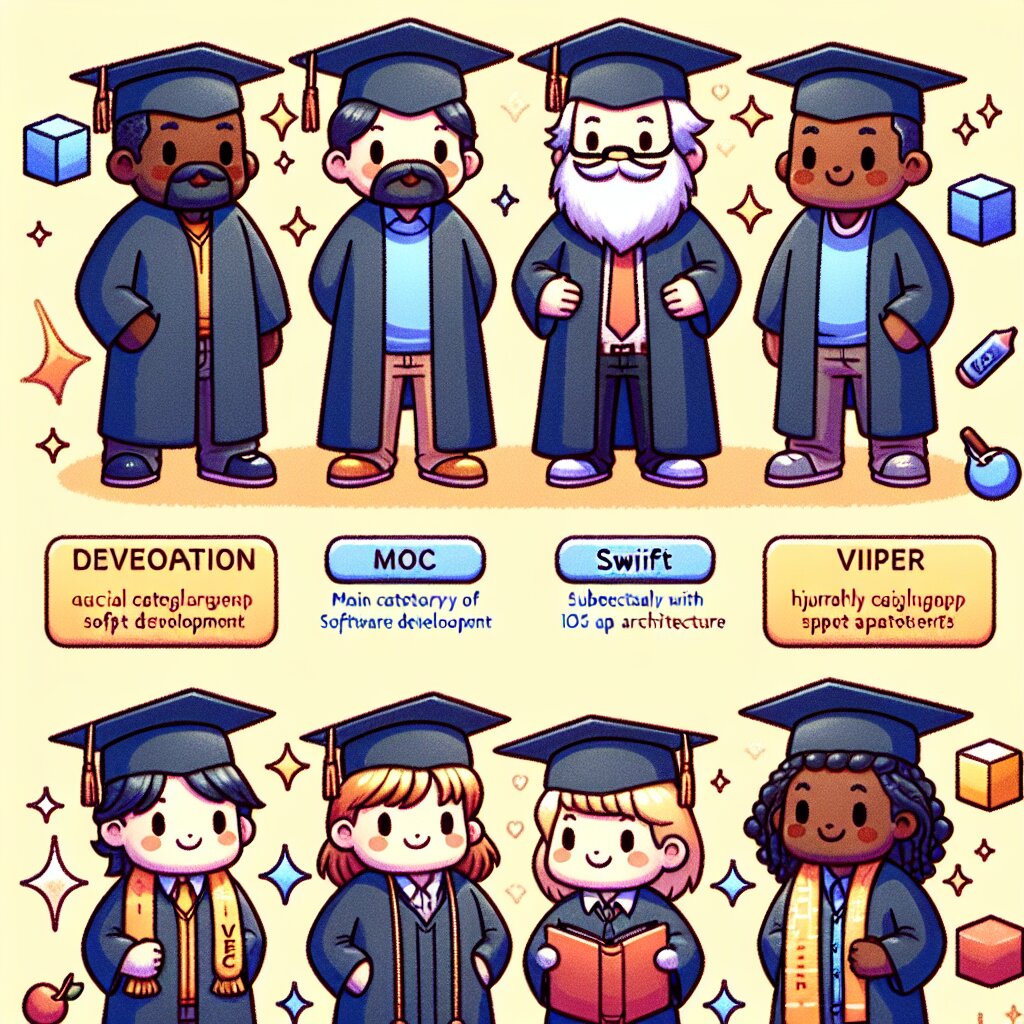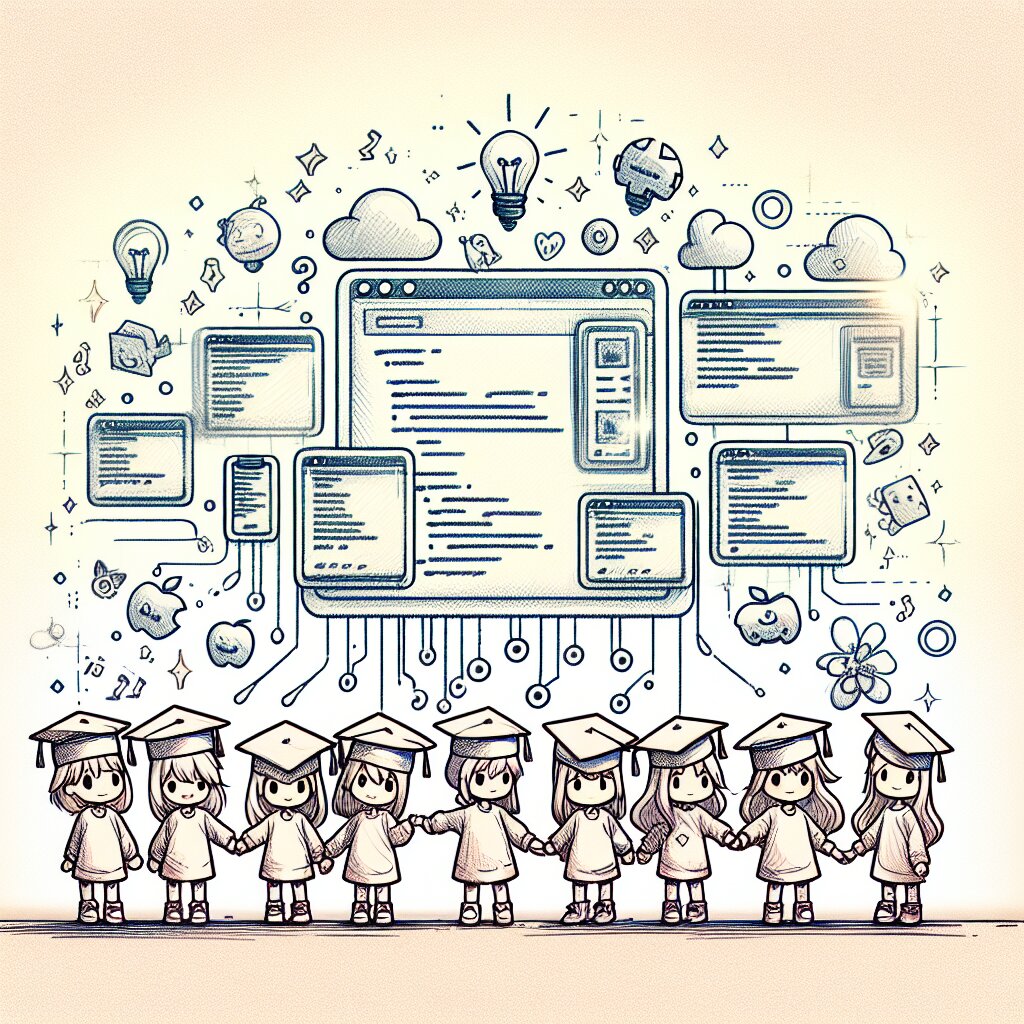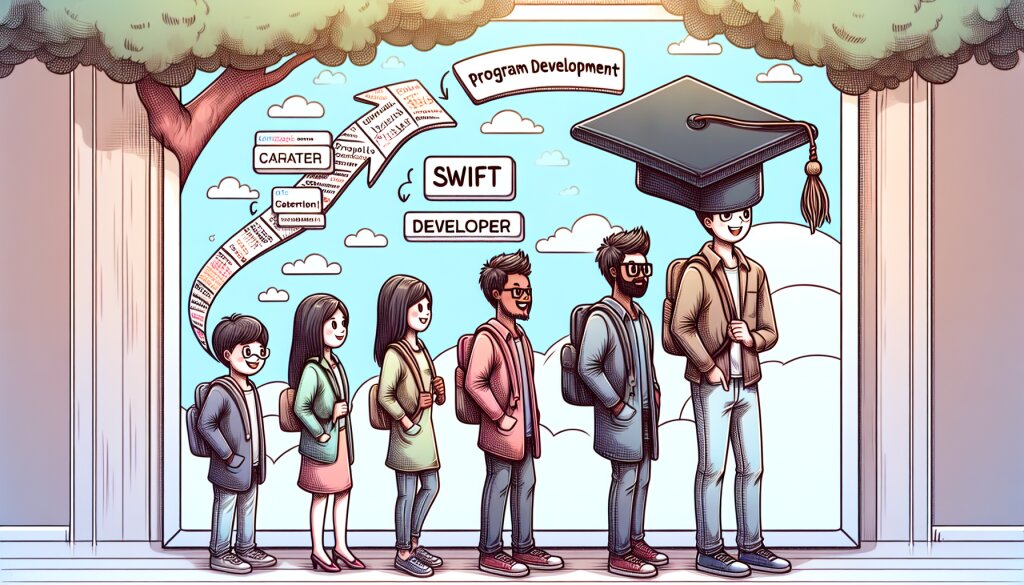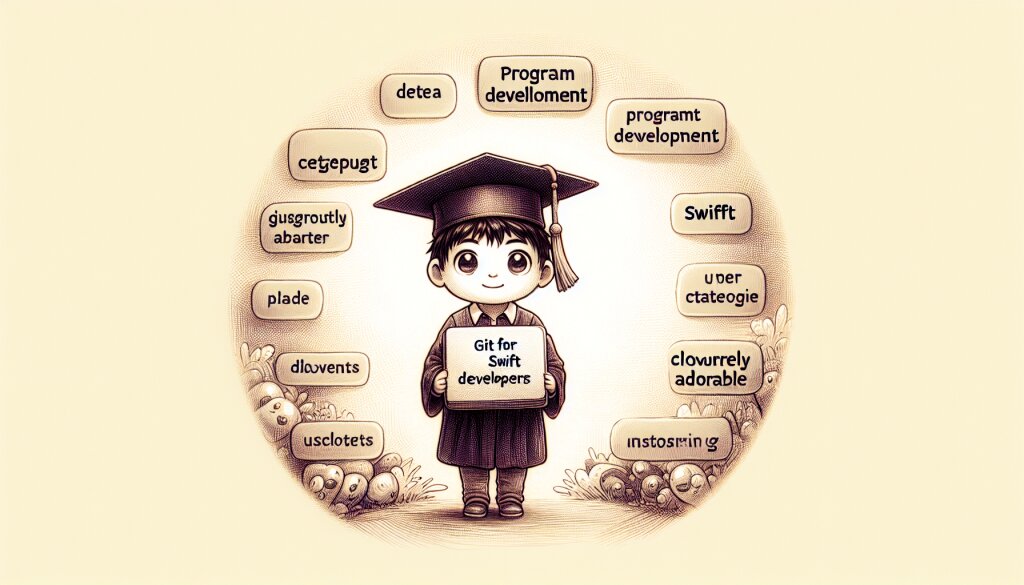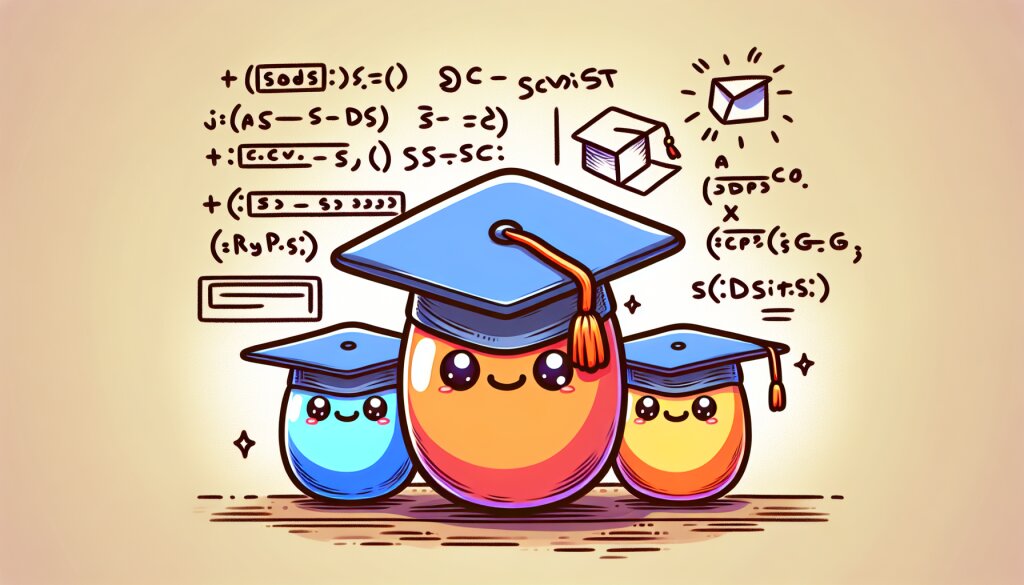SwiftUI에서 커스텀 뷰 만들기: 초보자도 쉽게 따라할 수 있는 가이드 🚀
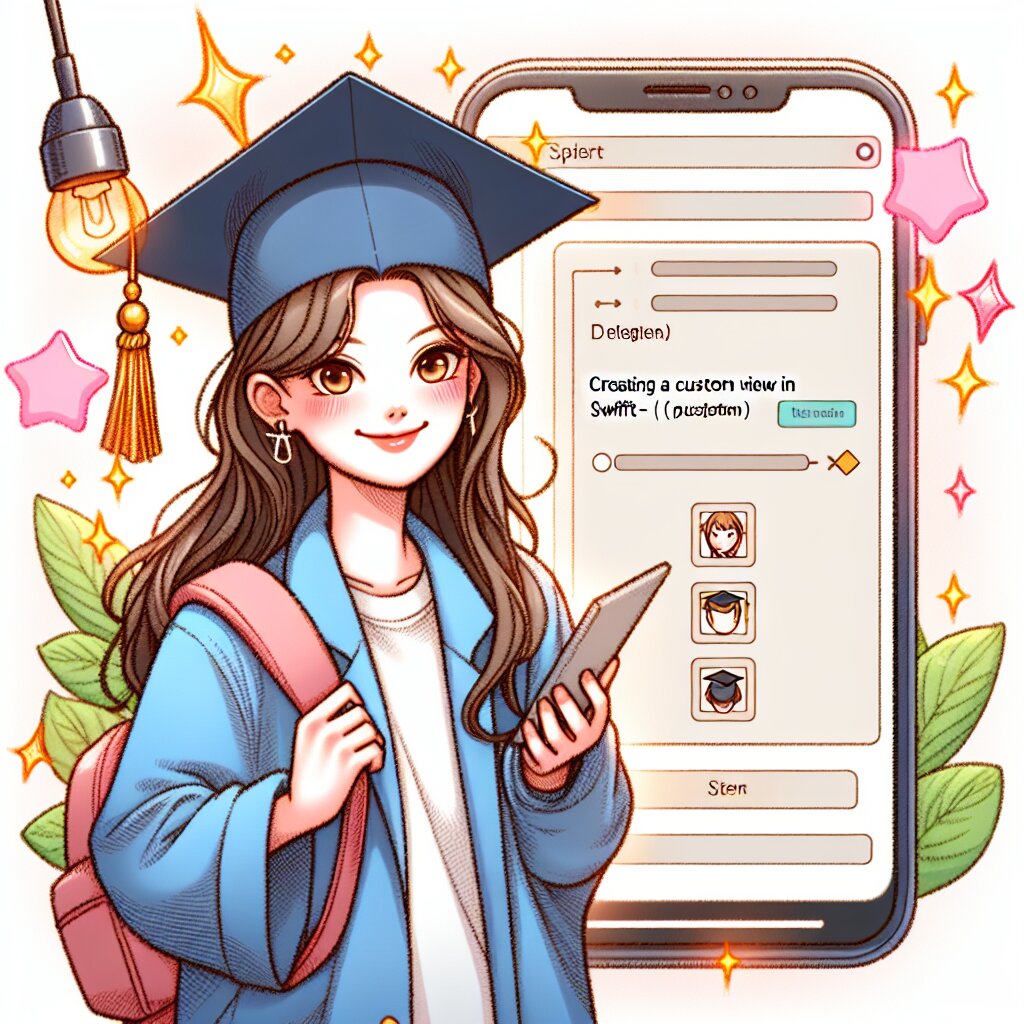
안녕하세요, 여러분! 오늘은 SwiftUI에서 커스텀 뷰를 만드는 방법에 대해 알아볼 거예요. 이 글을 읽고 나면 여러분도 멋진 커스텀 뷰를 뚝딱 만들 수 있을 거예요. 진짜루요! 😉
SwiftUI는 애플이 만든 초강력 UI 프레임워크인데요, 이걸 사용하면 iOS, macOS, watchOS, tvOS 앱을 한 번에 개발할 수 있어요. 완전 꿀이죠? 🍯 그중에서도 커스텀 뷰는 SwiftUI의 꽃이라고 할 수 있어요. 왜냐구요? 자신만의 독특한 UI 컴포넌트를 만들 수 있거든요!
그럼 이제부터 본격적으로 시작해볼까요? 준비되셨나요? 자, 출발~! 🏁
1. SwiftUI 기초: 뷰란 무엇인가요? 🤔
먼저 뷰가 뭔지 알아야겠죠? SwiftUI에서 뷰는 화면에 보이는 모든 것을 말해요. 버튼, 텍스트, 이미지 등등 다 뷰예요. 뷰는 마치 레고 블록 같아요. 작은 뷰들을 조합해서 더 큰 뷰를 만들 수 있거든요. 완전 신기하죠?
SwiftUI에서는 모든 뷰가 View 프로토콜을 따라요. 이 프로토콜은 body라는 속성 하나만 요구하는데, 이 body에 뷰의 내용을 적어주면 돼요. 예를 들어볼까요?
struct MyView: View {
var body: some View {
Text("안녕하세요!")
}
}
이렇게 하면 "안녕하세요!"라는 텍스트가 화면에 나타나요. 엄청 간단하죠? 😊
그런데 여기서 중요한 점! SwiftUI는 선언적 UI 프레임워크예요. 이게 무슨 말이냐면, 우리가 "이렇게 보여줘!"라고 말하면 SwiftUI가 알아서 그렇게 만들어준다는 거예요. 마치 요리사에게 레시피를 주면 요리사가 알아서 요리를 만들어주는 것처럼요. 완전 편하죠?
🔑 Key Point: SwiftUI에서 모든 것은 뷰예요. 뷰는 View 프로토콜을 따르고, body 속성에 내용을 정의해요.
이제 뷰가 뭔지 알았으니, 커스텀 뷰로 넘어가볼까요? 커스텀 뷰는 우리가 직접 만드는 뷰를 말해요. 마치 레고로 자신만의 독특한 모양을 만드는 것처럼요. 재능넷에서 프로그래밍 재능을 공유하는 것처럼, 우리도 이제 SwiftUI로 멋진 뷰를 만들어볼 거예요! 🎨
2. 첫 번째 커스텀 뷰 만들기: 시작이 반이에요! 🚀
자, 이제 우리의 첫 번째 커스텀 뷰를 만들어볼 거예요. 긴장되나요? 걱정 마세요. 생각보다 쉬워요! 😉
우리가 만들 첫 번째 커스텀 뷰는 간단한 프로필 카드예요. 이름과 직업을 보여주는 카드를 만들어볼게요. 어때요? 재밌겠죠?
struct ProfileCard: View {
let name: String
let job: String
var body: some View {
VStack {
Text(name)
.font(.title)
.fontWeight(.bold)
Text(job)
.font(.subheadline)
.foregroundColor(.gray)
}
.padding()
.background(Color.white)
.cornerRadius(10)
.shadow(radius: 5)
}
}
우와! 멋진 코드가 완성됐어요. 이게 뭘 의미하는지 하나씩 살펴볼까요?
struct ProfileCard: View: 우리의 커스텀 뷰를 정의해요.View프로토콜을 따르고 있죠?let name: String,let job: String: 이 뷰가 사용할 데이터를 정의해요. 이름과 직업 정보를 받을 거예요.var body: some View: 뷰의 내용을 정의하는 부분이에요.VStack: 세로로 뷰를 쌓아요. 이름과 직업 정보를 세로로 배치할 거예요.Text(name),Text(job): 텍스트를 표시해요. 각각 이름과 직업을 보여줄 거예요..font(),.fontWeight(),.foregroundColor(): 텍스트의 스타일을 지정해요..padding(): 내용 주변에 여백을 줘요..background(Color.white): 배경색을 흰색으로 설정해요..cornerRadius(10): 모서리를 둥글게 만들어요..shadow(radius: 5): 그림자 효과를 줘요.
이렇게 만든 커스텀 뷰는 재사용이 가능해요. 마치 재능넷에서 다양한 재능을 공유하듯이, 우리도 이 뷰를 여러 곳에서 사용할 수 있어요. 예를 들어볼까요?
struct ContentView: View {
var body: some View {
VStack {
ProfileCard(name: "김스위프트", job: "iOS 개발자")
ProfileCard(name: "이유아이", job: "UX 디자이너")
ProfileCard(name: "박코딩", job: "백엔드 개발자")
}
}
}
이렇게 하면 세 개의 프로필 카드가 세로로 쌓여서 표시돼요. 완전 쉽죠? 😎
💡 Tip: 커스텀 뷰를 만들 때는 재사용성을 고려해야 해요. 여러 곳에서 사용할 수 있도록 유연하게 만드는 게 좋아요!
우리가 방금 만든 ProfileCard는 아주 간단한 예시예요. 하지만 이걸 기반으로 더 복잡하고 멋진 뷰를 만들 수 있어요. 예를 들어, 프로필 이미지를 추가한다거나, 소셜 미디어 링크를 넣는다거나... 상상력을 발휘해보세요! 🌈
다음 섹션에서는 더 복잡한 커스텀 뷰를 만들어볼 거예요. 기대되지 않나요? 😊
3. 복잡한 커스텀 뷰 만들기: 한 걸음 더 나아가기 🏃♂️
자, 이제 우리는 기본적인 커스텀 뷰를 만들 수 있게 됐어요. 근데 여기서 멈추면 재미없잖아요? 이번에는 좀 더 복잡한 커스텀 뷰를 만들어볼 거예요. 뭘 만들까요? 음... 그래요! 투두 리스트 아이템을 만들어볼까요? 🗒️
이번에 만들 투두 리스트 아이템은 다음과 같은 기능을 가질 거예요:
- 할 일 내용 표시
- 완료 여부를 체크할 수 있는 체크박스
- 중요도를 나타내는 별표
- 삭제 버튼
어때요? 꽤 복잡해 보이죠? 하지만 걱정 마세요. 하나씩 차근차근 만들어볼게요. 👨🏫
struct TodoItem: View {
@State var todo: String
@State var isCompleted: Bool
@State var isImportant: Bool
var onDelete: () -> Void
var body: some View {
HStack {
Button(action: {
isCompleted.toggle()
}) {
Image(systemName: isCompleted ? "checkmark.square.fill" : "square")
.foregroundColor(isCompleted ? .green : .gray)
}
Text(todo)
.strikethrough(isCompleted)
.foregroundColor(isCompleted ? .gray : .black)
Spacer()
Button(action: {
isImportant.toggle()
}) {
Image(systemName: isImportant ? "star.fill" : "star")
.foregroundColor(isImportant ? .yellow : .gray)
}
Button(action: onDelete) {
Image(systemName: "trash")
.foregroundColor(.red)
}
}
.padding()
.background(Color.white)
.cornerRadius(10)
.shadow(radius: 3)
}
}
우와! 코드가 좀 길어졌죠? 하지만 겁먹지 마세요. 하나씩 설명해드릴게요. 😊
@State var todo: String: 할 일 내용을 저장해요.@State는 뷰 내부에서 변경 가능한 상태를 만들어요.@State var isCompleted: Bool: 완료 여부를 저장해요.@State var isImportant: Bool: 중요도를 저장해요.var onDelete: () -> Void: 삭제 버튼을 눌렀을 때 실행할 함수예요.HStack: 가로로 뷰를 배치해요.Button: 체크박스, 별표, 삭제 버튼을 만들어요.Image(systemName: ...): SF Symbols에서 제공하는 아이콘을 사용해요.Text(todo): 할 일 내용을 표시해요..strikethrough(isCompleted): 완료된 항목에 취소선을 그어요.Spacer(): 남는 공간을 채워서 뷰를 양쪽으로 밀어요.
이 커스텀 뷰는 재사용성이 아주 높아요. 투두 리스트 앱을 만든다면 이 뷰를 여러 번 사용할 수 있겠죠? 마치 재능넷에서 다양한 재능을 공유하듯이, 이 뷰도 여러 곳에서 활용할 수 있어요. 😉
이제 이 커스텀 뷰를 사용해볼까요?
struct ContentView: View {
@State var todos = ["SwiftUI 공부하기", "운동하기", "책 읽기"]
var body: some View {
List {
ForEach(todos, id: \.self) { todo in
TodoItem(todo: todo, isCompleted: false, isImportant: false) {
if let index = todos.firstIndex(of: todo) {
todos.remove(at: index)
}
}
}
}
}
}
이렇게 하면 투두 리스트가 완성돼요! 각 항목은 우리가 만든 TodoItem으로 표시되고, 체크박스도 누를 수 있고, 중요 표시도 할 수 있고, 삭제도 할 수 있어요. 완전 멋지죠? 😎
🔍 Deep Dive: @State는 SwiftUI에서 아주 중요한 개념이에요. 뷰의 상태를 관리하는 데 사용되죠. 값이 변경되면 SwiftUI가 자동으로 뷰를 다시 그려줘요. 완전 편하죠?
이렇게 복잡한 커스텀 뷰도 만들 수 있게 됐어요. 이제 여러분은 SwiftUI 마스터에 한 걸음 더 가까워졌어요! 👏
다음 섹션에서는 커스텀 뷰에 애니메이션을 추가하는 방법을 알아볼 거예요. 기대되지 않나요? 🎬
4. 커스텀 뷰에 애니메이션 추가하기: 움직임을 더해요! 🎭
자, 이제 우리의 커스텀 뷰에 생명을 불어넣을 시간이에요! 애니메이션을 추가해서 우리의 뷰를 더 동적이고 재미있게 만들어볼 거예요. 준비되셨나요? 출발~! 🚀
SwiftUI에서 애니메이션을 추가하는 건 정말 쉬워요. 거의 마법 같다고 할 수 있죠. 우리가 만든 TodoItem에 애니메이션을 추가해볼게요.
struct TodoItem: View {
@State var todo: String
@State var isCompleted: Bool
@State var isImportant: Bool
var onDelete: () -> Void
var body: some View {
HStack {
Button(action: {
withAnimation(.spring()) {
isCompleted.toggle()
}
}) {
Image(systemName: isCompleted ? "checkmark.square.fill" : "square")
.foregroundColor(isCompleted ? .green : .gray)
.scaleEffect(isCompleted ? 1.2 : 1.0)
}
Text(todo)
.strikethrough(isCompleted)
.foregroundColor(isCompleted ? .gray : .black)
Spacer()
Button(action: {
withAnimation(.easeInOut) {
isImportant.toggle()
}
}) {
Image(systemName: isImportant ? "star.fill" : "star")
.foregroundColor(isImportant ? .yellow : .gray)
.rotationEffect(isImportant ? .degrees(360) : .degrees(0))
}
Button(action: onDelete) {
Image(systemName: "trash")
.foregroundColor(.red)
}
}
.padding()
.background(Color.white)
.cornerRadius(10)
.shadow(radius: 3)
.scaleEffect(isCompleted ? 0.95 : 1.0)
.opacity(isCompleted ? 0.6 : 1.0)
.animation(.easeInOut, value: isCompleted)
}
}
우와! 코드가 조금 더 복잡해졌죠? 하지만 걱정 마세요. 하나씩 설명해드릴게요. 😊
withAnimation(.spring()) { ... }: 체크박스를 누를 때 스프링 애니메이션을 적용해요..scaleEffect(isCompleted ? 1.2 : 1.0): 체크박스를 체크하면 약간 커지는 효과를 줘요.withAnimation(.easeInOut) { ... }: 별표를 누를 때 부드러운 애니메이션을 적용해요..rotationEffect(isImportant ? .degrees(360) : .degrees(0)): 별표를 누르면 360도 회전해요..scaleEffect(isCompleted ? 0.95 : 1.0): 완료된 항목은 약간 작아져요..opacity(isCompleted ? 0.6 : 1.0): 완료된 항목은 약간 투명해져요..animation(.easeInOut, value: isCompleted): 완료 상태가 변경될 때마다 애니메이션을 적용해요.
이렇게 하면 우리의 투두 리스트가 훨씬 더 생동감 있어 보이겠죠? 체크박스를 누르면 부드럽게 커졌다 작아지고, 별표를 누르면 빙글빙글 돌아가고, 항목을 완료하면 살짝 작아지면서 투명해져요. 완전 멋지지 않나요? 😍
🎨 Design Tip: 애니메이션은 사용자 경험을 크게 향상시킬 수 있어요. 하지만 과도한 애니메이션은 오히려 사용자를 피곤하게 만들 수 있어요. 적절히 사용하는 게 중요해요!
이제 우리의 커스텀 뷰는 정말 프로페셔널해 보이네요. 마치 재능넷에서 최고의 디자이너가 만든 것 같아요! 😉
그런데 여기서 끝이 아니에요. SwiftUI에는 더 많은 애니메이션 옵션이 있어요. 예를 들어:
.animation(.easeIn): 천천히 시작해서 빠르게 끝나는 애니메이션.animation(.easeOut): 빠르게 시작해서 천천히 끝나는 애니메이션.animation(.linear): 일정한 속도의 애니메이션.animation(.spring()): 탄력 있는 스프링 효과의 애니메이션
이런 다양한 옵션을 사용해서 여러분만의 독특한 애니메이션을 만들어보세요. 상상력을 마음껏 발휘해보세요! 🌈
다음 섹션에서는 커스텀 뷰에 제스처를 추가하는 방법을 알아볼 거예요. 손가락으로 화면을 쓱쓱 그으면 뭔가가 일어나게 만들 수 있어요. 완전 쩔지 않나요? 😎
5. 커스텀 뷰에 제스처 추가하기: 터치의 마법 🖐️✨
안녕하세요, 여러분! 이제 우리의 커스텀 뷰에 제스처를 추가해볼 거예요. 제스처를 추가하면 사용자가 화면을 터치하거나 스와이프할 때 특별한 동작을 할 수 있어요. 완전 쿨하죠? 😎
SwiftUI에서는 다양한 제스처를 쉽게 추가할 수 있어요. 우리의 TodoItem에 몇 가지 제스처를 추가해볼게요. 준비되셨나요? 시작해볼까요? 🚀
struct TodoItem: View {
@State var todo: String
@State var isCompleted: Bool
@State var isImportant: Bool
@State private var offset: CGFloat = 0
var onDelete: () -> Void
var body: some View {
HStack {
Button(action: {
withAnimation(.spring()) {
isCompleted.toggle()
}
}) {
Image(systemName: isCompleted ? "checkmark.square.fill" : "square")
.foregroundColor(isCompleted ? .green : .gray)
.scaleEffect(isCompleted ? 1.2 : 1.0)
}
Text(todo)
.strikethrough(isCompleted)
.foregroundColor(isCompleted ? .gray : .black)
Spacer()
Button(action: {
withAnimation(.easeInOut) {
isImportant.toggle()
}
}) {
Image(systemName: isImportant ? "star.fill" : "star")
.foregroundColor(isImportant ? .yellow : .gray)
.rotationEffect(isImportant ? .degrees(360) : .degrees(0))
}
Button(action: onDelete) {
Image(systemName: "trash")
.foregroundColor(.red)
}
}
.padding()
.background(Color.white)
.cornerRadius(10)
.shadow(radius: 3)
.scaleEffect(isCompleted ? 0.95 : 1.0)
.opacity(isCompleted ? 0.6 : 1.0)
.animation(.easeInOut, value: isCompleted)
.offset(x: offset)
.gesture(
DragGesture()
.onChanged { gesture in
if gesture.translation.width < 0 {
self.offset = gesture.translation.width
}
}
.onEnded { _ in
if self.offset < -50 {
withAnimation {
self.onDelete()
}
} else {
withAnimation {
self.offset = 0
}
}
}
)
.onTapGesture(count: 2) {
withAnimation(.spring()) {
isImportant.toggle()
}
}
}
}
우와! 코드가 더 길어졌네요. 하지만 걱정 마세요. 천천히 설명해드릴게요. 😊
@State private var offset: CGFloat = 0: 아이템의 수평 이동을 위한 상태 변수예요..offset(x: offset): 아이템을 수평으로 이동시켜요..gesture(DragGesture() ...): 드래그 제스처를 추가해요..onChanged { gesture in ... }: 드래그 중일 때 실행돼요..onEnded { _ in ... }: 드래그가 끝났을 때 실행돼요..onTapGesture(count: 2) { ... }: 더블 탭 제스처를 추가해요.
이제 우리의 투두 리스트 아이템은 정말 인터랙티브해졌어요! 왼쪽으로 스와이프하면 삭제할 수 있고, 더블 탭하면 중요 표시를 할 수 있어요. 마치 앱 스토어에서 다운받은 고급 앱 같지 않나요? 😎
🔧 Tech Tip: SwiftUI의 제스처 시스템은 정말 강력해요. 단순한 탭부터 복잡한 드래그 앤 드롭까지 다양한 제스처를 쉽게 구현할 수 있어요. 여러분의 앱을 더욱 인터랙티브하게 만들어보세요!
이렇게 제스처를 추가하면 사용자 경험이 훨씬 좋아져요. 사용자들이 여러분의 앱을 더 직관적이고 재미있게 사용할 수 있게 되죠. 마치 재능넷에서 최고의 UX 디자이너가 만든 것 같아요! 👨🎨
그런데 여기서 끝이 아니에요. SwiftUI에는 더 많은 제스처 옵션이 있어요. 예를 들면:
LongPressGesture(): 길게 누르기 제스처MagnificationGesture(): 확대/축소 제스처RotationGesture(): 회전 제스처
이런 다양한 제스처를 조합해서 여러분만의 독특한 인터랙션을 만들어보세요. 상상력을 마음껏 발휘해보세요! 🌈
자, 이제 우리는 정말 멋진 커스텀 뷰를 만들었어요. 애니메이션도 있고, 제스처도 있고... 완전 프로페셔널하죠? 👏
다음 섹션에서는 이 모든 것을 종합해서 실제 앱에 적용하는 방법을 알아볼 거예요. 우리가 만든 커스텀 뷰로 멋진 투두 리스트 앱을 완성해볼 거예요. 기대되지 않나요? 😊
6. 실제 앱에 적용하기: 모든 것을 하나로! 🏆
여러분, 축하드려요! 우리는 정말 멋진 커스텀 뷰를 만들었어요. 이제 이걸 실제 앱에 적용해볼 시간이에요. 우리가 만든 TodoItem을 사용해서 완전한 투두 리스트 앱을 만들어볼게요. 준비되셨나요? 시작해볼까요? 🚀
import SwiftUI
struct ContentView: View {
@State private var todos = [
"SwiftUI 공부하기",
"운동하기",
"책 읽기",
"친구 만나기",
"코딩 프로젝트 시작하기"
]
@State private var newTodo = ""
var body: some View {
NavigationView {
VStack {
List {
ForEach(todos, id: \.self) { todo in
TodoItem(todo: todo, isCompleted: false, isImportant: false) {
if let index = todos.firstIndex(of: todo) {
todos.remove(at: index)
}
}
}
}
HStack {
TextField("새로운 할 일", text: $newTodo)
.textFieldStyle(RoundedBorderTextFieldStyle())
Button(action: addTodo) {
Image(systemName: "plus.circle.fill")
.foregroundColor(.blue)
.imageScale(.large)
}
}
.padding()
}
.navigationTitle("나의 할 일 목록")
}
}
func addTodo() {
if !newTodo.isEmpty {
todos.append(newTodo)
newTodo = ""
}
}
}
우와! 드디어 완성이에요. 이제 우리는 완전한 투두 리스트 앱을 가지게 됐어요. 하나씩 살펴볼까요? 😊
@State private var todos = [...]: 할 일 목록을 저장해요.@State private var newTodo = "": 새로운 할 일을 입력받을 변수예요.NavigationView { ... }: 네비게이션 구조를 만들어요.List { ... }: 할 일 목록을 리스트로 표시해요.ForEach(todos, id: \.self) { ... }: 각 할 일에 대해TodoItem을 생성해요.TextField("새로운 할 일", text: $newTodo): 새로운 할 일을 입력받아요.Button(action: addTodo) { ... }: 새로운 할 일을 추가하는 버튼이에요.func addTodo() { ... }: 새로운 할 일을 목록에 추가하는 함수예요.
이제 우리의 앱은 완전히 기능적이에요! 할 일을 추가하고, 완료하고, 중요 표시를 하고, 삭제할 수 있어요. 게다가 애니메이션과 제스처까지 있어서 정말 멋진 사용자 경험을 제공해요. 여러분, 정말 대단해요! 👏👏👏
💡 Pro Tip: 실제 앱을 만들 때는 데이터 지속성도 고려해야 해요. UserDefaults나 Core Data를 사용해서 할 일 목록을 저장하면 앱을 다시 실행해도 데이터가 유지돼요. 나중에 이 부분도 추가해보는 건 어떨까요?
여러분, 정말 대단해요! 우리는 SwiftUI로 멋진 커스텀 뷰를 만들고, 그걸 실제 앱에 적용하는 데 성공했어요. 이제 여러분은 SwiftUI 마스터에 한 걸음 더 가까워졌어요. 🏅
이 과정에서 우리는 다음과 같은 것들을 배웠어요:
- 기본적인 커스텀 뷰 만들기
- 복잡한 레이아웃 구성하기
- 상태 관리하기
- 애니메이션 추가하기
- 제스처 구현하기
- 실제 앱에 커스텀 뷰 적용하기
이 모든 기술을 마스터했다는 건 정말 대단한 일이에요. 여러분은 이제 SwiftUI로 거의 모든 것을 만들 수 있어요! 🚀
다음 단계로는 뭘 해볼까요? 음... 여러분의 앱에 더 많은 기능을 추가해보는 건 어떨까요? 예를 들어:
- 카테고리별로 할 일 분류하기
- 마감일 설정 및 알림 기능 추가하기
- 다크 모드 지원하기
- iCloud 동기화 구현하기
가능성은 무한해요! 여러분의 상상력을 마음껏 펼쳐보세요. 💫
SwiftUI와 함께하는 여정이 즐거우셨길 바라요. 앞으로도 계속 멋진 앱을 만들어주세요. 여러분의 재능이 세상을 더 좋게 만들 거예요. 화이팅! 💪😊
마무리: 여러분의 SwiftUI 여정은 이제 시작입니다! 🌟
여러분, 정말 대단해요! 우리는 함께 SwiftUI로 멋진 커스텀 뷰를 만들고, 그걸 실제 앱에 적용하는 긴 여정을 마쳤어요. 이제 여러분은 SwiftUI의 기본을 완전히 마스터했다고 할 수 있어요. 👏👏👏
하지만 이건 끝이 아니에요. 오히려 시작이죠! SwiftUI의 세계는 정말 넓고 깊어요. 우리가 배운 건 빙산의 일각에 불과해요. 😊
앞으로 여러분이 도전해볼 만한 주제들을 몇 가지 제안해드릴게요:
- SwiftUI와 UIKit의 통합
- 복잡한 애니메이션과 전환 효과
- Core Data를 이용한 데이터 관리
- 네트워크 요청과 비동기 프로그래밍
- SwiftUI로 위젯 만들기
- SwiftUI로 watchOS, tvOS 앱 만들기
이 모든 주제들이 여러분을 기다리고 있어요. 하나씩 도전해보세요. 그럴 때마다 여러분은 더 강력한 개발자로 성장할 거예요. 💪
🌱 성장 팁: 개발은 끊임없는 학습의 과정이에요. 새로운 기술이 계속 나오고 있죠. Apple의 공식 문서를 자주 확인하고, WWDC 세션을 보고, 다른 개발자들의 코드를 읽어보세요. 그리고 가장 중요한 건, 계속해서 코딩하는 거예요!
여러분의 SwiftUI 여정이 즐거웠길 바라요. 이제 여러분은 아이디어를 현실로 만들 수 있는 힘을 가졌어요. 여러분이 만들 멋진 앱들이 정말 기대돼요! 🚀
마지막으로, 개발은 혼자 하는 게 아니에요. 커뮤니티에 참여하고, 다른 개발자들과 교류하세요. 서로 배우고 성장할 수 있을 거예요. 함께 가면 더 멀리 갈 수 있답니다. 😊
여러분의 SwiftUI 여정에 행운이 함께하길 바랍니다. 화이팅! 🌟💖