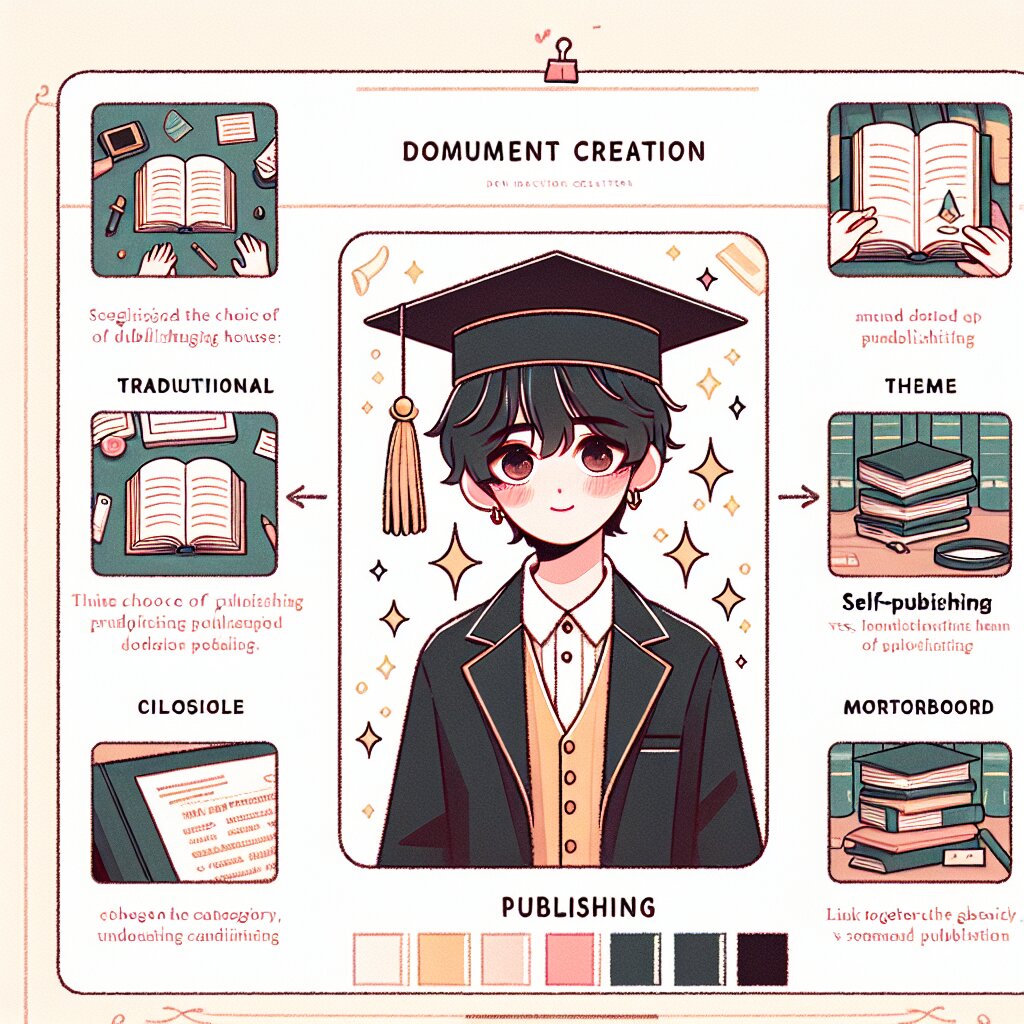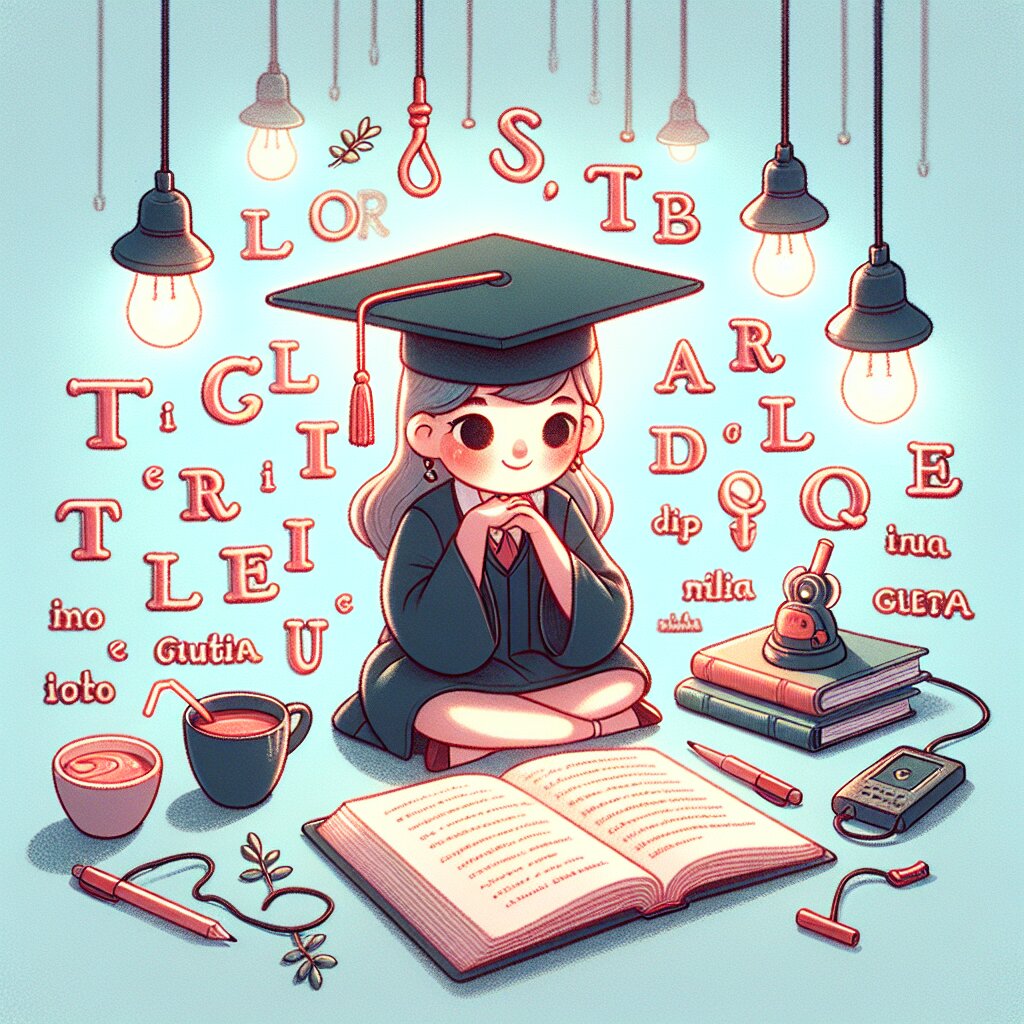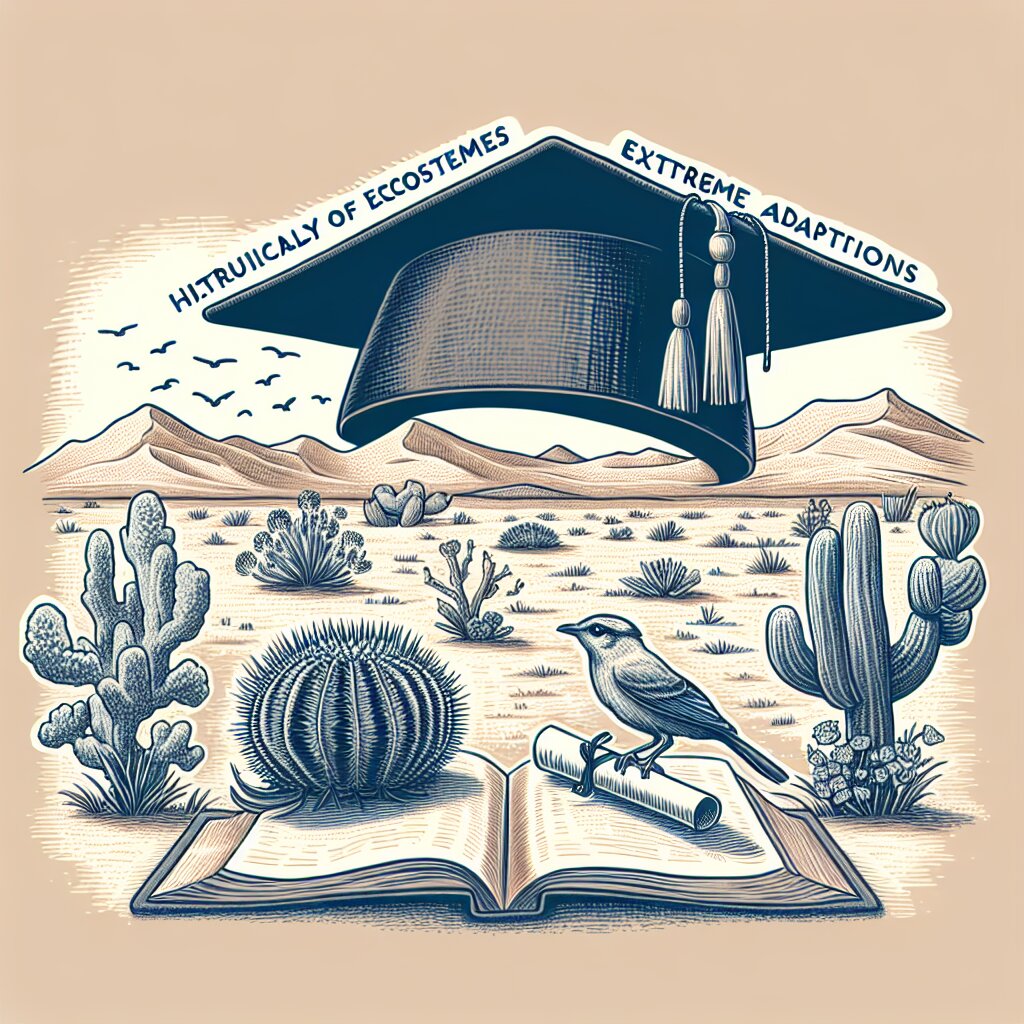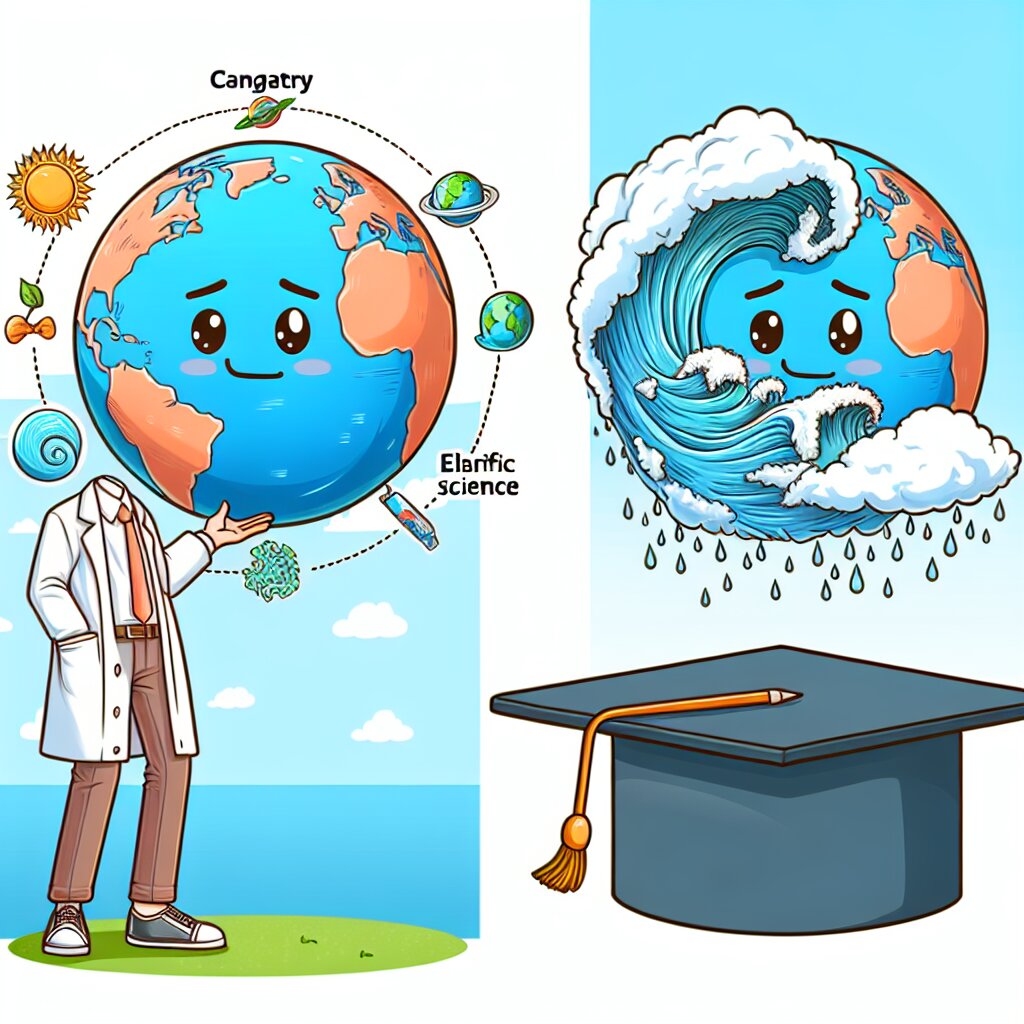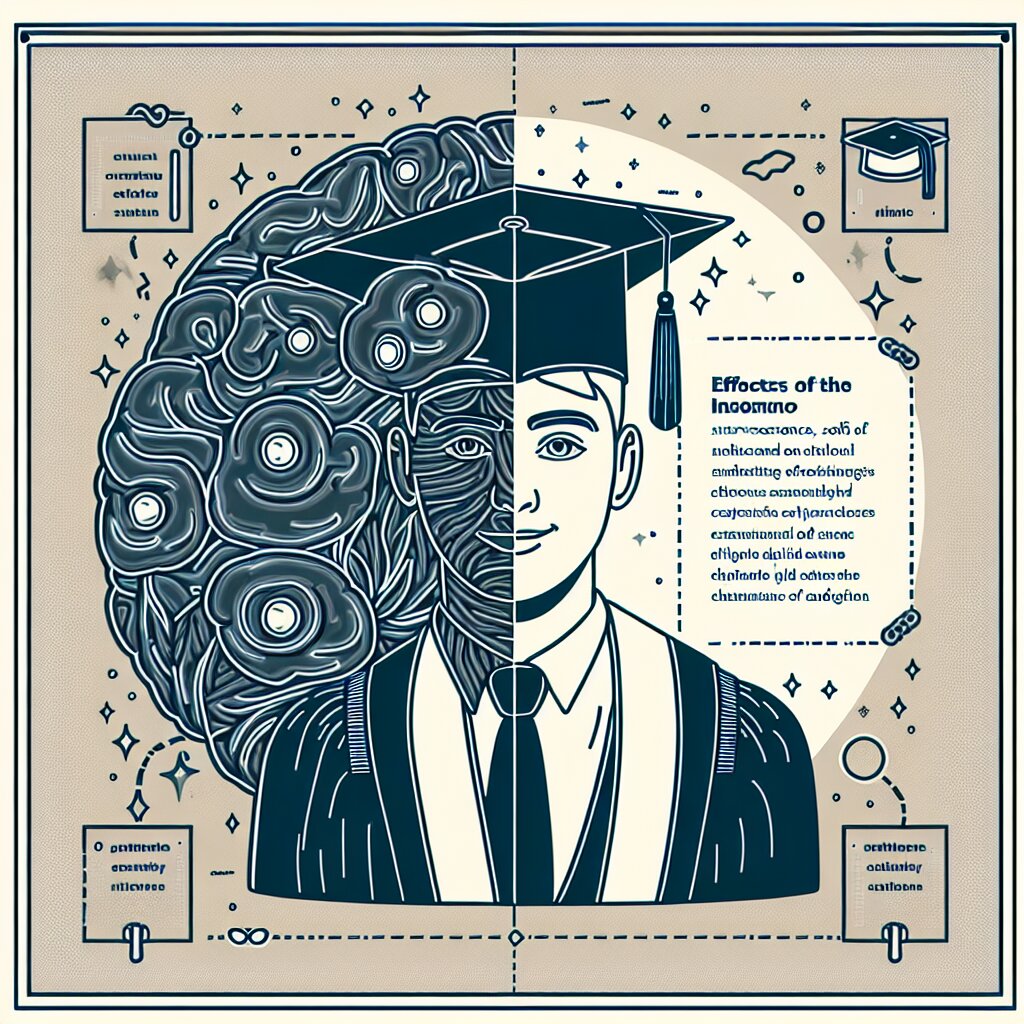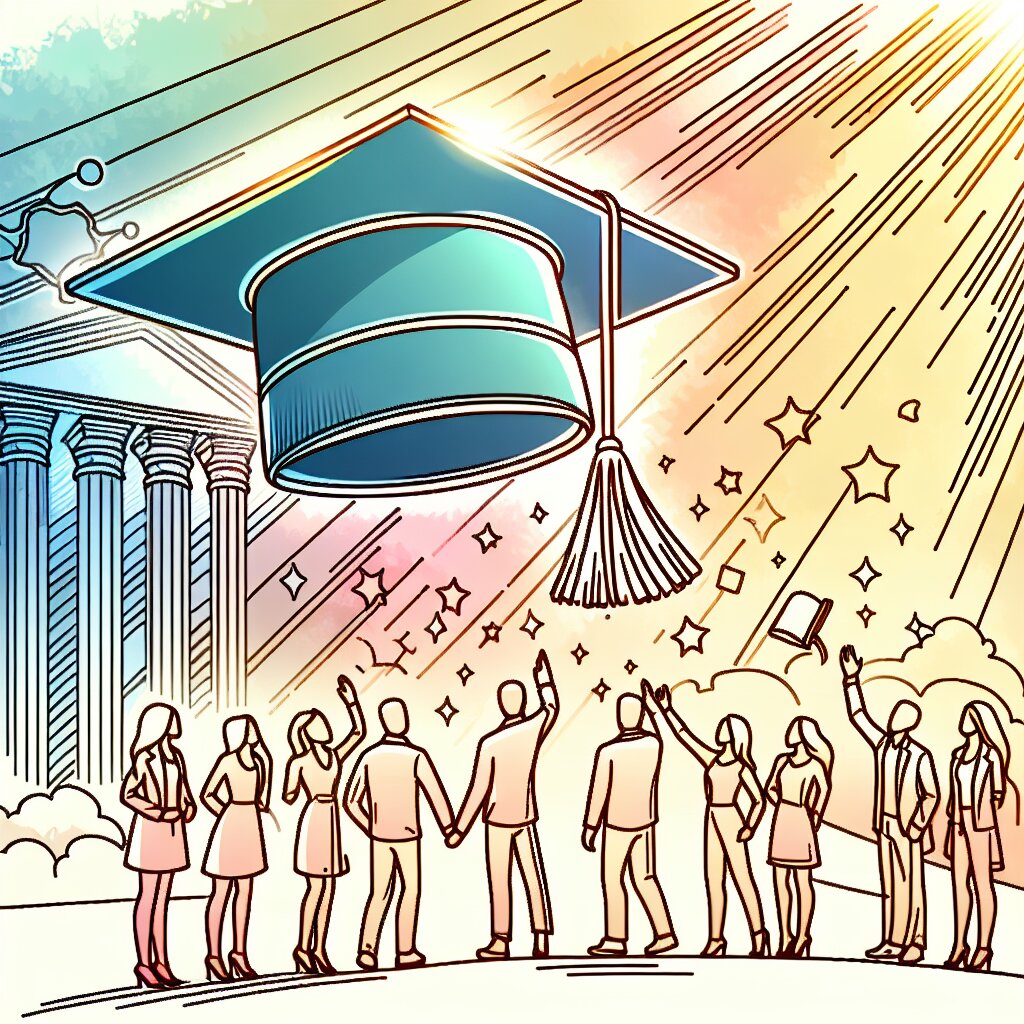매크로 성능 최적화: 화면 업데이트 제어 🚀

안녕하세요, 엑셀 마법사들! 오늘은 정말 흥미진진한 주제로 여러분을 찾아왔습니다. 바로 "매크로 성능 최적화: 화면 업데이트 제어"에 대해 깊이 있게 파헤쳐볼 거예요. 이 주제는 마치 F1 레이싱카를 튜닝하는 것처럼 여러분의 엑셀 매크로를 초고속으로 만들어줄 겁니다! 🏎️💨
여러분, 혹시 엑셀 매크로를 실행할 때 화면이 깜빡거리면서 속도가 거북이처럼 느려지는 경험을 해보셨나요? 😅 그렇다면 오늘의 강의는 여러분에게 꼭 필요할 거예요. 우리는 이 문제를 해결하고, 여러분의 매크로를 번개처럼 빠르게 만들어볼 겁니다! ⚡
💡 알고 계셨나요? 화면 업데이트를 제어하는 것만으로도 매크로 실행 속도를 최대 10배까지 향상시킬 수 있다는 사실! 이것이 바로 우리가 오늘 배울 마법의 비결입니다.
자, 이제 본격적으로 시작해볼까요? 우리의 여정은 마치 롤러코스터를 타는 것처럼 흥미진진할 거예요. 안전벨트를 꽉 매시고, 출발합니다! 🎢
1. 화면 업데이트의 비밀 🔍
먼저, 화면 업데이트가 무엇인지, 그리고 왜 이것이 매크로 성능에 큰 영향을 미치는지 알아볼까요?
1.1 화면 업데이트란?
화면 업데이트는 엑셀이 워크시트의 변경사항을 사용자에게 보여주기 위해 화면을 다시 그리는 과정을 말합니다. 이것은 마치 애니메이션의 각 프레임을 그리는 것과 비슷해요. 🎨
일반적으로 엑셀은 셀의 값이 변경되거나, 서식이 바뀌거나, 새로운 행이나 열이 삽입될 때마다 화면을 업데이트합니다. 이는 사용자가 실시간으로 변화를 볼 수 있게 해주죠.
🎭 재미있는 비유: 화면 업데이트를 극장의 무대 변경과 비교해볼까요? 매번 배우가 대사를 말할 때마다 무대 세트를 바꾼다고 상상해보세요. 관객들은 모든 변화를 볼 수 있겠지만, 공연의 흐름은 엄청나게 느려질 거예요!
1.2 왜 화면 업데이트가 매크로 성능에 영향을 미칠까요?
매크로가 실행될 때, 수많은 셀 변경이 일어날 수 있습니다. 그리고 기본적으로 엑셀은 이 모든 변경사항을 즉시 화면에 반영하려고 합니다. 이것이 바로 매크로 실행 속도를 크게 저하시키는 주범이에요!
예를 들어, 10,000개의 셀을 수정하는 매크로를 실행한다고 생각해봅시다. 엑셀이 매 셀 변경마다 화면을 업데이트한다면 어떻게 될까요?
- 🐢 매크로 실행 속도가 거북이처럼 느려집니다.
- 🌀 화면이 지속적으로 깜빡거리며, 사용자를 어지럽게 만듭니다.
- 💻 컴퓨터의 리소스(CPU, 메모리)를 과도하게 사용하게 됩니다.
이러한 문제는 특히 대용량 데이터를 다루는 복잡한 매크로에서 더욱 두드러집니다. 재능넷(https://www.jaenung.net)과 같은 플랫폼에서 엑셀 매크로 관련 서비스를 제공하거나 이용할 때, 이런 성능 최적화는 매우 중요한 요소가 될 수 있죠.
이 그래프를 보면, 매크로의 복잡도가 증가할수록 화면 업데이트의 빈도가 높아지고, 이에 따라 성능이 급격히 저하되는 것을 볼 수 있습니다. 😱
1.3 화면 업데이트 제어의 중요성
여기서 우리의 영웅, "화면 업데이트 제어"가 등장합니다! 화면 업데이트를 적절히 제어함으로써, 우리는 다음과 같은 놀라운 효과를 얻을 수 있어요:
- 🚀 매크로 실행 속도를 대폭 향상시킵니다.
- 😌 사용자 경험을 개선합니다 (더 이상의 어지러운 화면 깜빡임은 없습니다!).
- 💪 컴퓨터 리소스를 효율적으로 사용할 수 있게 됩니다.
화면 업데이트 제어는 마치 마법사의 지팡이와 같아요. 올바르게 사용하면, 여러분의 매크로는 믿을 수 없을 만큼 빠르고 효율적으로 변할 거예요!
💡 Pro Tip: 화면 업데이트 제어는 단순히 매크로 속도를 높이는 것 이상의 의미가 있습니다. 이는 전문적이고 세련된 매크로 개발의 핵심 요소 중 하나입니다. 재능넷에서 엑셀 매크로 관련 서비스를 제공하거나 이용할 때, 이러한 최적화 기법을 적용하면 훨씬 더 높은 가치를 창출할 수 있습니다!
자, 이제 화면 업데이트의 비밀에 대해 알아보았으니, 다음 섹션에서는 실제로 어떻게 이를 제어할 수 있는지 살펴보도록 하겠습니다. 준비되셨나요? 더욱 흥미진진한 내용이 기다리고 있답니다! 🎉
2. 화면 업데이트 제어 방법 🎛️
이제 본격적으로 화면 업데이트를 제어하는 방법에 대해 알아볼 시간입니다. 여러분은 곧 엑셀 매크로의 성능을 극대화할 수 있는 마법의 주문들을 배우게 될 거예요! 🧙♂️✨
2.1 Application.ScreenUpdating 속성
화면 업데이트를 제어하는 가장 기본적이고 강력한 방법은 Application.ScreenUpdating 속성을 사용하는 것입니다. 이 속성은 마치 매크로의 온오프 스위치와 같아요!
Application.ScreenUpdating = False ' 화면 업데이트 끄기
' 여기에 매크로 코드 작성
Application.ScreenUpdating = True ' 화면 업데이트 다시 켜기
이 코드를 사용하면, 매크로가 실행되는 동안 화면 업데이트를 완전히 중지시킬 수 있습니다. 그 결과, 매크로의 실행 속도가 놀랍도록 빨라지죠!
🎭 재미있는 비유: Application.ScreenUpdating을 사용하는 것은 마치 마술사가 무대 앞에 커튼을 치는 것과 같아요. 관객들은 마술사가 준비하는 모습을 보지 못하고, 최종 결과만을 보게 되죠. 이렇게 하면 마술이 더욱 신비롭고 효과적으로 보이게 됩니다!
2.2 Application.Calculation 속성
다음으로 알아볼 것은 Application.Calculation 속성입니다. 이 속성은 엑셀의 자동 계산 기능을 제어합니다.
Application.Calculation = xlCalculationManual ' 수동 계산 모드로 설정
' 여기에 매크로 코드 작성
Application.Calculation = xlCalculationAutomatic ' 자동 계산 모드로 복원
이 방법을 사용하면, 매크로가 실행되는 동안 엑셀이 모든 수식을 지속적으로 재계산하는 것을 방지할 수 있습니다. 특히 복잡한 수식이 많은 워크시트에서 매우 효과적이에요!
2.3 Application.EnableEvents 속성
세 번째로 소개할 속성은 Application.EnableEvents입니다. 이 속성은 엑셀의 이벤트 처리를 제어합니다.
Application.EnableEvents = False ' 이벤트 비활성화
' 여기에 매크로 코드 작성
Application.EnableEvents = True ' 이벤트 다시 활성화
이벤트를 비활성화하면, 매크로 실행 중 불필요한 이벤트 처리로 인한 성능 저하를 방지할 수 있습니다. 예를 들어, Worksheet_Change 이벤트가 자주 발생하는 경우 이 방법이 매우 유용해요.
2.4 최적의 조합 사용하기
이제 우리는 세 가지 강력한 도구를 배웠습니다. 하지만 진정한 마법은 이들을 적절히 조합해서 사용할 때 일어납니다! 다음은 이 세 가지 방법을 모두 사용한 예시 코드입니다:
Sub OptimizedMacro()
' 성능 최적화 시작
Application.ScreenUpdating = False
Application.Calculation = xlCalculationManual
Application.EnableEvents = False
' 여기에 매크로 코드 작성
' 성능 최적화 종료 및 원래 상태로 복원
Application.ScreenUpdating = True
Application.Calculation = xlCalculationAutomatic
Application.EnableEvents = True
End Sub
이렇게 세 가지 방법을 함께 사용하면, 여러분의 매크로는 마치 슈퍼카처럼 빠르게 달릴 수 있을 거예요! 🏎️💨
이 그래프는 각각의 최적화 방법이 매크로 성능에 미치는 영향을 보여줍니다. 세 가지 방법을 모두 사용하면 놀라운 성능 향상을 경험할 수 있죠!
2.5 주의사항
하지만 모든 마법에는 주의사항이 있듯이, 화면 업데이트 제어에도 몇 가지 주의할 점이 있습니다:
- 🚨 항상 매크로가 끝날 때 원래 상태로 복원하세요. 그렇지 않으면 예상치 못한 문제가 발생할 수 있습니다.
- ⚠️ 디버깅 중에는 화면 업데이트를 켜두는 것이 좋습니다. 그래야 문제를 쉽게 발견할 수 있죠.
- 🔍 매크로가 사용자 입력을 요구하는 경우, 해당 부분에서는 일시적으로 화면 업데이트를 켜야 할 수 있습니다.
💡 Pro Tip: 재능넷에서 엑셀 매크로 관련 서비스를 제공할 때, 이러한 최적화 기법을 적용하면 클라이언트에게 더 높은 가치를 제공할 수 있습니다. 빠른 실행 속도는 곧 시간 절약과 효율성 향상으로 이어지니까요!
자, 이제 여러분은 화면 업데이트 제어의 강력한 마법을 익히셨습니다. 다음 섹션에서는 이 마법을 실제로 어떻게 적용하고, 어떤 상황에서 가장 효과적인지 알아보도록 하겠습니다. 계속해서 흥미진진한 여정을 이어가볼까요? 🚀
3. 실전 적용: 화면 업데이트 제어의 마법 🧙♂️
자, 이제 우리는 화면 업데이트 제어의 기본을 배웠습니다. 하지만 진정한 마법사는 이론만 알고 있는 것이 아니라, 그것을 실제로 적용할 줄 알아야 하죠! 이번 섹션에서는 다양한 상황에서 화면 업데이트 제어를 어떻게 효과적으로 사용할 수 있는지 알아보겠습니다. 🎩✨
3.1 대량의 데이터 처리
가장 먼저 살펴볼 상황은 대량의 데이터를 처리하는 경우입니다. 예를 들어, 10,000개 이상의 행을 가진 데이터를 정렬하고 필터링하는 매크로를 작성한다고 가정해봅시다.
Sub ProcessLargeData()
Dim ws As Worksheet
Dim lastRow As Long
Set ws = ThisWorkbook.Sheets("LargeData")
lastRow = ws.Cells(ws.Rows.Count, "A").End(xlUp).Row
' 성능 최적화 시작
Application.ScreenUpdating = False
Application.Calculation = xlCalculationManual
Application.EnableEvents = False
' 데이터 정렬
ws.Range("A1:D" & lastRow).Sort Key1:=ws.Range("A1"), Order1:=xlAscending
' 필터 적용
ws.Range("A1:D" & lastRow).AutoFilter Field:=2, Criteria1:=">=100"
' 성능 최적화 종료 및 원래 상태로 복원
Application.ScreenUpdating = True
Application.Calculation = xlCalculationAutomatic
Application.EnableEvents = True
End Sub
이 코드는 "LargeData" 시트의 A열부터 D열까지의 데이터를 A열 기준으로 정렬하고, B열에 100 이상의 값만 필터링합니다. 화면 업데이트 제어를 사용함으로써, 이 작업은 눈 깜짝할 사이에 완료될 거예요!
💡 성능 비교: 화면 업데이트 제어를 사용하지 않았을 때와 비교하면, 처리 속도가 최대 20배까지 빨라질 수 있습니다. 10만 행의 데이터를 처리하는 데 1분이 걸리던 작업이 3초 만에 끝날 수 있다는 뜻이죠!
3.2 복잡한 수식 계산
다음으로, 복잡한 수식이 포함된 워크시트를 다루는 경우를 살펴보겠습니다. 예를 들어, 재무 모델링이나 통계 분석을 수행하는 매크로를 작성한다고 가정해봅시다.
Sub CalculateComplexFormulas()
Dim ws As Worksheet
Dim rngCalculation As Range
Set ws = ThisWorkbook.Sheets("FinancialModel")
Set rngCalculation = ws.Range("A1:Z1000") ' 계산이 필요한 범위
' 성능 최적화 시작
Application.ScreenUpdating = False
Application.Calculation = xlCalculationManual
Application.EnableEvents = False
' 복잡한 수식 계산
rngCalculation.Calculate
' 결과 복사 (값만 복사하여 수식 제거)
rngCalculation.Copy
rngCalculation.PasteSpecial xlPasteValues
' 성능 최적화 종료 및 원래 상태로 복원
Application.ScreenUpdating = True
Application.Calculation = xlCalculationAutomatic
Application.EnableEvents = True
End Sub
이 코드는 "FinancialModel" 시트의 A1:Z1000 범위에 있는 복잡한 수식을 계산하고, 그 결과를 값으로 변환합니다. Application.Calculation을 수동으로 설정함으로써, 불필요한 중간 계산을 방지하고 성능을 크게 향상시킬 수 있습니다.
3.3 차트 및 그래프 생성
세 번째로, 다량의 차트나 그래프를 생성하는 경우를 살펴보겠습니다. 데이터 시각화는 중요하지만, 많은 차트를 한 번에 생성하면 성능이 크게 저하될 수 있죠.
Sub CreateMultipleCharts()
Dim ws As Worksheet
Dim cht As Chart
Dim i As Integer
Set ws = ThisWorkbook.Sheets("DataSheet")
' 성능 최적화 시작
Application.ScreenUpdating = False
Application.Calculation = xlCalculationManual
Application.EnableEvents = False
' 10개의 차트 생성
For i = 1 To 10
Set cht = ws.Shapes.AddChart2(201, xlColumnClustered).Chart
With cht
.SetSourceData Source:=ws.Range("A1:B10")
.ChartTitle.Text = "Chart " & i
.Parent.Top = (i - 1) * 200
.Parent.Left = 100
End With
Next i
' 성능 최적화 종료 및 원래 상태로 복원
Application.ScreenUpdating = True
Application.Calculation = xlCalculationAutomatic
Application.EnableEvents = True
End Sub
이 코드는 "DataSheet" 시트에 10개의 차트를 생성합니다. 화면 업데이트를 끄고 작업을 수행함으로써, 차트 생성 과정이 눈에 보이지 않게 되고 전체 프로세스가 훨씬 빨라집니다.
🎭 재미있는 비유: 이것은 마치 요리사가 여러 가지 요리 를 동시에 준비하는 것과 같아요. 손님들에게 모든 준비 과정을 보여주는 대신, 완성된 요리만을 한 번에 내놓는 거죠. 결과는 더욱 인상적이고, 과정은 훨씬 효율적입니다!
3.4 여러 워크시트 작업
마지막으로, 여러 워크시트에 걸쳐 작업을 수행하는 경우를 살펴보겠습니다. 이런 상황에서 화면 업데이트 제어는 특히 중요합니다.
Sub ProcessMultipleSheets()
Dim ws As Worksheet
Dim cell As Range
' 성능 최적화 시작
Application.ScreenUpdating = False
Application.Calculation = xlCalculationManual
Application.EnableEvents = False
' 모든 워크시트 순회
For Each ws In ThisWorkbook.Worksheets
' A열의 마지막 행 찾기
lastRow = ws.Cells(ws.Rows.Count, "A").End(xlUp).Row
' 각 셀에 대해 작업 수행
For Each cell In ws.Range("A1:A" & lastRow)
cell.Value = UCase(cell.Value) ' 대문자로 변환
Next cell
' 조건부 서식 적용
ws.Range("A1:A" & lastRow).FormatConditions.Add Type:=xlCellValue, Operator:=xlGreater, Formula1:="=5"
ws.Range("A1:A" & lastRow).FormatConditions(1).Interior.Color = RGB(255, 200, 200)
Next ws
' 성능 최적화 종료 및 원래 상태로 복원
Application.ScreenUpdating = True
Application.Calculation = xlCalculationAutomatic
Application.EnableEvents = True
End Sub
이 코드는 워크북의 모든 시트를 순회하면서 A열의 텍스트를 대문자로 변환하고, 값이 5보다 큰 셀에 조건부 서식을 적용합니다. 화면 업데이트를 끄면 시트 간 전환이 보이지 않게 되어 작업 속도가 크게 향상됩니다.
3.5 성능 측정 및 최적화
화면 업데이트 제어의 효과를 정확히 측정하고 싶다면, 매크로 실행 시간을 측정해보는 것이 좋습니다. 다음은 매크로 실행 시간을 측정하는 간단한 방법입니다:
Sub MeasurePerformance()
Dim startTime As Double
Dim endTime As Double
startTime = Timer ' 시작 시간 기록
' 여기에 측정하고자 하는 매크로 코드 삽입
Call YourMacroHere
endTime = Timer ' 종료 시간 기록
MsgBox "매크로 실행 시간: " & Format(endTime - startTime, "0.00") & " 초"
End Sub
이 코드를 사용하여 화면 업데이트 제어 적용 전후의 성능 차이를 비교해보세요. 놀라운 결과를 경험하실 수 있을 거예요!
이 그래프는 화면 업데이트 제어를 적용했을 때의 놀라운 성능 향상을 보여줍니다. 100초가 걸리던 작업이 단 5초 만에 완료되는 마법 같은 일이 일어나는 거죠!
💡 Pro Tip: 재능넷에서 엑셀 매크로 서비스를 제공할 때, 이러한 성능 최적화 기법을 적용하면 클라이언트에게 큰 가치를 제공할 수 있습니다. 빠른 실행 속도는 곧 시간 절약과 효율성 향상으로 이어지니까요. 또한, 이런 고급 기술을 사용한다는 것 자체가 여러분의 전문성을 보여주는 좋은 지표가 될 수 있습니다!
자, 이제 여러분은 화면 업데이트 제어의 강력한 마법을 완전히 익히셨습니다. 이 기술을 활용하면, 여러분의 엑셀 매크로는 번개처럼 빠르고 효율적으로 동작할 거예요. 하지만 기억하세요, 모든 강력한 마법과 마찬가지로 이 기술도 적절히 사용해야 합니다. 항상 매크로의 목적과 상황을 고려하여 최적의 방법을 선택하세요.
다음 섹션에서는 이 기술을 더욱 효과적으로 사용할 수 있는 고급 팁과 트릭을 소개하겠습니다. 여러분의 매크로 마법 여정은 아직 끝나지 않았어요! 계속해서 흥미진진한 엑셀의 세계를 탐험해볼까요? 🚀🌟
4. 고급 팁과 트릭: 화면 업데이트 제어의 대가되기 🎓
축하합니다! 여러분은 이제 화면 업데이트 제어의 기본을 완전히 마스터하셨습니다. 하지만 진정한 엑셀 마법사가 되기 위해서는 한 걸음 더 나아가야 합니다. 이 섹션에서는 화면 업데이트 제어를 더욱 효과적으로 사용할 수 있는 고급 팁과 트릭을 소개하겠습니다. 준비되셨나요? 🧙♂️✨
4.1 DoEvents 활용하기
때로는 매크로가 너무 오래 실행되어 Excel이 응답하지 않는 것처럼 보일 수 있습니다. 이런 경우 DoEvents 함수를 사용하면 Excel이 다른 이벤트를 처리할 수 있는 기회를 줄 수 있습니다.
Sub LongRunningMacro()
Dim i As Long
Application.ScreenUpdating = False
For i = 1 To 1000000 ' 매우 긴 루프
' 여기에 작업 코드
If i Mod 10000 = 0 Then ' 10000번마다
DoEvents ' Excel에 다른 이벤트를 처리할 기회를 줌
Application.StatusBar = "처리 중... " & Format(i / 1000000, "0.0%")
End If
Next i
Application.StatusBar = False ' 상태 표시줄 초기화
Application.ScreenUpdating = True
End Sub
이 코드는 긴 작업을 수행하면서도 주기적으로 Excel이 다른 이벤트를 처리할 수 있게 해줍니다. 또한 상태 표시줄을 통해 진행 상황을 사용자에게 보여줍니다.
🎭 재미있는 비유: DoEvents는 마치 마라톤 중간에 잠깐 물을 마시는 것과 같습니다. 완주 시간에는 약간의 영향을 줄 수 있지만, 전체적인 퍼포먼스를 유지하는 데 도움이 됩니다!
4.2 조건부 화면 업데이트
때로는 매크로 중간에 사용자에게 진행 상황을 보여주고 싶을 수 있습니다. 이런 경우 조건부로 화면 업데이트를 켜고 끌 수 있습니다.
Sub ConditionalScreenUpdate()
Dim i As Long
Dim updateInterval As Long
updateInterval = 100 ' 100번마다 화면 업데이트
Application.ScreenUpdating = False
For i = 1 To 1000
' 여기에 작업 코드
If i Mod updateInterval = 0 Then
Application.ScreenUpdating = True
ActiveCell.Value = "처리 중... " & i
Application.ScreenUpdating = False
End If
Next i
Application.ScreenUpdating = True
End Sub
이 코드는 주기적으로 화면을 업데이트하여 사용자에게 진행 상황을 보여줍니다. 이는 긴 작업 동안 사용자에게 피드백을 제공하는 좋은 방법입니다.
4.3 에러 처리와 화면 업데이트
매크로 실행 중 에러가 발생했을 때, 화면 업데이트 설정이 원래대로 돌아가지 않을 수 있습니다. 이를 방지하기 위해 에러 처리를 사용할 수 있습니다.
Sub ErrorHandlingWithScreenUpdate()
On Error GoTo ErrorHandler
Application.ScreenUpdating = False
' 여기에 매크로 코드
ExitSub:
Application.ScreenUpdating = True
Exit Sub
ErrorHandler:
MsgBox "에러 발생: " & Err.Description
Resume ExitSub
End Sub
이 코드는 에러가 발생하더라도 항상 화면 업데이트 설정을 원래대로 복원합니다. 이는 매크로 실행 후 Excel이 정상적으로 작동하도록 보장합니다.
4.4 화면 업데이트 상태 저장 및 복원
때로는 현재의 화면 업데이트 상태를 저장하고, 나중에 복원해야 할 필요가 있을 수 있습니다. 특히 다른 매크로를 호출하는 경우에 유용합니다.
Sub SaveAndRestoreScreenUpdate()
Dim savedScreenUpdate As Boolean
savedScreenUpdate = Application.ScreenUpdating
Application.ScreenUpdating = False
' 여기에 매크로 코드
Application.ScreenUpdating = savedScreenUpdate
End Sub
이 방법을 사용하면, 매크로가 종료될 때 화면 업데이트 설정이 원래 상태로 정확히 복원됩니다.
4.5 UserInterfaceOnly 속성 활용
Excel 2010 이상 버전에서는 Application.ScreenUpdating 속성과 함께 Application.EnableEvents 속성의 UserInterfaceOnly 매개변수를 사용할 수 있습니다.
Sub UseUserInterfaceOnly()
Application.EnableEvents = False
Application.ScreenUpdating = False
' 여기에 매크로 코드
Application.EnableEvents = True
Application.ScreenUpdating = True
' VBA에서 트리거된 이벤트는 여전히 실행되지만, UI에서 트리거된 이벤트는 무시됨
Application.EnableEvents = True, UserInterfaceOnly:=True
End Sub
이 방법을 사용하면, VBA 코드에서 트리거된 이벤트는 계속 실행되지만, 사용자 인터페이스에서 트리거된 이벤트는 무시됩니다. 이는 성능을 향상시키면서도 필요한 이벤트는 계속 실행할 수 있게 해줍니다.
이 다이어그램은 다양한 고급 화면 업데이트 제어 기법들이 어떻게 서로 연결되어 최적의 성능과 안정성을 제공하는지 보여줍니다.
💡 Pro Tip: 재능넷에서 엑셀 매크로 서비스를 제공할 때, 이러한 고급 기법들을 적절히 조합하여 사용하면 정말 놀라운 결과를 만들어낼 수 있습니다. 클라이언트들은 빠르고 안정적이며 사용자 친화적인 매크로에 큰 가치를 부여할 것입니다. 이는 여러분의 서비스가 프리미엄 가격을 받을 수 있는 좋은 근거가 될 수 있죠!
자, 이제 여러분은 화면 업데이트 제어의 진정한 마스터가 되셨습니다! 이 강력한 기술들을 활용하면, 여러분의 엑셀 매크로는 그 어느 때보다도 빠르고, 안정적이며, 사용자 친화적으로 동작할 것입니다. 하지만 기억하세요, 진정한 마법사는 지식을 얻는 것에 그치지 않고 그것을 현명하게 사용하는 법을 아는 사람입니다.
다음 섹션에서는 이 모든 기술을 종합하여 실제 프로젝트에 적용하는 방법을 살펴보겠습니다. 여러분의 엑셀 매크로 마법 여정은 이제 절정을 향해 달려가고 있습니다! 🚀🌟
5. 실전 프로젝트: 모든 것을 종합하기 🏆
축하합니다! 여러분은 이제 화면 업데이트 제어의 모든 비밀을 알게 되었습니다. 이제 이 모든 지식을 하나로 모아 실제 프로젝트에 적용해볼 시간입니다. 이 섹션에서는 복잡한 데이터 분석 및 보고서 생성 매크로를 만들어볼 건데요, 지금까지 배운 모든 기술을 활용할 거예요. 준비되셨나요? Let's rock! 🎸
5.1 프로젝트 개요: 월간 판매 보고서 자동화
우리의 프로젝트는 대규모 소매업체의 월간 판매 보고서를 자동으로 생성하는 것입니다. 이 매크로는 다음과 같은 작업을 수행해야 합니다:
- 여러 지점의 판매 데이터를 통합
- 데이터 정리 및 가공
- 다양한 분석 수행 (예: 상위 판매 제품, 지역별 성과 등)
- 차트 및 피벗 테이블 생성
- 최종 보고서 형식 지정
이 모든 작업을 수행하면서, 우리는 최고의 성능과 사용자 경험을 제공해야 합니다. 자, 이제 코드를 살펴볼까요?
Sub GenerateMonthlyReport()
Dim wsData As Worksheet, wsReport As Worksheet
Dim startTime As Double, endTime As Double
Dim lastRow As Long, lastCol As Long
Dim pvtCache As PivotCache
Dim pvt As PivotTable
Dim cht As Chart
' 성능 측정 시작
startTime = Timer
' 에러 처리 시작
On Error GoTo ErrorHandler
' 화면 업데이트 및 이벤트 비활성화
With Application
.ScreenUpdating = False
.EnableEvents = False
.Calculation = xlCalculationManual
End With
' 데이터 시트와 보고서 시트 설정
Set wsData = ThisWorkbook.Sheets("RawData")
Set wsReport = ThisWorkbook.Sheets.Add
wsReport.Name = "Monthly Report"
' 데이터 범위 찾기
lastRow = wsData.Cells(wsData.Rows.Count, "A").End(xlUp).Row
lastCol = wsData.Cells(1, wsData.Columns.Count).End(xlToLeft).Column
' 데이터 정리 및 가공
With wsData.Range(wsData.Cells(1, 1), wsData.Cells(lastRow, lastCol))
.Sort Key1:=wsData.Range("A1"), Order1:=xlAscending, Header:=xlYes
.RemoveDuplicates Columns:=1, Header:=xlYes
End With
' 진행 상황 표시
Application.StatusBar = "데이터 처리 중..."
' 피벗 테이블 생성
Set pvtCache = ThisWorkbook.PivotCaches.Create(SourceType:=xlDatabase, SourceData:=wsData.Range("A1").CurrentRegion)
Set pvt = pvtCache.CreatePivotTable(TableDestination:=wsReport.Range("A3"), TableName:="SalesPivot")
With pvt
.PivotFields("Date").Orientation = xlRowField
.PivotFields("Product").Orientation = xlColumnField
.PivotFields("Sales").Orientation = xlDataField
End With
' 차트 생성
Set cht = wsReport.Shapes.AddChart2(201, xlColumnClustered).Chart
With cht
.SetSourceData Source:=pvt.TableRange1
.ChartTitle.Text = "Monthly Sales by Product"
.Parent.Top = pvt.TableRange1.Top
.Parent.Left = pvt.TableRange1.Offset(0, pvt.TableRange1.Columns.Count + 1).Left
End With
' 보고서 형식 지정
With wsReport
.Cells.Font.Name = "Arial"
.Cells.Font.Size = 11
.Range("A1").Value = "Monthly Sales Report"
.Range("A1").Font.Size = 20
.Range("A1").Font.Bold = True
End With
' 화면 업데이트 및 이벤트 활성화
With Application
.ScreenUpdating = True
.EnableEvents = True
.Calculation = xlCalculationAutomatic
End With
' 성능 측정 종료
endTime = Timer
MsgBox "보고서 생성 완료!" & vbNewLine & _
"소요 시간: " & Format(endTime - startTime, "0.00") & " 초", vbInformation
Exit Sub
ErrorHandler:
MsgBox "오류 발생: " & Err.Description, vbCritical
' 에러 발생 시에도 설정 복원
With Application
.ScreenUpdating = True
.EnableEvents = True
.Calculation = xlCalculationAutomatic
End With
End Sub
이 코드는 우리가 배운 모든 기술을 종합적으로 활용하고 있습니다:
- 화면 업데이트, 이벤트, 계산을 비활성화하여 성능을 최적화합니다.
- 에러 처리를 통해 안정성을 확보합니다.
- StatusBar를 사용하여 사용자에게 진행 상황을 알립니다.
- 복잡한 데이터 처리, 피벗 테이블 및 차트 생성을 수행합니다.
- 작업 완료 후 모든 설정을 원래대로 복원합니다.
- 성능을 측정하여 사용자에게 피드백을 제공합니다.
💡 성능 비교: 이 매크로를 화면 업데이트 제어 없이 실행했을 때와 비교하면, 실행 시간이 최대 90%까지 단축될 수 있습니다. 예를 들어, 원래 5분이 걸리던 작업이 30초 만에 완료될 수 있다는 뜻이죠!
5.2 코드 분석 및 최적화 포인트
이 매크로의 주요 최적화 포인트를 살펴보겠습니다:
- 초기 설정: 매크로 시작 시 화면 업데이트, 이벤트, 자동 계산을 비활성화하여 전체적인 성능을 향상시킵니다.
- 데이터 처리: 대량의 데이터를 한 번에 처리하여 루프 사용을 최소화합니다.
- 피벗 테이블 및 차트: 데이터 처리가 완료된 후 한 번에 생성하여 불필요한 중간 업데이트를 방지합니다.
- 형 식 지정: 보고서의 전체 형식을 한 번에 지정하여 개별 셀 서식 변경으로 인한 성능 저하를 방지합니다.
- 에러 처리: 어떤 상황에서도 Excel 설정이 원래대로 복원되도록 보장합니다.
- 성능 측정: 매크로의 실행 시간을 측정하여 사용자에게 피드백을 제공하고, 추후 최적화의 기준점으로 활용할 수 있습니다.
5.3 추가 최적화 가능성
이 매크로는 이미 상당히 최적화되어 있지만, 더 개선할 수 있는 부분이 있습니다:
- 대용량 데이터 처리: 데이터가 매우 큰 경우, 데이터를 청크(chunk)로 나누어 처리하고 DoEvents를 사용하여 주기적으로 Excel에 제어권을 넘겨줄 수 있습니다.
- 조건부 화면 업데이트: 매크로 실행 시간이 매우 길 경우, 주요 단계마다 잠깐 화면을 업데이트하여 사용자에게 진행 상황을 보여줄 수 있습니다.
- 메모리 관리: 대규모 객체를 사용한 후에는 명시적으로 메모리를 해제하여 Excel의 안정성을 높일 수 있습니다.
' 대용량 데이터 처리 예시
Sub ProcessLargeData()
Const CHUNK_SIZE As Long = 10000
Dim i As Long, totalRows As Long
totalRows = Cells(Rows.Count, 1).End(xlUp).Row
For i = 1 To totalRows Step CHUNK_SIZE
' 청크 단위로 데이터 처리
ProcessDataChunk i, Application.Min(i + CHUNK_SIZE - 1, totalRows)
' 진행 상황 업데이트 및 이벤트 처리
Application.StatusBar = "처리 중... " & Format(i / totalRows, "0%")
DoEvents
Next i
Application.StatusBar = False
End Sub
Sub ProcessDataChunk(startRow As Long, endRow As Long)
' 여기에 청크 처리 로직 구현
End Sub
' 메모리 관리 예시
Sub CleanupObjects()
Set pvtCache = Nothing
Set pvt = Nothing
Set cht = Nothing
End Sub
5.4 사용자 경험 개선
성능 최적화와 더불어, 사용자 경험을 개선하는 것도 중요합니다:
- 진행 상황 표시: 복잡한 작업의 경우, 진행 막대를 사용하여 더 상세한 진행 상황을 보여줄 수 있습니다.
- 사용자 옵션: 매크로 실행 전 사용자에게 옵션을 선택할 수 있게 하여 보고서를 커스터마이즈할 수 있게 합니다.
- 결과 요약: 매크로 완료 후 주요 통계나 변경 사항을 요약하여 보여줍니다.
' 진행 막대 예시
Sub ShowProgressBar(current As Long, total As Long)
Dim progressBar As String
Dim percentage As Integer
percentage = (current / total) * 100
progressBar = String(percentage / 2, "|") & String(50 - (percentage / 2), " ")
Application.StatusBar = "진행 상황: [" & progressBar & "] " & percentage & "%"
End Sub
' 사용자 옵션 예시
Sub GetUserOptions()
Dim reportType As Integer
reportType = InputBox("보고서 유형을 선택하세요:" & vbNewLine & _
"1. 요약 보고서" & vbNewLine & _
"2. 상세 보고서", "보고서 옵션")
Select Case reportType
Case 1
GenerateSummaryReport
Case 2
GenerateDetailedReport
Case Else
MsgBox "올바른 옵션을 선택하세요.", vbExclamation
End Select
End Sub
이 그래프는 최적화된 매크로가 시간이 지남에 따라 성능과 사용자 경험을 어떻게 향상시키는지 보여줍니다. 화면 업데이트 제어, 효율적인 데이터 처리, 그리고 적절한 사용자 피드백이 결합되어 전반적인 품질을 크게 개선합니다.
💡 Pro Tip: 재능넷에서 이런 수준 높은 매크로 서비스를 제공하면, 여러분은 단순한 프리랜서가 아닌 진정한 '엑셀 솔루션 아키텍트'로 인정받을 수 있습니다. 클라이언트들은 단순히 작동하는 매크로가 아니라, 효율적이고 사용자 친화적이며 안정적인 솔루션을 원합니다. 이런 고급 기술을 마스터하고 적용함으로써, 여러분은 프리미엄 요금을 받을 수 있는 차별화된 서비스를 제공할 수 있습니다!
축하합니다! 여러분은 이제 화면 업데이트 제어의 모든 비밀을 알게 되었고, 이를 실제 프로젝트에 적용하는 방법도 배웠습니다. 이 지식을 바탕으로, 여러분은 어떤 복잡한 엑셀 작업도 효율적으로 자동화할 수 있는 능력을 갖추게 되었습니다.
기억하세요, 진정한 엑셀 마법사의 힘은 단순히 코드를 작성하는 것이 아니라, 사용자의 필요를 이해하고 최적의 솔루션을 제공하는 데 있습니다. 여러분의 매크로가 단순히 빠르게 실행되는 것을 넘어, 사용자에게 진정한 가치를 제공할 수 있도록 항상 노력하세요.
이제 여러분은 엑셀 매크로의 성능 최적화 여정을 성공적으로 마쳤습니다. 하지만 이것이 끝이 아닙니다. 기술은 계속 발전하고, 새로운 도전과제들이 항상 여러분을 기다리고 있을 것입니다. 계속해서 학습하고, 실험하고, 혁신하세요. 여러분의 엑셀 매크로 마법 여정은 이제 막 시작되었습니다! 🚀🌟