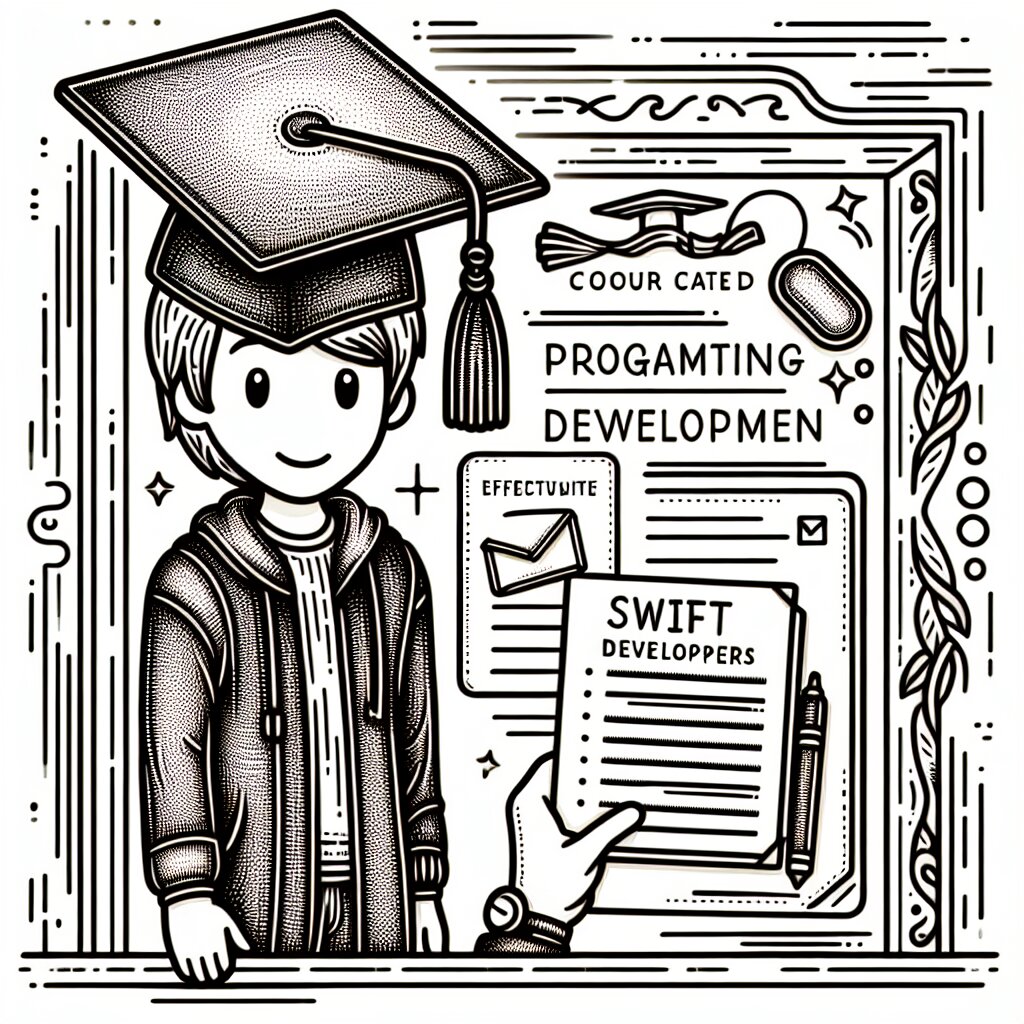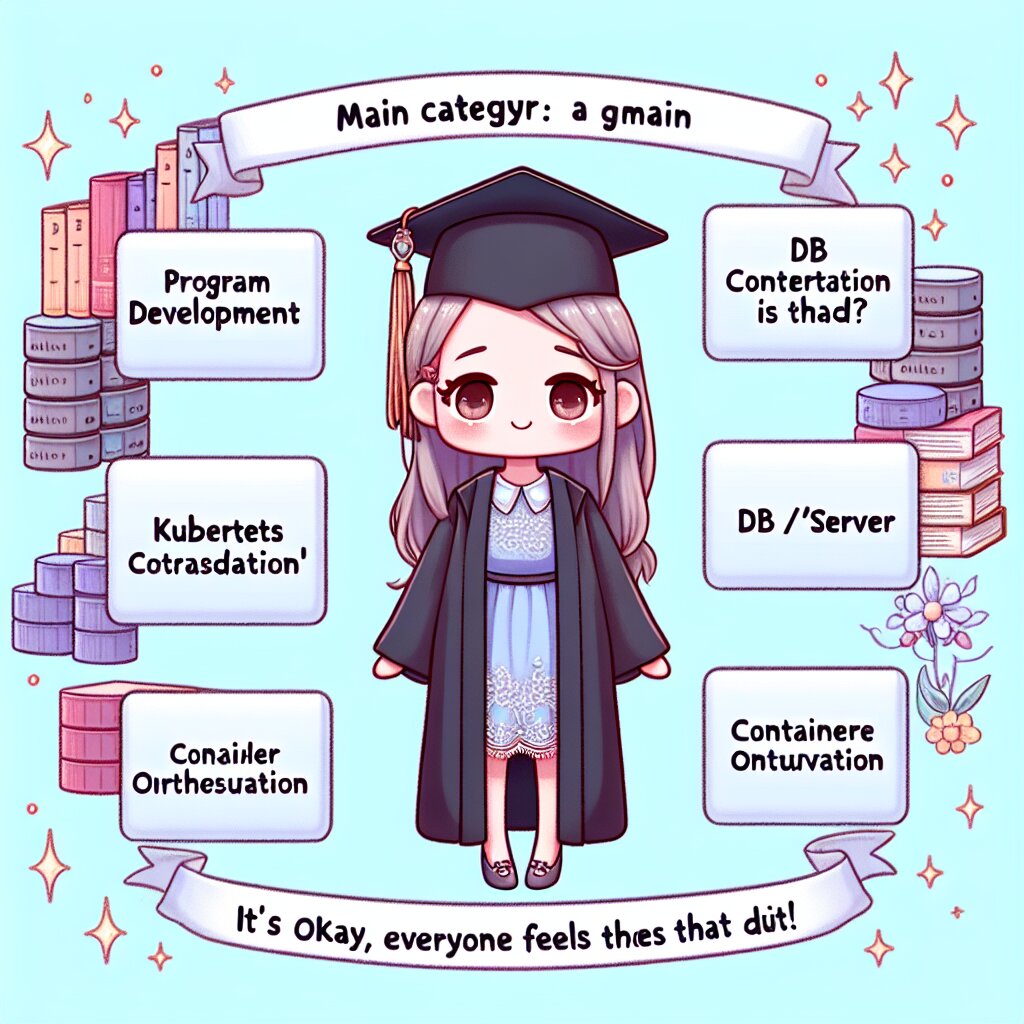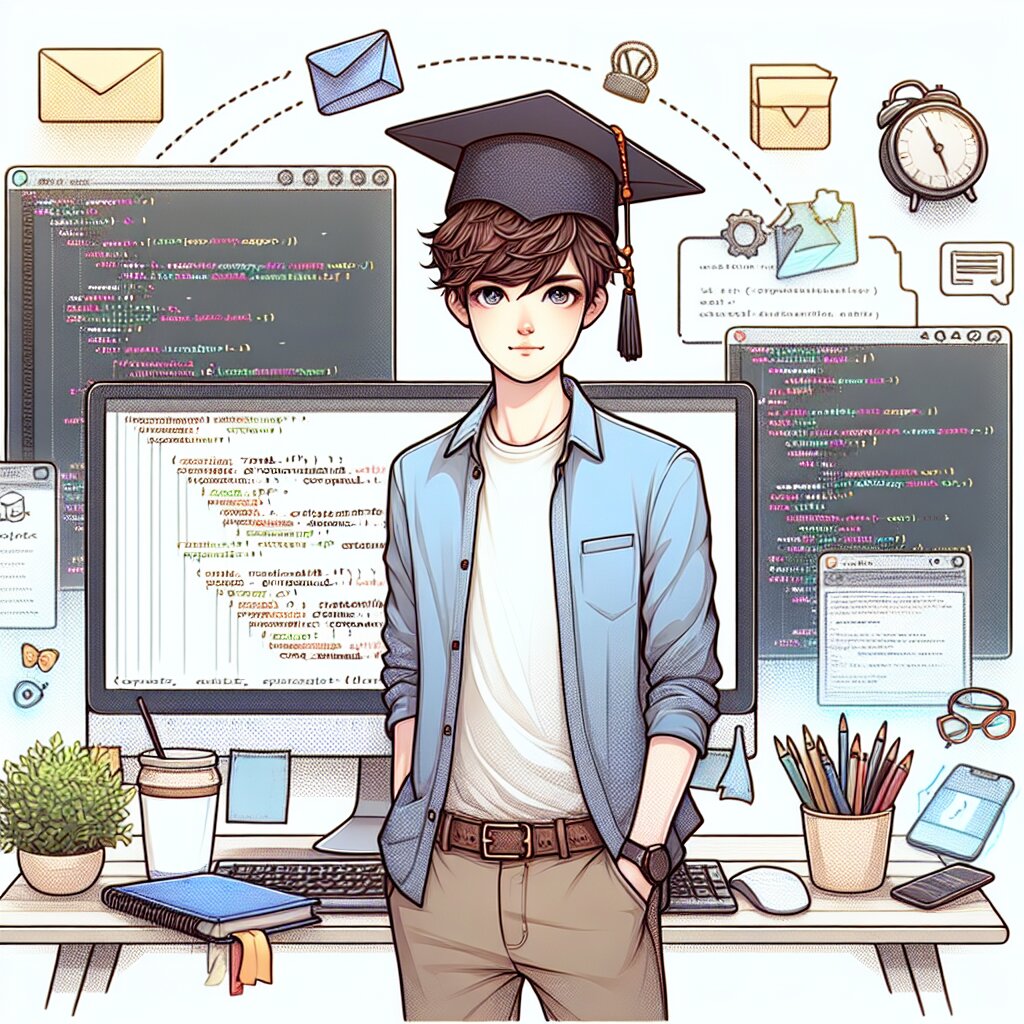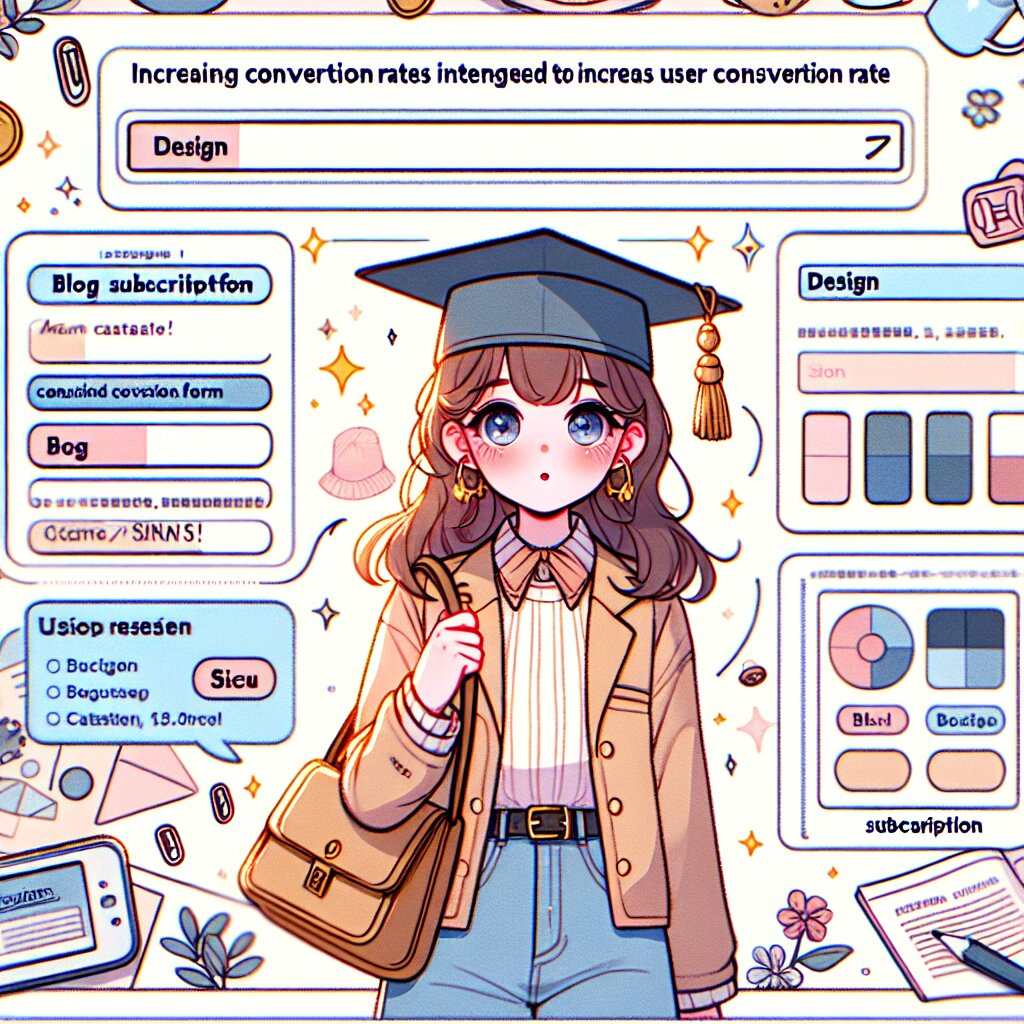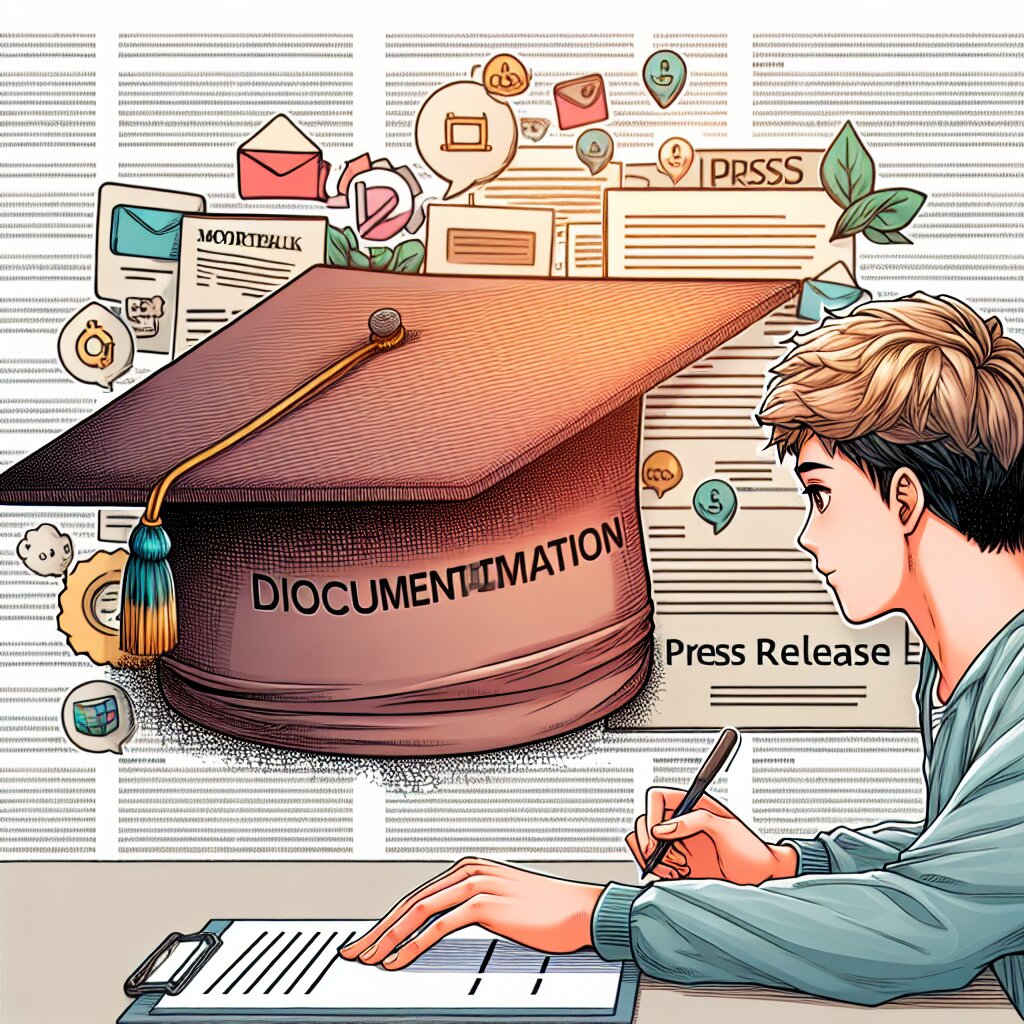파이널 컷 프로 X 멀티캠 편집 완전 정복 🎬🔥

안녕, 영상 편집에 관심 있는 친구들! 오늘은 파이널 컷 프로 X(Final Cut Pro X)의 멀티캠 편집 기능에 대해 완전 정복해볼 거야. 😎 이 글을 다 읽고 나면 너도 멀티캠 편집의 달인이 될 수 있을 거야! 자, 그럼 시작해볼까?
1. 멀티캠 편집이 뭐야? 🤔
멀티캠 편집이란 여러 대의 카메라로 촬영한 영상을 동시에 편집하는 기술을 말해. 예를 들어, 콘서트나 결혼식 같은 행사를 여러 각도에서 찍은 영상들을 하나로 합치는 거지. 이 기술을 사용하면 마치 실시간으로 카메라를 전환하는 것처럼 자연스러운 영상을 만들 수 있어.
🌟 Tip: 멀티캠 편집은 단순히 여러 영상을 붙이는 게 아니라, 각 순간에 가장 적절한 앵글을 선택해 스토리텔링을 강화하는 거야!
파이널 컷 프로 X는 이런 멀티캠 편집을 아주 쉽고 효율적으로 할 수 있게 해주는 강력한 도구야. 그럼 이제 본격적으로 파이널 컷 프로 X에서 멀티캠 편집을 어떻게 하는지 알아볼까?
2. 멀티캠 클립 만들기 🎥➕🎥
멀티캠 편집의 첫 단계는 여러 개의 영상 클립을 하나의 멀티캠 클립으로 만드는 거야. 이렇게 하면 여러 영상을 동시에 보면서 편집할 수 있지.
- 영상 불러오기: 먼저, 편집할 모든 영상 클립을 파이널 컷 프로 X로 불러와. 'File' > 'Import' > 'Media'를 선택하거나 단축키 'Command + I'를 사용하면 돼.
- 클립 선택: 브라우저에서 멀티캠 클립으로 만들 영상들을 모두 선택해.
- 멀티캠 클립 생성: 선택한 클립들을 우클릭하고 'New Multicam Clip'을 선택해.
- 설정 조정: 팝업 창에서 멀티캠 클립의 이름을 정하고, 동기화 방법을 선택해. 보통은 '오디오 파형'이나 '타임코드'를 많이 사용해.
💡 Pro Tip: 여러 카메라의 오디오를 동기화할 때는 '오디오 파형' 옵션이 가장 정확해. 하지만 카메라들의 타임코드가 정확히 맞춰져 있다면 '타임코드' 옵션도 좋은 선택이야!
이렇게 하면 멀티캠 클립이 생성돼. 이제 이 클립을 타임라인에 드래그해서 편집을 시작할 수 있어!
3. 멀티캠 편집 인터페이스 살펴보기 👀
멀티캠 클립을 타임라인에 놓으면, 파이널 컷 프로 X의 인터페이스가 멀티캠 편집 모드로 바뀌어. 이 인터페이스를 잘 이해하면 편집이 훨씬 쉬워질 거야.
- 뷰어 창: 여러 카메라 앵글이 동시에 보이는 그리드 형태로 바뀌어. 각 앵글은 번호가 매겨져 있어.
- 앵글 에디터: 타임라인 위에 새로운 바가 생기는데, 이게 앵글 에디터야. 여기서 각 시점에 어떤 카메라 앵글이 선택되었는지 볼 수 있어.
- 오디오 컴포넌트: 각 카메라의 오디오 트랙도 따로 볼 수 있어. 필요에 따라 특정 카메라의 오디오만 사용하거나 믹스할 수 있지.
🎓 학습 포인트: 멀티캠 편집 인터페이스에 익숙해지는 게 중요해. 각 요소가 어디에 있고 어떤 기능을 하는지 잘 알아두면 편집 속도가 훨씬 빨라질 거야!
4. 실시간 멀티캠 편집하기 ⚡
자, 이제 진짜 재미있는 부분이 왔어! 파이널 컷 프로 X의 멀티캠 편집의 가장 큰 장점은 실시간으로 앵글을 전환하면서 편집할 수 있다는 거야. 마치 라이브 방송의 디렉터가 된 것 같은 느낌이지!
- 재생 시작: 멀티캠 클립을 선택하고 스페이스바를 눌러 재생을 시작해.
- 앵글 전환: 영상이 재생되는 동안, 뷰어 창의 각 앵글을 클릭하거나 숫자 키(1, 2, 3...)를 눌러 앵글을 전환할 수 있어.
- 컷 포인트 생성: 앵글을 전환할 때마다 자동으로 컷 포인트가 생성돼. 이렇게 하면 실시간으로 편집이 이뤄지는 거야!
- 오디오 전환: Option 키를 누른 상태에서 앵글을 클릭하면 비디오는 그대로 두고 오디오만 전환할 수 있어.
🚀 실전 팁: 처음부터 완벽한 편집을 하려고 하지 마. 여러 번 반복해서 재생하면서 조금씩 다듬어 나가는 게 좋아. 그리고 키보드 단축키를 잘 활용하면 더 빠르게 편집할 수 있어!
이렇게 실시간으로 편집을 하다 보면, 마치 실제로 여러 대의 카메라를 전환하면서 촬영한 것 같은 자연스러운 영상을 만들 수 있어. 물론 이후에 더 세밀한 조정이 필요하겠지만, 이 방식으로 기본적인 구조를 잡을 수 있지.
5. 멀티캠 클립 세부 조정하기 🔧
실시간 편집으로 기본 구조를 잡았다면, 이제 더 세밀하게 다듬어 볼 차례야. 파이널 컷 프로 X는 멀티캠 클립을 아주 유연하게 조정할 수 있는 도구들을 제공해.
- 컷 포인트 이동: 앵글 에디터에서 컷 포인트를 드래그해서 타이밍을 조절할 수 있어.
- 앵글 변경: 특정 구간의 앵글을 바꾸고 싶다면, 그 구간을 선택하고 다른 앵글을 클릭하면 돼.
- 트랜지션 추가: 컷 포인트를 우클릭하고 'Add Cross Dissolve'를 선택하면 부드러운 전환 효과를 줄 수 있어.
- 오디오 믹싱: 오디오 컴포넌트를 조절해서 각 카메라의 소리를 믹싱할 수 있어. 예를 들어, 메인 카메라의 오디오는 크게, 보조 카메라의 오디오는 작게 설정할 수 있지.
🔍 세부 조정 팁: 컷 포인트 주변을 확대해서 보면 더 정확한 타이밍 조절이 가능해. 'Command + +'로 타임라인을 확대할 수 있어!
이런 세부 조정을 통해 영상의 리듬감을 살리고, 각 장면의 임팩트를 극대화할 수 있어. 특히 음악이나 대사와 앵글 전환을 맞추면 더욱 프로페셔널한 느낌의 영상을 만들 수 있지.
6. 멀티캠 클립 커스터마이징 🎨
파이널 컷 프로 X의 멀티캠 기능은 단순히 앵글을 전환하는 것 이상의 가능성을 제공해. 좀 더 창의적인 편집을 위해 멀티캠 클립을 커스터마이징하는 방법을 알아볼까?
- 앵글 재배열: 'Cmd + 0'을 눌러 멀티캠 클립을 열고, 앵글의 순서를 드래그앤드롭으로 바꿀 수 있어.
- 앵글 비활성화: 사용하지 않을 앵글은 체크박스를 해제해서 비활성화할 수 있어. 이렇게 하면 실시간 편집 시 실수로 선택되는 걸 방지할 수 있지.
- 앵글 복제: 같은 앵글을 다른 효과로 사용하고 싶다면, 앵글을 우클릭하고 'Duplicate'를 선택해.
- 효과 적용: 각 앵글에 개별적으로 색보정이나 효과를 적용할 수 있어. 예를 들어, 한 앵글은 흑백으로, 다른 앵글은 세피아 톤으로 만들 수 있지.
🎨 창의적 팁: 같은 앵글을 복제해서 하나는 원본, 하나는 줌인한 버전으로 만들어 놓으면, 마치 두 대의 카메라로 촬영한 것 같은 효과를 낼 수 있어!
이런 커스터마이징을 통해 단순히 여러 카메라 앵글을 전환하는 것 이상의 창의적인 편집이 가능해져. 예를 들어, 인터뷰 영상을 편집할 때 메인 앵글, 줌인 앵글, B롤 영상을 모두 하나의 멀티캠 클립으로 만들어 편집할 수 있지.
7. 고급 멀티캠 테크닉 🏆
자, 이제 기본적인 멀티캠 편집은 마스터했을 거야. 그럼 이제 좀 더 고급 테크닉을 알아볼까? 이 테크닉들을 활용하면 네 편집 실력이 한 단계 더 업그레이드될 거야!
- 픽처 인 픽처(PIP) 효과: 멀티캠 클립 내에서 한 앵글을 작은 화면으로 띄우고 싶다면, 해당 앵글에 'Transform' 효과를 적용해 크기와 위치를 조절해.
- 키프레임 활용: 앵글 전환을 더 다이나믹하게 만들고 싶다면, 키프레임을 사용해 볼 수 있어. 예를 들어, 한 앵글에서 다른 앵글로 서서히 줌아웃되면서 전환되는 효과를 만들 수 있지.
- 컴파운드 클립 활용: 여러 개의 멀티캠 클립을 하나의 컴파운드 클립으로 만들어서 더 복잡한 구조의 편집도 가능해.
- 오디오 동기화 미세 조정: 간혹 오디오 동기화가 완벽하지 않을 때가 있어. 이럴 때는 'Cmd + R'로 레인지 선택 도구를 사용해 특정 앵글의 오디오를 미세하게 조절할 수 있어.
🚀 고급 팁: 멀티캠 클립 안에 또 다른 멀티캠 클립을 넣을 수 있어. 이를 활용하면 정말 복잡한 구조의 편집도 가능해져. 예를 들어, 메인 멀티캠 클립에는 전체 공연 영상을, 내부 멀티캠 클립에는 각 멤버의 클로즈업 샷을 넣어 편집할 수 있지!
이런 고급 테크닉들을 마스터하면, 정말 프로페셔널한 수준의 멀티캠 편집이 가능해져. 물론 이 모든 걸 한 번에 다 활용할 필요는 없어. 프로젝트의 특성에 맞게 필요한 테크닉을 선택해서 사용하면 돼.
8. 멀티캠 편집의 실전 팁과 트릭 💡
지금까지 배운 내용을 실제 프로젝트에 적용할 때 도움이 될 만한 팁들을 몇 가지 소개할게. 이 팁들을 잘 활용하면 네 멀티캠 편집 실력이 훨씬 더 빛을 발할 거야!