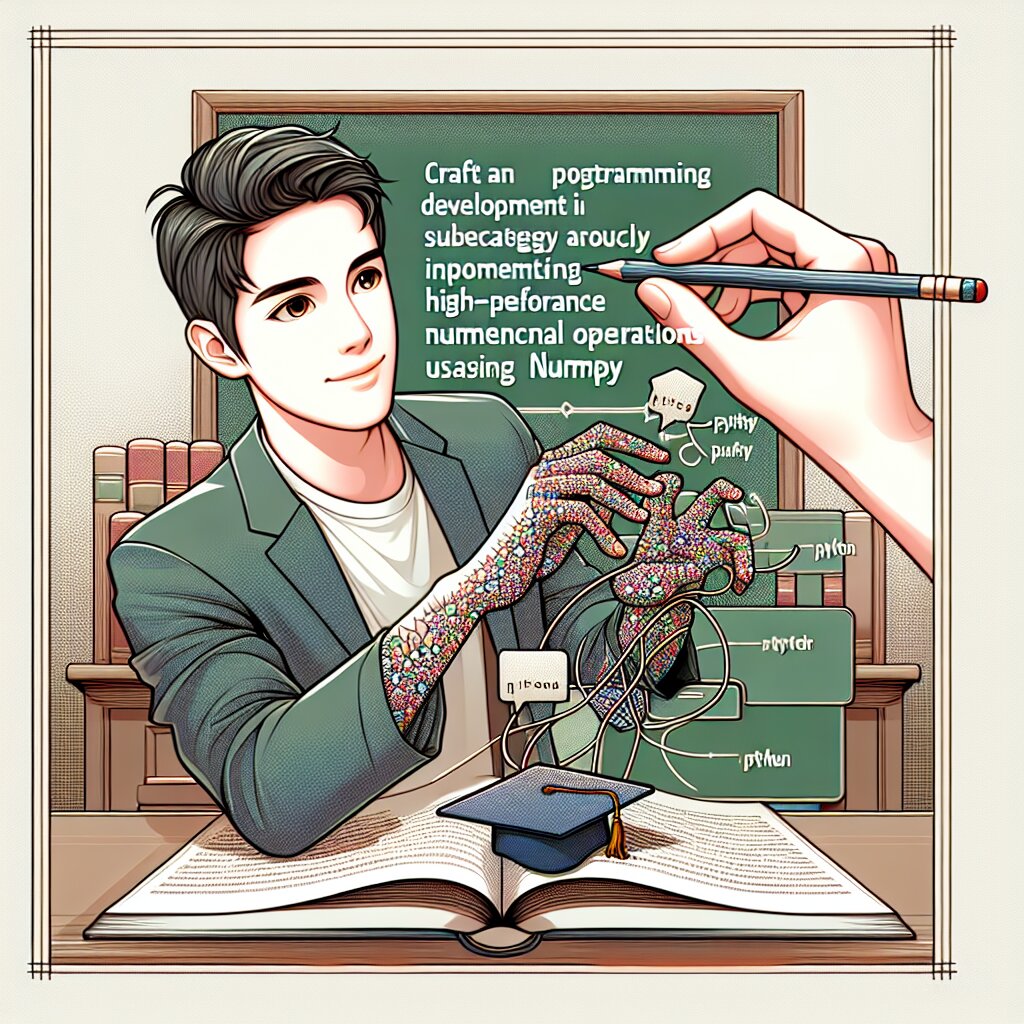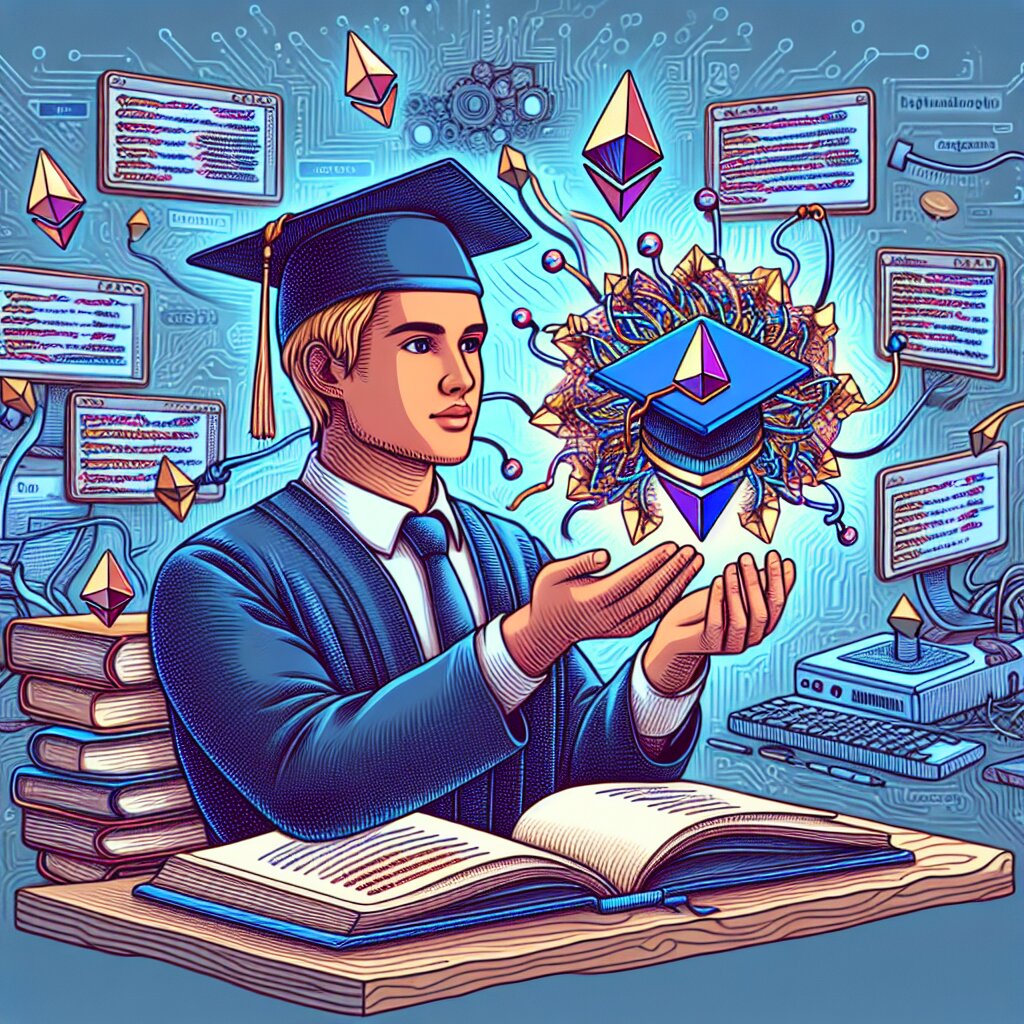Unity로 만드는 인터랙티브 애니메이션: 게임 엔진의 새로운 활용 🎮✨
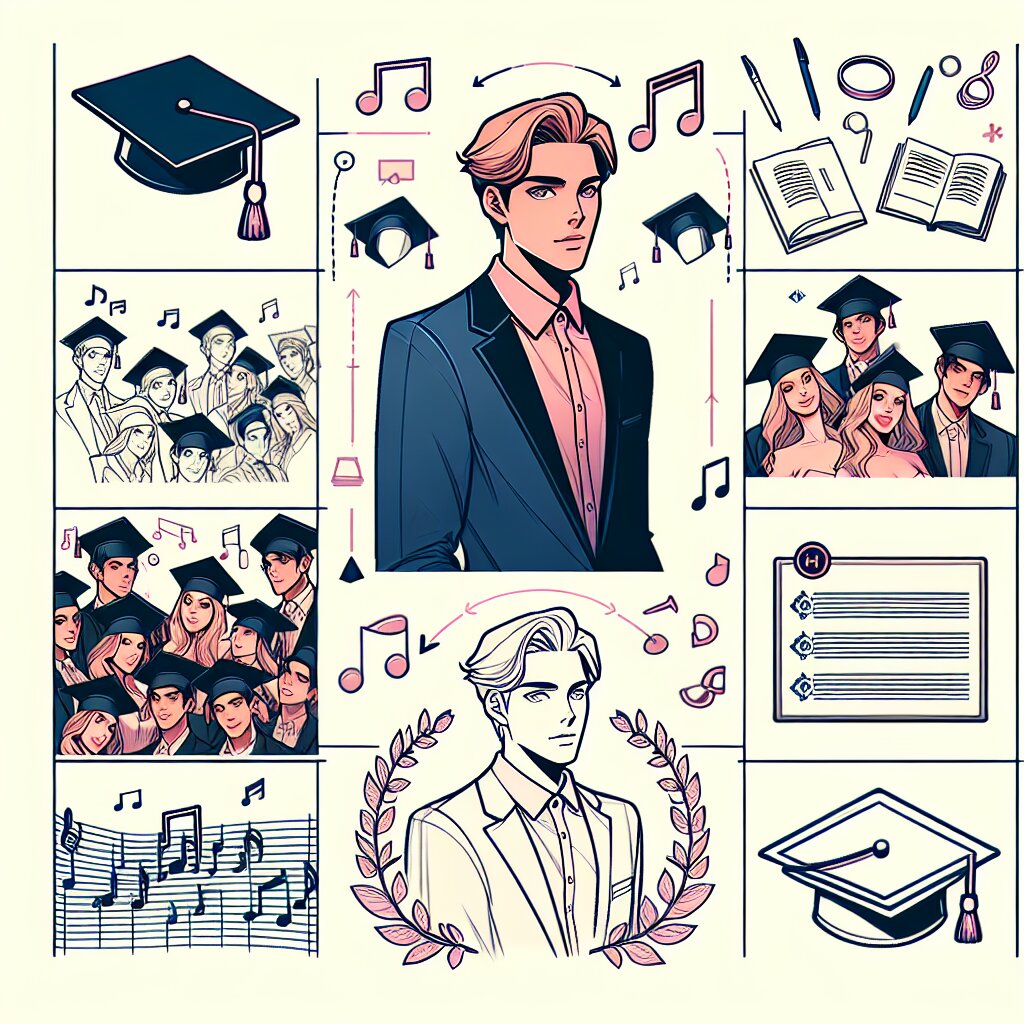
안녕, 친구들! 오늘은 정말 흥미진진한 주제로 여러분과 함께 이야기를 나눠볼 거야. 바로 Unity를 사용해서 인터랙티브 애니메이션을 만드는 방법에 대해서 말이야. 게임 엔진으로만 알고 있던 Unity가 사실은 엄청난 잠재력을 가진 애니메이션 툴이라는 걸 알고 있었니? 😲
우리가 흔히 보는 애니메이션은 대부분 미리 만들어진 영상을 그대로 재생하는 방식이잖아. 근데 Unity를 이용하면 실시간으로 상호작용하는 애니메이션을 만들 수 있다고! 이게 바로 '인터랙티브 애니메이션'이야. 관객이 직접 애니메이션의 일부가 되어 이야기를 만들어가는 거지. 엄청 신선하고 혁신적이지 않아? 🚀
이런 기술은 단순히 재미있는 콘텐츠를 만드는 데에만 쓰이는 게 아니야. 교육, 예술, 광고, 심지어 과학 시뮬레이션까지 다양한 분야에서 활용될 수 있어. 예를 들어, 재능넷 같은 재능 공유 플랫폼에서도 이런 기술을 활용한 인터랙티브 튜토리얼이나 포트폴리오를 만들 수 있겠지?
자, 이제 본격적으로 Unity로 인터랙티브 애니메이션을 만드는 방법에 대해 알아보자. 준비됐니? 그럼 출발! 🏁
1. Unity, 너 대체 정체가 뭐니? 🤔
Unity라고 하면 대부분 "아, 그 게임 만드는 프로그램 말이지?"라고 생각할 거야. 맞아, Unity는 원래 게임 개발을 위한 엔진으로 시작했어. 하지만 지금은 그 범위를 훨씬 넓혀서 다양한 인터랙티브 콘텐츠를 만들 수 있는 강력한 도구로 진화했지.
Unity의 가장 큰 장점은 뭘까? 바로 실시간 렌더링이야. 이게 무슨 말이냐면, 우리가 만든 3D 모델이나 애니메이션을 실시간으로 화면에 그려낼 수 있다는 거지. 영화에서 사용하는 CGI처럼 몇 시간씩 기다릴 필요 없이, 바로바로 결과를 확인할 수 있어. 이런 특성 때문에 Unity는 게임뿐만 아니라 인터랙티브 애니메이션을 만드는 데에도 아주 적합해.
🌟 Unity의 주요 특징:
- 실시간 렌더링
- 크로스 플랫폼 지원 (PC, 모바일, 콘솔 등)
- 강력한 물리 엔진
- 풍부한 에셋 스토어
- 직관적인 사용자 인터페이스
- C# 스크립팅
Unity는 원래 게임 개발자들을 위한 도구였지만, 이제는 애니메이터, 아티스트, 영화 제작자들도 주목하고 있는 플랫폼이 됐어. 왜 그럴까? 바로 Unity가 제공하는 '실시간 인터랙션' 때문이야. 전통적인 애니메이션은 한 번 만들어지면 변경이 어렵잖아. 하지만 Unity로 만든 애니메이션은 실시간으로 변경이 가능해. 이게 바로 인터랙티브 애니메이션의 핵심이지!
예를 들어볼까? 재능넷에서 누군가가 3D 캐릭터 모델링 강좌를 올렸다고 해보자. 보통은 그냥 영상을 보면서 따라하겠지? 근데 Unity로 만든 인터랙티브 튜토리얼이라면 어떨까? 학습자가 직접 3D 모델을 돌려보고, 수정해보고, 즉각적인 피드백을 받을 수 있을 거야. 이런 게 바로 Unity의 힘이야! 😎
위의 그림을 보면 Unity가 얼마나 다양한 분야에서 활용될 수 있는지 한눈에 알 수 있지? 게임 개발은 물론이고, 애니메이션, VR/AR, 시뮬레이션, 교육, 영화/광고 등 정말 다양한 분야에서 Unity가 사용되고 있어. 이제 Unity가 단순한 게임 엔진이 아니라는 걸 알겠지? 😉
자, 이제 Unity에 대해 조금은 알게 됐으니, 다음으로 넘어가볼까? Unity를 사용해서 어떻게 인터랙티브 애니메이션을 만들 수 있는지 자세히 알아보자고!
2. Unity로 인터랙티브 애니메이션 만들기: 기초부터 차근차근! 🐢
자, 이제 본격적으로 Unity로 인터랙티브 애니메이션을 만드는 방법에 대해 알아볼 거야. 걱정 마, 처음부터 너무 어려운 내용으로 시작하지 않을 테니까! 우리 함께 기초부터 차근차근 배워보자고. 🌱
2.1. Unity 인터페이스 살펴보기
Unity를 처음 열면 좀 복잡해 보일 수 있어. 하지만 천천히 살펴보면 그렇게 어렵지 않다는 걸 알 수 있을 거야. Unity 인터페이스의 주요 부분을 간단히 설명해줄게.
🖥️ Unity 인터페이스의 주요 구성 요소:
- Scene 뷰: 3D 또는 2D 공간에서 게임 오브젝트를 배치하고 조작하는 곳
- Game 뷰: 실제 게임이나 애니메이션이 어떻게 보일지 미리 볼 수 있는 곳
- Hierarchy 창: 현재 씬에 있는 모든 게임 오브젝트를 트리 구조로 보여주는 곳
- Project 창: 프로젝트의 모든 에셋을 관리하는 곳
- Inspector 창: 선택한 게임 오브젝트의 속성을 보고 수정할 수 있는 곳
이 중에서 우리가 인터랙티브 애니메이션을 만들 때 가장 많이 사용할 부분은 Scene 뷰와 Hierarchy 창이야. Scene 뷰에서 우리의 캐릭터나 오브젝트를 배치하고, Hierarchy 창에서 그들의 구조를 관리하게 될 거야.
2.2. 첫 번째 캐릭터 만들기
자, 이제 우리의 첫 번째 캐릭터를 만들어볼 거야. Unity에서는 모든 것이 '게임 오브젝트'로 시작해. 캐릭터도 마찬가지지.
- Hierarchy 창에서 우클릭 후 '3D Object' > 'Cube'를 선택해.
- 방금 만든 큐브가 우리의 캐릭터가 될 거야. 이름을 'Character'로 바꿔주자.
- Inspector 창에서 Transform 컴포넌트를 찾아. 여기서 위치, 회전, 크기를 조절할 수 있어.
- Scale을 (1, 2, 1)로 바꿔서 캐릭터를 좀 더 길쭉하게 만들어줘.
짜잔! 🎉 이제 우리의 첫 번째 캐릭터가 만들어졌어. 물론 아직은 그냥 직사각형 모양의 큐브지만, 이게 우리의 인터랙티브 애니메이션의 시작이야.
2.3. 애니메이션 만들기
이제 우리의 캐릭터에게 생명을 불어넣어 볼 차례야. Unity에서는 Animation 컴포넌트를 사용해서 애니메이션을 만들 수 있어.
- Hierarchy 창에서 'Character' 오브젝트를 선택해.
- Inspector 창에서 'Add Component' 버튼을 클릭하고 'Animation'을 검색해서 추가해.
- 새로 나타난 Animation 컴포넌트에서 'Create' 버튼을 클릭해 새 애니메이션 클립을 만들어.
- Animation 창이 열리면, 'Add Property' 버튼을 클릭하고 'Transform' > 'Position'을 선택해.
- 타임라인에 키프레임을 추가해서 캐릭터가 위아래로 움직이는 애니메이션을 만들어보자.
와우! 🎊 이제 우리의 캐릭터가 움직이기 시작했어. 아직은 단순한 움직임이지만, 이게 바로 애니메이션의 기초야.
2.4. 인터랙션 추가하기
자, 이제 진짜 중요한 부분이야. 우리의 애니메이션을 '인터랙티브'하게 만들 거야. 이를 위해 C# 스크립트를 사용할 거야.
- Project 창에서 우클릭하고 'Create' > 'C# Script'를 선택해. 이름은 'CharacterController'로 지어주자.
- 새로 만든 스크립트를 더블클릭해서 열어.
- 다음과 같은 코드를 입력해:
using UnityEngine;
public class CharacterController : MonoBehaviour
{
public float moveSpeed = 5f;
void Update()
{
float horizontalInput = Input.GetAxis("Horizontal");
float verticalInput = Input.GetAxis("Vertical");
Vector3 movement = new Vector3(horizontalInput, 0f, verticalInput);
transform.Translate(movement * moveSpeed * Time.deltaTime);
}
}
이 코드는 뭘 하는 걸까? 간단히 설명하자면, 키보드 입력을 받아서 캐릭터를 움직이게 해주는 거야. 'WASD' 키나 방향키로 캐릭터를 조종할 수 있게 되는 거지.
이제 이 스크립트를 우리의 캐릭터에 추가해보자:
- Hierarchy 창에서 'Character' 오브젝트를 선택해.
- Inspector 창에서 'Add Component' 버튼을 클릭하고 'CharacterController'를 검색해서 추가해.
자, 이제 플레이 버튼을 눌러보자. 우리의 캐릭터가 키보드 입력에 반응해서 움직이는 걸 볼 수 있을 거야! 🏃♂️
2.5. 카메라 설정하기
마지막으로, 우리의 캐릭터를 잘 따라다니는 카메라를 만들어볼 거야. 이것도 스크립트를 사용해서 만들 수 있어.
- 새로운 C# 스크립트를 만들고 이름을 'CameraFollow'로 지어줘.
- 스크립트를 열고 다음 코드를 입력해:
using UnityEngine;
public class CameraFollow : MonoBehaviour
{
public Transform target;
public float smoothSpeed = 0.125f;
public Vector3 offset;
void LateUpdate()
{
Vector3 desiredPosition = target.position + offset;
Vector3 smoothedPosition = Vector3.Lerp(transform.position, desiredPosition, smoothSpeed);
transform.position = smoothedPosition;
transform.LookAt(target);
}
}
이 스크립트는 지정된 대상(우리의 캐릭터)을 부드럽게 따라다니는 카메라를 만들어줘.
- Hierarchy 창에서 Main Camera를 선택해.
- Inspector 창에서 'Add Component' 버튼을 클릭하고 'CameraFollow'를 검색해서 추가해.
- CameraFollow 컴포넌트에서 'Target'에 우리의 'Character' 오브젝트를 드래그앤드롭으로 연결해줘.
- 'Offset' 값을 (0, 5, -10) 정도로 설정해봐. 이렇게 하면 캐릭터 뒤쪽 위에서 카메라가 따라다니게 될 거야.
자, 이제 다시 플레이 버튼을 눌러보자. 우리의 캐릭터가 움직이고, 카메라가 그 뒤를 따라다니는 걸 볼 수 있을 거야! 🎥
와! 우리가 방금 만든 게 바로 아주 기본적인 형태의 인터랙티브 애니메이션이야. 사용자의 입력에 따라 캐릭터가 움직이고, 그에 맞춰 카메라도 따라다니지. 이게 바로 인터랙티브 애니메이션의 핵심이야.
물론 이건 정말 기초적인 단계야. 하지만 이 기본을 바탕으로 더 복잡하고 재미있는 인터랙션을 만들어 낼 수 있어. 예를 들어, 캐릭터가 점프하게 한다거나, 물건을 집어들게 하거나, 다른 캐릭터와 대화를 나누게 할 수도 있지. 가능성은 무궁무진해!
재능넷에서 이런 기술을 배우고 싶어 하는 사람들이 많을 것 같아. Unity로 인터랙티브 애니메이션을 만드는 법을 가르치는 강좌를 올리면 인기 많을 것 같은데? 😉
자, 이제 우리의 인터랙티브 애니메이션의 기초가 완성됐어. 다음 섹션에서는 이를 바탕으로 좀 더 복잡하고 재미있는 요소들을 추가해볼 거야. 준비됐니? 계속 가보자고! 🚀
3. 인터랙티브 애니메이션 심화: 더 재미있게 만들기 🎨
자, 이제 우리의 인터랙티브 애니메이션을 좀 더 재미있고 복잡하게 만들어볼 거야. 기본적인 움직임은 만들었으니, 이제 여기에 다양한 요소들을 추가해볼 거야. 준비됐니? 가보자고! 🏃♂️
3.1. 캐릭터에 중력 추가하기
지금 우리의 캐릭터는 그냥 공중에 떠다니고 있어. 좀 더 현실감 있게 만들기 위해 중력을 추가해볼 거야.
- Hierarchy 창에서 'Character' 오브젝트를 선택해.
- Inspector 창에서 'Add Component' 버튼을 클릭하고 'Rigidbody'를 검색해서 추가해.
- Rigidbody 컴포넌트에서 'Use Gravity' 옵션이 체크되어 있는지 확인해.
이제 플레이 버튼을 누르면 캐릭터가 중력의 영향을 받아 아래로 떨어지는 걸 볼 수 있을 거야. 하지만 잠깐, 우리 캐릭터가 계속 떨어지고 있어! 이를 막기 위해 바닥을 만들어줘야 해.
- Hierarchy 창에서 우클릭 후 '3D Object' > 'Plane'을 선택해.
- 새로 만든 Plane의 이름을 'Ground'로 바꿔주자.
- Transform 컴포넌트에서 Position을 (0, -1, 0)으로 설정해. 이렇게 하면 캐릭터 아래에 바닥이 생길 거야.
이제 다시 플레이 버튼을 눌러보자. 우리의 캐릭터가 바닥 위에 서 있는 걸 볼 수 있을 거야! 🏞️
3.2. 점프 기능 추가하기
이제 우리 캐릭터가 점프할 수 있게 만들어볼 거야. 이를 위해 CharacterController 스크립트를 수정해야 해.
- CharacterController 스크립트를 열어.
- 다음과 같이 코드를 수정해:
using UnityEngine;
public class CharacterController : MonoBehaviour
{
public float moveSpeed = 5f;
public float jumpForce = 5f;
private Rigidbody rb;
private bool isGrounded = true;
void Start()
{
rb = GetComponent<rigidbody>();
}
void Update()
{
float horizontalInput = Input.GetAxis("Horizontal");
float verticalInput = Input.GetAxis("Vertical");
Vector3 movement = new Vector3(horizontalInput, 0f, verticalInput);
transform.Translate(movement * moveSpeed * Time.deltaTime);
if (Input.GetKeyDown(KeyCode.Space) && isGrounded)
{
Jump();
}
}
void Jump()
{
rb.AddForce(Vector3.up * jumpForce, ForceMode.Impulse);
isGrounded = false;
}
void OnCollisionEnter(Collision collision)
{
if (collision.gameObject.name == "Ground")
{
isGrounded = true;
}
}
}
</rigidbody>이 코드는 스페이스바를 누르면 캐릭터가 점프하게 해줘. 또한 캐릭터가 바닥에 닿았을 때만 점프할 수 있도록 해줘서, 공중에서 연속으로 점프하는 걸 방지해.
이제 플레이 버튼을 누르고 스페이스바를 눌러보자. 우리의 캐릭터가 점프하는 걸 볼 수 있을 거야! 🦘
3.3. 애니메이션 개선하기
지금까지는 우리 캐릭터가 그냥 움직이기만 했어. 이제 좀 더 생동감 있는 애니메이션을 추가해볼 거야.
- Project 창에서 우클릭하고 'Create' > 'Animation Controller'를 선택해. 이름은 'CharacterAnimator'로 지어주자.
- 새로 만든 Animator Controller를 더블클릭해서 Animator 창을 열어.
- Animator 창에서 우클릭하고 'Create State' > 'Empty'를 선택해 새로운 상태를 만들어. 이름을 'Idle'로 바꿔줘.
- 같은 방법으로 'Walk'와 'Jump' 상태도 만들어줘.
- 각 상태 사이에 Transition을 만들어줘. (상태를 우클릭하고 'Make Transition'을 선택)
- Parameters 탭에서 'Add Parameter' 버튼을 클릭하고, 'isWalking'(Bool)과 'isJumping'( Bool) 파라미터를 추가해줘.
- 각 Transition에 적절한 Condition을 설정해. (예: Idle에서 Walk로 가는 Transition에는 'isWalking' true 조건을 추가)
이제 우리의 캐릭터에 이 Animator를 적용해볼 거야.
- Hierarchy 창에서 'Character' 오브젝트를 선택해.
- Inspector 창에서 'Add Component' 버튼을 클릭하고 'Animator'를 검색해서 추가해.
- Animator 컴포넌트에서 'Controller'에 우리가 만든 'CharacterAnimator'를 드래그앤드롭으로 연결해줘.
마지막으로, CharacterController 스크립트를 수정해서 애니메이션을 제어해볼 거야.
using UnityEngine;
public class CharacterController : MonoBehaviour
{
public float moveSpeed = 5f;
public float jumpForce = 5f;
private Rigidbody rb;
private bool isGrounded = true;
private Animator animator;
void Start()
{
rb = GetComponent<rigidbody>();
animator = GetComponent<animator>();
}
void Update()
{
float horizontalInput = Input.GetAxis("Horizontal");
float verticalInput = Input.GetAxis("Vertical");
Vector3 movement = new Vector3(horizontalInput, 0f, verticalInput);
transform.Translate(movement * moveSpeed * Time.deltaTime);
// 애니메이션 제어
bool isWalking = movement.magnitude > 0;
animator.SetBool("isWalking", isWalking);
if (Input.GetKeyDown(KeyCode.Space) && isGrounded)
{
Jump();
}
}
void Jump()
{
rb.AddForce(Vector3.up * jumpForce, ForceMode.Impulse);
isGrounded = false;
animator.SetBool("isJumping", true);
}
void OnCollisionEnter(Collision collision)
{
if (collision.gameObject.name == "Ground")
{
isGrounded = true;
animator.SetBool("isJumping", false);
}
}
}
</animator></rigidbody>와우! 🎉 이제 우리의 캐릭터가 움직일 때와 점프할 때 각각 다른 애니메이션을 보여줄 거야. 물론 지금은 실제 애니메이션 클립이 없어서 상태 변화만 있겠지만, 나중에 실제 애니메이션 클립을 만들어서 연결하면 더욱 생동감 있는 캐릭터가 될 거야.
3.4. 인터랙티브 요소 추가하기
이제 우리의 애니메이션에 좀 더 인터랙티브한 요소를 추가해볼 거야. 예를 들어, 캐릭터가 특정 오브젝트와 상호작용할 수 있게 만들어보자.
- Hierarchy 창에서 우클릭 후 '3D Object' > 'Cube'를 선택해. 이름을 'InteractiveObject'로 바꿔줘.
- Transform 컴포넌트에서 Position을 (3, 0, 3)으로 설정해. 이렇게 하면 캐릭터 근처에 오브젝트가 생길 거야.
- 새로운 C# 스크립트를 만들고 이름을 'InteractiveObject'로 지어줘. 다음과 같이 코드를 작성해:
using UnityEngine;
public class InteractiveObject : MonoBehaviour
{
private void OnTriggerEnter(Collider other)
{
if (other.gameObject.name == "Character")
{
Debug.Log("캐릭터가 오브젝트와 상호작용했습니다!");
// 여기에 상호작용 로직을 추가할 수 있어요.
// 예를 들어, 오브젝트의 색을 바꾸거나 소리를 재생하는 등의 작업을 할 수 있죠.
}
}
}
- 이 스크립트를 'InteractiveObject'에 추가해.
- 'InteractiveObject'에 'Box Collider' 컴포넌트를 추가하고 'Is Trigger' 옵션을 체크해.
- 'Character' 오브젝트에도 'Box Collider' 컴포넌트를 추가해. (이미 있다면 넘어가세요)
이제 캐릭터가 이 오브젝트에 닿으면 콘솔 창에 메시지가 표시될 거야. 이걸 기반으로 더 복잡한 상호작용을 만들 수 있어. 예를 들어, 오브젝트의 색을 바꾸거나, 소리를 재생하거나, 심지어 새로운 애니메이션을 트리거할 수도 있지!
3.5. 파티클 시스템 추가하기
마지막으로, 우리의 인터랙티브 애니메이션에 좀 더 시각적인 효과를 추가해볼 거야. Unity의 파티클 시스템을 사용해서 캐릭터가 점프할 때마다 먼지 효과를 만들어보자.
- Hierarchy 창에서 우클릭하고 'Effects' > 'Particle System'을 선택해.
- 새로 만든 Particle System의 이름을 'JumpDust'로 바꿔줘.
- Particle System 컴포넌트에서 다음과 같이 설정을 변경해:
- Start Lifetime: 1
- Start Speed: 2
- Start Size: 0.1
- Simulation Space: World
- Emission > Rate over Time: 0 (우리는 버스트로만 파티클을 생성할 거야)
- 'JumpDust'를 'Character' 오브젝트의 자식으로 만들어줘. (드래그앤드롭으로 'Character' 위에 놓으면 돼)
이제 CharacterController 스크립트를 수정해서 점프할 때마다 파티클을 생성하도록 만들어보자:
using UnityEngine;
public class CharacterController : MonoBehaviour
{
// ... 기존 코드 ...
public ParticleSystem jumpDust;
void Jump()
{
rb.AddForce(Vector3.up * jumpForce, ForceMode.Impulse);
isGrounded = false;
animator.SetBool("isJumping", true);
// 파티클 생성
if (jumpDust != null)
{
jumpDust.Play();
}
}
// ... 나머지 코드 ...
}
Inspector 창에서 CharacterController 컴포넌트의 'Jump Dust' 필드에 우리가 만든 'JumpDust' 파티클 시스템을 연결해줘.
자, 이제 플레이 버튼을 누르고 캐릭터를 점프시켜보자. 점프할 때마다 멋진 먼지 효과가 생기는 걸 볼 수 있을 거야! ✨
우와, 정말 대단하지 않아? 우리가 만든 이 인터랙티브 애니메이션에는 이제 움직임, 점프, 중력, 상호작용, 그리고 시각 효과까지 모두 들어있어. 이게 바로 Unity의 힘이야. 게임뿐만 아니라 다양한 인터랙티브 콘텐츠를 만들 수 있는 강력한 도구라고!
이런 기술을 활용하면 재능넷에서 정말 독특하고 흥미로운 콘텐츠를 만들 수 있을 거야. 예를 들어, 인터랙티브한 포트폴리오를 만들거나, 교육용 시뮬레이션을 제작하거나, 심지어 가상 전시회를 열 수도 있지. 가능성은 무한해!
자, 이제 우리의 인터랙티브 애니메이션 여행이 거의 끝나가고 있어. 마지막으로 이 모든 것을 어떻게 활용할 수 있을지, 그리고 앞으로의 발전 방향에 대해 이야기해볼까? 🚀
4. 마무리: 인터랙티브 애니메이션의 미래와 활용 🌟
와, 정말 긴 여정이었어! 우리는 Unity를 사용해서 기본적인 인터랙티브 애니메이션을 만들어봤어. 이제 이걸 어떻게 활용할 수 있을지, 그리고 앞으로 어떤 방향으로 발전할 수 있을지 이야기해볼까?
4.1. 인터랙티브 애니메이션의 활용 분야
인터랙티브 애니메이션은 정말 다양한 분야에서 활용될 수 있어:
- 교육: 복잡한 개념을 시각적이고 상호작용 가능한 형태로 설명할 수 있어. 예를 들어, 태양계의 움직임을 인터랙티브하게 보여주는 교육용 앱을 만들 수 있지.
- 광고: 소비자가 직접 참여할 수 있는 광고를 만들 수 있어. 제품을 3D로 살펴보고 상호작용할 수 있는 광고라면 얼마나 효과적일까?
- 예술: 관객이 직접 참여하고 영향을 미칠 수 있는 인터랙티브 아트를 만들 수 있어.
- 건축 및 인테리어 디자인: 가상의 공간을 만들고 사용자가 직접 돌아다니며 살펴볼 수 있게 할 수 있지.
- 의료: 복잡한 수술 절차를 시뮬레이션하거나, 환자에게 치료 과정을 시각적으로 설명하는 데 사용할 수 있어.
4.2. 재능넷에서의 활용
재능넷에서도 이런 기술을 정말 다양하게 활용할 수 있어:
- 인터랙티브 포트폴리오: 자신의 작품을 단순히 보여주는 것이 아니라, 사용자가 직접 조작하고 체험해볼 수 있는 포트폴리오를 만들 수 있어.
- 온라인 강의: 학생들이 직접 참여하고 실습해볼 수 있는 인터랙티브한 강의 자료를 만들 수 있지.
- 가상 전시회: 오프라인에서 하기 힘든 대규모 전시회를 온라인에서 인터랙티브하게 열 수 있어.
- 프로토타입 시연: 자신의 아이디어나 제품을 인터랙티브한 형태로 시연할 수 있어. 투자자나 고객에게 훨씬 더 강력한 인상을 줄 수 있겠지?
4.3. 앞으로의 발전 방향
인터랙티브 애니메이션 기술은 계속해서 발전하고 있어. 앞으로 어떤 방향으로 나아갈까?
- AI와의 결합: 인공지능을 활용해 더욱 자연스럽고 복잡한 상호작용을 구현할 수 있을 거야.
- VR/AR 기술과의 융합: 가상 현실이나 증강 현실 기술과 결합해 더욱 몰입감 있는 경험을 제공할 수 있겠지.
- 실시간 렌더링 기술의 발전: 더욱 사실적이고 복잡한 그래픽을 실시간으로 렌더링할 수 있게 될 거야.
- 햅틱 피드백: 터치나 움직임을 통해 실제 물체를 만지는 듯한 느낌을 줄 수 있는 기술이 발전할 거야.
- 클라우드 기반 협업: 여러 사람이 동시에 같은 인터랙티브 환경에서 작업하고 상호작용할 수 있는 기술이 발전할 거야.
4.4. 마치며
우리가 이번에 만든 건 정말 기초적인 수준의 인터랙티브 애니메이션이야. 하지만 이 기초를 바탕으로 정말 놀라운 것들을 만들어낼 수 있어. Unity의 강력한 기능들을 더 배우고, 3D 모델링, 애니메이션, 프로그래밍 skills을 발전시키면, 정말 멋진 인터랙티브 콘텐츠를 만들 수 있을 거야.
인터랙티브 애니메이션은 단순히 기술적인 도구가 아니야. 이건 새로운 형태의 표현 수단이고, 커뮤니케이션 방식이야. 우리가 정보를 전달하고, 이야기를 들려주고, 경험을 공유하는 방식을 완전히 바꿀 수 있는 잠재력을 가지고 있지.
재능넷에서 이런 기술을 배우고 활용하는 사람들이 많아진다면, 정말 혁신적이고 창의적인 콘텐츠들이 쏟아져 나올 거야. 그리고 그런 콘텐츠들이 우리의 삶을 더욱 풍요롭고 재미있게 만들어줄 거라고 믿어.
자, 이제 우리의 인터랙티브 애니메이션 여행이 끝났어. 하지만 이건 끝이 아니라 새로운 시작이야. 이 기술을 어떻게 발전시키고 활용할지는 이제 여러분의 몫이야. 어떤 놀라운 것들을 만들어낼지 정말 기대돼! 🌈
함께 해줘서 고마워. 앞으로도 계속해서 배우고, 만들고, 공유하면서 더 멋진 세상을 만들어가자! 화이팅! 💪