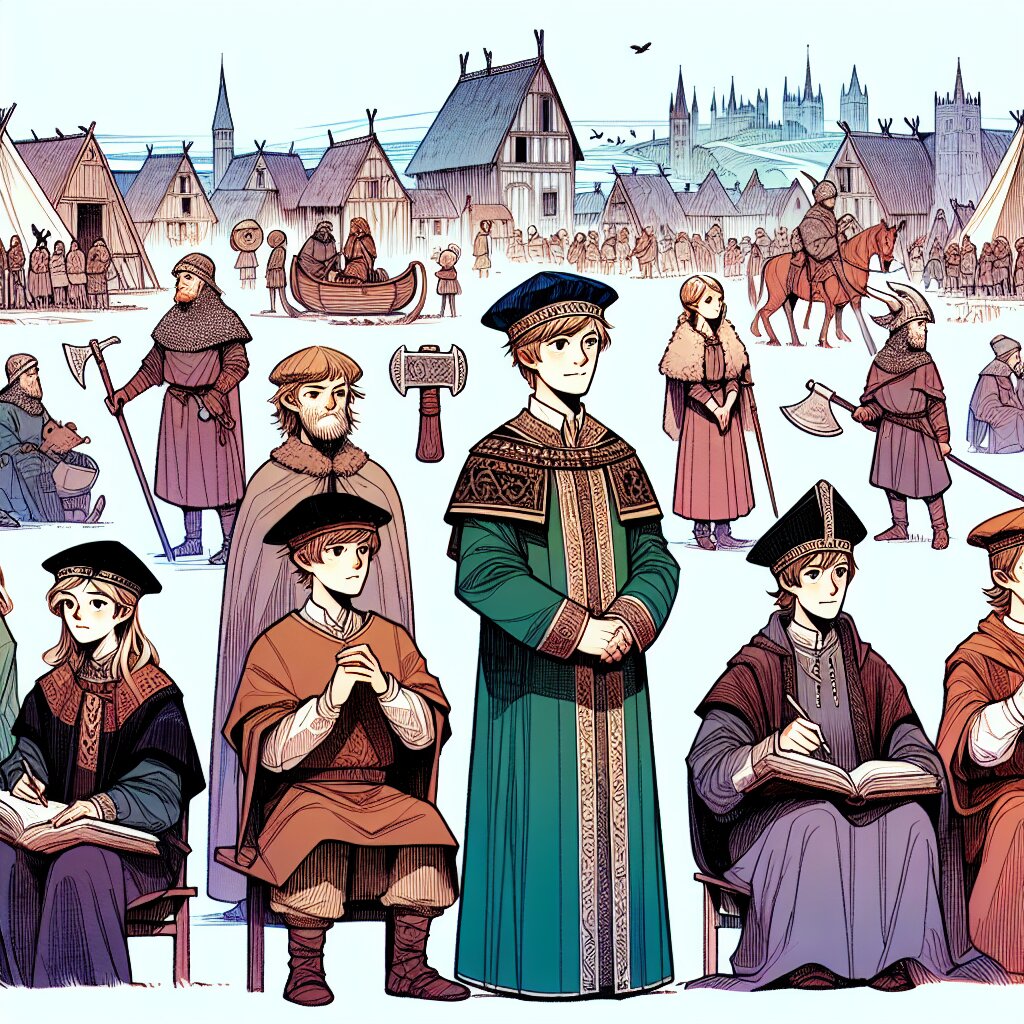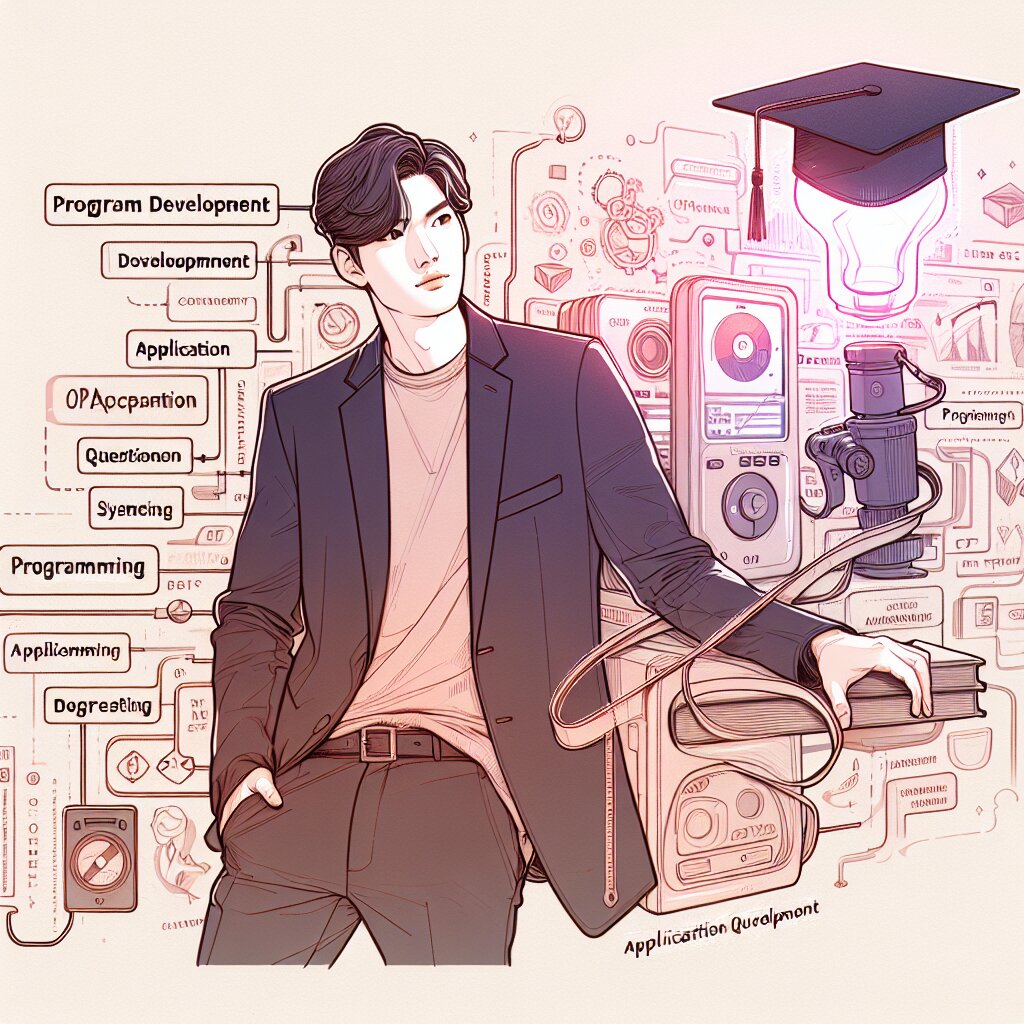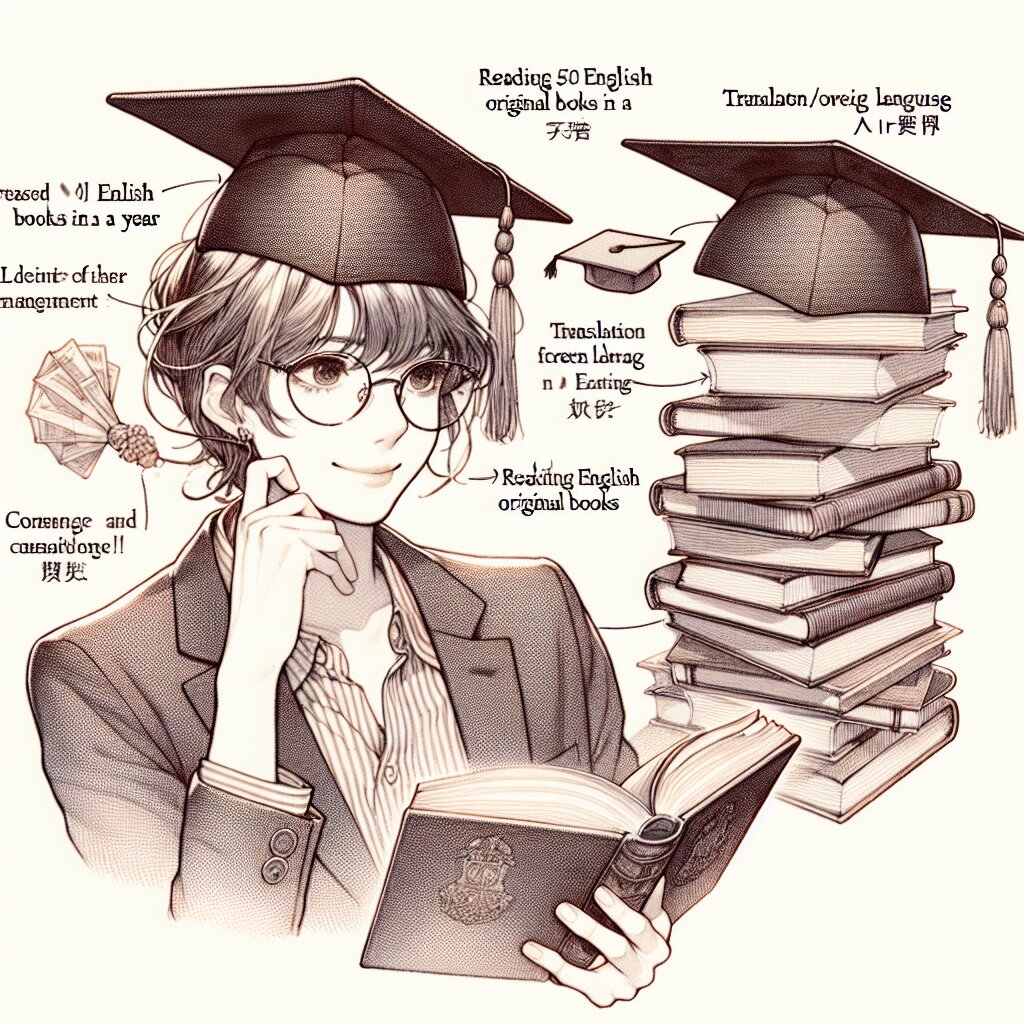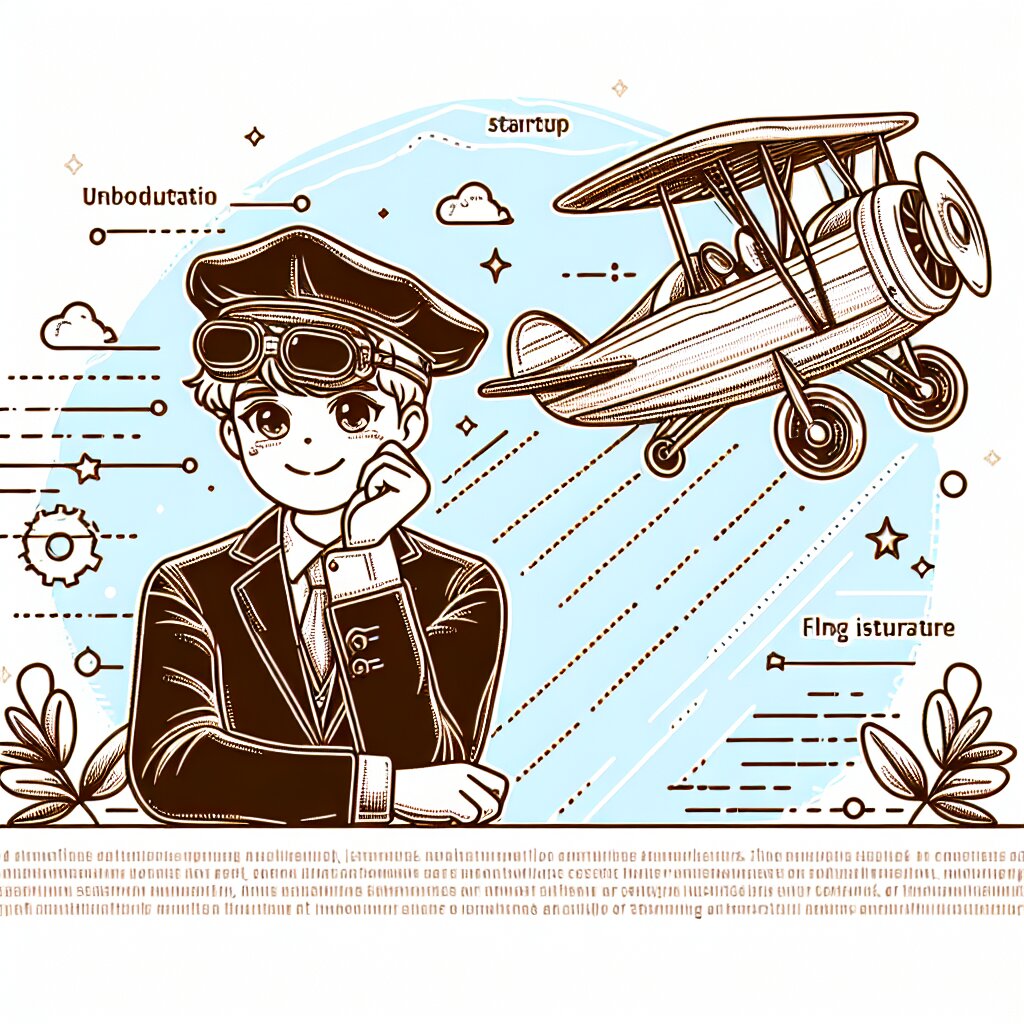Unity 애니메이션 시스템 활용 가이드 🎮✨

안녕, 친구들! 오늘은 Unity의 애니메이션 시스템에 대해 재미있게 알아볼 거야. 🚀 Unity로 게임을 만들 때 캐릭터나 오브젝트들이 움직이지 않으면 얼마나 지루하겠어? 그래서 우리는 애니메이션을 사용하는 거지! 이 가이드를 통해 너희도 곧 Unity의 애니메이션 마스터가 될 수 있을 거야. 자, 그럼 시작해볼까? 😎
🔔 알림: 이 글은 재능넷(https://www.jaenung.net)의 '지식인의 숲' 메뉴에 등록될 예정이야. 재능넷은 다양한 재능을 거래하는 플랫폼이니, Unity 애니메이션 스킬을 익힌 후에 거기서 네 실력을 뽐내보는 것도 좋겠어!
1. Unity 애니메이션 시스템 기초 🏃♂️
Unity의 애니메이션 시스템은 정말 강력해. 캐릭터를 걷게 하고, 뛰게 하고, 심지어 춤추게 할 수도 있지! 근데 이런 멋진 일을 하려면 먼저 기본을 알아야 해. 자, 천천히 따라와 봐.
1.1 Animation Clip 이해하기 📽️
Animation Clip은 뭘까? 간단히 말하면, 하나의 동작을 담은 작은 영화 같은 거야. 예를 들어, '걷기' 클립, '점프' 클립 이런 식으로 말이야.
💡 Tip: Animation Clip을 만들 때는 동작을 최대한 자연스럽게 만들어야 해. 로봇 같은 움직임은 No No! 😅
Animation Clip을 만드는 방법은 여러 가지가 있어:
- 3D 모델링 프로그램에서 직접 만들기
- Unity의 Animation 창에서 키프레임 애니메이션으로 만들기
- 모션 캡처 데이터 사용하기
어떤 방법을 선택하든, 중요한 건 캐릭터나 오브젝트의 특성에 맞는 자연스러운 동작을 만드는 거야.
1.2 Animator Controller 소개 🎛️
Animator Controller는 Animation Clip들을 관리하고 전환하는 브레인 같은 거야. 이걸 사용하면 여러 Animation Clip을 조합해서 복잡한 동작을 만들 수 있어.
위 그림을 보면, Animator Controller가 어떻게 여러 상태(State)를 관리하는지 알 수 있어. Idle, Walk, Run, Jump 같은 상태들이 서로 연결되어 있지? 이렇게 연결된 상태들 사이를 전환하면서 캐릭터의 동작을 제어하는 거야.
1.3 Parameter와 Transition 이해하기 🔀
Animator Controller에서 상태 전환을 제어하는 데 사용되는 게 바로 Parameter야. 예를 들어, 'Speed'라는 Parameter를 만들고, 이 값에 따라 Idle, Walk, Run 상태를 전환할 수 있어.
Transition은 한 상태에서 다른 상태로 전환하는 규칙을 정의해. 예를 들어:
- Speed > 0.1 : Idle → Walk
- Speed > 5 : Walk → Run
- 'Jump' 버튼 누름 : 어떤 상태에서든 → Jump
이런 식으로 Transition을 설정하면, 게임 플레이 중에 자연스럽게 애니메이션이 전환돼.
🌟 꿀팁: Transition 설정할 때 블렌딩을 잘 활용하면 더 부드러운 애니메이션을 만들 수 있어. 예를 들어, Walk에서 Run으로 바로 전환하는 것보다 서서히 전환되도록 하면 훨씬 자연스럽겠지?
2. Unity 애니메이션 시스템 심화 🏋️♂️
기초를 배웠으니, 이제 좀 더 깊이 들어가 볼까? Unity 애니메이션 시스템의 진짜 힘을 느껴볼 시간이야!
2.1 블렌드 트리(Blend Tree) 활용하기 🌳
블렌드 트리는 여러 애니메이션을 부드럽게 섞어주는 강력한 도구야. 예를 들어, 캐릭터가 걷다가 뛰는 상황을 생각해보자. 그냥 걷기에서 뛰기로 뚝 바뀌면 어색하겠지? 블렌드 트리를 사용하면 속도에 따라 걷기와 뛰기 애니메이션을 자연스럽게 섞을 수 있어.
위 그림은 간단한 블렌드 트리의 구조를 보여줘. 'Speed' 파라미터 값에 따라 Idle, Walk, Run 애니메이션이 자연스럽게 섞이는 걸 볼 수 있어.
블렌드 트리를 만드는 방법은 다음과 같아:
- Animator 창에서 새로운 Blend Tree를 생성해.
- 블렌드할 애니메이션 클립들을 추가해.
- 블렌드 파라미터(예: Speed)를 설정하고, 각 애니메이션의 임계값을 지정해.
- 필요하다면 2D 블렌드 스페이스를 사용해 더 복잡한 블렌딩을 구현할 수 있어.
💡 Tip: 2D 블렌드 스페이스를 사용하면 방향과 속도를 동시에 고려한 움직임을 만들 수 있어. 예를 들어, 전후좌우로 걷거나 뛰는 애니메이션을 한 번에 제어할 수 있지!
2.2 레이어(Layer)와 마스크(Mask) 활용하기 🎭
애니메이터 컨트롤러의 레이어 기능을 사용하면 여러 애니메이션을 동시에 재생할 수 있어. 예를 들어, 하체는 걷는 애니메이션을 재생하면서 동시에 상체로는 총을 쏘는 애니메이션을 재생할 수 있지.
이때 마스크를 사용하면 특정 부위에만 애니메이션을 적용할 수 있어. 정말 편리하지?
위 그림을 보면, Base Layer는 전신 움직임을 담당하고, Upper Body Layer는 상체 동작만을 제어해. 각 레이어에 적절한 마스크를 적용하면 원하는 부위에만 애니메이션이 적용되는 거지.
레이어와 마스크를 활용하는 방법:
- Animator 창에서 새 레이어를 추가해.
- 각 레이어에 적절한 애니메이션 상태와 전이를 설정해.
- Avatar Mask를 만들어 특정 레이어에 적용해.
- 레이어의 Weight를 조절해 블렌딩 정도를 제어할 수 있어.
🌟 꿀팁: Override 레이어를 사용하면 기존 애니메이션을 일시적으로 덮어쓸 수 있어. 예를 들어, 캐릭터가 다치면 잠시 다친 모션을 보여주고 싶을 때 유용하지!
2.3 IK (Inverse Kinematics) 시스템 활용하기 🦾
IK는 정말 강력한 기능이야. 캐릭터의 손이나 발이 특정 위치에 정확히 닿게 하고 싶을 때 사용해. 예를 들어, 캐릭터가 다양한 높이의 물체를 잡거나, 불규칙한 지형을 걸을 때 IK를 사용하면 자연스러운 동작을 만들 수 있어.
Unity의 애니메이션 시스템에서 IK를 사용하는 방법은 다음과 같아:
- Animator 컴포넌트에서 IK Pass를 활성화해.
- 스크립트에서 OnAnimatorIK() 함수를 구현해.
- SetIKPositionWeight()와 SetIKRotationWeight() 함수로 IK의 영향력을 조절해.
- SetIKPosition()과 SetIKRotation() 함수로 목표 위치와 회전을 설정해.
간단한 IK 구현 예제 코드를 볼까?
using UnityEngine;
public class IKControl : MonoBehaviour
{
private Animator animator;
public bool ikActive = false;
public Transform rightHandObj = null;
void Start()
{
animator = GetComponent<Animator>();
}
void OnAnimatorIK()
{
if(animator) {
if(ikActive) {
if(rightHandObj != null) {
animator.SetIKPositionWeight(AvatarIKGoal.RightHand,1);
animator.SetIKRotationWeight(AvatarIKGoal.RightHand,1);
animator.SetIKPosition(AvatarIKGoal.RightHand,rightHandObj.position);
animator.SetIKRotation(AvatarIKGoal.RightHand,rightHandObj.rotation);
}
}
else {
animator.SetIKPositionWeight(AvatarIKGoal.RightHand,0);
animator.SetIKRotationWeight(AvatarIKGoal.RightHand,0);
}
}
}
}
이 코드를 사용하면 캐릭터의 오른손이 'rightHandObj'의 위치와 회전을 따라가게 돼. 정말 쉽지?
💡 참고: IK를 과도하게 사용하면 성능에 영향을 줄 수 있어. 꼭 필요한 경우에만 사용하고, 가능하면 애니메이션 자체에 IK를 미리 적용하는 것도 좋은 방법이야.
3. 고급 애니메이션 테크닉 🚀
자, 이제 정말 깊이 있는 내용으로 들어가볼까? 이 부분을 마스터하면 너의 게임은 한층 더 멋져질 거야!
3.1 애니메이션 이벤트 활용하기 🎭
애니메이션 이벤트는 특정 애니메이션 프레임에서 함수를 호출할 수 있게 해주는 강력한 기능이야. 예를 들어, 캐릭터가 발을 내딛는 순간 발자국 소리를 재생하거나, 공격 모션의 특정 시점에 데미지를 적용하는 등의 작업을 할 수 있지.
애니메이션 이벤트를 사용하는 방법:
- Animation 창에서 원하는 프레임을 선택해.
- Add Event 버튼을 클릭해 이벤트를 추가해.
- Inspector에서 호출할 함수 이름을 지정해.
- 해당 오브젝트의 스크립트에 같은 이름의 함수를 구현해.
간단한 예제 코드를 볼까?