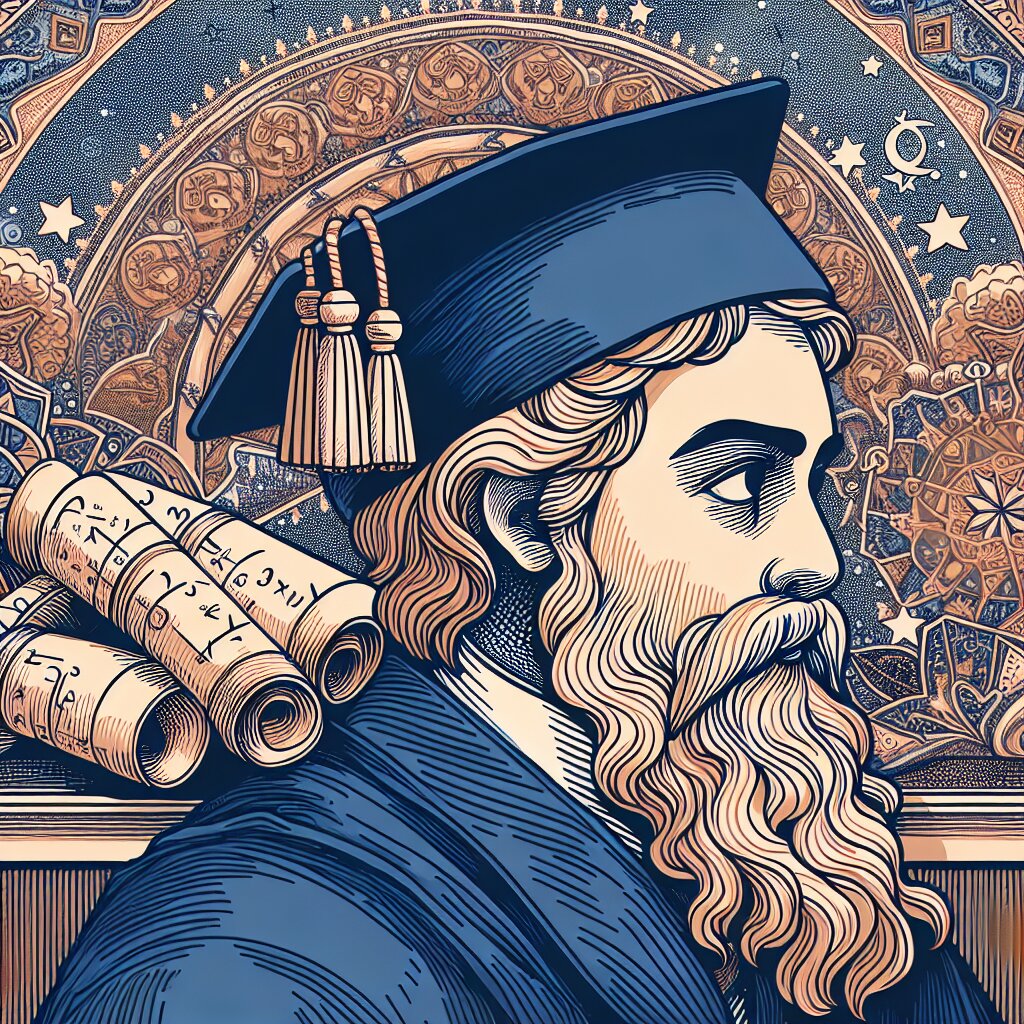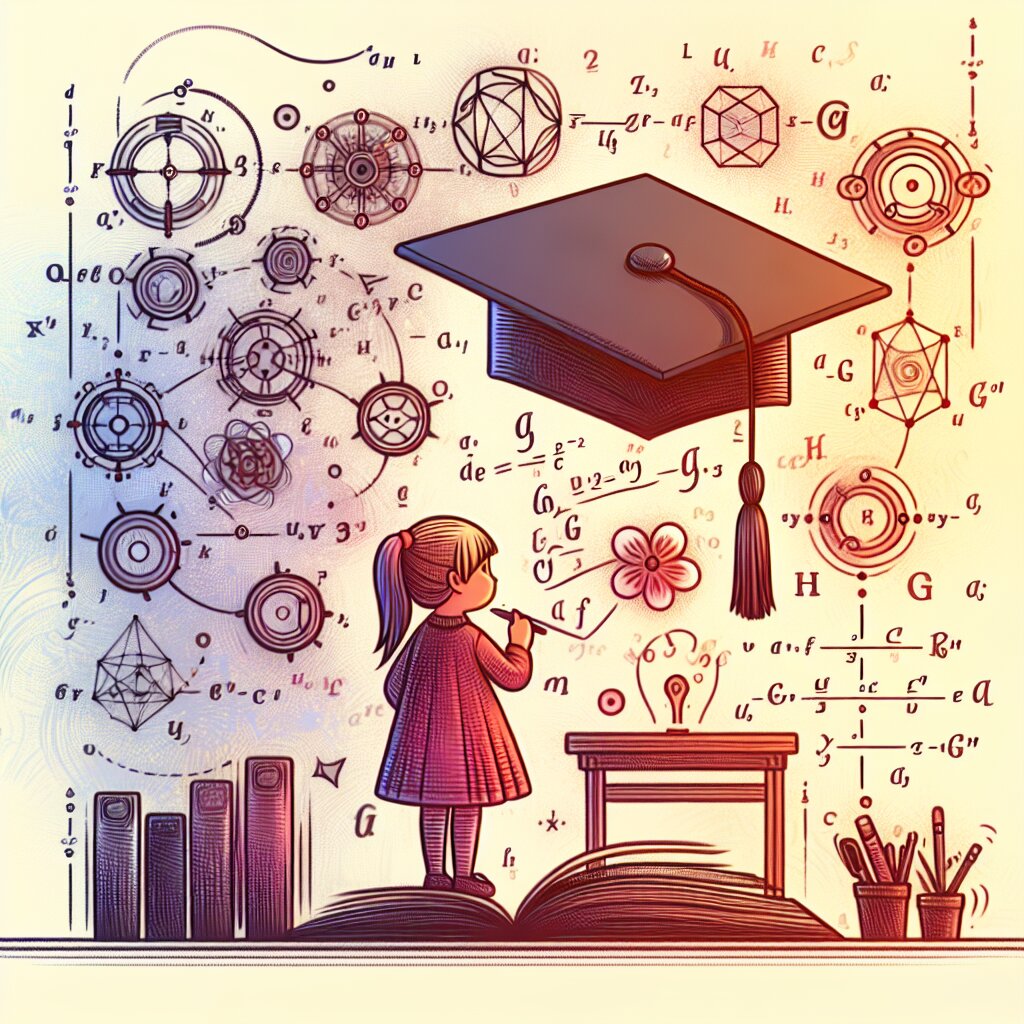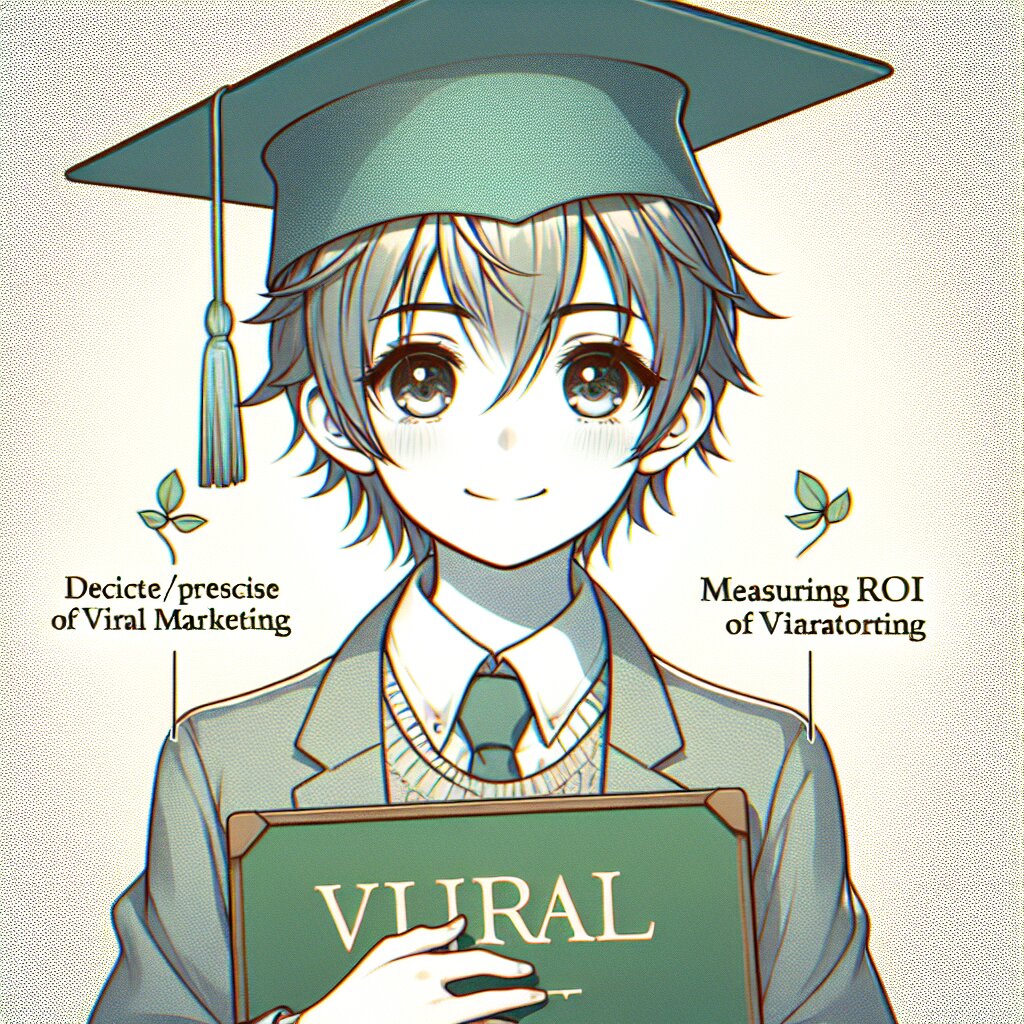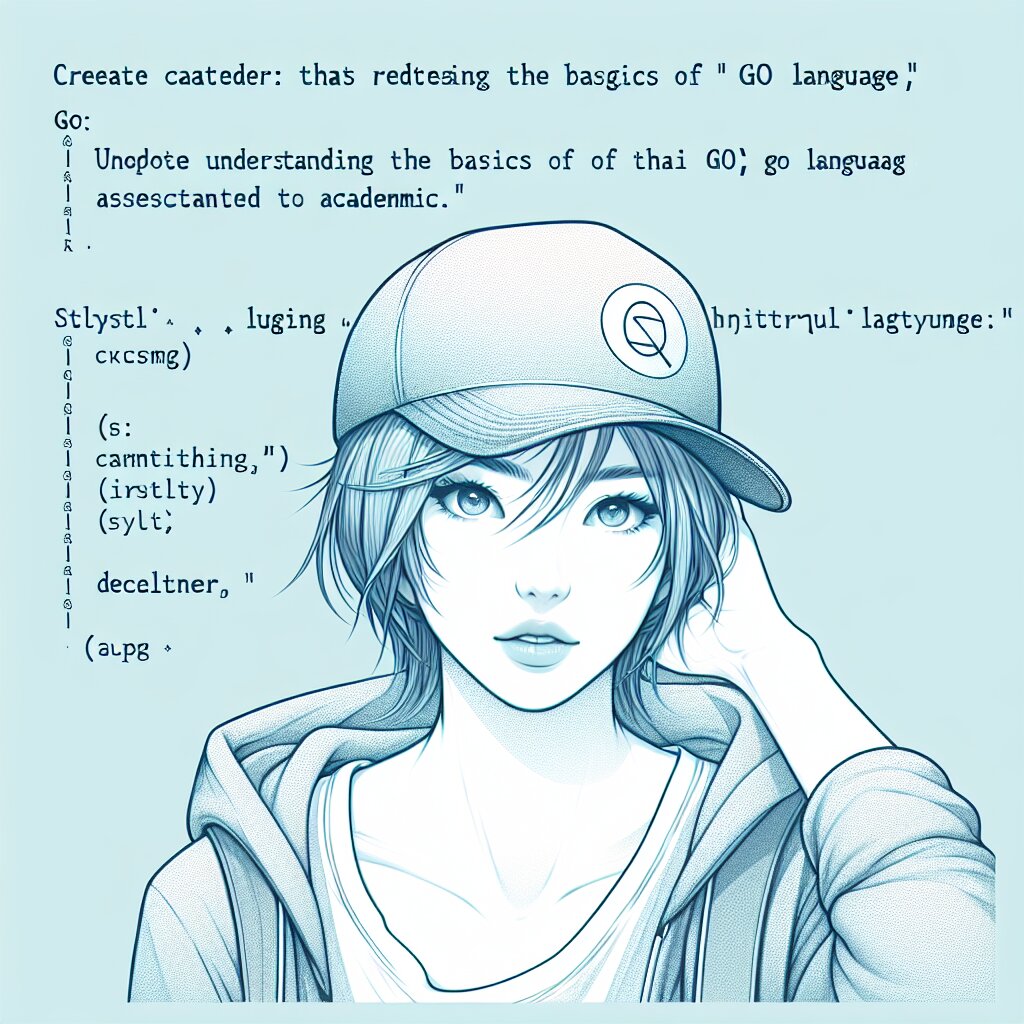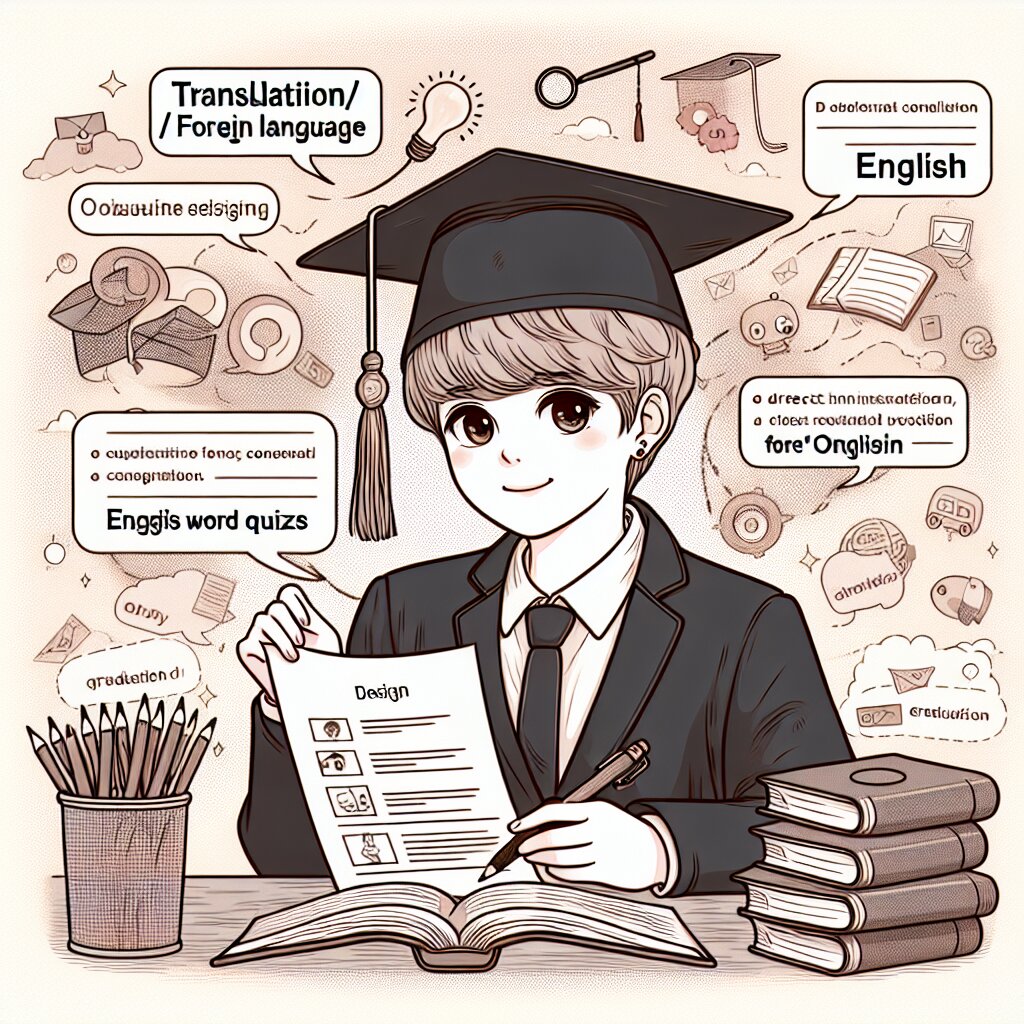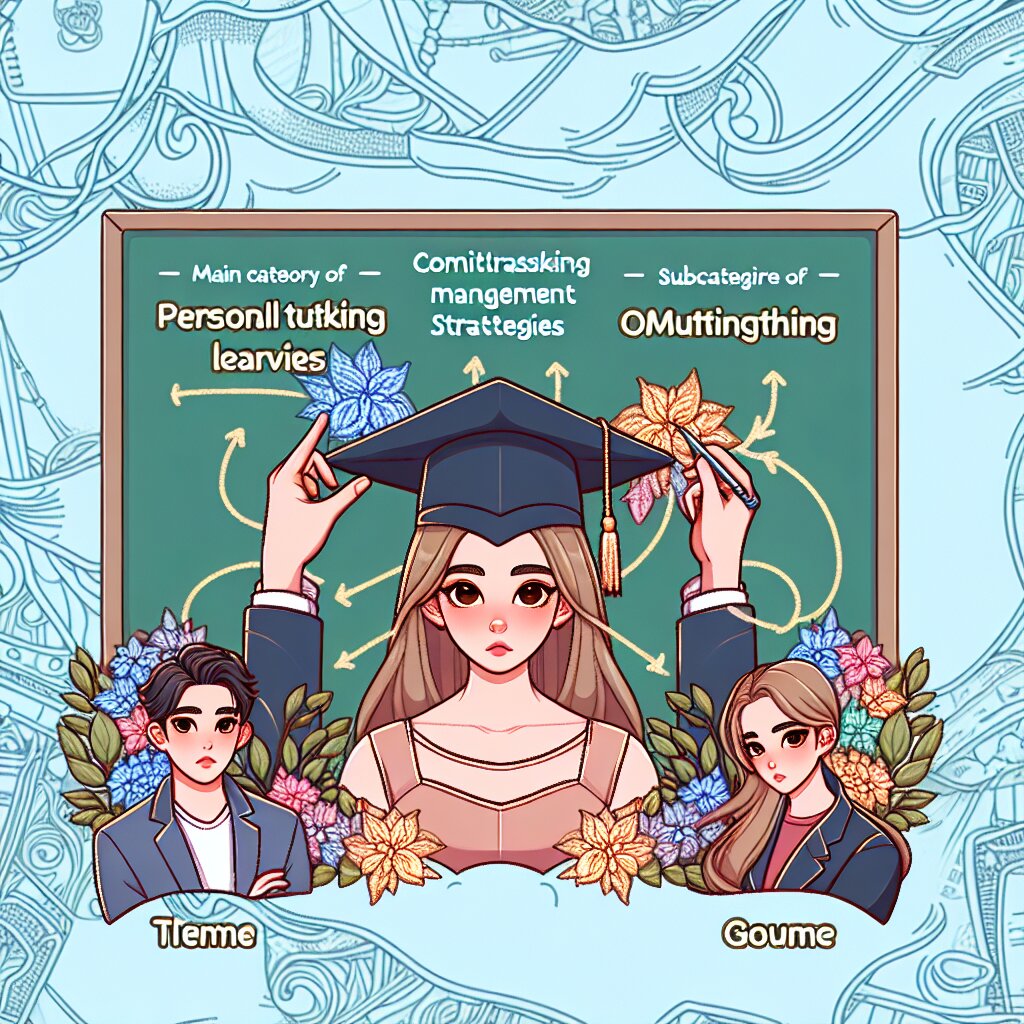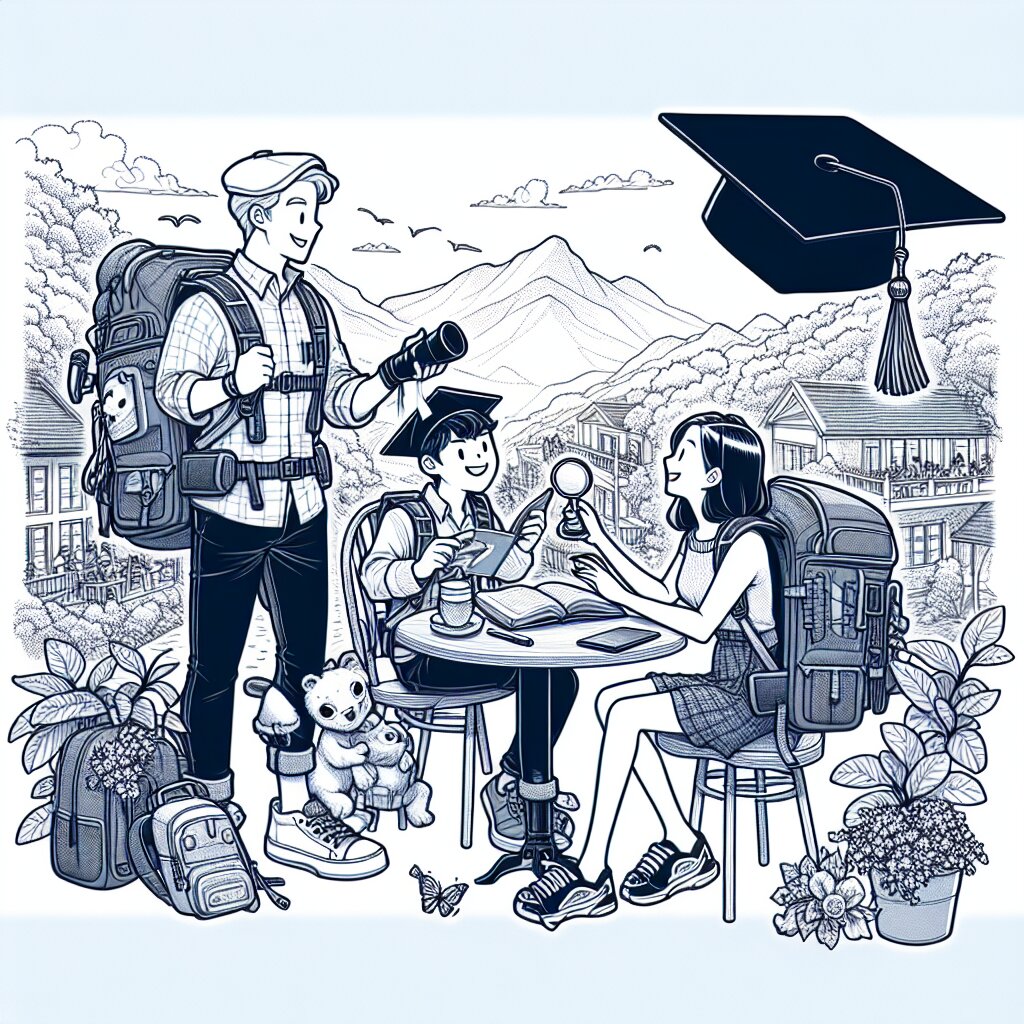태블릿으로 그리는 2D 애니메이션: 프로크리에이트 활용법 🎨✨

안녕, 애니메이션 꿈나무들! 오늘은 정말 신나는 주제로 찾아왔어. 바로 태블릿으로 2D 애니메이션을 그리는 방법, 그중에서도 프로크리에이트를 활용하는 꿀팁들을 알려줄 거야. 🚀 재능넷에서도 이런 스킬을 가진 사람들의 수요가 엄청나더라고. 그럼 우리 함께 프로크리에이트의 세계로 빠져볼까?
💡 Pro Tip: 프로크리에이트는 iPad에서만 사용할 수 있는 앱이야. 하지만 걱정 마! 안드로이드 태블릿 사용자라면 비슷한 기능을 가진 앱들도 많으니까, 이 글의 팁들을 응용해볼 수 있을 거야.
1. 프로크리에이트, 너는 누구니? 🤔
프로크리에이트는 iPad용 드로잉 앱인데, 진짜 대박이야! 전문가들도 애용하는 이 앱은 직관적인 인터페이스와 강력한 기능으로 유명해. 특히 애니메이션 제작에 있어서는 정말 끝내주는 도구라고 할 수 있지.
왜 그렇게 좋냐고? 😏
- 🖌️ 다양한 브러시와 효과
- 🎞️ 레이어 기능으로 복잡한 작업도 척척
- 🎭 애니메이션 제작을 위한 온이온 스킨 기능
- 🔄 프레임 by 프레임 애니메이션 제작 가능
- 📏 가이드라인과 대칭 도구로 정교한 작업 가능
이런 기능들 덕분에 프로크리에이트는 단순한 그림 그리기부터 복잡한 2D 애니메이션 제작까지 다양한 작업을 할 수 있어. 재능넷에서도 프로크리에이트 실력자들의 인기가 대단하다고 하더라고! 그만큼 배워두면 정말 유용한 스킬이 될 거야.
2. 프로크리에이트로 2D 애니메이션 시작하기 🏁
자, 이제 본격적으로 프로크리에이트로 2D 애니메이션을 만들어볼 거야. 천천히 따라와 봐!
2.1 새 프로젝트 만들기
먼저, 프로크리에이트를 열고 새 프로젝트를 만들어야 해. 화면 크기는 네가 원하는 대로 설정할 수 있어. 하지만 애니메이션을 만들 때는 보통 16:9 비율을 많이 사용한다는 걸 기억해!
🎓 꿀팁: 1920x1080 픽셀로 설정하면 Full HD 해상도의 애니메이션을 만들 수 있어. 근데 이렇게 하면 파일 크기가 커질 수 있으니, 연습할 때는 더 작은 크기로 시작해보는 것도 좋아!
2.2 레이어 이해하기
프로크리에이트에서 레이어는 정말 중요해. 애니메이션을 만들 때 각 요소를 다른 레이어에 그리면 나중에 수정하기도 쉽고, 움직임을 만들기도 편해져.
예를 들어 봐:
- 배경 레이어
- 캐릭터 몸통 레이어
- 캐릭터 팔 레이어
- 캐릭터 얼굴 레이어
- 효과 레이어
이렇게 나누면 캐릭터의 팔만 움직이게 하고 싶을 때 다른 부분은 그대로 두고 팔 레이어만 수정하면 돼. 편하지?
2.3 온이온 스킨 사용하기
온이온 스킨은 프로크리에이트의 애니메이션 기능 중 가장 중요한 거야. 이전 프레임을 반투명하게 보여줘서 다음 프레임을 그릴 때 참고할 수 있게 해주거든.
사용법:
- 작업창 왼쪽 상단의 렌치 아이콘을 탭해.
- '캔버스' 메뉴에서 '온이온 스킨'을 켜.
- 프레임 수와 불투명도를 조절해봐.
이렇게 하면 이전 프레임들이 희미하게 보이면서 새 프레임을 그리기 쉬워질 거야!
2.4 프레임 만들기
자, 이제 진짜 애니메이션을 만들어볼 시간이야! 프로크리에이트에서는 레이어를 복제해서 새 프레임을 만들 수 있어.
방법:
- 레이어 패널에서 복제하고 싶은 레이어를 왼쪽으로 스와이프해.
- '복제' 버튼을 탭해.
- 새로 만들어진 레이어에서 약간의 변화를 줘.
- 이 과정을 반복해서 움직임을 만들어내는 거야!
🌟 프로 팁: 1초에 보통 24프레임이나 30프레임을 사용해. 근데 처음에는 12프레임으로 시작해보는 게 어때? 작업량도 줄이고, 기본을 익히기에 좋을 거야.
2.5 타임라인 활용하기
프로크리에이트의 타임라인 기능을 사용하면 각 프레임의 지속 시간을 조절할 수 있어. 이걸 잘 활용하면 더 자연스러운 애니메이션을 만들 수 있지!
타임라인 사용법:
- 작업창 하단의 타임라인 아이콘을 탭해.
- 각 프레임을 탭해서 지속 시간을 조절해.
- 프레임을 드래그해서 순서를 바꿀 수도 있어.
타이밍은 애니메이션의 생명이야! 빠르게 움직이는 부분, 천천히 움직이는 부분을 잘 조절하면 더 역동적이고 재미있는 애니메이션을 만들 수 있을 거야.
3. 프로크리에이트 애니메이션 고급 기술 🚀
기본적인 것들은 배웠으니, 이제 좀 더 고급 기술로 넘어가볼까? 이 기술들을 마스터하면 네 애니메이션이 한층 더 프로페셔널해질 거야!
3.1 키프레임 애니메이션
키프레임 애니메이션은 중요한 포즈나 동작만 그리고 그 사이를 프로크리에이트가 자동으로 채워주는 기술이야. 이걸 '트윈(tween)'이라고도 불러.
방법:
- 시작 포즈를 그려.
- 몇 프레임 뒤에 끝 포즈를 그려.
- 프로크리에이트의 '어시스트' 기능을 사용해 중간 프레임을 생성해.
이렇게 하면 모든 프레임을 일일이 그리지 않아도 부드러운 움직임을 만들 수 있어. 시간도 절약되고, 결과물도 더 매끄럽지!
3.2 루핑 애니메이션
루핑 애니메이션은 끝없이 반복되는 애니메이션을 말해. 예를 들면 걷는 동작이나 깜빡이는 효과 같은 거지.
루핑 애니메이션 만들기:
- 시작 프레임과 끝 프레임이 자연스럽게 이어지도록 그려.
- 타임라인에서 모든 프레임을 선택해.
- '반복' 옵션을 선택해.
이렇게 하면 네 애니메이션이 끊김 없이 계속 반복될 거야. 배경이나 작은 디테일에 이 기술을 사용하면 애니메이션에 생동감을 더할 수 있어!
💡 아이디어: 재능넷에서 루핑 애니메이션 GIF를 만들어 판매해보는 건 어때? 요즘 SNS에서 이런 GIF들이 인기 많더라고!
3.3 마스크 레이어 활용하기
마스크 레이어는 특정 부분만 보이게 하거나 숨기는 기능이야. 이걸 잘 활용하면 정말 멋진 효과를 낼 수 있어.
마스크 레이어 사용법:
- 새 레이어를 만들어.
- 레이어 설정에서 '클리핑 마스크'를 선택해.
- 마스크 모양을 그려.
이 기술을 사용하면 캐릭터가 문 뒤로 사라지거나, 물 속으로 들어가는 것 같은 효과를 쉽게 만들 수 있어. 상상력을 발휘해봐! 정말 멋진 장면들을 만들 수 있을 거야.
3.4 블렌드 모드 실험하기
블렌드 모드는 레이어가 아래 레이어와 어떻게 상호작용할지 결정하는 거야. 이걸 잘 쓰면 정말 독특하고 아름다운 효과를 낼 수 있어.
주요 블렌드 모드:
- 오버레이: 밝은 부분은 더 밝게, 어두운 부분은 더 어둡게
- 멀티플라이: 전체적으로 어둡게
- 스크린: 전체적으로 밝게
- 컬러 닷지: 아래 레이어를 밝게
- 컬러 번: 아래 레이어를 어둡게
이런 블렌드 모드들을 실험해보면서 네 애니메이션에 독특한 분위기를 더해봐. 빛이나 그림자 효과를 만들 때 특히 유용할 거야!
3.5 브러시 커스터마이징
프로크리에이트의 또 다른 강점은 브러시를 마음대로 커스터마이징할 수 있다는 거야. 네 스타일에 딱 맞는 브러시를 만들어 사용할 수 있지.
브러시 만들기:
- '브러시' 라이브러리에서 '+' 버튼을 탭해.
- 원하는 모양과 텍스처를 선택해.
- 압력 감도, 크기, 불투명도 등을 조절해.
네가 만든 독특한 브러시로 애니메이션을 그리면, 다른 사람과는 다른 특별한 느낌의 작품을 만들 수 있을 거야. 이런 개성 있는 스타일은 재능넷에서도 큰 관심을 받을 수 있어!
4. 실전 프로젝트: 간단한 캐릭터 애니메이션 만들기 🎬
자, 이제 우리가 배운 걸 모두 활용해서 간단한 캐릭터 애니메이션을 만들어볼 거야. 걷는 동작을 가진 귀여운 로봇을 만들어보자!
4.1 캐릭터 디자인
먼저 우리의 로봇 친구를 디자인해야 해. 간단하면서도 개성 있게 만들어보자.
- 새 캔버스를 만들어 (800x600 픽셀 정도로).
- 기본 도형들을 이용해 로봇의 몸체를 그려. 원형 머리, 직사각형 몸통, 원통형 팔다리 정도로 간단하게!
- 눈은 귀엽게 동그랗게, 안테나도 하나 달아주면 좋겠다.
- 각 부분을 다른 레이어에 그려놓으면 나중에 움직이기 편할 거야.
🤖 로봇 디자인 팁: 너무 복잡하게 만들지 마. 심플할수록 애니메이션 작업이 쉬워지고, 오히려 더 귀여운 느낌이 날 수 있어!
4.2 키 포즈 만들기
이제 우리 로봇의 걷는 동작의 주요 포즈들을 만들 거야. 보통 걷는 동작은 4개의 키 포즈로 나눌 수 있어.
- 시작 포즈: 양 발이 모인 상태
- 오른발 앞으로: 오른쪽 다리를 앞으로 뻗은 상태
- 다시 중간: 양 발이 모인 상태 (시작 포즈와 비슷하지만 팔 위치가 다름)
- 왼발 앞으로: 왼쪽 다리를 앞으로 뻗은 상태
각 포즈를 다른 레이어에 그리고, 레이어 이름을 명확하게 지어놓으면 좋아. 예를 들면 "로봇_걷기_1", "로봇_걷기_2" 이런 식으로!
4.3 중간 프레임 채우기
키 포즈들 사이에 중간 프레임들을 추가해서 움직임을 더 부드럽게 만들 거야.
- 각 키 포즈 레이어를 복제해.
- 복제한 레이어에서 로봇의 팔, 다리 위치를 조금씩 변경해.
- 이 과정을 반복해서 총 12프레임 정도를 만들어봐.
여기서 온이온 스킨 기능이 진가를 발휘할 거야! 이전 프레임을 참고해서 그리면 움직임이 훨씬 자연스러워질 거야.
4.4 배경 추가하기
로봇만 움직이면 좀 심심하겠지? 간단한 배경을 추가해서 장면을 완성해보자.
- 새 레이어를 만들어 맨 아래로 이동시켜.
- 하늘과 땅을 그려. 밝은 파란색 하늘과 초록색 잔디 정도면 충분해!
- 몇 개의 구름을 그리고, 이걸 별도의 레이어로 분리해.
구름 레이어를 복제해서 조금씩 이동시키면, 로봇이 걸어가는 동안 구름도 천천히 움직이는 효과를 줄 수 있어. 이렇게 하면 장면에 깊이감이 더해질 거야!
4.5 애니메이션 미세 조정
기본적인 애니메이션은 완성됐어! 이제 조금 더 다듬어볼까?
- 타이밍 조절: 걷는 속도가 자연스러운지 확인해. 필요하다면 타임라인에서 프레임 지속 시간을 조절해봐.
- 이징(Easing) 추가: 움직임의 시작과 끝을 조금 더 느리게 해서 자연스러움을 더해.
- 디테일 추가: 로봇의 눈을 깜빡이게 하거나, 안테나가 살짝 흔들리게 해보는 건 어때?
- 색감 조정: 전체적인 색감을 확인하고, 필요하다면 채도나 명도를 조절해봐.
✨ 애니메이터의 비밀: 완벽을 추구하다 보면 끝없이 수정하게 될 거야. 어느 정도 만족스러우면 과감히 완성했다고 선언해. 때론 '덜 한 것'이 더 매력적일 수 있어!
4.6 최종 출력
드디어 우리의 귀여운 로봇 애니메이션이 완성됐어! 이제 이걸 다른 사람들과 공유할 수 있는 형태로 출력해보자.