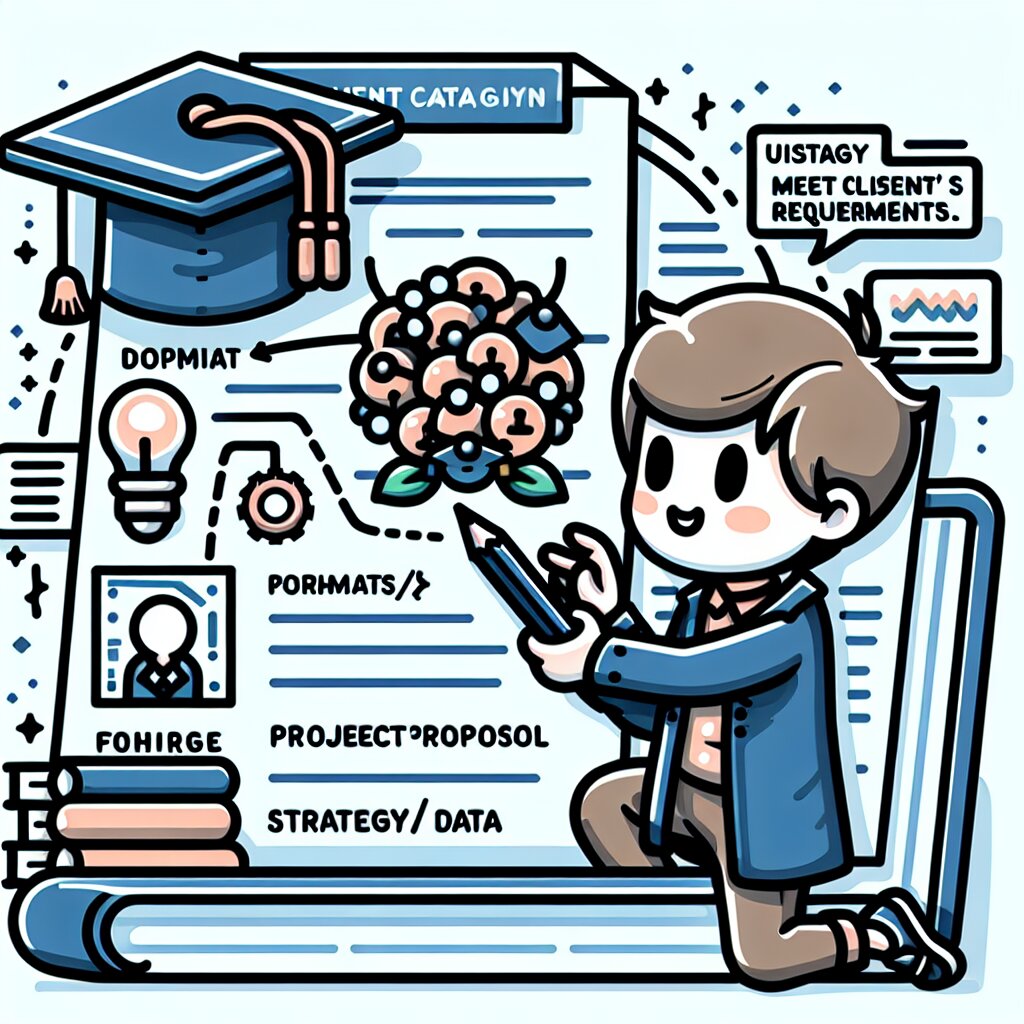조건부 서식과 VBA를 결합한 인터랙티브 지도 차트 🗺️💻

안녕하세요, 엑셀 마법사들! 🧙♂️✨ 오늘은 정말 흥미진진한 주제로 여러분을 찾아왔습니다. 바로 "조건부 서식과 VBA를 결합한 인터랙티브 지도 차트"에 대해 알아볼 거예요. 이 주제는 단순히 엑셀을 다루는 것을 넘어서, 데이터를 시각화하고 사용자와 상호작용하는 멋진 도구를 만드는 방법을 알려줄 거예요. 마치 우리가 재능넷에서 다양한 재능을 거래하듯이, 엑셀에서도 여러 기능을 조합해 새로운 가치를 만들어낼 수 있답니다! 😃
자, 이제 우리의 엑셀 모험을 시작해볼까요? 🚀
1. 조건부 서식의 마법 ✨
조건부 서식이라고 하면 뭐가 떠오르시나요? 🤔 아마도 셀의 색상을 바꾸거나, 특정 조건에 따라 아이콘을 표시하는 정도? 하지만 오늘 우리는 이 조건부 서식을 사용해 놀라운 인터랙티브 지도를 만들어볼 거예요!
조건부 서식은 엑셀에서 데이터를 시각적으로 표현하는 강력한 도구입니다. 일반적으로 다음과 같은 용도로 사용되죠:
- 특정 값에 따라 셀 배경색 변경
- 데이터 막대를 사용한 값의 크기 표현
- 아이콘 세트를 통한 데이터 경향 표시
- 상위/하위 규칙을 이용한 데이터 강조
하지만 오늘 우리는 이를 한 단계 더 발전시켜, 지도 형태의 차트를 만드는 데 활용할 거예요. 어떻게 가능할까요? 🌍
🔍 조건부 서식의 숨겨진 힘: 조건부 서식은 단순히 셀의 모양을 바꾸는 것을 넘어, 데이터를 시각화하는 강력한 도구가 될 수 있습니다. 우리의 창의력을 더하면, 엑셀 시트를 interactive한 지도로 변신시킬 수 있어요!
자, 이제 본격적으로 우리의 지도 차트 만들기를 시작해볼까요? 먼저, 기본적인 지도 모양을 만들어보겠습니다.
1.1 기본 지도 모양 만들기
1. 먼저, 새로운 엑셀 시트를 열고 셀들을 정사각형 모양으로 만듭니다. (예: 열 너비와 행 높이를 동일하게 설정)
2. 지도로 표현하고 싶은 지역을 선택합니다. (예: 대한민국의 행정구역)
3. 각 지역을 대표하는 셀 그룹을 지정합니다. 이때 실제 지도 모양과 최대한 비슷하게 만들어주세요.
여기서 잠깐! 🖐️ 왜 우리는 이렇게 복잡하게 지도를 만들까요? 그냥 이미지를 삽입하면 되지 않을까요?
좋은 질문입니다! 하지만 우리의 목표는 단순한 이미지가 아닌, 데이터와 연동되어 실시간으로 변화하는 인터랙티브한 지도를 만드는 거예요. 이를 위해서는 각 지역이 개별 셀로 구성되어 있어야 합니다. 이렇게 하면 각 지역(셀)에 데이터를 연결하고, 조건부 서식을 적용할 수 있게 되죠.
1.2 조건부 서식 적용하기
이제 우리의 '셀 지도'에 생명을 불어넣어 볼 시간입니다! 🌈
1. 지도 영역 전체를 선택합니다.
2. '홈' 탭에서 '조건부 서식' > '새 규칙'을 선택합니다.
3. '수식을 사용하여 서식을 지정할 셀 결정' 옵션을 선택합니다.
4. 여기서 우리의 창의력을 발휘할 시간입니다! 각 지역(셀)에 해당하는 데이터 값에 따라 색상이 변하도록 수식을 작성합니다.
예를 들어, A1 셀에 각 지역의 데이터가 있다고 가정해볼까요?
=A1<50이 수식은 A1 셀의 값이 50 미만일 때 참이 됩니다. 이제 이 조건이 참일 때의 서식(예: 연한 빨강)을 지정해주세요.
5. 같은 방식으로 다른 값 범위에 대한 조건부 서식도 추가합니다. (예: 50-100, 100 이상 등)
💡 Pro Tip: 색상 선택 시 데이터의 특성을 고려하세요. 예를 들어, 온도 데이터라면 차가운 색(파랑)에서 따뜻한 색(빨강)으로 그라데이션을 사용하는 것이 직관적입니다.
이렇게 하면 기본적인 인터랙티브 지도 차트가 완성됩니다! 🎉 데이터가 변경되면 지도의 색상도 실시간으로 업데이트되는 걸 확인할 수 있을 거예요.
하지만 우리는 여기서 멈추지 않습니다. 이제 이 지도를 더욱 다이나믹하고 사용자 친화적으로 만들어볼 거예요. 어떻게요? 바로 VBA의 힘을 빌려서죠! 🧙♂️
2. VBA: 엑셀의 슈퍼파워 🦸♂️
VBA(Visual Basic for Applications)는 마이크로소프트 오피스 제품군에서 사용되는 프로그래밍 언어입니다. 엑셀에서 VBA를 사용하면, 단순히 수식이나 내장 함수로는 불가능한 복잡한 작업을 자동화할 수 있어요. 마치 재능넷에서 다양한 재능을 찾아 활용하듯이, VBA를 통해 엑셀의 숨겨진 재능을 끌어낼 수 있답니다! 🎭
2.1 VBA의 기본 이해하기
VBA를 처음 접하시는 분들을 위해, 간단히 설명드릴게요:
- VBA는 객체 지향 프로그래밍 언어입니다.
- 엑셀의 모든 요소(워크시트, 셀, 차트 등)를 객체로 다룰 수 있어요.
- 매크로를 통해 반복적인 작업을 자동화할 수 있습니다.
- 사용자 정의 함수를 만들어 엑셀의 기능을 확장할 수 있어요.
VBA 코드는 모듈이라는 특별한 공간에 작성됩니다. 이 모듈에 접근하려면:
- Alt + F11 키를 눌러 VBA 편집기를 엽니다.
- '삽입' 메뉴에서 '모듈'을 선택합니다.
- 새로 생성된 모듈에 코드를 작성할 수 있습니다.
🔔 주의사항: VBA를 사용하려면 매크로를 활성화해야 합니다. 파일 > 옵션 > 보안 센터 > 보안 센터 설정 > 매크로 설정에서 "모든 매크로 포함"을 선택하세요. 단, 신뢰할 수 있는 파일에서만 이 옵션을 사용하세요!
2.2 VBA로 지도 차트 강화하기
자, 이제 우리의 지도 차트를 VBA로 더욱 강력하게 만들어볼까요? 🚀
1. 먼저, 지도의 특정 지역을 클릭했을 때 해당 지역의 정보를 표시하는 기능을 추가해봅시다.
Sub ShowRegionInfo()
Dim clickedCell As Range
Set clickedCell = ActiveCell
' 클릭한 셀이 지도 영역 내에 있는지 확인
If Not Intersect(clickedCell, Range("A1:J10")) Is Nothing Then
' 여기서 A1:J10은 지도 영역을 가정한 것입니다. 실제 지도 영역으로 수정해주세요.
MsgBox "선택한 지역: " & clickedCell.Value & vbNewLine & _
"데이터 값: " & Cells(clickedCell.Row, 11).Value
' 11열에 각 지역의 데이터가 있다고 가정합니다.
End If
End Sub
이 코드는 사용자가 지도의 특정 셀을 클릭했을 때, 해당 지역의 이름과 데이터 값을 메시지 박스로 보여줍니다.
2. 이제 이 매크로를 워크시트에 연결해봅시다:
- VBA 편집기에서 프로젝트 탐색기의 'Microsoft Excel 개체' > 'Sheet1(지도)'을 더블클릭합니다.
- 다음 코드를 추가합니다:
Private Sub Worksheet_SelectionChange(ByVal Target As Range)
Call ShowRegionInfo
End Sub
이렇게 하면 사용자가 셀을 선택할 때마다 자동으로 ShowRegionInfo 매크로가 실행됩니다.
2.3 동적 데이터 업데이트
우리의 지도를 더욱 동적으로 만들어볼까요? 사용자가 데이터를 변경할 때마다 지도의 색상이 자동으로 업데이트되도록 해봅시다!
Private Sub Worksheet_Change(ByVal Target As Range)
' 데이터 영역이 변경되었는지 확인
If Not Intersect(Target, Range("K1:K10")) Is Nothing Then
' K1:K10은 데이터가 있는 영역입니다. 실제 데이터 영역으로 수정해주세요.
Call UpdateMapColors
End If
End Sub
Sub UpdateMapColors()
' 지도 영역 전체에 조건부 서식 다시 적용
Range("A1:J10").FormatConditions.Delete
' 새로운 조건부 서식 적용
With Range("A1:J10")
.FormatConditions.Add Type:=xlCellValue, Operator:=xlLess, Formula1:="50"
.FormatConditions(.FormatConditions.Count).SetFirstPriority
With .FormatConditions(1).Interior
.PatternColorIndex = xlAutomatic
.Color = 13551615 ' 연한 빨강
.TintAndShade = 0
End With
.FormatConditions.Add Type:=xlCellValue, Operator:=xlBetween, _
Formula1:="50", Formula2:="100"
.FormatConditions(.FormatConditions.Count).SetFirstPriority
With .FormatConditions(1).Interior
.PatternColorIndex = xlAutomatic
.Color = 65535 ' 노랑
.TintAndShade = 0
End With
.FormatConditions.Add Type:=xlCellValue, Operator:=xlGreater, Formula1:="100"
.FormatConditions(.FormatConditions.Count).SetFirstPriority
With .FormatConditions(1).Interior
.PatternColorIndex = xlAutomatic
.Color = 5287936 ' 녹색
.TintAndShade = 0
End With
End With
End Sub
이 코드는 데이터 영역(K1:K10)의 값이 변경될 때마다 지도의 색상을 자동으로 업데이트합니다. 놀랍지 않나요? 🌈
💡 Pro Tip: VBA 코드를 작성할 때는 항상 에러 처리를 고려하세요. On Error GoTo 문을 사용하여 예상치 못한 오류에 대비할 수 있습니다.
여기까지 오신 여러분, 정말 대단해요! 🎉 우리는 이제 단순한 엑셀 시트를 넘어, 동적이고 인터랙티브한 지도 차트를 만들었습니다. 이 과정에서 우리는 조건부 서식의 강력함과 VBA의 유연성을 결합하는 방법을 배웠죠.
하지만 우리의 여정은 여기서 끝나지 않습니다. 다음 섹션에서는 이 지도 차트를 더욱 발전시켜, 사용자 인터페이스를 개선하고 추가 기능을 넣어볼 거예요. 계속해서 따라와 주세요! 🚶♂️🚶♀️
3. 사용자 인터페이스 개선하기 🖥️
우리의 인터랙티브 지도 차트가 점점 더 멋져지고 있어요! 하지만 여기서 멈추지 말고, 사용자들이 더 쉽고 편리하게 사용할 수 있도록 인터페이스를 개선해볼까요? 마치 재능넷에서 사용자들이 쉽게 재능을 찾고 거래할 수 있도록 인터페이스를 최적화하는 것처럼 말이에요! 😉
3.1 사용자 폼(UserForm) 만들기
VBA에서 제공하는 UserForm을 사용하면 사용자 친화적인 인터페이스를 만들 수 있습니다. 이를 통해 데이터 입력, 정보 표시, 옵션 선택 등을 더 쉽게 할 수 있죠.
UserForm을 만들어 봅시다:
- VBA 편집기에서 '삽입' > 'UserForm'을 선택합니다.
- 폼에 다음 컨트롤들을 추가합니다:
- ComboBox: 지역 선택용
- TextBox: 데이터 입력용
- CommandButton: 데이터 업데이트 버튼
- Label: 정보 표시용
이제 이 폼을 위한 코드를 작성해볼까요?
Private Sub UserForm_Initialize()
' ComboBox에 지역 목록 추가
With Me.ComboBox1
.AddItem "서울"
.AddItem "경기"
.AddItem "인천"
' ... 다른 지역들도 추가
End With
End Sub
Private Sub CommandButton1_Click()
' 데이터 업데이트 버튼 클릭 시
Dim selectedRegion As String
Dim newValue As Double
selectedRegion = Me.ComboBox1.Value
newValue = CDbl(Me.TextBox1.Value)
' 선택된 지역에 해당하는 셀 찾기
Dim regionCell As Range
Set regionCell = Worksheets("Sheet1").Range("A1:J10").Find(What:=selectedRegion, LookIn:=xlValues)
If Not regionCell Is Nothing Then
' 데이터 업데이트
Cells(regionCell.Row, 11).Value = newValue
' 지도 색상 업데이트
Call UpdateMapColors
Me.Label1.Caption = selectedRegion & "의 데이터가 업데이트되었습니다."
Else
Me.Label1.Caption = "선택한 지역을 찾을 수 없습니다."
End If
End Sub
이 코드는 사용자가 지역을 선택하고 새로운 데이터 값을 입력한 후 버튼을 클릭하면, 해당 지역의 데이터를 업데이트하고 지도 색상을 변경합니다.
🌟 Exciting Point: 이렇게 만든 UserForm은 마치 작은 애플리케이션 같아요! 사용자들은 복잡한 엑셀 시트를 직접 다루지 않고도 데이터를 쉽게 업데이트할 수 있게 됩니다.
3.2 차트와 그래프 추가하기
지도만으로는 부족하다고요? 그럼 차트와 그래프를 추가해서 데이터를 더 다양한 방식으로 시각화해볼까요?
1. 먼저, 엑셀 시트에 차트를 추가합니다:
- '삽입' 탭에서 원하는 차트 유형을 선택합니다. (예: 막대 차트)
- 차트 데이터 범위를 지도 데이터와 연결합니다.
2. 이제 VBA를 사용해 이 차트를 동적으로 업데이트해봅시다:
Sub UpdateChart()
Dim cht As Chart
Set cht = Worksheets("Sheet1").ChartObjects("Chart 1").Chart
' 차트 데이터 범위 업데이트
cht.SetSourceData Source:=Range("A1:B10")
' A1:B10은 지역명과 데이터가 있는 범위입니다. 실제 데이터 범위로 수정해주세요.
' 차트 제목 업데이트
cht.ChartTitle.Text = "지역별 데이터 현황"
End Sub
이 UpdateChart 서브루틴을 UpdateMapColors 서브루틴 끝에 호출하면, 지도 색상이 변경될 때마다 차트도 함께 업데이트됩니다.
3.3 데이터 필터링 기능 추가
사용자가 특정 조건에 맞는 지역만 볼 수 있도록 필터링 기능을 추가해볼까요?
Sub FilterMap()
Dim filterValue As Double
filterValue = InputBox("필터링할 값을 입력하세요:")
' 지도 영역 순회
Dim cell As Range
For Each cell In Range("A1:J10")
' 데이터 값이 필터 값보다 작으면 셀 숨기기
If Cells(cell.Row, 11).Value < filterValue Then
cell.EntireRow.Hidden = True
Else
cell.EntireRow.Hidden = False
End If
Next cell
' 차트 업데이트
Call UpdateChart
End Sub
이 코드는 사용자가 입력한 값보다 작은 데이터를 가진 지역을 지도에서 숨깁니다. 이를 통해 사용자는 관심 있는 데이터에 더 쉽게 집중할 수 있죠.
💡 Idea Spark: 이런 필터링 기능은 다양한 분야에서 활용될 수 있어요. 예를 들어, 재능넷에서 특정 가격 범위의 서비스만 보고 싶을 때 이와 유사한 기능을 사용할 수 있겠죠?
3.4 툴팁(Tooltip) 기능 추가
마우스를 지도의 특정 지역 위에 올렸을 때 추가 정보를 보여주는 툴팁 기능을 추가해봅시다.
Private Sub Worksheet_MouseMove(ByVal Target As Range, ByVal Button As Integer, ByVal Shift As Integer, ByVal X As Single, ByVal Y As Single)
' 마우스가 지도 영역 위에 있는지 확인
If Not Intersect(Target, Range("A1:J10")) Is Nothing Then
' 툴팁 텍스트 설정
Dim tooltipText As String
tooltipText = "지역: " & Target.Value & vbNewLine & _
"데이터: " & Cells(Target.Row, 11).Value
' 툴팁 표시
Application.DisplayCommentIndicator = xlCommentIndicatorOnly
Target.ClearComments
Target.AddComment
Target.Comment.Visible = True
Target.Comment.Text Text:=tooltipText
Else
' 지도 영역을 벗어나면 모든 툴팁 숨기기
Range("A1:J10").ClearComments
End If
End Sub
이 코드는 마우스가 지도 위를 움직일 때마다 실행되며, 해당 지역의 정보를 툴팁으로 보여줍니다.
여기까지 오신 여러분, 정말 대단해요! 👏👏👏 우리는 이제 단순한 엑셀 시트를 넘어, 완전한 인터랙티브 데이터 시각화 도구를 만들었습니다. 조건부 서식, VBA, 사용자 폼, 차트, 필터링, 툴팁 등 다양한 기능을 결합하여 강력하면서도 사용하기 쉬운 도구를 만들었죠.
이런 종류의 프로젝트는 데이터 분석, 비 즈니스 인텔리전스, 지리 정보 시스템(GIS) 등 다양한 분야에서 활용될 수 있습니다. 마치 재능넷에서 다양한 재능이 모여 시너지를 내듯이, 우리도 여러 엑셀 기능을 조합해 놀라운 결과물을 만들어냈습니다! 🌟
4. 최종 점검 및 최적화 🛠️
우리의 인터랙티브 지도 차트가 거의 완성되어 가고 있어요! 하지만 진정한 프로페셔널이라면 여기서 멈추지 않죠. 마지막으로 몇 가지 중요한 점검과 최적화 과정을 거쳐봅시다.
4.1 성능 최적화
대규모 데이터셋을 다룰 때는 성능이 중요합니다. 다음과 같은 방법으로 성능을 개선할 수 있어요:
- 화면 업데이트 끄기: 대량의 데이터를 처리할 때 화면 업데이트를 끄면 속도가 빨라집니다.
- 배열 사용: 셀 범위를 직접 다루는 대신 배열을 사용하면 처리 속도가 향상됩니다.
예를 들어, UpdateMapColors 함수를 다음과 같이 최적화할 수 있습니다:
Sub UpdateMapColors()
Application.ScreenUpdating = False
Dim mapData As Variant
mapData = Range("A1:J10").Value
Dim i As Long, j As Long
For i = 1 To UBound(mapData, 1)
For j = 1 To UBound(mapData, 2)
' 여기서 색상 로직 적용
Next j
Next i
Range("A1:J10").Value = mapData
Application.ScreenUpdating = True
End Sub
4.2 에러 처리
사용자 입력이나 예상치 못한 상황에 대비해 적절한 에러 처리를 추가합시다:
Sub UpdateData()
On Error GoTo ErrorHandler
' 데이터 업데이트 로직
Exit Sub
ErrorHandler:
MsgBox "오류가 발생했습니다: " & Err.Description, vbCritical
' 필요한 경우 로그 기록 등의 추가 작업
End Sub
4.3 사용자 가이드 추가
아무리 직관적인 인터페이스라도 사용자 가이드는 필요합니다. 다음과 같은 방법을 고려해보세요:
- 시작 화면에 간단한 사용 설명 추가
- 각 기능에 대한 툴팁 제공
- 별도의 '도움말' 시트나 버튼 추가
4.4 보안 고려사항
VBA 코드가 포함된 엑셀 파일은 보안에 주의해야 합니다:
- 중요한 데이터는 암호화하여 저장
- 사용자 입력값 검증을 통한 인젝션 공격 방지
- 매크로 보안 설정에 대한 안내 제공
4.5 확장성 고려
향후 기능 추가나 데이터 변경에 대비해 코드를 모듈화하고, 주요 설정값은 별도의 설정 시트에서 관리하도록 구성하면 좋습니다.
🚀 Final Touch: 마지막으로, 여러분의 창의력을 발휘해보세요! 예를 들어, 데이터 변화에 따라 배경 음악이 바뀌는 기능은 어떨까요? 또는 특정 조건을 만족하면 자동으로 이메일 알림을 보내는 기능은요? 가능성은 무한합니다!
5. 결론 및 향후 발전 방향 🌈
축하합니다! 🎉🎉🎉 여러분은 이제 엑셀의 조건부 서식과 VBA를 결합하여 놀라운 인터랙티브 지도 차트를 만들어냈습니다. 이 과정에서 우리는 다음과 같은 것들을 배웠죠:
- 조건부 서식을 활용한 동적 데이터 시각화
- VBA를 통한 고급 기능 구현
- 사용자 폼을 이용한 인터페이스 개선
- 차트와 그래프를 통한 다각도 데이터 표현
- 성능 최적화 및 에러 처리 기법
이 프로젝트는 단순한 엑셀 기능 학습을 넘어, 실제 비즈니스 환경에서 활용 가능한 강력한 도구를 만드는 과정이었습니다. 마치 재능넷에서 다양한 재능이 모여 새로운 가치를 창출하듯, 우리도 여러 엑셀 기능을 조합해 혁신적인 솔루션을 만들어냈습니다.
향후 발전 방향
이 프로젝트를 바탕으로 더 나아갈 수 있는 방향은 무궁무진합니다:
- 데이터 연동: 외부 데이터베이스나 API와 연동하여 실시간 데이터 업데이트
- 머신러닝 통합: 예측 모델을 통합하여 미래 트렌드 예측
- 다국어 지원: 글로벌 사용자를 위한 다국어 인터페이스 구현
- 모바일 최적화: 모바일 기기에서도 원활하게 작동하는 버전 개발
- 협업 기능: 여러 사용자가 동시에 작업할 수 있는 기능 추가
이 프로젝트를 통해 여러분은 단순한 엑셀 사용자에서 진정한 데이터 마법사로 거듭났습니다. 🧙♂️✨ 이제 여러분의 상상력만이 한계입니다!
💖 Heartfelt Message: 기억하세요, 기술은 도구일 뿐입니다. 진정한 가치는 여러분의 창의성과 문제 해결 능력에서 나옵니다. 이 프로젝트를 통해 배운 기술과 사고방식을 다른 분야에도 적용해보세요. 여러분의 재능이 세상을 더 나은 곳으로 만들 수 있습니다!
자, 이제 여러분만의 멋진 프로젝트를 시작해보세요. 그리고 언제든 이 가이드로 돌아와 영감을 얻으세요. 여러분의 엑셀 여정에 행운이 함께하기를! 🍀













![프리드만-로버트슨-워커 계량: ds² = -c²dt² + a²(t)[dr²/(1-kr²) + r²dΩ²]](/storage/ai/article/compressed/455ab72f-32bb-41c6-a367-105d36f7bc8f.jpg)