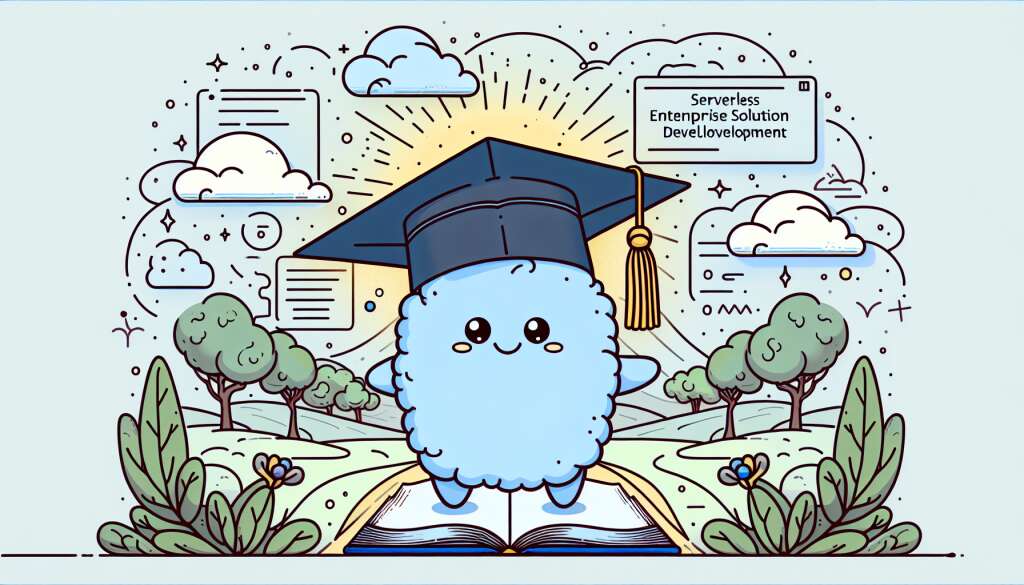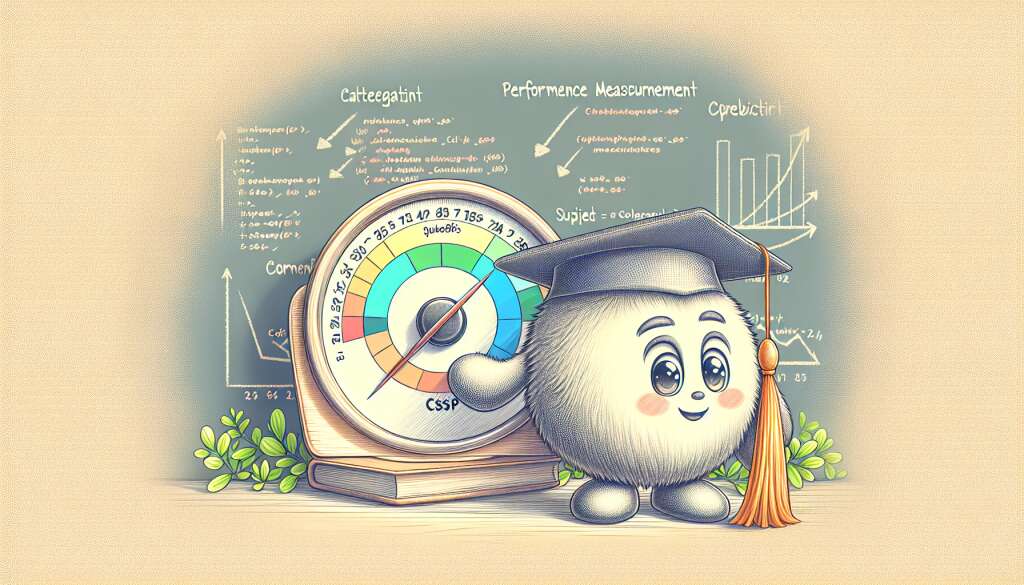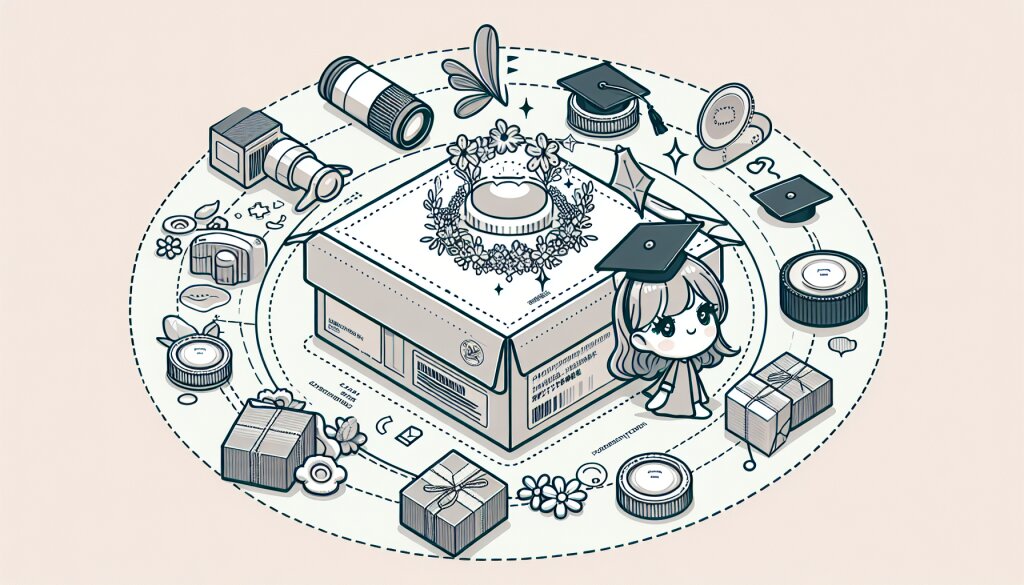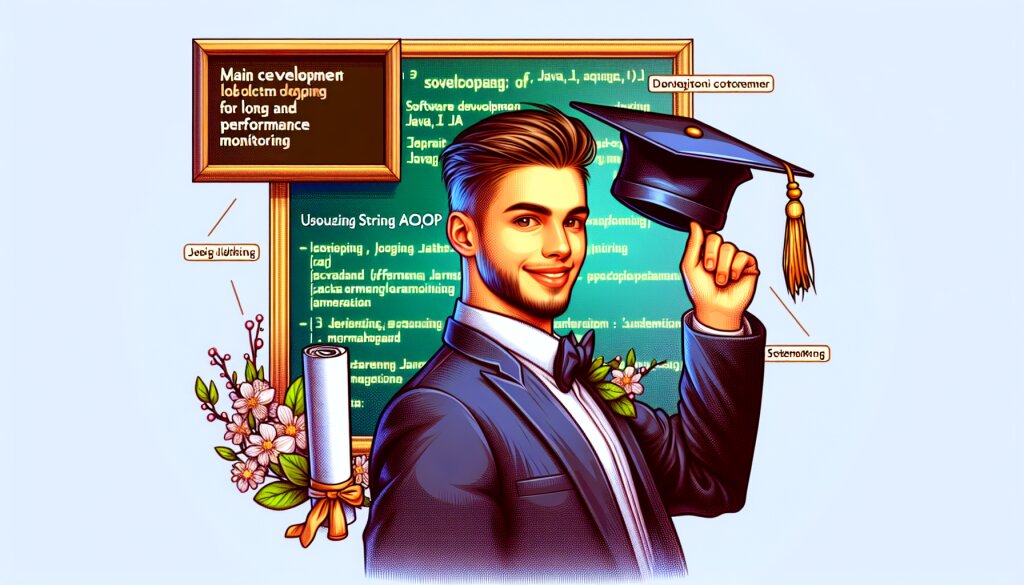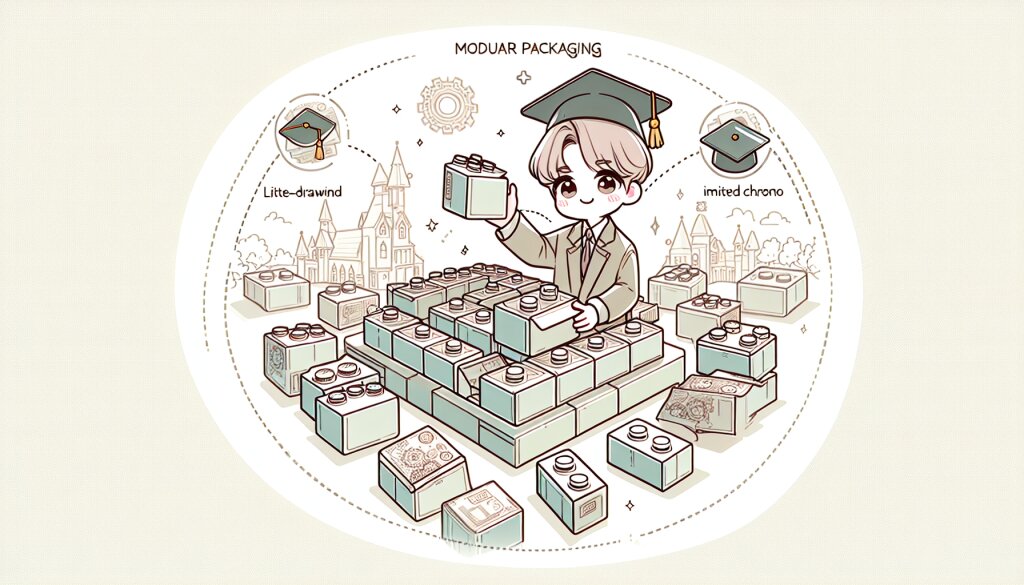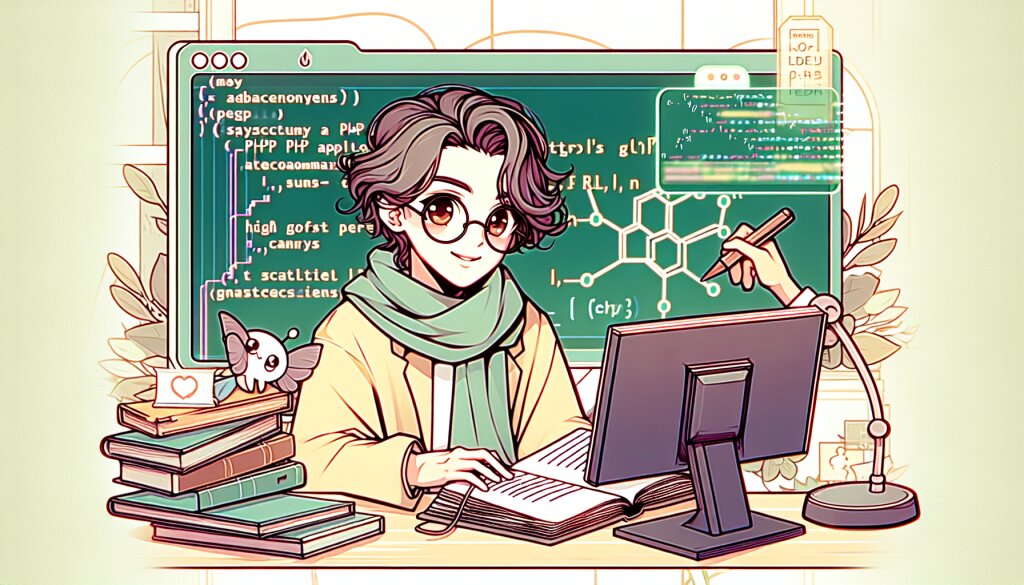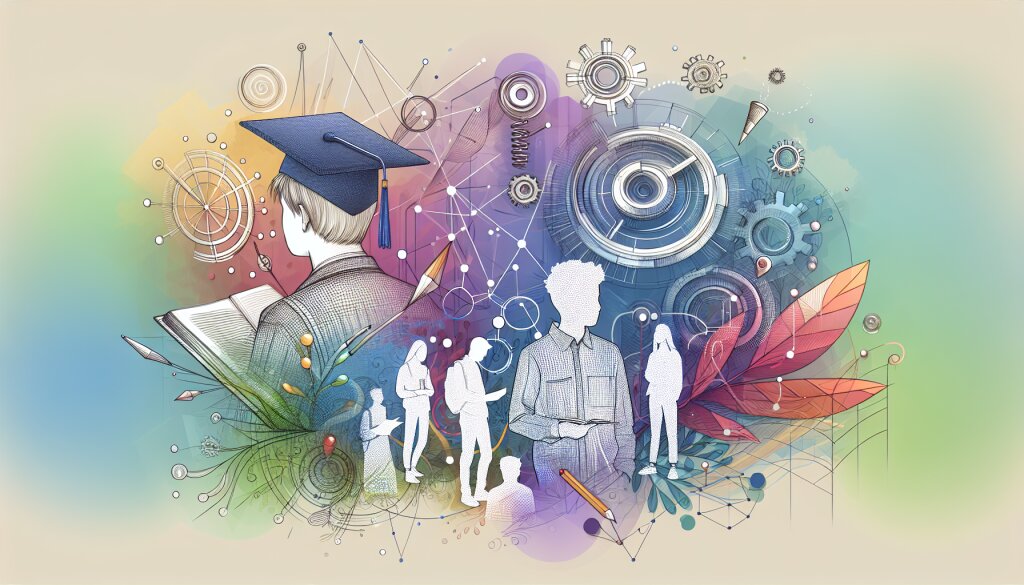Flutter 위젯을 활용한 반응형 UI 설계 🎨
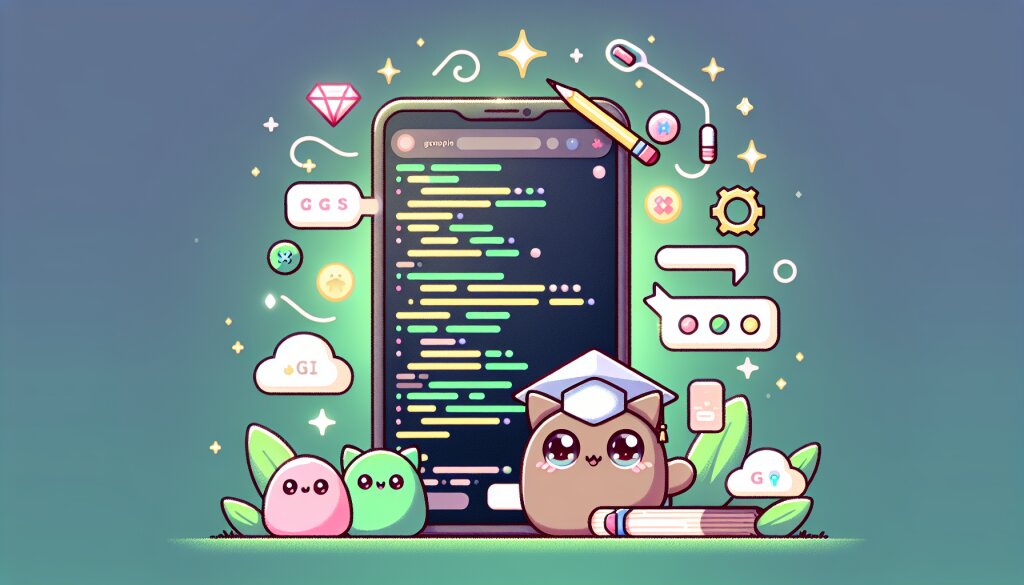
모바일 앱 개발 시장에서 Flutter의 인기가 날로 높아지고 있습니다. Google이 개발한 이 크로스 플랫폼 프레임워크는 단일 코드베이스로 iOS와 Android 앱을 동시에 개발할 수 있게 해주죠. 특히 Flutter의 강점 중 하나는 바로 위젯을 활용한 유연하고 효율적인 UI 설계 능력입니다. 오늘은 Flutter 위젯을 활용해 반응형 UI를 설계하는 방법에 대해 깊이 있게 알아보겠습니다. 🚀
재능넷과 같은 플랫폼에서 모바일 앱 개발 재능을 공유하는 개발자들에게 이 지식은 매우 유용할 것입니다. 반응형 UI는 다양한 화면 크기와 기기에 대응할 수 있는 핵심 기술이기 때문이죠. 그럼 지금부터 Flutter의 세계로 빠져볼까요?
1. Flutter 위젯의 기본 이해 🧱
Flutter에서 모든 것은 위젯입니다. 버튼, 텍스트, 이미지뿐만 아니라 레이아웃, 패딩, 정렬까지도 모두 위젯으로 구성됩니다. 이러한 위젯 기반 구조는 UI를 구성하는 데 있어 놀라운 유연성을 제공합니다.
Flutter의 위젯은 크게 두 가지로 나눌 수 있습니다:
- Stateless 위젯: 상태를 가지지 않는 정적인 위젯
- Stateful 위젯: 동적으로 상태가 변할 수 있는 위젯
반응형 UI를 설계할 때는 이 두 가지 유형의 위젯을 적절히 조합하여 사용합니다. 예를 들어, 화면의 레이아웃은 Stateless 위젯으로, 사용자 입력에 반응하는 부분은 Stateful 위젯으로 구현할 수 있죠.
📌 핵심 포인트
Flutter의 모든 UI 요소는 위젯입니다. 위젯의 조합과 중첩을 통해 복잡한 UI를 구현할 수 있으며, 이는 반응형 디자인의 기초가 됩니다.
이제 기본적인 위젯 구조를 이해했으니, 실제 코드를 통해 간단한 예제를 살펴보겠습니다.
import 'package:flutter/material.dart';
class SimpleWidget extends StatelessWidget {
@override
Widget build(BuildContext context) {
return Container(
child: Text('Hello, Flutter!'),
);
}
}
위 코드는 가장 기본적인 Stateless 위젯의 구조를 보여줍니다. build 메소드 안에서 UI를 구성하며, 여기서는 단순히 텍스트를 표시하는 Container 위젯을 반환하고 있습니다.
반응형 UI를 구현할 때는 이러한 기본 구조를 바탕으로, 화면 크기에 따라 동적으로 변화하는 레이아웃을 설계해야 합니다. 다음 섹션에서는 이를 위한 핵심 위젯들을 자세히 살펴보겠습니다.
2. 반응형 UI를 위한 핵심 위젯들 🛠️
Flutter에서 반응형 UI를 구현하기 위해 사용되는 몇 가지 핵심 위젯들이 있습니다. 이들은 화면 크기와 방향에 따라 유연하게 대응할 수 있는 레이아웃을 만드는 데 필수적입니다.
2.1 MediaQuery 🖥️
MediaQuery는 현재 디바이스의 화면 크기, 방향, 밀도 등의 정보를 제공합니다. 이를 통해 화면 크기에 따라 다른 레이아웃을 적용할 수 있습니다.
var screenWidth = MediaQuery.of(context).size.width;
var screenHeight = MediaQuery.of(context).size.height;
if (screenWidth > 600) {
// 태블릿이나 데스크톱용 레이아웃
} else {
// 모바일용 레이아웃
}
이렇게 화면 크기에 따라 조건부로 다른 위젯을 반환하면, 디바이스에 따라 최적화된 UI를 제공할 수 있습니다.
2.2 LayoutBuilder 🏗️
LayoutBuilder는 부모 위젯의 제약 조건(constraints)에 따라 자식 위젯을 동적으로 구성할 수 있게 해줍니다.
LayoutBuilder(
builder: (BuildContext context, BoxConstraints constraints) {
if (constraints.maxWidth > 600) {
return WideLayout();
} else {
return NarrowLayout();
}
},
)
이 방식은 특히 위젯 트리의 깊은 곳에서 반응형 레이아웃을 구현할 때 유용합니다.
2.3 Flex와 Expanded 🤸
Flex와 Expanded 위젯은 유연한 레이아웃을 만드는 데 매우 중요합니다. Flex는 자식 위젯들을 일렬로 배치하며, Expanded는 남은 공간을 채우는 역할을 합니다.
Row(
children: [
Expanded(
flex: 2,
child: Container(color: Colors.red),
),
Expanded(
flex: 1,
child: Container(color: Colors.blue),
),
],
)
위 코드는 화면을 2:1 비율로 나누는 레이아웃을 만듭니다. 이 비율은 화면 크기가 변해도 유지됩니다.
2.4 AspectRatio 📐
AspectRatio 위젯은 자식 위젯의 가로세로 비율을 지정할 수 있게 해줍니다. 이는 다양한 화면 크기에서 일관된 비율을 유지해야 하는 경우에 유용합니다.
AspectRatio(
aspectRatio: 16 / 9,
child: Container(
color: Colors.green,
),
)
이 코드는 16:9 비율의 컨테이너를 생성합니다. 화면 크기가 변해도 이 비율은 유지됩니다.
💡 Pro Tip
반응형 UI 설계 시 이러한 위젯들을 조합하여 사용하면 더욱 강력한 레이아웃을 만들 수 있습니다. 예를 들어, MediaQuery로 전체적인 레이아웃을 결정하고, 그 안에서 LayoutBuilder와 Expanded를 사용하여 세부적인 배치를 조정할 수 있습니다.
이러한 핵심 위젯들을 잘 활용하면, 다양한 화면 크기와 방향에 유연하게 대응하는 UI를 만들 수 있습니다. 다음 섹션에서는 이들을 실제로 조합하여 반응형 레이아웃을 구현하는 방법을 살펴보겠습니다.
3. 반응형 레이아웃 구현하기 🎭
이제 앞서 배운 위젯들을 활용하여 실제로 반응형 레이아웃을 구현해보겠습니다. 우리는 간단한 뉴스 앱 레이아웃을 예로 들어 설명하겠습니다. 이 레이아웃은 화면 크기에 따라 다르게 표시될 것입니다.
3.1 기본 구조 설계 🏗️
먼저, 앱의 기본 구조를 설계해봅시다.
import 'package:flutter/material.dart';
class ResponsiveNewsApp extends StatelessWidget {
@override
Widget build(BuildContext context) {
return Scaffold(
appBar: AppBar(title: Text('뉴스 앱')),
body: LayoutBuilder(
builder: (context, constraints) {
if (constraints.maxWidth > 600) {
return WideLayout();
} else {
return NarrowLayout();
}
},
),
);
}
}
여기서 우리는 LayoutBuilder를 사용하여 화면 너비에 따라 다른 레이아웃을 반환하고 있습니다. 600픽셀을 기준으로 넓은 화면(태블릿, 데스크톱)과 좁은 화면(모바일)을 구분합니다.
3.2 넓은 화면 레이아웃 (WideLayout) 🖥️
넓은 화면에서는 뉴스 목록과 상세 내용을 나란히 표시하겠습니다.
class WideLayout extends StatelessWidget {
@override
Widget build(BuildContext context) {
return Row(
children: [
Expanded(
flex: 1,
child: NewsList(),
),
Expanded(
flex: 2,
child: NewsDetail(),
),
],
);
}
}
여기서 Expanded 위젯을 사용하여 화면을 1:2 비율로 나누고 있습니다. 왼쪽에는 뉴스 목록을, 오른쪽에는 선택된 뉴스의 상세 내용을 표시합니다.
3.3 좁은 화면 레이아웃 (NarrowLayout) 📱
모바일과 같은 좁은 화면에서는 뉴스 목록만 표시하고, 사용자가 특정 뉴스를 선택하면 새로운 화면으로 이동하여 상세 내용을 보여줍니다.
class NarrowLayout extends StatelessWidget {
@override
Widget build(BuildContext context) {
return NewsList();
}
}
이 레이아웃은 단순히 뉴스 목록만을 표시합니다. 사용자가 특정 뉴스를 탭하면 Navigator를 사용하여 상세 페이지로 이동하게 됩니다.
3.4 뉴스 목록 구현 (NewsList) 📋
뉴스 목록은 ListView.builder를 사용하여 구현할 수 있습니다.
class NewsList extends StatelessWidget {
final List<string> news = [
'플러터 2.0 출시: 웹 지원 강화',
'다트 언어의 새로운 기능들',
'크로스 플랫폼 개발의 미래',
// ... 더 많은 뉴스 항목들
];
@override
Widget build(BuildContext context) {
return ListView.builder(
itemCount: news.length,
itemBuilder: (context, index) {
return ListTile(
title: Text(news[index]),
onTap: () {
// 뉴스 선택 시 동작
if (MediaQuery.of(context).size.width <= 600) {
Navigator.push(
context,
MaterialPageRoute(builder: (context) => NewsDetail(news: news[index])),
);
}
},
);
},
);
}
}
</string>여기서 주목할 점은 onTap 핸들러입니다. 화면 너비가 600픽셀 이하일 때만 새 페이지로 이동하도록 설정했습니다. 넓은 화면에서는 이미 상세 내용이 옆에 표시되고 있기 때문입니다.
3.5 뉴스 상세 내용 구현 (NewsDetail) 📰
뉴스 상세 내용을 표시하는 위젯은 다음과 같이 구현할 수 있습니다.
class NewsDetail extends StatelessWidget {
final String news;
NewsDetail({this.news = '뉴스를 선택해주세요.'});
@override
Widget build(BuildContext context) {
return Container(
padding: EdgeInsets.all(16.0),
child: Column(
crossAxisAlignment: CrossAxisAlignment.start,
children: [
Text(
news,
style: Theme.of(context).textTheme.headline6,
),
SizedBox(height: 16.0),
Text(
'이것은 선택된 뉴스의 상세 내용입니다. 실제 앱에서는 여기에 더 많은 정보가 표시될 것입니다.',
style: Theme.of(context).textTheme.bodyText2,
),
],
),
);
}
}
이 위젯은 선택된 뉴스의 제목과 가상의 상세 내용을 표시합니다.
🚀 성능 최적화 팁
대규모 앱에서는 ListView.builder 대신 ListView.separated를 사용하여 구분선을 효율적으로 추가할 수 있습니다. 또한, 많은 수의 뉴스 항목을 다룰 때는 페이지네이션을 구현하여 메모리 사용을 최적화할 수 있습니다.
이렇게 구현된 레이아웃은 화면 크기에 따라 자동으로 적응합니다. 넓은 화면에서는 뉴스 목록과 상세 내용이 나란히 표시되고, 좁은 화면에서는 목록만 표시되다가 선택 시 상세 페이지로 이동합니다.
다음 섹션에서는 이러한 반응형 레이아웃을 더욱 세련되게 만들기 위한 고급 기술들을 살펴보겠습니다.
4. 고급 반응형 기술 🚀
기본적인 반응형 레이아웃을 구현했지만, 더 세련되고 효율적인 UI를 만들기 위해서는 몇 가지 고급 기술을 적용할 수 있습니다. 이 섹션에서는 그러한 기술들을 살펴보겠습니다.
4.1 OrientationBuilder 활용 🔄
OrientationBuilder를 사용하면 디바이스의 방향(가로/세로)에 따라 다른 레이아웃을 적용할 수 있습니다.
OrientationBuilder(
builder: (context, orientation) {
return orientation == Orientation.portrait
? PortraitLayout()
: LandscapeLayout();
},
)
이 방식을 사용하면 태블릿이나 폴더블 폰과 같이 방향 전환이 빈번한 디바이스에서 더 나은 사용자 경험을 제공할 수 있습니다.
4.2 CustomMultiChildLayout 사용 🧩
복잡한 레이아웃의 경우, CustomMultiChildLayout을 사용하여 더 세밀한 제어가 가능합니다.
class MyCustomLayout extends MultiChildLayoutDelegate {
@override
void performLayout(Size size) {
if (hasChild('header')) {
layoutChild('header', BoxConstraints.loose(size));
positionChild('header', Offset.zero);
}
// 다른 자식 위젯들의 레이아웃 로직...
}
@override
bool shouldRelayout(covariant MultiChildLayoutDelegate oldDelegate) => false;
}
// 사용 예
CustomMultiChildLayout(
delegate: MyCustomLayout(),
children: [
LayoutId(
id: 'header',
child: Header(),
),
// 다른 자식 위젯들...
],
)
이 방식은 각 자식 위젯의 위치와 크기를 정확하게 제어해야 할 때 유용합니다.
4.3 AnimatedContainer를 이용한 부드러운 전환 🌊
레이아웃이 변경될 때 부드러운 애니메이션 효과를 주려면 AnimatedContainer를 사용할 수 있습니다.
AnimatedContainer(
duration: Duration(milliseconds: 300),
width: isWideScreen ? 200.0 : 100.0,
height: isWideScreen ? 100.0 : 50.0,
color: isWideScreen ? Colors.blue : Colors.green,
child: FlutterLogo(),
)
이 코드는 화면 크기 변경 시 위젯의 크기와 색상이 부드럽게 전환되도록 합니다.
4.4 FittedBox를 이용한 컨텐츠 조정 📏
FittedBox는 자식 위젯을 주어진 공간에 맞게 자동으로 조절합니다.
FittedBox(
fit: BoxFit.contain,
child: Text(
'이 텍스트는 주어진 공간에 맞게 크기가 조절됩니다.',
style: TextStyle(fontSize: 30),
),
)
이 방식은 텍스트나 이미지가 다양한 화면 크기에서도 항상 보이도록 하고 싶을 때 유용합니다.
💡 Pro Tip
반응형 UI 설계 시 항상 사용자 경험을 최우선으로 고려해야 합니다. 단순히 화면에 맞추는 것이 아니라, 각 화면 크기에서 사용자가 어떻게 앱을 사용할지 생각하며 설계해야 합니다. 예를 들어, 재능넷과 같은 플랫폼에서는 모바일에서의 빠른 검색과 데스크톱에서의 상세한 정보 제공을 동시에 고려해야 할 것입니다.
4.5 SafeArea 활용 🛡️
SafeArea 위젯을 사용하면 노치나 홈 인디케이터와 같은 시스템 UI 요소를 피해 컨텐츠를 배치할 수 있습니다.
SafeArea(
child: Scaffold(
// 앱의 메인 컨텐츠
),
)
이 방식은 특히 전체 화면 모드의 앱에서 중요합니다.
4.6 Slivers를 이용한 고급 스크롤 효과 📜
복잡한 스크롤 효과가 필요한 경우, Sliver 위젯들을 활용할 수 있습니다.
CustomScrollView(
slivers: <widget>[
SliverAppBar(
floating: true,
flexibleSpace: FlexibleSpaceBar(
title: Text('동적 앱바'),
),
),
SliverList(
delegate: SliverChildBuilderDelegate(
(context, index) => ListTile(title: Text('항목 $index')),
childCount: 50,
),
),
],
)
</widget>이 방식을 사용하면 스크롤에 따라 동적으로 변하는 앱바나 헤더를 구현할 수 있습니다.
이러한 고급 기술들을 적절히 조합하여 사용하면, 단순히 화면 크기에 맞추는 것을 넘어 사용자에게 최적화된 경험을 제공하는 진정한 의미의 반응형 UI를 구현할 수 있습니다. 다음 섹션에서는 이러한 기술들을 실제 프로젝트에 적용할 때의 best practices와 주의사항에 대해 알아보겠습니다.
5. 반응형 UI 설계의 Best Practices와 주의사항 🏆
지금까지 Flutter를 사용한 반응형 UI 설계의 기본 개념과 고급 기술들을 살펴보았습니다. 이제 이러한 지식을 실제 프로젝트에 적용할 때 고려해야 할 best practices와 주의사항에 대해 알아보겠습니다.
5.1 디자인 시스템 구축 🎨
일관된 UI를 유지하기 위해 디자인 시스템을 구축하는 것이 중요합니다.
class AppTheme {
static const double smallScreenWidth = 600;
static const double largeScreenWidth = 1200;
static TextStyle headlineStyle(BuildContext context) {
return Theme.of(context).textTheme.headline4.copyWith(
fontSize: MediaQuery.of(context).size.width > smallScreenWidth ? 24 : 20,
);
}
// 더 많은 스타일 정의...
}
// 사용 예
Text('제목', style: AppTheme.headlineStyle(context))
이렇게 중앙화된 테마 시스템을 사용하면 일관성 있는 UI를 쉽게 유지할 수 있습니다.
5.2 성능 최적화 ⚡
반응형 UI를 구현할 때 성능에도 주의를 기울여야 합니다.
- 불필요한 리빌드를 피하기 위해
const생성자를 적극 활용하세요. - 큰 리스트는
ListView.builder를 사용하여 lazy loading을 구현하세요. - 복잡한 위젯은 별도의 메서드나 위젯으로 분리하여 관리하세요.
// 예: 복잡한 위젯을 별도 메서드로 분리
Widget _buildComplexWidget() {
return // 복잡한 위젯 구조...
}
5.3 접근성 고려 ♿
반응형 UI를 설계할 때 접근성도 함께 고려해야 합니다.
- 충분한 터치 영역을 제공하세요 (최소 48x48 논리적 픽셀).
- 적절한 색상 대비를 유지하세요.
- 스크린 리더를 위한
semanticsLabel을 제공하세요.
Icon(
Icons.add,
semanticLabel: '항목 추가',
)
5.4 국제화 및 지역화 🌍
글로벌 사용자를 대상으로 하는 앱이라면, 다양한 언어와 문화를 고려한 설계가 필요합니다.
- 텍스트는 하드코딩하지 말고
intl패키지를 사용하여 관리하세요. - RTL (Right-to-Left) 언어 지원을 고려하세요.
- 날짜, 시간, 숫자 형식을 지역화하세요.
import 'package:intl/intl.dart';
String greeting = Intl.message(
'Hello ${name}',
name: 'greeting',
args: [name],
desc: 'Greeting message',
examples: const {'name': 'John'},
);
5.5 테스트 및 디버깅 🐛
반응형 UI는 다양한 화면 크기와 방향에서 테스트해야 합니다.
- Flutter의 DevTools를 활용하여 레이아웃 이슈를 디버깅하세요.
- 다양한 실제 디바이스와 에뮬레이터에서 테스트하세요.
- 자동화된 UI 테스트를 구현하여 레이아웃 회귀를 방지하세요.
testWidgets('Responsive layout test', (WidgetTester tester) async {
await tester.pumpWidget(MyApp());
await tester.binding.setSurfaceSize(Size(300, 600));
await tester.pump();
expect(find.byType(NarrowLayout), findsOneWidget);
await tester.binding.setSurfaceSize(Size(800, 1200));
await tester.pump();
expect(find.byType(WideLayout), findsOneWidget);
});
⚠️ 주의사항
반응형 UI를 과도하게 복잡하게 만들지 마세요. 때로는 단순함이 최고의 해결책일 수 있습니다. 사용자 경험을 항상 최우선으로 고려하며, 필요 이상으로 복잡한 레이아웃은 피하세요.
5.6 지속적인 개선 🔄
반응형 UI 설계는 한 번에 완성되는 것이 아닙니다. 사용자 피드백과 새로운 디바이스 출시에 따라 지속적으로 개선해 나가야 합니다.
- 사용자 피드백을 적극적으로 수집하고 분석하세요.
- 새로운 Flutter 버전과 위젯을 주시하고 적절히 적용하세요.
- 성능 메트릭을 지속적으로 모니터링하고 최적화하세요.
이러한 best practices와 주의사항을 염두에 두고 반응형 UI를 설계한다면, 사용자들에게 더 나은 경험을 제공할 수 있을 것입니다. Flutter의 강력한 기능들을 활용하여 다양한 디바이스에서 일관되고 매력적인 UI를 만들어보세요.
6. 결론 및 향후 전망 🔮
Flutter를 이용한 반응형 UI 설계는 현대 앱 개발에서 필수적인 요소가 되었습니다. 다양한 디바이스와 화면 크기에 대응하는 능력은 앱의 사용성과 접근성을 크게 향상시키며, 결과적으로 사용자 만족도와 앱의 성공으로 이어집니다.
6.1 주요 takeaways 📝
- Flutter의 위젯 시스템은 반응형 UI 구현에 강력한 도구입니다.
- MediaQuery, LayoutBuilder, Flex 등의 위젯을 적절히 활용하세요.
- 성능, 접근성, 국제화를 항상 고려하며 설계하세요.
- 지속적인 테스트와 개선이 중요합니다.
6.2 향후 전망 🚀
Flutter와 반응형 UI 기술은 계속해서 발전하고 있습니다. 앞으로 우리가 주목해야 할 몇 가지 트렌드와 기술들은 다음과 같습니다:
- Flutter Web: 웹 플랫폼에서의 반응형 설계가 더욱 중요해질 것입니다.
- Foldable Devices: 접이식 디바이스에 대응하는 새로운 레이아웃 패턴이 등장할 것입니다.
- AI-driven Layouts: 인공지능을 활용한 자동 레이아웃 최적화 기술이 발전할 것입니다.
- AR/VR Integration: 증강현실과 가상현실을 고려한 새로운 형태의 반응형 UI가 필요해질 것입니다.
💡 Pro Tip
기술의 발전 속도가 빠른 만큼, 지속적인 학습과 실험이 중요합니다. Flutter 커뮤니티에 참여하고, 새로운 위젯과 패턴을 항상 탐구하세요. 재능넷과 같은 플랫폼에서 여러분의 지식을 공유하고 다른 개발자들과 소통하는 것도 좋은 방법입니다.
Flutter를 이용한 반응형 UI 설계는 단순히 기술적인 도전이 아닙니다. 이는 사용자의 니즈를 이해하고, 다양한 환경에서 최상의 경험을 제공하려는 노력입니다. 여러분이 이 글에서 배운 기술과 개념들을 활용하여, 더 나은 앱을 만들고 사용자들에게 가치를 전달할 수 있기를 바랍니다.
Flutter와 함께 반응형 UI의 세계를 탐험하며, 끊임없이 발전하는 모바일 앱 개발의 최전선에 서 계시기 바랍니다. 여러분의 창의성과 기술력으로 더 나은 디지털 경험을 만들어 나가세요!