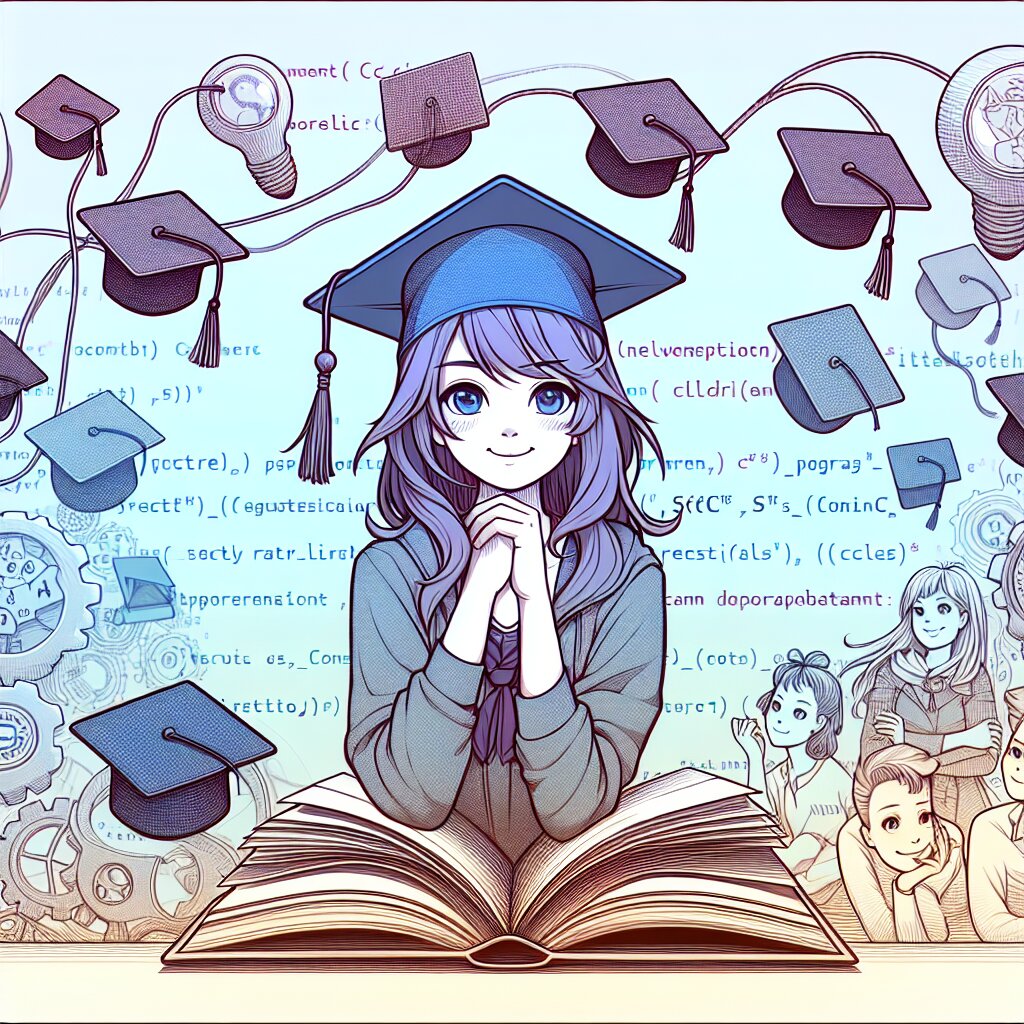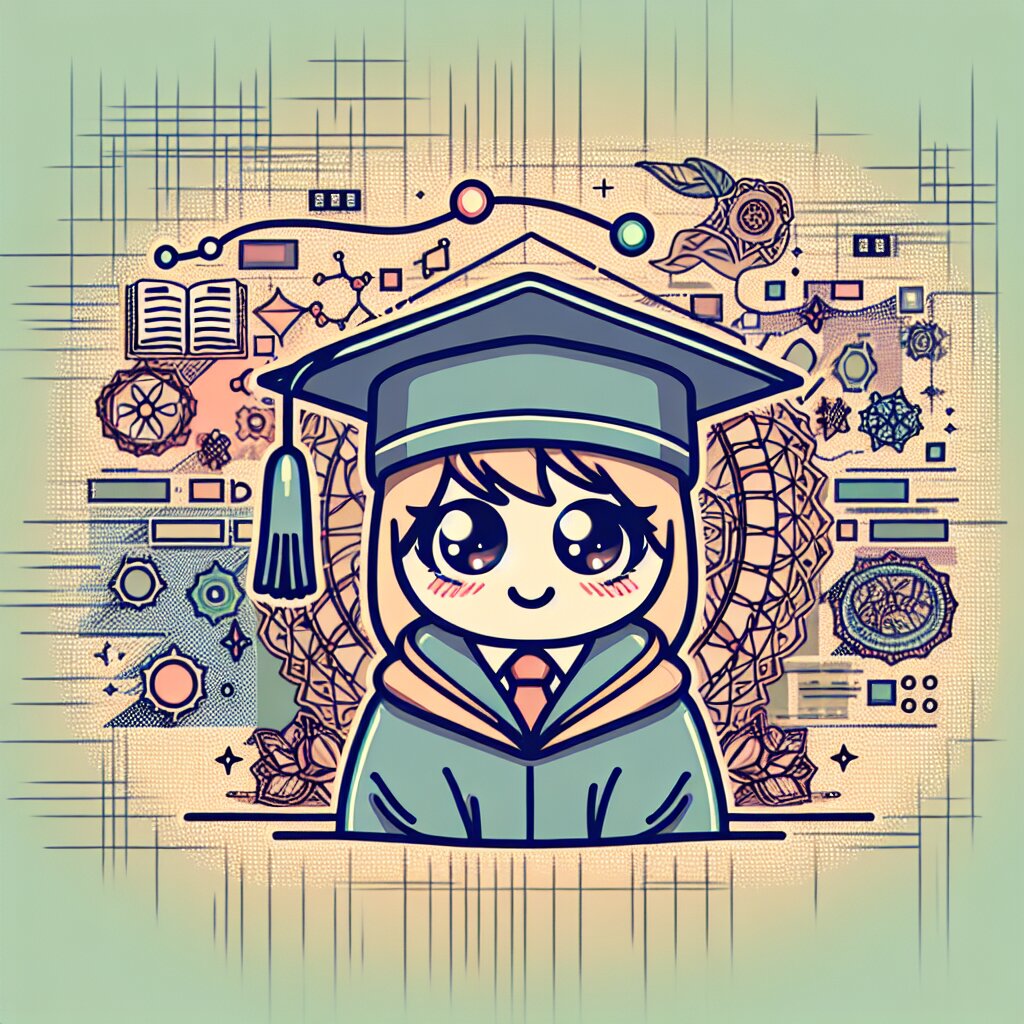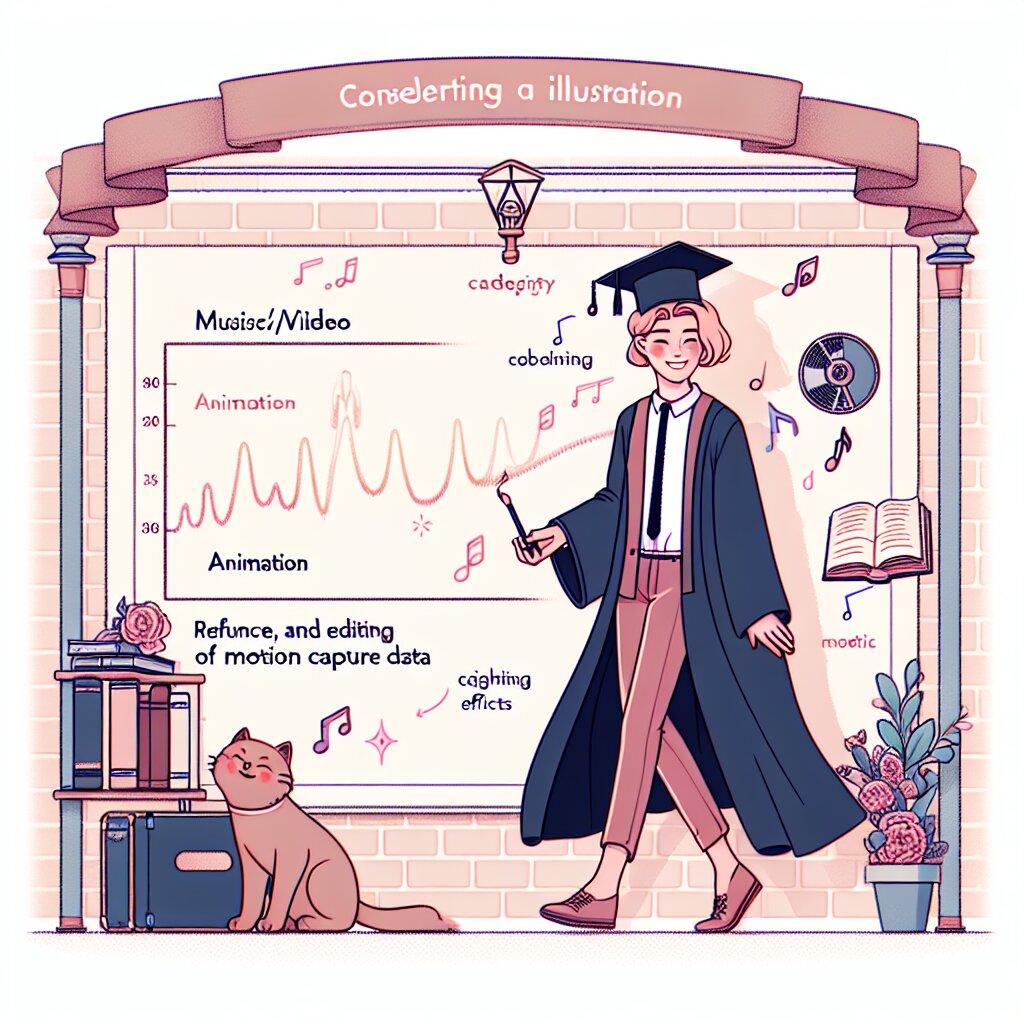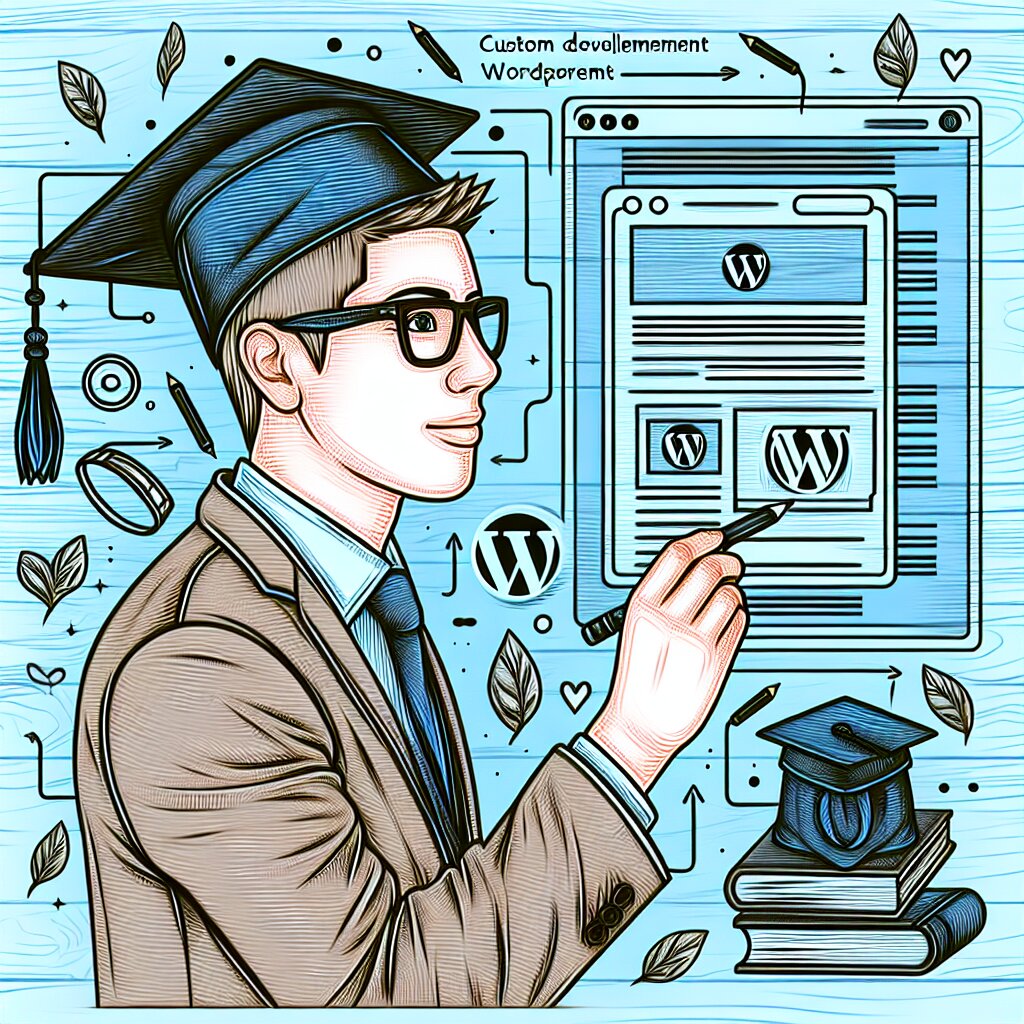🔌 전원 불량 증상 및 대처 방안 🛠️

안녕, 친구들! 오늘은 우리가 매일 사용하는 컴퓨터의 심장, 바로 전원에 대해 얘기해볼 거야. 🖥️💓 컴퓨터가 갑자기 켜지지 않거나 이상한 소리를 내면서 꺼질 때 얼마나 당황스러운지 알지? 그래서 오늘은 전원 불량 증상과 그에 대한 대처 방법을 재미있고 쉽게 설명해줄게. 자, 준비됐니? 그럼 시작해보자고! 🚀
💡 알아두면 좋은 팁: 컴퓨터 문제는 복잡해 보이지만, 차근차근 접근하면 해결할 수 있어. 여기서 배운 내용으로 네가 컴퓨터 전원 문제의 해결사가 될 수 있을 거야!
1. 전원이 아예 들어오지 않을 때 😱
컴퓨터의 전원 버튼을 눌렀는데 아무런 반응이 없다면? 이건 정말 당황스러운 상황이지! 하지만 걱정 마, 우리가 함께 해결해볼 거야. 👍
🔍 확인해볼 것들:
- 전원 케이블이 제대로 연결되어 있는지 확인하기
- 멀티탭을 사용 중이라면, 멀티탭의 전원이 켜져 있는지 체크
- 다른 전기 제품을 같은 콘센트에 연결해서 콘센트에 문제가 없는지 테스트
- 본체 뒤쪽의 PSU(파워 서플라이 유닛) 스위치가 켜져 있는지 확인
이 모든 것을 확인했는데도 전원이 들어오지 않는다면, 우리의 수사는 계속되어야 해! 🕵️♂️
🛠️ 다음 단계로 해볼 수 있는 것들:
- 파워 서플라이 테스트하기: 파워 서플라이가 정상적으로 작동하는지 확인해볼 수 있어. 이건 좀 전문적인 영역이니까, 잘 모르겠다면 전문가의 도움을 받는 게 좋아.
- 내부 연결 확인하기: 본체를 열어서 내부의 전원 연결이 제대로 되어 있는지 봐야 해. 하지만 이것도 조심스러운 작업이니까, 자신이 없다면 전문가에게 맡기는 게 안전해.
- 메인보드 확인: 가끔은 메인보드에 문제가 있어서 전원이 들어오지 않을 수 있어. 이건 정말 전문가 영역이니까, 혼자 해결하려고 하지 말고 전문 수리점을 찾아가는 게 좋아.
🚨 주의사항: 컴퓨터 내부를 만지기 전에는 반드시 전원 코드를 뽑고, 정전기 방지 조치를 취해야 해. 안전이 최우선이니까!
여기서 잠깐! 🤔 혹시 컴퓨터에 관심이 많아서 이런 문제를 직접 해결해보고 싶니? 그렇다면 재능넷(https://www.jaenung.net)에서 컴퓨터 수리나 조립에 관한 강좌를 들어보는 것은 어때? 전문가들의 노하우를 배우면 네 컴퓨터 실력이 쑥쑥 늘 거야!
2. 전원은 들어오지만 부팅이 안 될 때 🤨
자, 이번엔 전원 버튼을 눌렀을 때 불은 들어오는데 화면에 아무것도 안 나오는 경우를 살펴볼게. 이런 상황도 꽤 당황스럽지만, 차근차근 해결해 나갈 수 있어!
🔍 확인해볼 것들:
- 모니터 전원과 케이블 연결 상태 체크하기
- 그래픽카드가 제대로 장착되어 있는지 확인 (외장 그래픽카드 사용 시)
- RAM이 올바르게 삽입되어 있는지 점검
- BIOS 화면이 나오는지 확인 (보통 DEL 키나 F2 키를 눌러 진입)
이런 기본적인 체크를 했는데도 문제가 해결되지 않았다면, 조금 더 깊이 들어가 볼 시간이야! 🕵️♀️
🛠️ 심화 대처 방법:
- CMOS 배터리 리셋: 메인보드의 CMOS 배터리를 잠시 빼었다가 다시 끼워보는 거야. 이렇게 하면 BIOS 설정이 초기화되어 문제가 해결될 수 있어.
- 하드웨어 하나씩 분리해보기: RAM, 그래픽카드, 하드디스크 등을 하나씩 분리해가며 어떤 부품에 문제가 있는지 찾아볼 수 있어. 이건 좀 전문적인 작업이니 조심해야 해!
- 파워 서플라이 교체해보기: 가끔은 파워 서플라이가 완전히 고장 난 건 아닌데, 일부 기능만 작동하지 않는 경우가 있어. 이럴 때는 다른 파워 서플라이로 교체해보면 문제를 찾을 수 있지.
💡 꿀팁: 컴퓨터를 조립하거나 수리할 때는 항상 접지된 상태에서 작업해야 해. 정전기로 인한 손상을 막을 수 있거든!
여기서 또 하나! 💁♂️ 컴퓨터 부품에 대해 더 자세히 알고 싶다면, 재능넷에서 컴퓨터 하드웨어 기초 강좌를 들어보는 것도 좋은 방법이야. 기초부터 차근차근 배우면 나중에 이런 문제를 혼자서도 해결할 수 있을 거야!
3. 전원이 자주 꺼지거나 불안정할 때 😓
이번에는 컴퓨터가 켜지긴 하는데 자주 꺼지거나, 사용 중에 갑자기 재부팅되는 경우를 살펴볼게. 이런 증상은 정말 짜증 나지만, 원인을 찾으면 해결할 수 있어!
🔍 주요 원인과 해결 방법:
- 과열 문제: 컴퓨터 내부가 너무 뜨거워지면 자동으로 꺼질 수 있어. 먼지를 청소하고 팬이 제대로 작동하는지 확인해봐.
- 전원 공급 불안정: 파워 서플라이가 불량이거나 용량이 부족할 때 이런 증상이 나타날 수 있어. 파워 서플라이 교체를 고려해봐야 해.
- 드라이버 문제: 그래픽 카드나 다른 장치의 드라이버가 오래되었거나 충돌이 있을 때도 이런 문제가 생길 수 있어. 최신 드라이버로 업데이트해보자.
- 하드웨어 불량: RAM이나 하드디스크 등의 하드웨어에 문제가 있으면 시스템이 불안정해질 수 있어. 하드웨어 진단 도구를 사용해 점검해봐야 해.
🛠️ 단계별 대처 방법:
- 청소하기: 먼저 컴퓨터 내부를 깨끗이 청소해보자. 먼지가 쌓이면 과열의 원인이 될 수 있거든.
- 온도 체크: CPU나 그래픽카드의 온도를 모니터링해보자. 너무 높다면 쿨링 시스템을 개선해야 해.
- 메모리 검사: Windows의 내장 메모리 진단 도구나 Memtest86 같은 프로그램으로 RAM을 검사해볼 수 있어.
- 하드디스크 검사: 하드디스크에 문제가 있는지 확인해보자. CrystalDiskInfo 같은 프로그램으로 건강 상태를 체크할 수 있어.
- 파워 서플라이 점검: 멀티미터로 전압을 체크하거나, 다른 파워 서플라이로 교체해보면 문제를 찾을 수 있어.
⚠️ 주의: 파워 서플라이를 직접 열어보는 건 매우 위험해! 전문가가 아니라면 절대 시도하지 마.
자, 여기서 또 하나의 꿀팁! 🍯 컴퓨터 문제 해결에 관심이 많다면, 재능넷에서 'DIY 컴퓨터 수리' 강좌를 찾아보는 건 어때? 전문가들의 노하우를 배우면 이런 문제들을 더 쉽게 해결할 수 있을 거야.
4. 이상한 소리가 나면서 전원이 들어오지 않을 때 🔊
컴퓨터에서 이상한 소리가 나면서 전원이 들어오지 않는다면? 이건 정말 무서운 상황이지만, 침착하게 대처하면 문제를 해결할 수 있어!
🔍 소리의 종류와 의미:
- 삐 소리 (비프음): 메인보드에서 나는 신호음으로, 문제의 원인을 알려주는 중요한 단서야.
- 윙윙거리는 소리: 보통 팬에 문제가 있을 때 나는 소리야. 팬이 막혀있거나 고장 났을 수 있어.
- 딸깍거리는 소리: 하드디스크에서 나는 소리일 수 있어. 심각한 고장의 신호일 수 있으니 주의해야 해.
- 지지직거리는 소리: 전기적인 문제를 의미할 수 있어. 파워 서플라이나 다른 부품에 문제가 있을 수 있지.
🛠️ 대처 방법:
- 비프음 해석하기: 메인보드 매뉴얼을 참고해서 비프음의 의미를 해석해보자. 이걸로 어떤 부품에 문제가 있는지 알 수 있어.
- 팬 점검하기: 모든 팬이 제대로 돌아가는지 확인해봐. 먼지가 끼었다면 청소해주고, 고장 났다면 교체해야 해.
- 하드디스크 확인: 딸깍거리는 소리가 난다면 즉시 컴퓨터를 끄고, 데이터 백업을 시도해봐. 하드디스크 교체가 필요할 수 있어.
- 전원 연결 상태 체크: 모든 전원 케이블이 제대로 연결되어 있는지 다시 한 번 확인해봐.
- 부품 재장착: RAM, 그래픽카드 등 주요 부품을 빼었다가 다시 끼워보는 것도 도움이 될 수 있어.
💡 Pro Tip: 컴퓨터에서 이상한 소리가 나면 즉시 전원을 끄는 게 좋아. 계속 사용하면 더 큰 고장으로 이어질 수 있거든!
여기서 잠깐! 🤓 컴퓨터 소리로 문제를 진단하는 능력을 키우고 싶다면, 재능넷에서 '컴퓨터 문제 진단과 해결' 강좌를 들어보는 건 어때? 실제 사례를 바탕으로 배우면 실력이 쑥쑥 늘 거야!
5. 전원이 들어왔다 꺼졌다 반복할 때 🔄
컴퓨터 전원이 켜졌다가 꺼지고, 또 켜졌다가 꺼지고... 이런 상황은 정말 답답하지? 하지만 걱정 마, 이것도 해결할 수 있어!
🔍 주요 원인:
- 전원 공급 문제: 파워 서플라이가 불안정하거나 용량이 부족할 때 이런 증상이 나타날 수 있어.
- 과열: CPU나 그래픽카드가 너무 뜨거워지면 보호 기능으로 전원이 꺼질 수 있어.
- 하드웨어 충돌: 새로운 하드웨어를 설치했거나, 기존 하드웨어에 문제가 생겼을 때 발생할 수 있어.
- BIOS 설정 문제: BIOS 설정이 잘못되었거나 CMOS 배터리에 문제가 있을 때도 이런 증상이 나타날 수 있어.
🛠️ 단계별 해결 방법:
- 전원 케이블 점검: 모든 전원 케이블이 제대로 연결되어 있는지 꼼꼼히 확인해봐.
- 하드웨어 최소화: 꼭 필요한 부품만 연결하고 나머지는 모두 분리해봐. 그래픽카드, 추가 RAM, 외장 하드 등을 뺀 상태에서 테스트해보는 거지.
- CMOS 리셋: 메인보드에서 CMOS 배터리를 잠시 빼었다가 다시 끼워보자. 이렇게 하면 BIOS 설정이 초기화돼.
- 파워 서플라이 테스트: 가능하다면 다른 파워 서플라이로 교체해서 테스트해봐. 이게 문제의 원인일 수 있거든.
- CPU 쿨러 점검: CPU 쿨러가 제대로 작동하는지, CPU에 잘 밀착되어 있는지 확인해봐. 과열 문제일 수 있으니까.
- 메모리 테스트: RAM을 하나씩 교체해가며 테스트해보자. 불량 RAM이 문제일 수 있어.