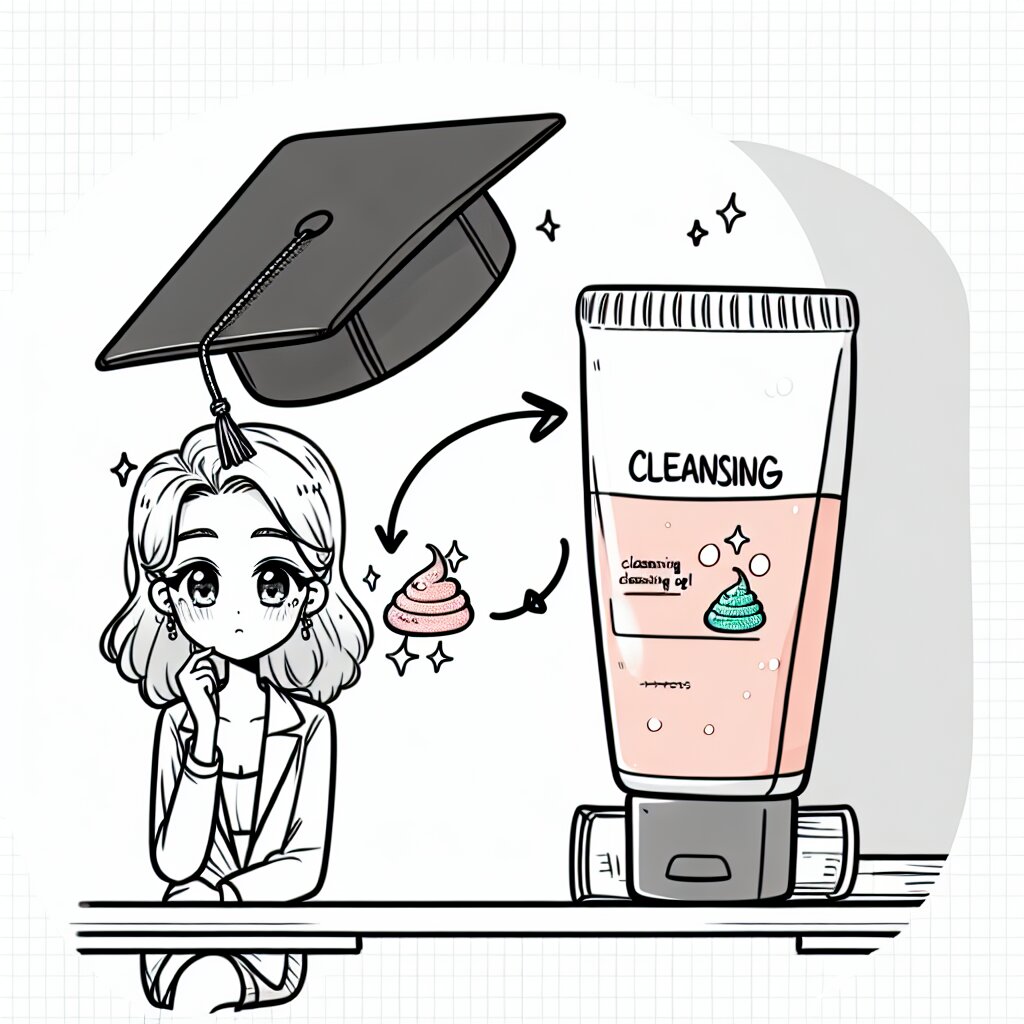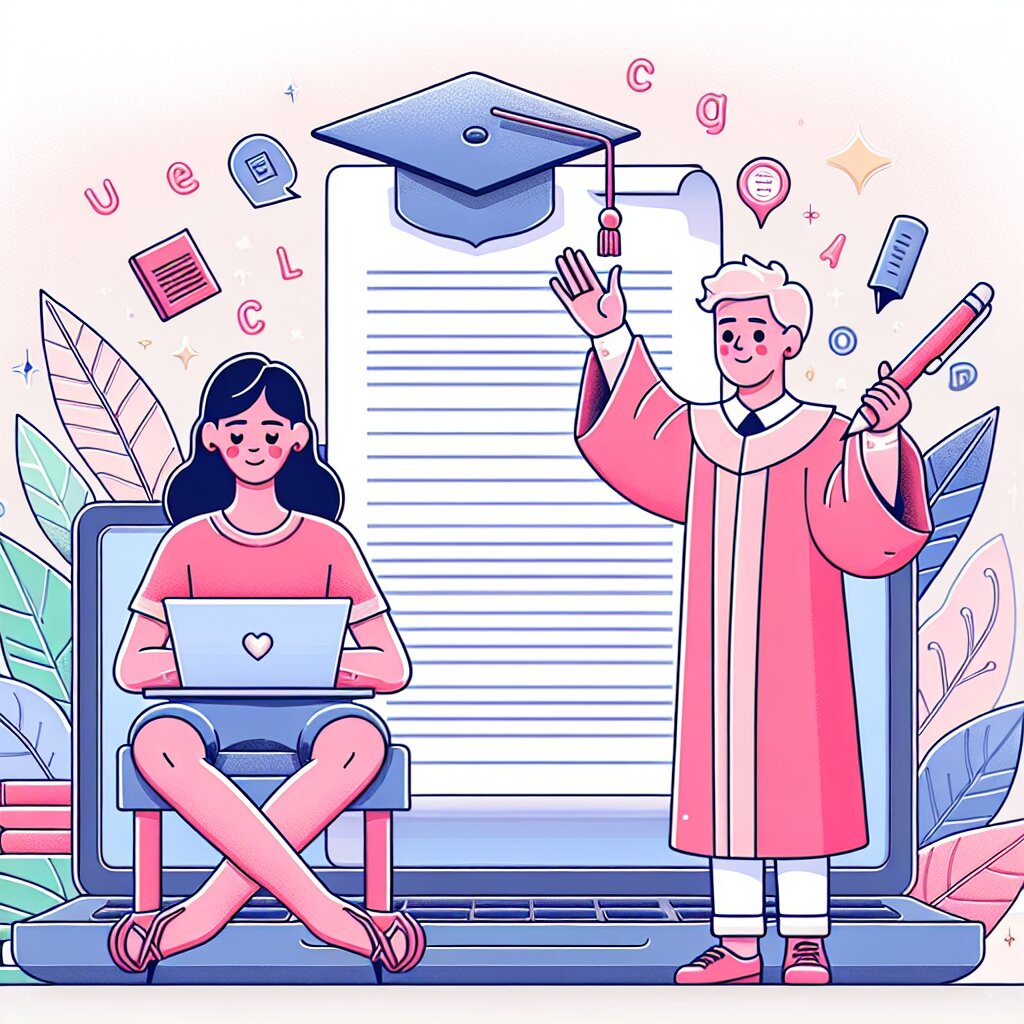Sony Vegas Pro 사용법 총정리 🎬✨

안녕하세요, 영상 편집 꿈나무들! 오늘은 여러분과 함께 Sony Vegas Pro의 A to Z를 파헤쳐볼 거예요. 이 글을 다 읽고 나면 여러분도 영상 편집 고수가 될 수 있을 거예요! ㅋㅋㅋ 자, 그럼 시작해볼까요? 🚀
💡 Tip: Sony Vegas Pro는 전문가용 영상 편집 소프트웨어지만, 처음 시작하는 분들도 충분히 다룰 수 있어요. 천천히 하나씩 배워가면 됩니다!
1. Sony Vegas Pro 소개 및 설치하기 🛠️
Sony Vegas Pro는 전문가들이 사용하는 강력한 영상 편집 프로그램이에요. 여러분도 이걸 배우면 나중에 재능넷에서 영상 편집 재능을 팔 수 있을지도 몰라요! ㅎㅎ
1.1 Sony Vegas Pro 특징
- 다양한 포맷 지원
- 직관적인 인터페이스
- 강력한 효과와 트랜지션
- 멀티트랙 편집 기능
1.2 설치 방법
- 공식 웹사이트에서 프로그램 다운로드
- 설치 파일 실행
- 라이선스 동의 및 설치 경로 선택
- 설치 완료 후 재부팅
주의! 정품을 사용해야 해요. 불법 복제는 절대 안 돼요!
2. Sony Vegas Pro 인터페이스 살펴보기 👀
자, 이제 프로그램을 열어볼까요? 처음 보면 좀 복잡해 보일 수 있지만, 천천히 하나씩 알아가 봐요!
2.1 메뉴 바
화면 상단에 있는 메뉴 바에는 파일, 편집, 보기 등 다양한 옵션이 있어요. 여기서 프로젝트 설정부터 렌더링까지 모든 걸 할 수 있죠.
2.2 프로젝트 미디어
왼쪽에 있는 이 패널에서는 프로젝트에 사용할 영상, 이미지, 오디오 파일을 관리할 수 있어요. 여기에 파일을 드래그 앤 드롭하면 바로 추가할 수 있답니다!
2.3 프리뷰 화면
중앙 상단의 큰 화면이 바로 프리뷰 화면이에요. 여기서 편집 중인 영상을 실시간으로 확인할 수 있죠.
2.4 타임라인
화면 하단의 넓은 영역이 타임라인이에요. 여기서 실제 영상 편집이 이루어지죠. 트랙을 추가하고, 클립을 배치하고, 효과를 적용하는 등의 작업을 할 수 있어요.
🎈 Fun Fact: Sony Vegas Pro의 인터페이스는 처음엔 좀 복잡해 보이지만, 사용하다 보면 정말 편리하다는 걸 알게 될 거예요. 마치 처음 보는 외계어가 나중엔 제2의 모국어가 되는 것처럼요! ㅋㅋㅋ
3. 기본적인 편집 기능 익히기 ✂️
자, 이제 본격적으로 편집을 시작해볼까요? 기본적인 기능부터 하나씩 알아봐요!
3.1 클립 추가하기
프로젝트 미디어에서 원하는 파일을 타임라인으로 드래그하면 끝! 정말 쉽죠?
3.2 클립 자르기
클립을 자르고 싶은 위치에 커서를 놓고 'S' 키를 누르면 클립이 잘려요. 이걸 '스플릿'이라고 해요. 영상 편집의 기본 중의 기본이죠!
3.3 클립 이동하기
자른 클립을 드래그해서 원하는 위치로 옮기면 돼요. 마치 레고 블록 맞추기 같아요! ㅎㅎ
3.4 트랜지션 추가하기
두 클립 사이에 멋진 전환 효과를 넣고 싶다면? 트랜지션을 사용하세요! 클립 사이를 우클릭하고 원하는 트랜지션을 선택하면 끝!
💡 Tip: 키보드 단축키를 외워두면 편집 속도가 훨씬 빨라져요! 'S'는 스플릿, 'Delete'는 클립 삭제, 'Ctrl+Z'는 실행 취소 등이 있답니다.
4. 고급 편집 기능 마스터하기 🎓
기본 기능에 익숙해졌다면, 이제 좀 더 고급 기능을 배워볼까요? 이 기능들을 익히면 여러분의 영상이 한층 더 프로페셔널해질 거예요!
4.1 키프레임 애니메이션
키프레임을 사용하면 시간에 따라 변하는 효과를 만들 수 있어요. 예를 들어, 서서히 밝아지는 효과나 화면을 가로지르는 움직임 등을 만들 수 있죠.
키프레임 사용법:
- 효과를 적용할 클립 선택
- 효과 창에서 원하는 속성 찾기 (예: 불투명도, 위치 등)
- 시작점에 키프레임 추가
- 타임라인을 이동하여 끝점에 다른 값의 키프레임 추가
이렇게 하면 시작점과 끝점 사이에서 자연스러운 변화가 일어나요. 마치 마법처럼요! ✨
4.2 크로마키 (Green Screen) 효과
크로마키는 초록색 배경을 지우고 다른 배경으로 대체하는 기술이에요. 마치 해리포터가 투명 망토를 쓰는 것처럼 말이죠! ㅋㅋㅋ
크로마키 적용 방법:
- 크로마키 영상을 타임라인에 배치
- 비디오 FX에서 'Sony Chroma Keyer' 효과를 드래그하여 클립에 적용
- 효과 설정에서 키잉할 색상 선택 (보통 초록색)
- 임계값과 부드러움을 조절하여 최적의 결과 도출
🎈 Fun Fact: 크로마키 기술은 일기 예보에서 많이 사용돼요. 기상캐스터 뒤의 날씨 지도가 사실은 초록색 스크린이라는 거 알고 계셨나요? 😉
4.3 슬로우 모션 & 패스트 모션
영상의 속도를 조절하면 드라마틱한 효과를 낼 수 있어요. 슬로우 모션으로 감동적인 순간을 강조하거나, 패스트 모션으로 지루한 장면을 재미있게 만들 수 있죠.
속도 조절 방법:
- 클립을 우클릭하고 '속도/지속 시간'선택
- 속도 비율 조정 (100% 미만: 슬로우 모션, 100% 초과: 패스트 모션)
- 'OK' 클릭하여 적용
이렇게 하면 마치 매트릭스의 네오처럼 시간을 조종할 수 있어요! 😎
4.4 오디오 편집
좋은 영상에는 좋은 음악이 필수죠. Sony Vegas Pro에서는 오디오 편집도 쉽게 할 수 있어요.
오디오 편집 팁:
- 볼륨 조절: 오디오 트랙의 볼륨 선을 드래그하여 조절
- 페이드 인/아웃: 오디오 클립의 시작과 끝 부분을 드래그하여 부드러운 전환 효과 생성
- 오디오 효과: 'Audio FX' 메뉴에서 다양한 효과 적용 가능 (예: 에코, 리버브 등)
이런 고급 기능들을 마스터하면, 여러분의 영상 편집 실력은 하늘을 찌를 거예요! 🚀 재능넷에서 영상 편집 서비스를 제공할 때 이런 스킬들을 어필하면 의뢰인들의 마음을 사로잡을 수 있을 거예요!
5. 렌더링과 출력 설정 🎥
자, 이제 여러분의 걸작이 완성됐어요! 🎉 하지만 아직 끝이 아니에요. 이 멋진 작품을 세상에 내놓기 위해서는 렌더링 과정이 필요해요.
5.1 렌더링이란?
렌더링은 여러분이 편집한 프로젝트를 하나의 비디오 파일로 만드는 과정이에요. 마치 요리사가 여러 재료를 섞어 맛있는 요리를 만드는 것처럼, 여러분의 클립과 효과들을 하나로 합치는 거죠!
5.2 렌더링 설정
렌더링을 시작하기 전에 몇 가지 설정을 해야 해요:
- 파일 > 렌더링 방식 선택
- 출력 포맷 선택 (예: MP4, AVI, MOV 등)
- 해상도 설정 (1080p, 4K 등)
- 프레임 레이트 설정 (보통 24fps, 30fps, 60fps 중 선택)
- 비트레이트 설정 (높을수록 화질이 좋지만 파일 크기가 커져요)
💡 Tip: YouTube나 다른 온라인 플랫폼에 업로드할 계획이라면, 그 플랫폼에서 권장하는 설정을 확인해보세요. 대부분의 경우 1080p, 30fps, H.264 코덱의 MP4 포맷이 무난해요.
5.3 렌더링 시작
설정이 끝났다면, '렌더링 시작' 버튼을 눌러주세요. 그리고... 기다리세요! ⏳ 프로젝트의 길이와 복잡도, 그리고 여러분 컴퓨터의 성능에 따라 렌더링 시간이 달라질 수 있어요.
주의! 렌더링 중에는 컴퓨터가 좀 느려질 수 있어요. 다른 작업은 잠시 쉬어주는 게 좋아요.