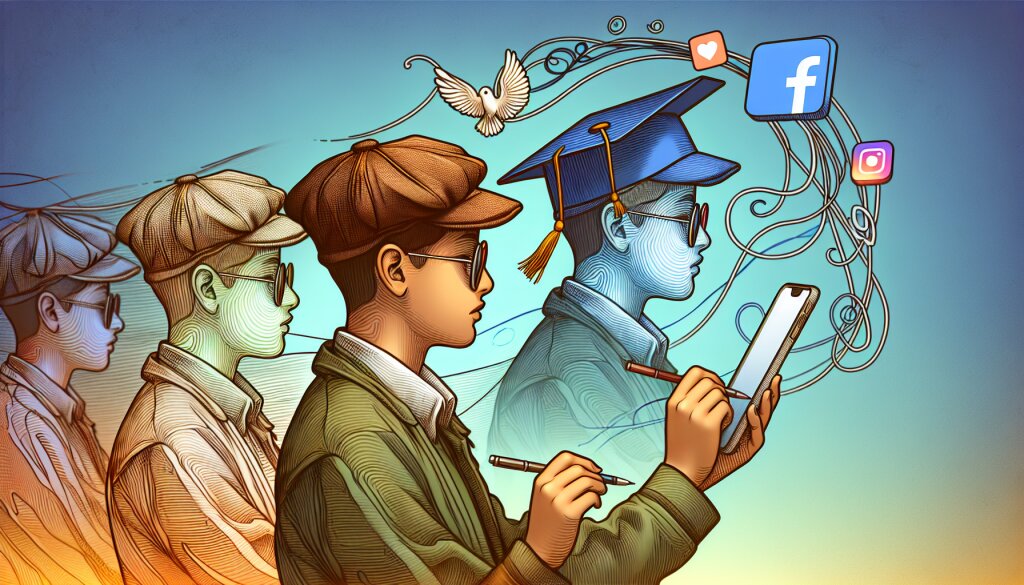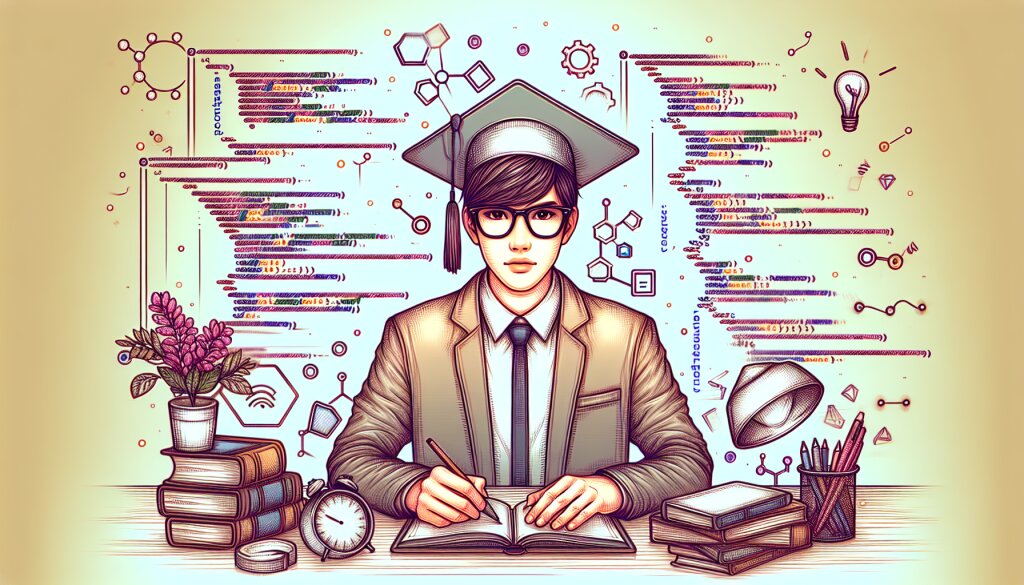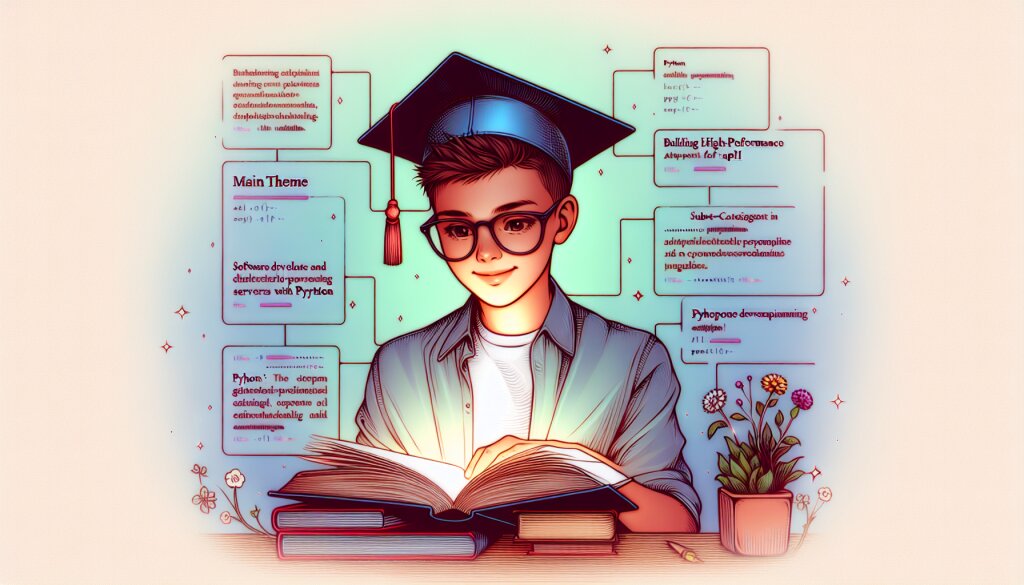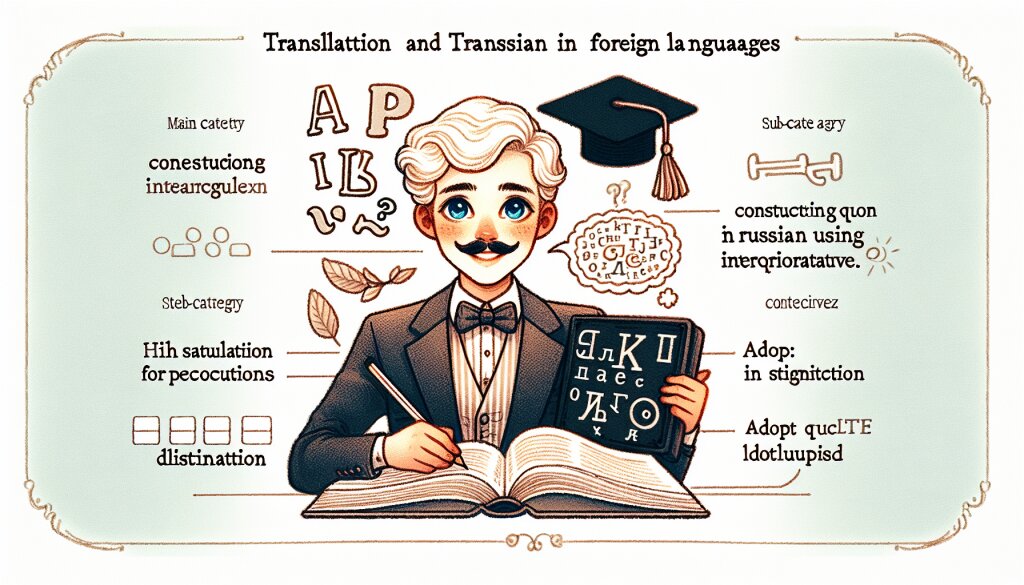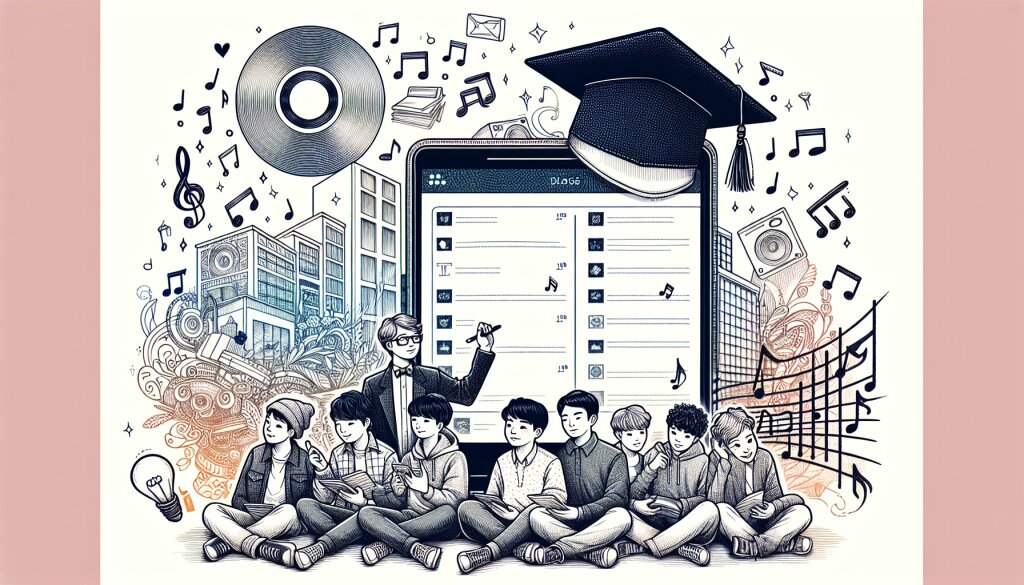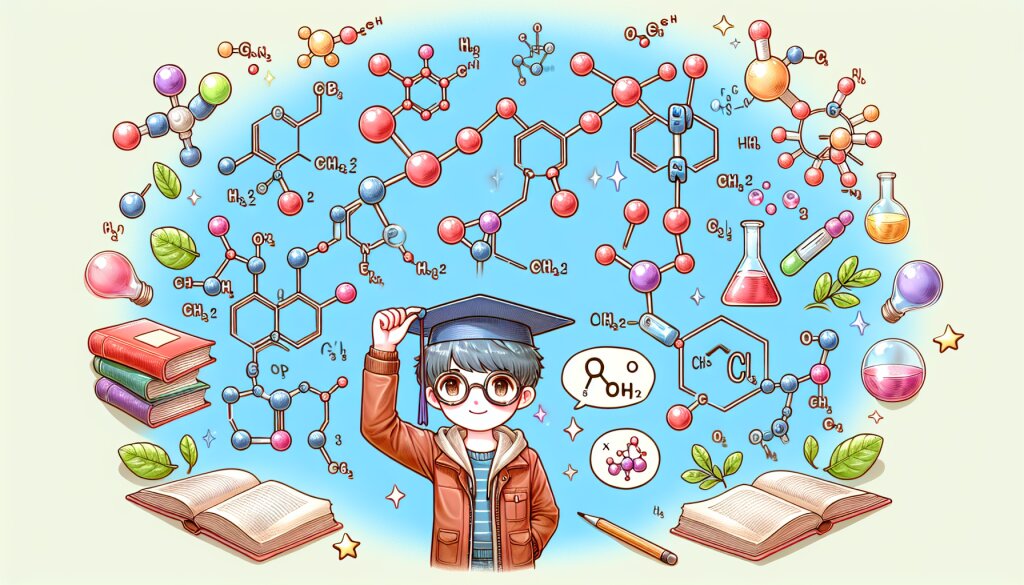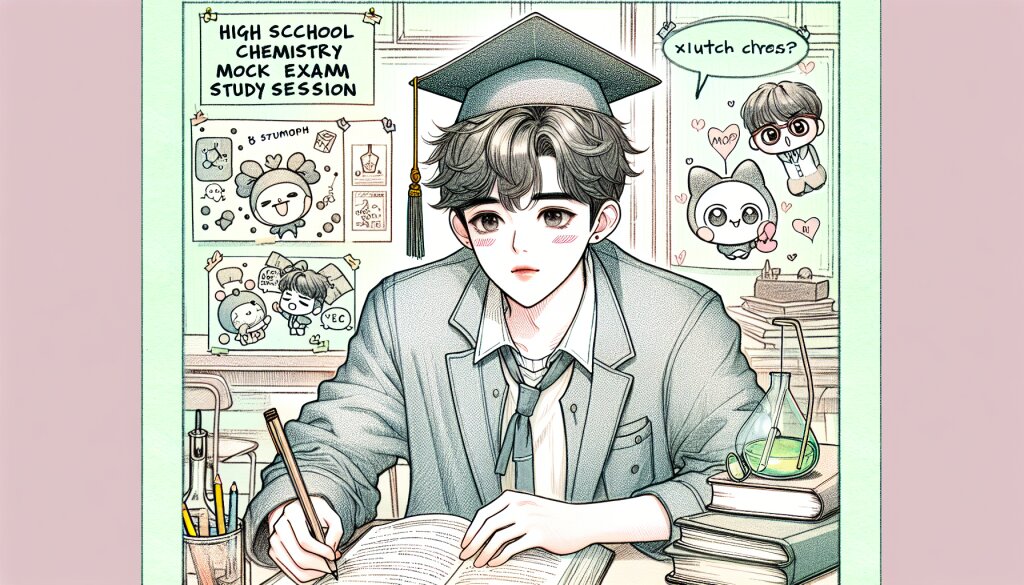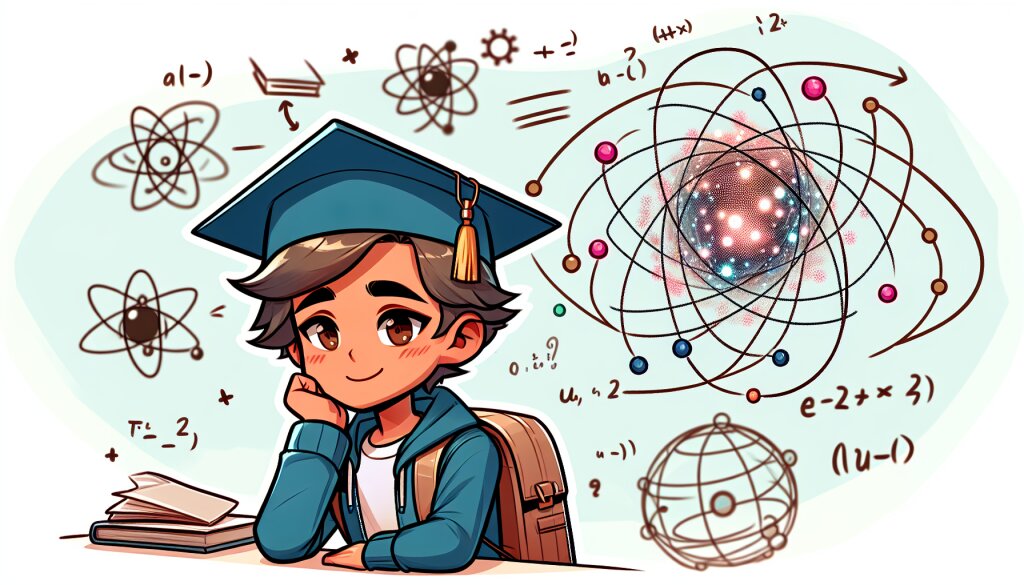애프터 이펙트에서 카메라 렌즈 블러 효과 만들기 🎥✨

영상 제작의 세계에서 카메라 렌즈 블러 효과는 매우 중요한 요소입니다. 이 효과는 영상에 깊이감을 더하고, 시청자의 주의를 특정 부분으로 유도하는 데 탁월한 기능을 합니다. Adobe After Effects는 이러한 효과를 만들어내는 데 최적화된 도구 중 하나입니다. 오늘은 After Effects에서 카메라 렌즈 블러 효과를 만드는 방법에 대해 상세히 알아보겠습니다. 🔍
이 글은 영상 편집에 관심 있는 모든 분들을 위해 작성되었습니다. 초보자부터 중급자까지 쉽게 따라할 수 있도록 단계별로 설명하겠습니다. 더불어, 재능넷과 같은 재능 공유 플랫폼에서 이러한 기술을 배우고 공유하는 것이 얼마나 가치 있는지도 함께 이야기해보겠습니다. 🌟
그럼 지금부터 After Effects에서 카메라 렌즈 블러 효과를 만드는 방법을 자세히 알아보겠습니다. 이 과정을 통해 여러분의 영상 제작 기술이 한 단계 더 발전할 수 있기를 바랍니다. 🚀
1. After Effects 기본 설정 🛠️
먼저 After Effects를 실행하고 새 프로젝트를 만들어봅시다. 카메라 렌즈 블러 효과를 적용할 영상 클립을 준비하고, 이를 새로운 컴포지션으로 가져옵니다.
1.1 새 프로젝트 생성
After Effects를 실행하고 'File' > 'New' > 'New Project'를 선택합니다. 프로젝트 이름을 지정하고 저장 위치를 선택한 후 '확인'을 클릭합니다.
1.2 새 컴포지션 만들기
'Composition' > 'New Composition'을 선택하거나 단축키 Ctrl+N (Windows) 또는 Cmd+N (Mac)을 사용합니다. 컴포지션 설정 창이 나타나면 다음과 같이 설정합니다:
- 이름: 원하는 이름 입력
- 너비 및 높이: 영상의 해상도에 맞게 설정 (예: 1920x1080)
- 프레임 레이트: 보통 24fps 또는 30fps
- 지속 시간: 영상 길이에 맞게 설정
1.3 영상 클립 가져오기
'File' > 'Import' > 'File'을 선택하거나 단축키 Ctrl+I (Windows) 또는 Cmd+I (Mac)를 사용하여 블러 효과를 적용할 영상 클립을 가져옵니다. 가져온 클립을 타임라인으로 드래그하여 배치합니다.
이렇게 기본 설정을 마쳤다면, 이제 본격적으로 카메라 렌즈 블러 효과를 만들어볼 준비가 되었습니다. 다음 섹션에서는 실제로 효과를 적용하는 방법을 알아보겠습니다. 🎬
2. 카메라 렌즈 블러 효과 적용하기 📸
After Effects에서 카메라 렌즈 블러 효과를 만드는 방법은 여러 가지가 있습니다. 여기서는 가장 일반적이고 효과적인 방법 두 가지를 소개하겠습니다.
2.1 Camera Lens Blur 효과 사용하기
After Effects에 내장된 'Camera Lens Blur' 효과는 실제 카메라 렌즈의 블러와 매우 유사한 결과를 만들어냅니다. 이 효과를 적용하는 방법은 다음과 같습니다:
- 타임라인에서 블러 효과를 적용할 레이어를 선택합니다.
- 'Effect' > 'Blur & Sharpen' > 'Camera Lens Blur'를 선택합니다.
- 효과 컨트롤 패널에서 다음 설정을 조정합니다:
- Blur Radius: 블러의 강도를 조절합니다. 값이 클수록 더 흐릿해집니다.
- Iris Shape: 블러의 모양을 결정합니다. 실제 카메라 렌즈와 유사한 효과를 위해 'Hexagon'을 선택하는 것이 좋습니다.
- Iris Rotation: 블러 모양의 회전을 조절합니다.
- Iris Roundness: 블러 모양의 둥근 정도를 조절합니다.
- Specular Threshold: 밝은 부분의 블러 처리 방식을 조절합니다.
이 설정들을 조절하면서 실시간으로 변화를 확인할 수 있습니다. 원하는 효과가 나올 때까지 조금씩 조정해보세요.
2.2 깊이 맵을 이용한 블러 효과
더 세밀한 제어가 필요한 경우, 깊이 맵(Depth Map)을 이용하여 블러 효과를 만들 수 있습니다. 이 방법은 조금 더 복잡하지만, 더 자연스럽고 사실적인 결과를 얻을 수 있습니다.
- 새로운 Solid 레이어를 만듭니다. ('Layer' > 'New' > 'Solid')
- 이 Solid 레이어에 그라디언트 효과를 적용합니다. ('Effect' > 'Generate' > 'Gradient Ramp')
- 그라디언트를 조정하여 원하는 깊이 맵을 만듭니다. 밝은 부분은 초점이 맞는 영역, 어두운 부분은 블러가 적용될 영역입니다.
- 원본 영상 레이어를 선택하고 'Camera Lens Blur' 효과를 적용합니다.
- 'Blur Map' 옵션에서 방금 만든 깊이 맵 레이어를 선택합니다.
- 'Maximum Blur' 값을 조정하여 블러의 강도를 설정합니다.
이 방법을 사용하면 영상의 특정 부분에만 선택적으로 블러를 적용할 수 있어, 더욱 세밀한 제어가 가능합니다. 🎭
이러한 기술들은 재능넷과 같은 플랫폼에서 매우 가치 있는 스킬로 인정받을 수 있습니다. 영상 편집 분야에서 이런 고급 기술을 습득하면, 더 많은 기회를 얻을 수 있을 것입니다. 🌟
3. 블러 효과 애니메이션 적용하기 🎭
정적인 블러 효과도 좋지만, 움직이는 블러 효과를 만들면 더욱 역동적이고 흥미로운 영상을 만들 수 있습니다. 여기서는 블러 효과에 애니메이션을 적용하는 방법을 알아보겠습니다.
3.1 키프레임을 이용한 블러 강도 조절
블러의 강도를 시간에 따라 변화시키면 초점이 변하는 효과를 만들 수 있습니다.
- 타임라인에서 'Camera Lens Blur' 효과가 적용된 레이어를 선택합니다.
- 효과 컨트롤 패널에서 'Blur Radius' 속성 옆의 스톱워치 아이콘을 클릭하여 키프레임 애니메이션을 활성화합니다.
- 타임라인을 원하는 시작 지점으로 이동하고 'Blur Radius' 값을 설정합니다.
- 다음 키프레임 위치로 타임라인을 이동하고 'Blur Radius' 값을 변경합니다.
- 이 과정을 반복하여 블러 강도의 변화를 만듭니다.
이렇게 하면 시간에 따라 블러의 강도가 변하는 애니메이션을 만들 수 있습니다.
3.2 Null 오브젝트를 이용한 블러 위치 이동
Null 오브젝트를 사용하면 블러의 중심점을 이동시킬 수 있습니다. 이를 통해 초점이 이동하는 효과를 만들 수 있습니다.
- 'Layer' > 'New' > 'Null Object'를 선택하여 새로운 Null 오브젝트를 만듭니다.
- 'Camera Lens Blur' 효과의 'Blur Focal Point' 속성을 Null 오브젝트에 연결합니다. (픽윅 위핑 사용)
- Null 오브젝트의 위치를 키프레임 애니메이션으로 조절합니다.
이 방법을 사용하면 블러의 중심점이 화면을 따라 이동하는 효과를 만들 수 있습니다.
3.3 표현식을 이용한 고급 애니메이션
After Effects의 표현식 기능을 사용하면 더욱 복잡하고 정교한 블러 애니메이션을 만들 수 있습니다. 예를 들어, 블러의 강도를 오디오에 연동시키거나, 특정 패턴에 따라 변화시킬 수 있습니다.
다음은 사인 웨이브를 이용해 블러 강도를 주기적으로 변화시키는 간단한 표현식 예시입니다:
amplitude = 20;
frequency = 2;
blur = amplitude * Math.sin(time * frequency * Math.PI * 2);
value + blur;이 표현식을 'Blur Radius' 속성에 적용하면, 블러의 강도가 주기적으로 변화하는 효과를 얻을 수 있습니다.
이러한 고급 애니메이션 기법들은 여러분의 영상을 한층 더 전문적이고 역동적으로 만들어줄 것입니다. 재능넷과 같은 플랫폼에서 이런 기술을 공유하면, 많은 사람들에게 도움이 될 수 있을 것입니다. 🚀
4. 블러 효과의 실제 활용 사례 🎬
지금까지 After Effects에서 카메라 렌즈 블러 효과를 만드는 방법에 대해 알아보았습니다. 이제 이 효과를 실제 영상 제작에서 어떻게 활용할 수 있는지 살펴보겠습니다.
4.1 초점 전환 효과
블러 효과를 이용해 초점을 한 대상에서 다른 대상으로 자연스럽게 전환할 수 있습니다. 이는 시청자의 주의를 효과적으로 유도하는 데 매우 유용합니다.
- 두 개의 Null 오브젝트를 만들어 각각 초점을 맞출 두 대상의 위치에 배치합니다.
- 'Camera Lens Blur' 효과의 'Blur Focal Point'를 첫 번째 Null 오브젝트에 연결합니다.
- 키프레임 애니메이션을 사용해 'Blur Focal Point'를 첫 번째 Null 오브젝트에서 두 번째 Null 오브젝트로 전환합니다.
- 'Blur Radius' 값을 조절하여 초점이 맞지 않은 부분의 블러 강도를 설정합니다.
이 기법은 인터뷰 영상이나 제품 소개 영상에서 자주 사용됩니다. 🎥
4.2 깊이감 강조
블러 효과를 이용해 영상에 깊이감을 더할 수 있습니다. 이는 2D 영상을 더 입체적으로 보이게 만드는 데 효과적입니다.
- 영상을 여러 레이어로 분리합니다. (전경, 중경, 후경)
- 각 레이어에 서로 다른 강도의 'Camera Lens Blur' 효과를 적용합니다.
- 일반적으로 후경에 가장 강한 블러를, 전경에 가장 약한 블러를 적용합니다.
- 필요에 따라 마스크를 사용해 블러 영역을 세밀하게 조절합니다.
이 기법은 풍경 영상이나 제품 광고 영상에서 자주 사용됩니다. 🏞️
4.3 드라마틱한 장면 전환
블러 효과를 이용해 한 장면에서 다른 장면으로 드라마틱하게 전환할 수 있습니다.
- 첫 번째 장면의 마지막 부분에 'Camera Lens Blur' 효과를 적용합니다.
- 키프레임 애니메이션을 사용해 'Blur Radius' 값을 점진적으로 증가시킵니다.
- 두 번째 장면의 시작 부분에도 같은 방식으로 'Camera Lens Blur' 효과를 적용하되, 'Blur Radius' 값을 점진적으로 감소시킵니다.
- 두 장면을 오버랩하여 블러 효과가 최대인 지점에서 전환이 일어나도록 합니다.
이 기법은 뮤직비디오나 영화 예고편에서 자주 볼 수 있습니다. 🎵
4.4 움직임 강조
블러 효과를 이용해 움직임을 강조할 수 있습니다. 이는 스포츠 영상이나 액션 장면에서 효과적입니다.
- 'Camera Lens Blur' 효과를 적용합니다.
- 'Blur Map' 옵션을 사용하여 움직임이 있는 부분에만 선택적으로 블러를 적용합니다.
- 'Motion Tile' 효과를 추가하여 블러의 방향성을 조절합니다.
- 키프레임 애니메이션을 사용해 움직임에 따라 블러의 강도와 방향을 조절합니다.
이 기법은 스포츠 중계나 액션 영화에서 자주 사용됩니다. ⚽
이러한 실제 활용 사례들을 익히고 연습하면, 여러분의 영상 제작 기술이 한층 더 발전할 것입니다. 재능넷과 같은 플랫폼에서 이런 고급 기술을 가진 크리에이터는 항상 환영받습니다. 여러분의 skills를 계속해서 발전시키고 공유하세요! 🌟
5. 카메라 렌즈 블러 효과의 최적화 및 렌더링 팁 🖥️
카메라 렌즈 블러 효과는 컴퓨터 리소스를 많이 사용하는 효과 중 하나입니다. 따라서 효과적인 사용과 함께 최적화 방법도 알아두는 것이 중요합니다. 여기서는 블러 효과를 최적화하고 효율적으로 렌더링하는 방법에 대해 알아보겠습니다.
5.1 프리컴포지션 활용하기
복잡한 컴포지션에 블러 효과를 적용할 때는 프리컴포지션을 활용하면 좋습니다.
- 블러 효과를 적용할 레이어들을 선택합니다.
- 'Layer' > 'Pre-compose'를 선택하거나 Ctrl+Shift+C (Windows) 또는 Cmd+Shift+C (Mac)를 누릅니다.
- 새로 만들어진 프리컴포지션 레이어에 'Camera Lens Blur' 효과를 적용합니다.
이렇게 하면 After Effects가 처리해야 할 데이터의 양이 줄어들어 성능이 향상됩니다.
5.2 해상도 조절하기
작업 중에는 프리뷰 해상도를 낮추어 사용하면 렌더링 시간을 단축할 수 있습니다.
- 컴포지션 패널 하단의 해상도 드롭다운 메뉴를 클릭합니다.
- 작업 중에는 'Half' 또는 'Quarter'를 선택합니다.
- 최종 렌더링 시에만 'Full'로 설정합니다.
이 방법은 특히 고해상도 영상을 다룰 때 매우 유용합니다.
5.3 캐시 활용하기
After Effects의 캐시 기능을 활용하면 렌더링 속도를 크게 향상시킬 수 있습니다.
- 'Edit' > 'Preferences' > 'Media & Disk Cache'를 선택합니다.
- 'Enable Disk Cache'가 체크되어 있는지 확인합니다.
- 'Maximum Disk Cache Size'를 가능한 크게 설정합니다. (사용 가능한 디스크 공간을 고려해야 합니다)
캐시를 활용하면 한 번 렌더링한 프레임을 재사용할 수 있어 전체적인 작업 속도가 향상됩니다.
5.4 GPU 가속 활용하기
After Effects의 GPU 가속 기능을 활용하면 렌더링 속도를 크게 향상시킬 수 있습니다.
- 'Edit' > 'Preferences' > 'Preview'를 선택합니다.
- 'GPU Information' 섹션에서 'Use Mercury GPU Acceleration'이 체크되어 있는지 확인합니다.
- 호환되는 GPU가 있다면 자동으로 선택됩니다.
GPU 가속을 활용하면 특히 복잡한 효과나 고해상도 영상 작업 시 큰 성능 향상을 경험할 수 있습니다.
5.5 효과적인 렌더링 설정
최종 렌더링 시 적절한 설정을 사용하면 품질과 파일 크기의 균형을 맞출 수 있습니다.
- 'Composition' > 'Add to Render Queue'를 선택합니다.
- 'Output Module'을 클릭하고 적절한 포맷과 코덱을 선택합니다. (예: H.264 for web, ProRes for high quality)
- 'Render Settings'에서 'Quality'를 'Best'로, 'Resolution'을 'Full'로 설정합니다.
- 'Use Storage Overflow' 옵션을 활성화하여 렌더링 속도를 높입니다.
이러한 설정을 통해 고품질의 결과물을 효율적으로 얻을 수 있습니다.
5.6 백그라운드 렌더링 활용
Adobe Media Encoder를 활용하면 백그라운드에서 렌더링을 진행할 수 있어, 다른 작업을 동시에 할 수 있습니다.
- 'Composition' > 'Add to Adobe Media Encoder Queue'를 선택합니다.
- Adobe Media Encoder에서 원하는 설정을 적용합니다.
- 'Queue' 버튼을 클릭하여 렌더링을 시작합니다.
이 방법을 사용하면 After Effects에서 다른 프로젝트를 계속 작업하면서 동시에 렌더링을 진행할 수 있습니다.
이러한 최적화 및 렌더링 팁들을 활용하면, 카메라 렌즈 블러 효과를 더욱 효율적으로 사용할 수 있습니다. 이는 작업 시간을 단축시키고 더 나은 결과물을 얻는 데 도움이 될 것입니다. 재능넷과 같은 플랫폼에서 이런 실용적인 팁들을 공유하면, 다른 크리에이터들에게도 큰 도움이 될 수 있습니다. 🚀
6. 결론 및 추가 학습 자료 📚
지금까지 After Effects에서 카메라 렌즈 블러 효과를 만들고 활용하는 방법에 대해 자세히 알아보았습니다. 이 기술은 영상의 품질을 한 단계 끌어올리고, 시청자의 주의를 효과적으로 유도하는 데 매우 유용합니다.
우리가 다룬 주요 내용을 정리해보면 다음과 같습니다:
- After Effects의 기본 설정 및 카메라 렌즈 블러 효과 적용 방법
- 블러 효과에 애니메이션을 적용하는 다양한 기법
- 실제 영상 제작에서의 블러 효과 활용 사례
- 효과의 최적화 및 효율적인 렌더링 방법
이러한 기술들을 완전히 습득하고 자유자재로 활용하기 위해서는 지속적인 연습과 실험이 필요합니다. 여러분만의 독특한 스타일을 개발하고, 다양한 프로젝트에 적용해보세요.
더 깊이 있는 학습을 위해 다음과 같은 추가 자료들을 추천합니다:
- Adobe의 공식 After Effects 튜토리얼: 기본부터 고급 기술까지 다양한 내용을 다룹니다.
- Video Copilot (www.videocopilot.net): 고급 After Effects 기법을 배울 수 있는 훌륭한 리소스입니다.
- School of Motion (www.schoolofmotion.com): 모션 그래픽 전문가들을 위한 심도 있는 강좌를 제공합니다.
- Lynda.com (현재는 LinkedIn Learning): 다양한 소프트웨어 튜토리얼을 제공하며, After Effects 관련 강좌도 많이 있습니다.
마지막으로, 재능넷과 같은 플랫폼을 활용하여 여러분의 기술을 공유하고, 다른 크리에이터들과 소통하는 것을 잊지 마세요. 지식을 나누는 과정에서 여러분 스스로도 더 많이 배우고 성장할 수 있습니다.
카메라 렌즈 블러 효과는 After Effects의 수많은 기능 중 하나에 불과합니다. 이를 시작으로 더 많은 효과와 기술을 익히고, 여러분만의 독창적인 영상을 만들어가시기 바랍니다. 여러분의 창의력과 기술이 만나 멋진 작품이 탄생하기를 기대합니다. 화이팅! 🎬🌟