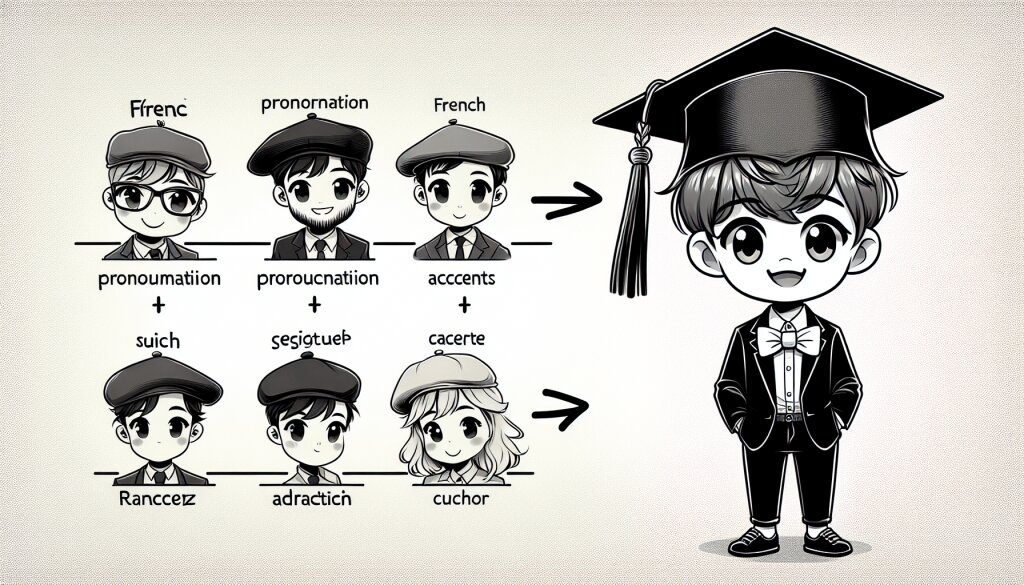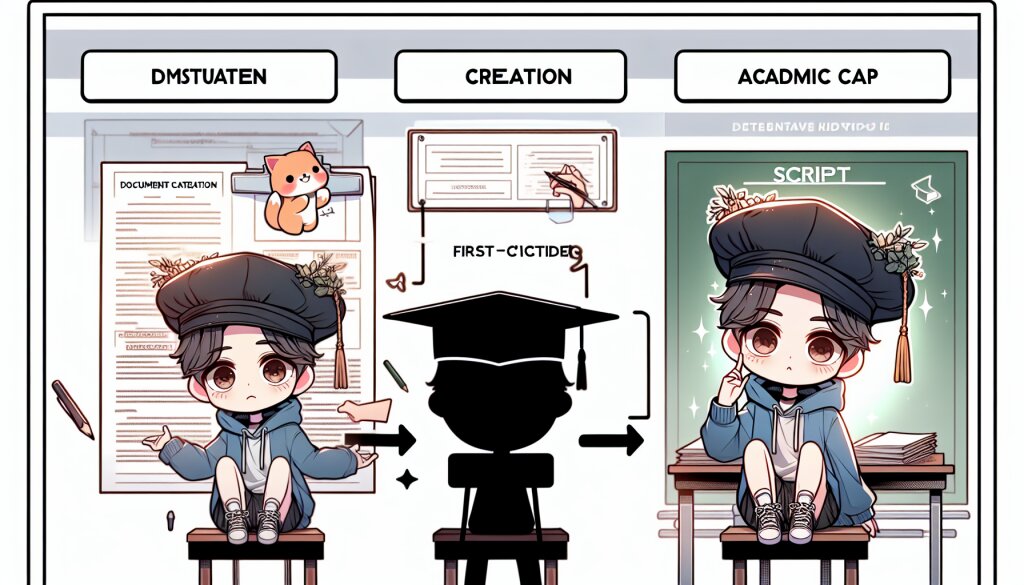포토샵 컬러 스플래시 효과 구현하기: 사진에 생동감을 불어넣는 마법 🎨✨

안녕하세요, 디자인 애호가 여러분! 오늘은 정말 흥미진진한 포토샵 기법을 소개해드리려고 합니다. 바로 '컬러 스플래시 효과'인데요. 이 효과는 흑백 사진의 특정 부분에만 색상을 입혀 시선을 집중시키는 강력한 시각적 도구입니다. 🖼️👀
컬러 스플래시 효과는 광고, 영화 포스터, 개인 프로젝트 등 다양한 분야에서 활용되고 있습니다. 이 기법을 마스터하면 여러분의 포트폴리오에 독특하고 인상적인 작품을 추가할 수 있을 거예요. 게다가 이 스킬은 재능넷과 같은 플랫폼에서 여러분의 디자인 서비스를 더욱 매력적으로 만들어줄 겁니다! 🌟
자, 이제 본격적으로 컬러 스플래시 효과를 구현하는 방법을 단계별로 살펴보겠습니다. 여러분도 곧 이 멋진 기술을 마스터하게 될 거예요! 😊
1. 기본 준비: 작업 환경 설정 🖥️
컬러 스플래시 효과를 시작하기 전, 먼저 적절한 작업 환경을 설정해야 합니다. 이는 효율적인 작업 흐름을 위해 매우 중요한 단계입니다.
1.1 포토샵 버전 확인
최신 버전의 Adobe Photoshop을 사용하는 것이 좋습니다. 최신 버전은 더 많은 기능과 개선된 성능을 제공하므로, 작업 효율성이 높아집니다. 현재 사용 중인 포토샵이 최신 버전이 아니라면, Adobe Creative Cloud를 통해 업데이트를 진행해주세요.
1.2 작업 공간 설정
포토샵의 작업 공간을 '사진'으로 설정합니다. 이 설정은 컬러 스플래시 효과 작업에 필요한 도구들을 쉽게 접근할 수 있도록 해줍니다.
설정 방법:
- 상단 메뉴에서 '창(Window)' 선택
- '작업 영역(Workspace)' 클릭
- '사진(Photography)' 선택
1.3 색상 설정 확인
정확한 색상 표현을 위해 색상 설정을 확인합니다.
확인 방법:
- '편집(Edit)' 메뉴 클릭
- '색상 설정(Color Settings)' 선택
- 작업 영역을 'sRGB'로 설정 (웹용 작업의 경우)
1.4 하드웨어 가속 활성화
작업 속도 향상을 위해 하드웨어 가속을 활성화합니다.
설정 방법:
- '편집(Edit)' 메뉴 클릭
- '환경 설정(Preferences)' 선택
- '성능(Performance)' 탭 선택
- '그래픽 프로세서 설정(Graphics Processor Settings)'에서 'GPU 사용' 체크
이렇게 기본적인 작업 환경을 설정하면, 컬러 스플래시 효과 작업을 더욱 효율적으로 진행할 수 있습니다. 특히 재능넷과 같은 플랫폼에서 디자인 서비스를 제공할 때, 이러한 세심한 준비는 높은 품질의 결과물을 만드는 데 큰 도움이 됩니다. 🎨👨🎨
2. 이미지 선택 및 준비 📸
컬러 스플래시 효과를 적용할 이미지를 선택하는 것은 매우 중요한 단계입니다. 적절한 이미지 선택은 최종 결과물의 품질을 크게 좌우합니다.
2.1 적합한 이미지 선택하기
컬러 스플래시 효과에 적합한 이미지는 다음과 같은 특징을 가집니다:
- 뚜렷한 주제: 이미지에서 강조하고 싶은 부분이 명확해야 합니다.
- 대비가 강한 이미지: 밝은 부분과 어두운 부분의 대비가 뚜렷할수록 효과가 더 돋보입니다.
- 색상의 다양성: 컬러로 남길 부분의 색상이 다양하고 생동감 있을수록 좋습니다.
- 단순한 배경: 복잡한 배경보다는 비교적 단순한 배경을 가진 이미지가 작업하기 쉽습니다.
2.2 이미지 해상도 확인
선택한 이미지의 해상도를 확인합니다. 고품질의 결과물을 위해서는 최소 300 DPI(Dots Per Inch) 이상의 해상도를 가진 이미지를 사용하는 것이 좋습니다.
해상도 확인 방법:
- 이미지를 포토샵에서 엽니다.
- '이미지(Image)' 메뉴 클릭
- '이미지 크기(Image Size)' 선택
- 해상도(Resolution) 항목 확인
2.3 이미지 보정
선택한 이미지의 품질을 향상시키기 위해 간단한 보정 작업을 수행합니다.
- 밝기/대비 조정: '이미지(Image)' > '조정(Adjustments)' > '밝기/대비(Brightness/Contrast)'
- 색상 균형 조정: '이미지(Image)' > '조정(Adjustments)' > '색상 균형(Color Balance)'
- 선명도 개선: '필터(Filter)' > '선명 효과(Sharpen)' > '언샵 마스크(Unsharp Mask)'
2.4 이미지 크기 조정
작업의 효율성을 위해 이미지 크기를 적절히 조정합니다. 너무 큰 이미지는 작업 속도를 저하시킬 수 있습니다.
크기 조정 방법:
- '이미지(Image)' 메뉴 클릭
- '이미지 크기(Image Size)' 선택
- 원하는 크기로 조정 (웹용이라면 가로 1920px 정도가 적당)
- '재샘플링(Resample)' 옵션은 '자동(Automatic)'으로 설정
이렇게 이미지를 선택하고 준비하는 과정은 컬러 스플래시 효과의 기초가 됩니다. 재능넷에서 디자인 서비스를 제공할 때, 이러한 세심한 준비 과정은 클라이언트에게 더 높은 만족도를 선사할 수 있습니다. 다음 단계에서는 본격적으로 컬러 스플래시 효과를 적용하는 방법을 알아보겠습니다. 🎨🖌️
3. 이미지를 흑백으로 변환하기 ⚪⚫
컬러 스플래시 효과의 첫 번째 주요 단계는 이미지를 흑백으로 변환하는 것입니다. 이 과정은 나중에 특정 부분에만 색상을 입힐 수 있도록 준비하는 단계입니다.
3.1 흑백 조정 레이어 추가
포토샵에서 흑백 변환을 위해 조정 레이어를 사용하는 것이 가장 좋은 방법입니다. 이 방법은 비파괴적이며, 언제든지 수정이 가능합니다.
- 레이어 패널 하단의 '새 조정 레이어 만들기' 아이콘을 클릭합니다.
- 드롭다운 메뉴에서 '흑백(Black & White)'을 선택합니다.
3.2 흑백 설정 조정
흑백 조정 레이어를 추가하면 속성 패널에 다양한 색상 슬라이더가 나타납니다. 이를 이용해 흑백 이미지의 톤을 세밀하게 조정할 수 있습니다.
- 빨강(Reds): 피부톤이나 붉은 계열의 요소에 영향
- 노랑(Yellows): 밝은 톤의 요소에 영향
- 녹색(Greens): 식물이나 자연 요소에 영향
- 청록(Cyans): 하늘이나 물과 같은 요소에 영향
- 파랑(Blues): 어두운 톤의 요소에 영향
- 자홍(Magentas): 보라색 계열의 요소에 영향
각 슬라이더를 조정하여 이미지의 대비와 톤을 원하는 대로 설정합니다. 이 과정에서 원본 이미지의 특성을 잘 살리는 것이 중요합니다.
3.3 프리셋 활용
포토샵은 다양한 흑백 프리셋을 제공합니다. 이를 활용하면 빠르게 원하는 흑백 효과를 얻을 수 있습니다.
- 속성 패널 상단의 프리셋 드롭다운 메뉴를 클릭합니다.
- 다양한 프리셋 중 이미지에 적합한 것을 선택합니다.
- 필요에 따라 슬라이더를 추가로 조정하여 미세 조정합니다.
3.4 흑백 변환 결과 확인
흑백 변환이 완료되면, 결과를 주의 깊게 확인합니다. 특히 다음 사항들을 체크해보세요:
- 대비(Contrast): 이미지의 밝은 부분과 어두운 부분이 적절히 구분되는지 확인
- 디테일: 중요한 세부 사항들이 잘 보존되었는지 확인
- 전체적인 분위기: 원본 이미지의 분위기가 잘 유지되었는지 확인
3.5 미세 조정
필요한 경우, 추가적인 조정 레이어를 사용하여 흑백 이미지를 더욱 개선할 수 있습니다.
- 레벨(Levels): 전체적인 톤 범위를 조정
- 커브(Curves): 특정 톤 영역을 세밀하게 조정
- 밝기/대비(Brightness/Contrast): 전체적인 밝기와 대비를 조정
이렇게 이미지를 흑백으로 변환하는 과정은 컬러 스플래시 효과의 기초가 됩니다. 재능넷에서 디자인 서비스를 제공할 때, 이러한 세심한 작업은 최종 결과물의 품질을 크게 향상시킬 수 있습니다. 다음 단계에서는 이 흑백 이미지에 어떻게 색상을 선택적으로 입힐 것인지 알아보겠습니다. 🎨✨
4. 색상을 유지할 영역 선택하기 🖌️
이제 흑백 이미지에서 원래의 색상을 유지할 영역을 선택할 차례입니다. 이 단계는 컬러 스플래시 효과의 핵심이며, 여러분의 창의성을 발휘할 수 있는 부분입니다.
4.1 선택 도구 이해하기
포토샵은 다양한 선택 도구를 제공합니다. 각 도구는 특정 상황에 적합하므로, 이미지의 특성에 따라 적절한 도구를 선택해야 합니다.
- 빠른 선택 도구(Quick Selection Tool): 비슷한 색상과 질감을 가진 영역을 빠르게 선택
- 올가미 도구(Lasso Tool): 자유롭게 영역을 선택할 때 유용
- 다각형 올가미 도구(Polygonal Lasso Tool): 직선 경계를 가진 영역 선택에 적합
- 자기 펜 도구(Magnetic Lasso Tool): 뚜렷한 경계를 가진 영역 선택에 유용
- 펜 도구(Pen Tool): 정교한 선택이 필요할 때 사용
4.2 색상을 유지할 영역 선택하기
이미지의 특성에 따라 적절한 선택 도구를 사용하여 색상을 유지할 영역을 선택합니다.
- 도구 패널에서 적절한 선택 도구를 선택합니다.
- 색상을 유지하고 싶은 영역을 주의 깊게 선택합니다.
- 선택 영역을 미세 조정하기 위해 Shift 키(선택 영역 추가)나 Alt 키(선택 영역 제거)를 사용할 수 있습니다.
4.3 선택 영역 다듬기
선택 영역의 경계를 더욱 정교하게 만들기 위해 '선택 영역 다듬기(Refine Edge)' 기능을 사용할 수 있습니다.
- 선택 영역을 만든 후, 상단 메뉴에서 '선택(Select)' > '선택 영역 다듬기(Refine Edge)'를 클릭합니다.
- '반경(Radius)' 슬라이더를 조정하여 경계 주변의 영역을 미세 조정합니다.
- '가장자리 다듬기(Smooth)', '깃털 효과(Feather)', '대비(Contrast)' 등의 옵션을 사용하여 선택 영역을 더욱 정교하게 만듭니다.
4.4 선택 영역 저장하기
만든 선택 영역을 저장해두면 나중에 수정이 필요할 때 유용하게 사용할 수 있습니다.
- 상단 메뉴에서 '선택(Select)' > '선택 영역 저장(Save Selection)'을 클릭합니다.
- 이름을 지정하고 '확인'을 클릭합니다.
- 저장된 선택 영역은 채널 패널에서 확인할 수 있습니다.
4.5 선택 영역 반전하기
때로는 색상을 유지할 영역이 아닌, 흑백으로 남길 영역을 선택하는 것이 더 쉬울 수 있습니다. 이런 경우 선택 영역을 반전시킬 수 있습니다.
- 상단 메뉴에서 '선택(Select)' > '선택 영역 반전(Inverse)'을 클릭합니다. (단축키: Shift + Ctrl + I 또는 Shift + Cmd + I)
이렇게 색상을 유지할 영역을 정확하게 선택하는 것은 컬러 스플래시 효과의 성패를 좌우하는 중요한 단계입니다. 재능넷에서 디자인 서비스를 제공할 때, 이러한 세심한 작업은 클라이언트의 만족도를 크게 높일 수 있습니다. 다음 단계에서는 선택한 영역에 어떻게 색상을 적용할 것인지 알아보겠습니다. 🎨🖌️
5. 선택 영역에 색상 적용하기 🌈
이제 선택한 영역에 원래의 색상을 되살리는 단계입니다. 이 과정을 통해 컬러 스플래시 효과의 핵심인 '부분 색상화'를 완성하게 됩니다.
5.1 레이어 마스크 생성
선택 영역에 색상을 적용하는 가장 효과적인 방법은 레이어 마스크를 사용하는 것입니다.











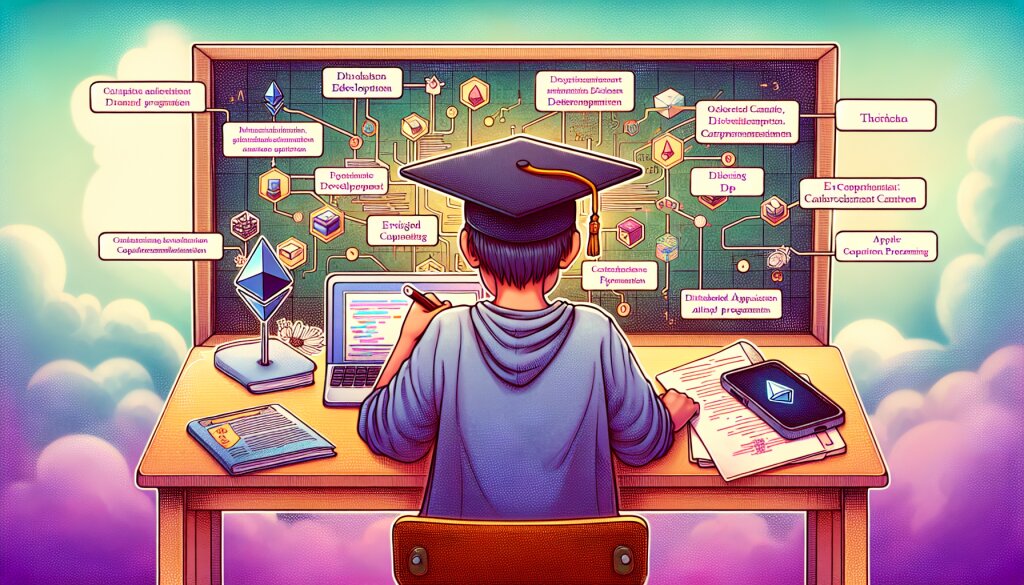




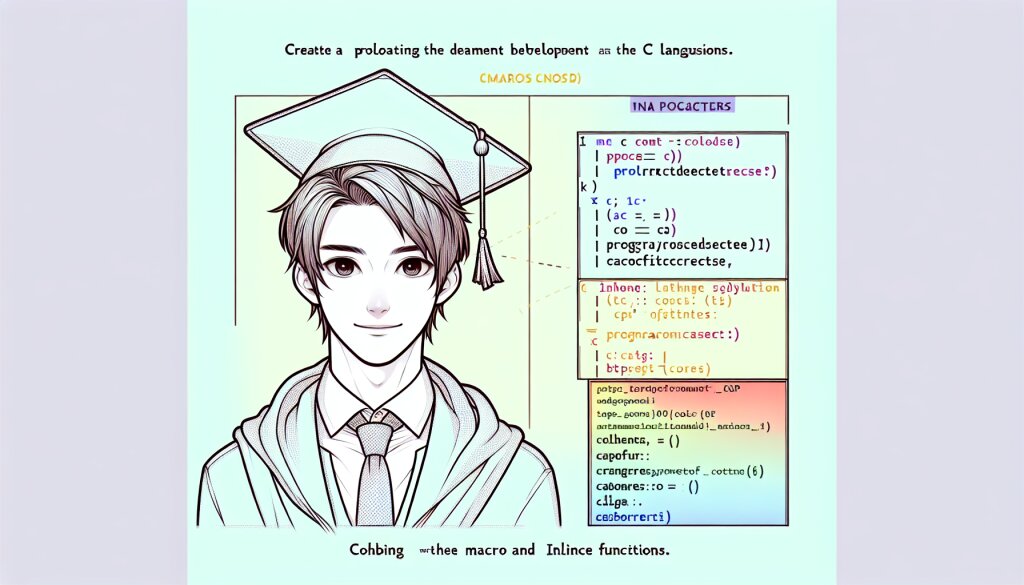
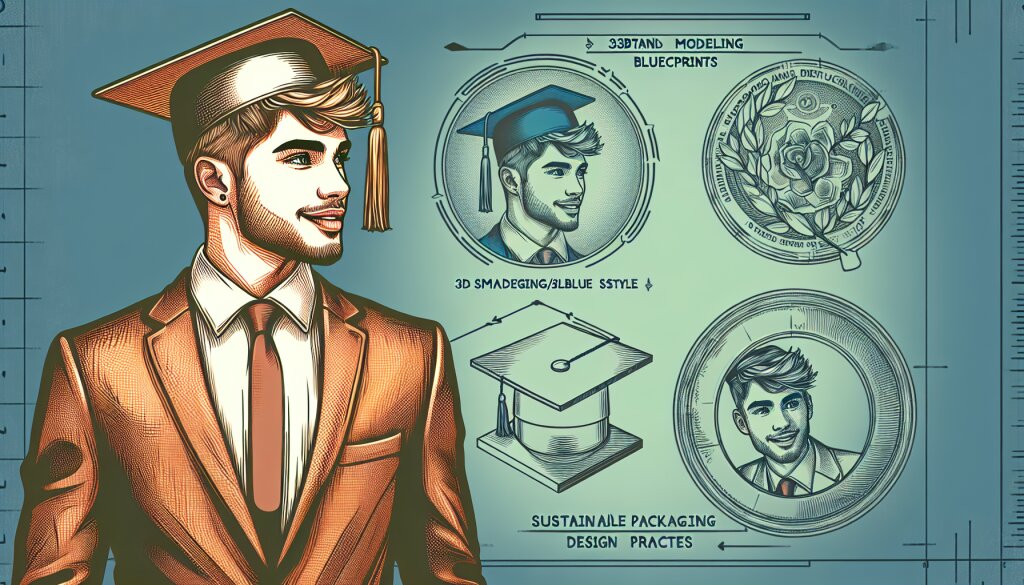






![[SAS] 마케팅 캠페인 효과성 분석 및 ROI 산출](/storage/ai/article/compressed/dbbaa999-cc7f-4332-9daf-511de83f81bb.jpg)