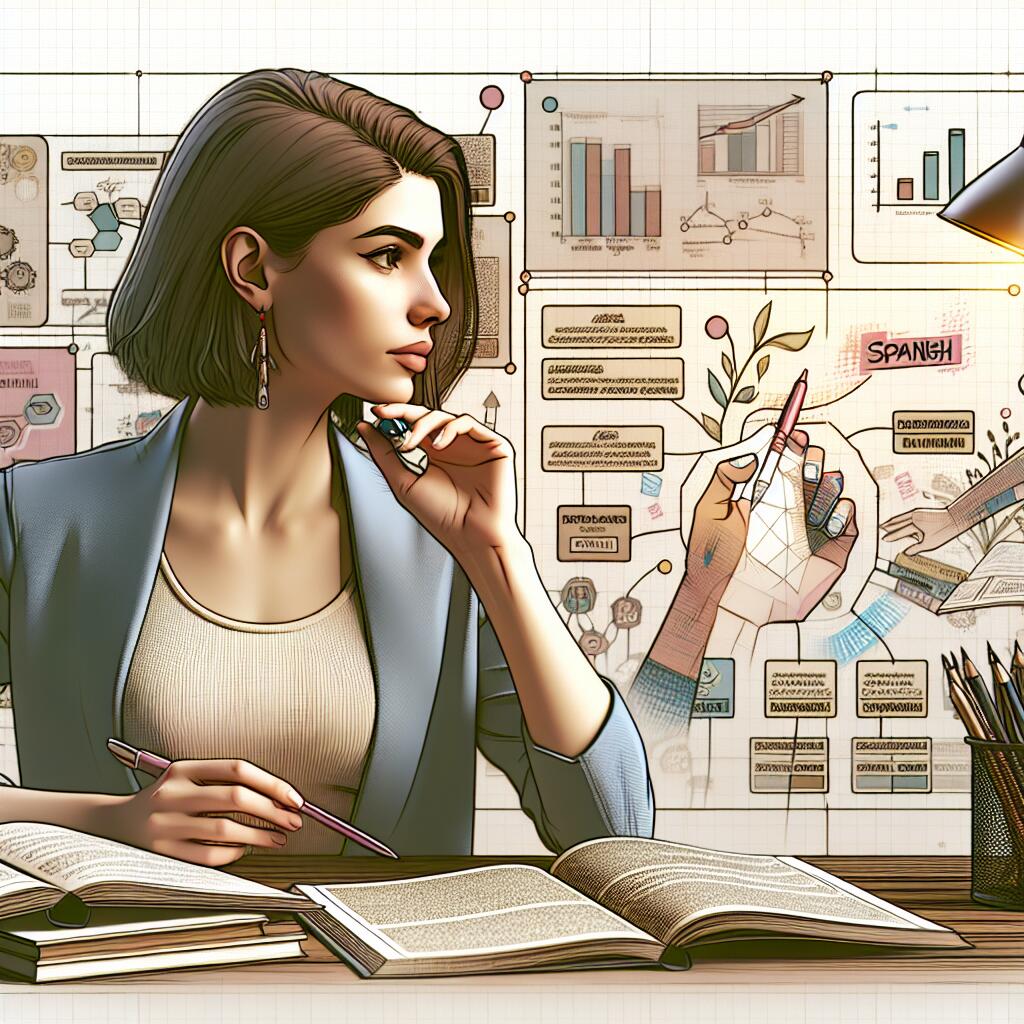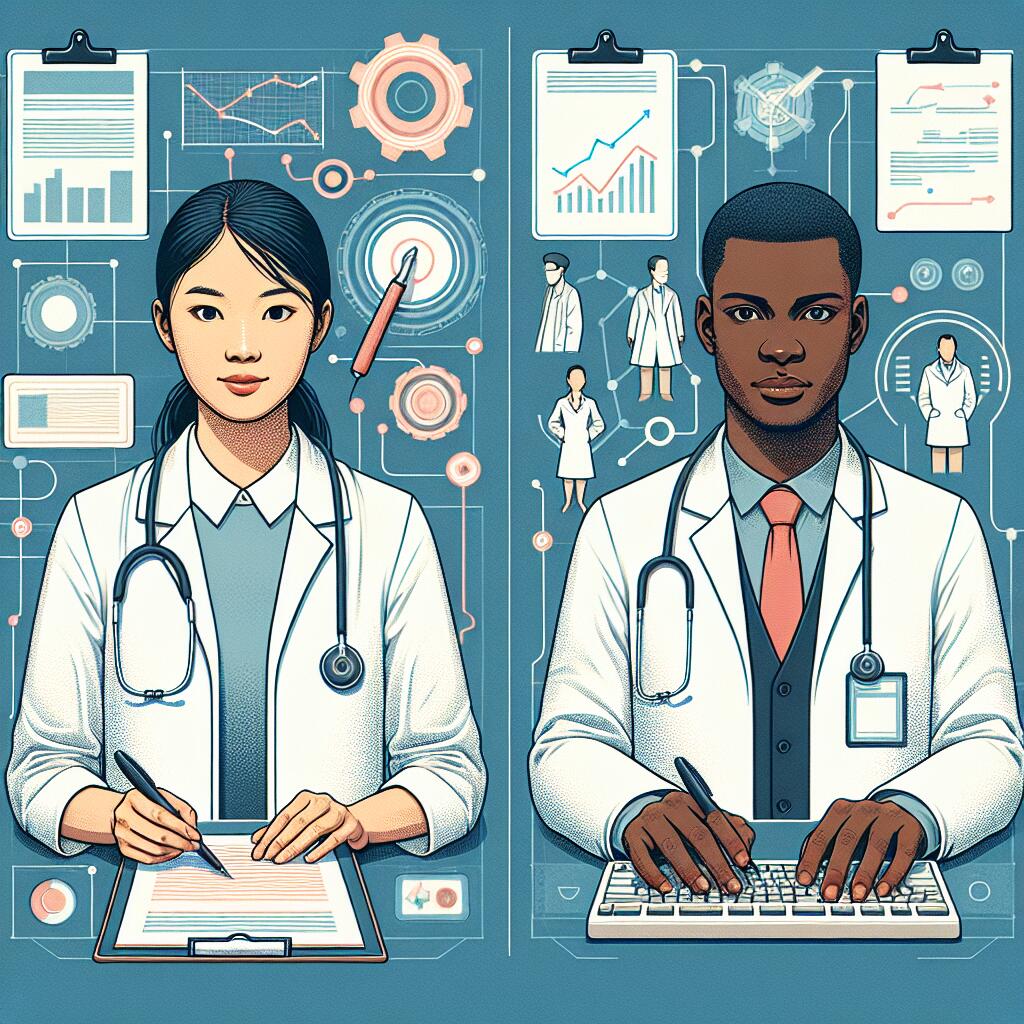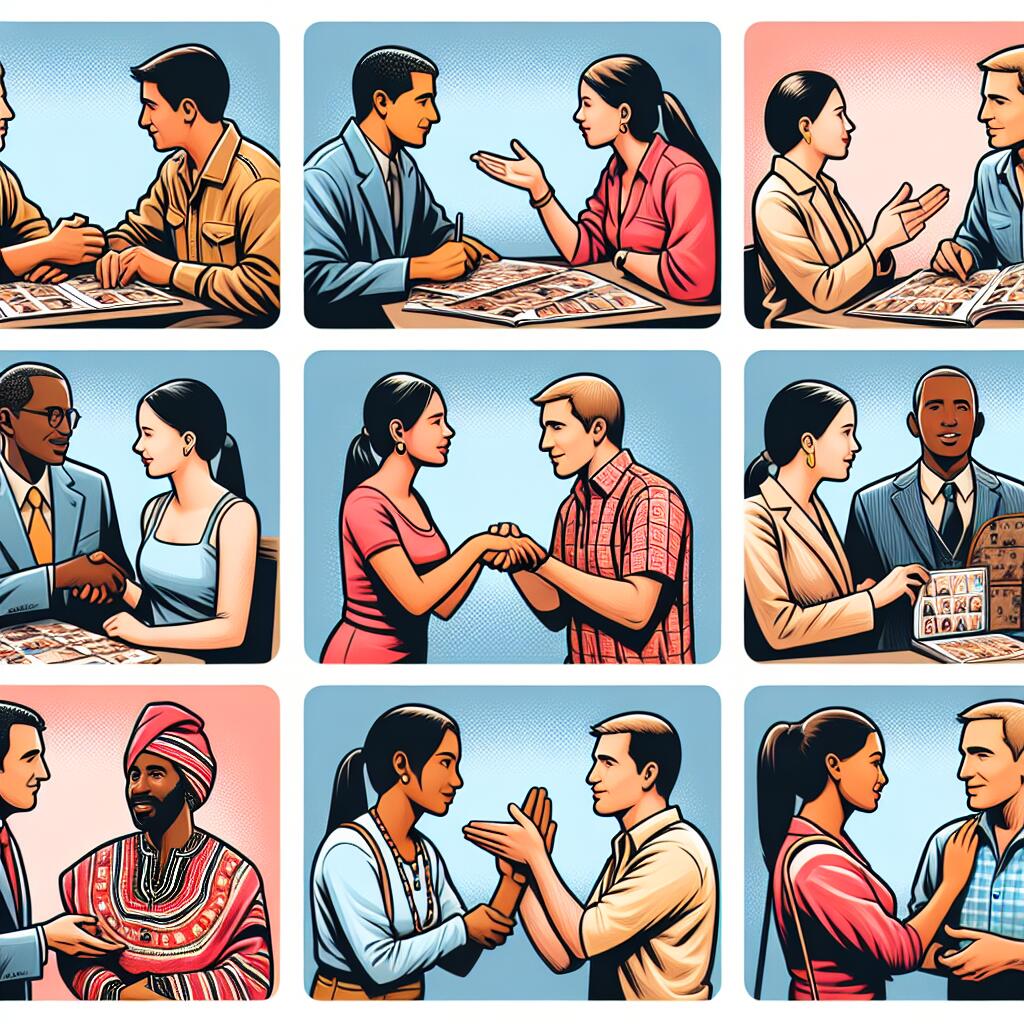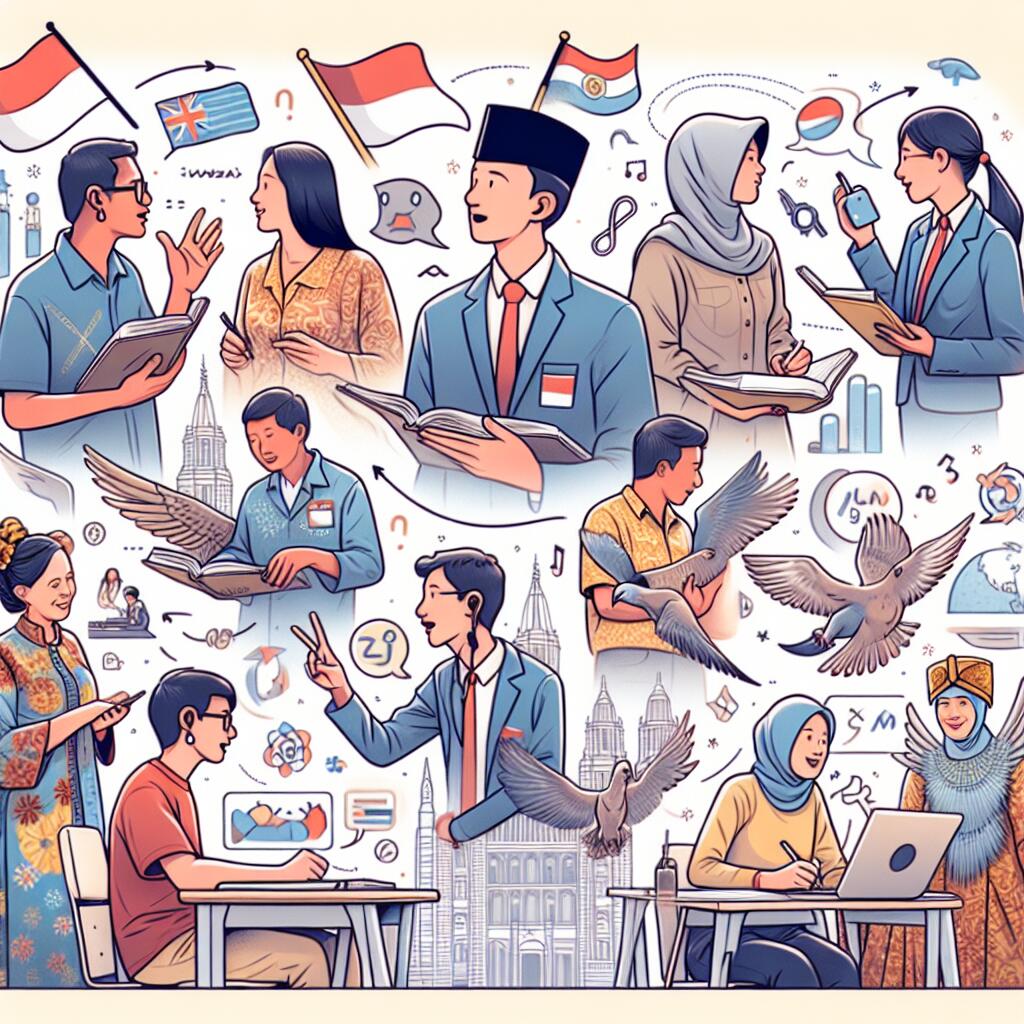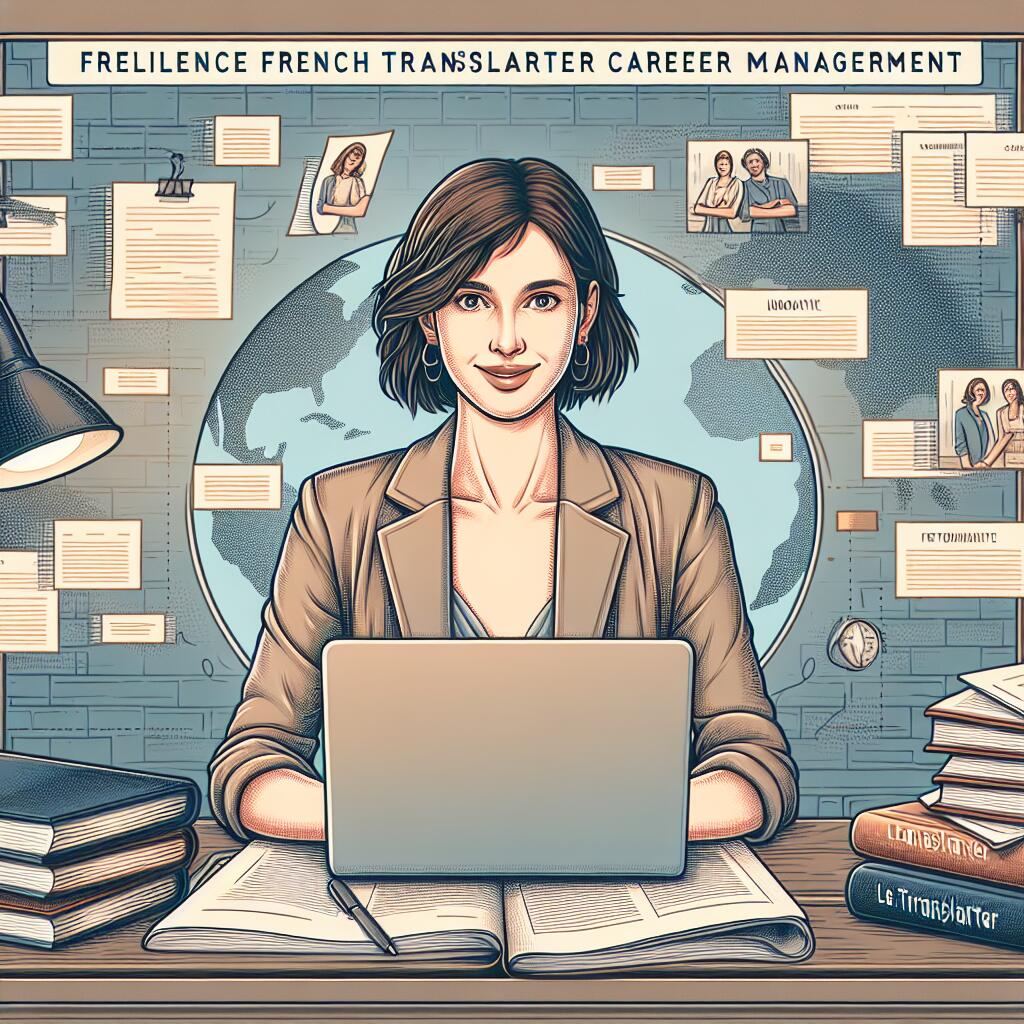SSD 수명 연장을 위한 최적화 팁 🚀💾

안녕, 친구들! 오늘은 우리의 소중한 SSD를 오래오래 건강하게 사용하는 방법에 대해 재미있게 얘기해볼까? 🤓 SSD는 우리 컴퓨터의 심장과도 같은 존재인데, 이걸 잘 관리하면 컴퓨터 수명도 늘어나고 성능도 쭉쭉 올라간다구! 자, 그럼 어떻게 하면 SSD를 오래 쓸 수 있는지 알아보자!
💡 알고 계셨나요? SSD(Solid State Drive)는 기존 하드 디스크와 달리 움직이는 부품이 없어서 더 빠르고 안정적이에요. 하지만 수명이 있답니다!
1. SSD, 너의 정체가 뭐니? 🕵️♂️
SSD는 Solid State Drive의 약자야. 말 그대로 '고체 상태'의 드라이브라는 뜻이지. 기존의 하드 디스크 드라이브(HDD)와는 완전히 다른 방식으로 데이터를 저장하는 녀석이야.
HDD가 회전하는 원판에 데이터를 기록하는 방식이라면, SSD는 반도체 칩에 전기적으로 데이터를 저장해. 이 때문에 SSD는:
- 👍 더 빠른 읽기/쓰기 속도
- 👍 낮은 전력 소비
- 👍 충격에 강함
- 👍 소음이 없음
이런 장점들을 가지고 있어. 하지만 모든 것이 장점만 있을 순 없겠지? SSD의 단점도 있어:
- 👎 HDD보다 용량 당 가격이 비쌈
- 👎 수명이 제한적 (쓰기 횟수에 제한이 있음)
특히 두 번째 단점, 바로 수명이 제한적이라는 게 오늘 우리가 집중적으로 다룰 내용이야. SSD는 셀이라는 작은 단위로 구성되어 있는데, 이 셀에 데이터를 쓰고 지우는 과정을 반복하다 보면 결국 수명이 다해서 더 이상 사용할 수 없게 돼.
자, 이제 SSD가 뭔지 대충 감이 왔지? 그럼 이제부터 어떻게 하면 이 소중한 SSD의 수명을 연장할 수 있는지 하나하나 알아보자고!
2. SSD 수명을 갉아먹는 주범들 🦹♂️
SSD의 수명을 단축시키는 주요 원인들을 알아보자. 이걸 알아야 어떻게 대처해야 할지 감이 올 거야!
- 과도한 쓰기 작업: SSD는 쓰기 작업에 특히 민감해. 너무 자주, 너무 많이 데이터를 쓰면 수명이 빨리 줄어들어.
- 불필요한 임시 파일: 시스템이 생성하는 임시 파일들이 SSD에 계속 쓰여지면 수명에 안 좋아.
- 디스크 조각 모음: HDD와 달리 SSD는 조각 모음이 오히려 해로워!
- 과도한 스왑 사용: 메모리가 부족해서 SSD를 가상 메모리로 많이 사용하면 수명이 줄어들 수 있어.
- 높은 온도: SSD도 전자제품이라 너무 뜨거우면 수명이 줄어들어.
⚠️ 주의! 이런 행동들은 SSD에게는 독약과 같아요. 조심 또 조심!
이제 이 주범들을 어떻게 다룰지 하나씩 살펴볼까?
3. SSD 수명 연장을 위한 꿀팁들 🍯
3.1 과도한 쓰기 작업 줄이기
SSD의 수명을 연장하는 가장 중요한 방법은 불필요한 쓰기 작업을 줄이는 거야. 어떻게 하면 될까?
- 자주 변경되는 데이터는 HDD에 저장하기: 로그 파일이나 임시 파일들은 HDD에 저장하는 게 좋아.
- 다운로드 폴더 위치 변경: 브라우저의 다운로드 폴더를 HDD로 변경해보는 건 어때?
- 불필요한 프로그램 제거: 사용하지 않는 프로그램은 과감히 삭제!
예를 들어, 크롬 브라우저의 다운로드 폴더를 변경하는 방법을 간단히 알아볼까?
- 크롬 브라우저를 열고 오른쪽 상단의 점 세 개(⋮)를 클릭해.
- '설정'을 선택해.
- 왼쪽 메뉴에서 '고급'을 클릭하고, '다운로드' 섹션을 찾아.
- '위치' 옆의 '변경' 버튼을 클릭하고 HDD의 폴더를 선택해.
이렇게 하면 다운로드 받은 파일들이 SSD 대신 HDD에 저장되어 SSD의 쓰기 횟수를 줄일 수 있어!
3.2 불필요한 임시 파일 제거하기
윈도우는 수많은 임시 파일을 생성해. 이 파일들을 주기적으로 삭제해주면 SSD 수명 연장에 도움이 돼.
윈도우의 디스크 정리 도구를 사용해보자:
- 윈도우 키 + R을 눌러 실행 창을 열어.
- 'cleanmgr'을 입력하고 확인을 눌러.
- 정리하고 싶은 드라이브를 선택해.
- '확인'을 누르면 정리할 수 있는 파일들의 목록이 나와.
- 원하는 항목을 체크하고 '확인'을 눌러 정리를 시작해.
💡 꿀팁! CCleaner 같은 전문 청소 프로그램을 사용하면 더 꼼꼼하게 정리할 수 있어요!
3.3 디스크 조각 모음 비활성화하기
SSD는 HDD와 달리 조각 모음이 필요 없어. 오히려 불필요한 쓰기 작업을 유발해서 수명을 단축시킬 수 있지. 윈도우 10부터는 SSD를 자동으로 인식해서 조각 모음 대신 TRIM 명령을 실행하지만, 확실히 하기 위해 수동으로 설정을 변경해보자.
- 윈도우 키 + E를 눌러 파일 탐색기를 열어.
- '내 PC'에서 SSD를 오른쪽 클릭하고 '속성'을 선택해.
- '도구' 탭으로 가서 '최적화' 버튼을 클릭해.
- '예약 실행 변경'을 클릭하고 '자동으로 드라이브 최적화' 체크를 해제해.
이렇게 하면 불필요한 조각 모음으로 인한 SSD 수명 단축을 막을 수 있어!
3.4 가상 메모리 설정 최적화하기
가상 메모리(스왑 파일)는 RAM이 부족할 때 하드 디스크를 임시 메모리처럼 사용하는 기능이야. 하지만 이 기능이 SSD에서 과도하게 사용되면 수명이 줄어들 수 있어. 가상 메모리를 HDD로 옮기거나, 적절한 크기로 설정하는 게 좋아.
가상 메모리 설정을 변경하는 방법을 알아보자:
- 윈도우 키 + R을 눌러 실행 창을 열어.
- 'sysdm.cpl'을 입력하고 확인을 눌러.
- '고급' 탭으로 가서 '성능' 섹션의 '설정' 버튼을 클릭해.
- '고급' 탭으로 가서 '가상 메모리' 섹션의 '변경' 버튼을 클릭해.
- '모든 드라이브에 대해 페이징 파일 크기 자동 관리' 체크를 해제해.
- SSD를 선택하고 '페이징 파일 없음'을 선택해.
- HDD를 선택하고 '시스템이 관리하는 크기'를 선택해.
- '설정'을 클릭하고 '확인'을 눌러 변경사항을 저장해.
이렇게 하면 가상 메모리가 HDD에서 관리되어 SSD의 불필요한 쓰기를 줄일 수 있어!
3.5 TRIM 명령 활성화하기
TRIM은 SSD의 성능을 유지하고 수명을 연장하는 데 중요한 명령어야. 운영체제가 더 이상 사용하지 않는 데이터 블록을 SSD에 알려주어, SSD가 이 블록들을 미리 정리할 수 있게 해줘. 윈도우 7 이후 버전에서는 기본적으로 활성화되어 있지만, 확실히 하기 위해 확인해보자.
TRIM 활성화 여부를 확인하는 방법:
- 윈도우 키 + X를 누르고 'Windows PowerShell(관리자)'를 선택해.
- 다음 명령어를 입력하고 엔터를 쳐:
fsutil behavior query DisableDeleteNotify - 결과가 DisableDeleteNotify = 0 이면 TRIM이 활성화된 거야.
만약 DisableDeleteNotify = 1 이라면, 다음 명령어로 TRIM을 활성화할 수 있어:
fsutil behavior set DisableDeleteNotify 0🔍 알아두세요! TRIM은 SSD의 성능과 수명 유지에 매우 중요해요. 항상 활성화되어 있는지 확인하세요!
3.6 전원 관리 설정 최적화하기
윈도우의 전원 관리 설정도 SSD 수명에 영향을 줄 수 있어. 특히 '빠른 시작' 기능은 SSD에 불필요한 쓰기를 유발할 수 있지. 이 기능을 비활성화해보자.
- 제어판을 열어.
- '시스템 및 보안' → '전원 옵션'을 클릭해.
- 왼쪽의 '전원 단추 작동 설정'을 클릭해.
- '현재 사용할 수 없는 설정 변경'을 클릭해.
- '빠른 시작 켜기(권장)' 체크를 해제해.
- '변경 내용 저장'을 클릭해.
이렇게 하면 컴퓨터를 종료할 때마다 SSD에 불필요한 데이터를 쓰는 것을 방지할 수 있어.
3.7 SSD 온도 관리하기
SSD도 다른 전자제품처럼 온도에 민감해. 너무 뜨거워지면 성능이 떨어지고 수명도 줄어들 수 있지. 그래서 SSD의 온도를 적절하게 유지하는 것도 중요해!
- 컴퓨터 케이스의 통풍을 잘 유지해.
- 필요하다면 추가 팬을 설치해.
- SSD 주변에 케이블이 너무 많이 있어 공기 흐름을 방해하지 않도록 해.
- 정기적으로 컴퓨터 내부 먼지를 청소해.
SSD 온도를 모니터링하고 싶다면 CrystalDiskInfo 같은 프로그램을 사용해볼 수 있어. 이 프로그램은 SSD의 온도뿐만 아니라 건강 상태도 체크할 수 있어서 유용해.
3.8 오버프로비저닝(Over-provisioning) 설정하기
오버프로비저닝이란 SSD의 일부 공간을 비워두는 기술이야. 이렇게 하면 SSD 컨트롤러가 더 효율적으로 작동할 수 있고, 결과적으로 SSD의 수명과 성능이 향상돼.
대부분의 SSD는 기본적으로 약간의 오버프로비저닝이 설정되어 있지만, 수동으로 더 많은 공간을 할당할 수 있어. 방법은 간단해:
- SSD의 총 용량보다 조금 작은 크기의 파티션을 만들어.
- 예를 들어, 250GB SSD라면 230GB 정도만 파티션을 만들고 나머지는 할당하지 않은 상태로 두는 거야.
이렇게 하면 SSD 컨트롤러가 남은 공간을 효율적으로 사용해서 수명을 연장시킬 수 있어.
3.9 정기적인 SSD 건강 체크하기
SSD의 상태를 주기적으로 확인하는 것도 중요해. 문제가 생기기 전에 미리 알 수 있으면 대비할 수 있잖아? CrystalDiskInfo나 Samsung Magician(삼성 SSD 사용자의 경우) 같은 프로그램을 사용해서 SSD의 건강 상태를 체크해보자.
이런 프로그램들은 다음과 같은 정보를 제공해:
- SSD의 총 사용 시간
- 전원 온/오프 횟수
- 불량 블록 수
- 남은 수명 예측
- 온도
이런 정보들을 주기적으로 확인하면 SSD의 상태를 잘 파악할 수 있고, 문제가 생기기 전에 미리 대처할 수 있어.