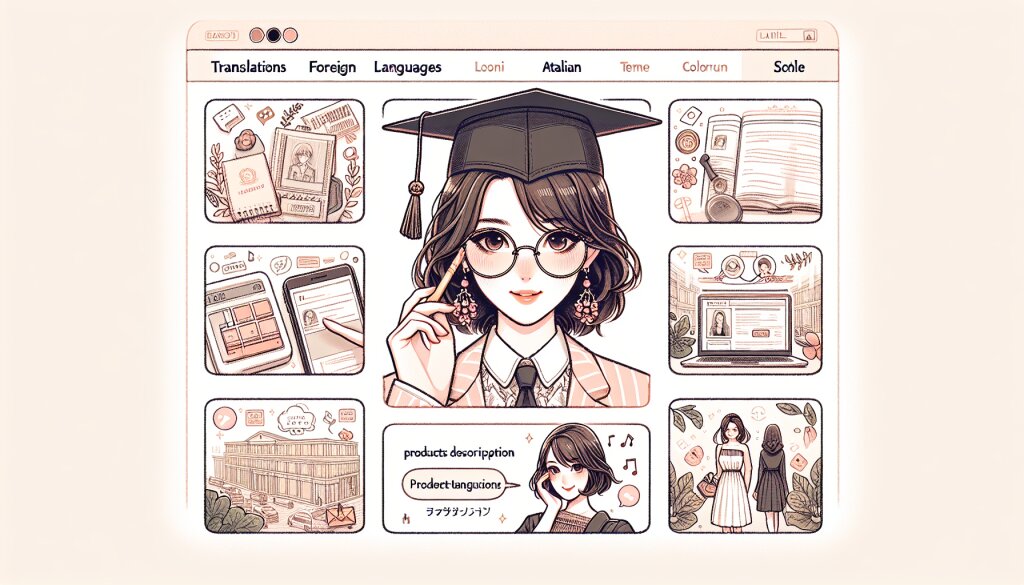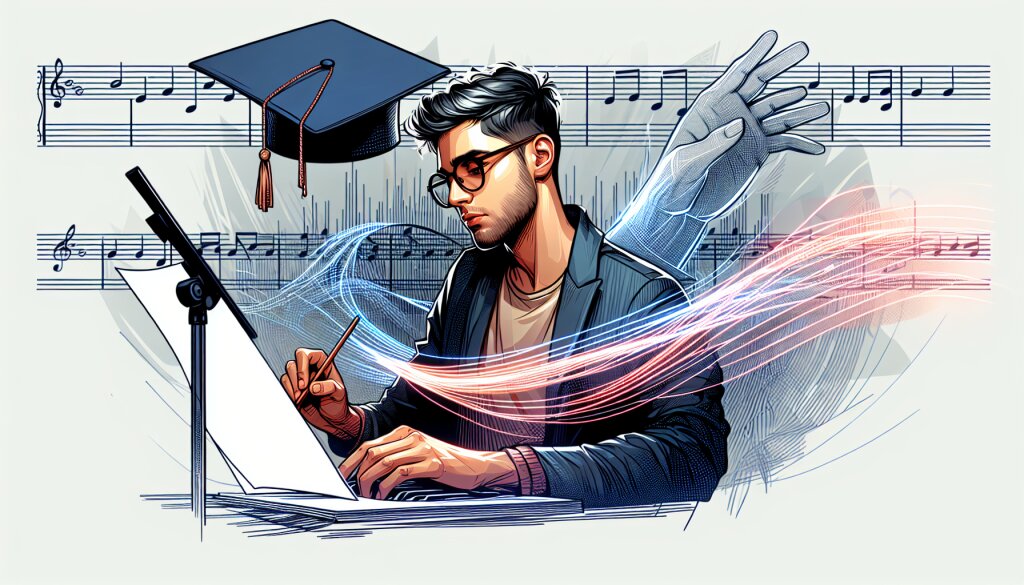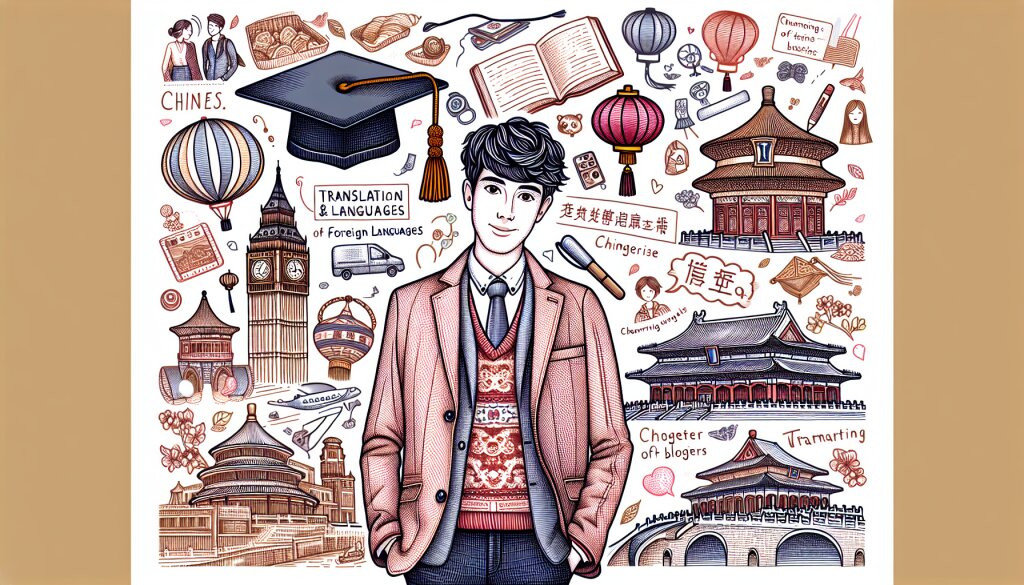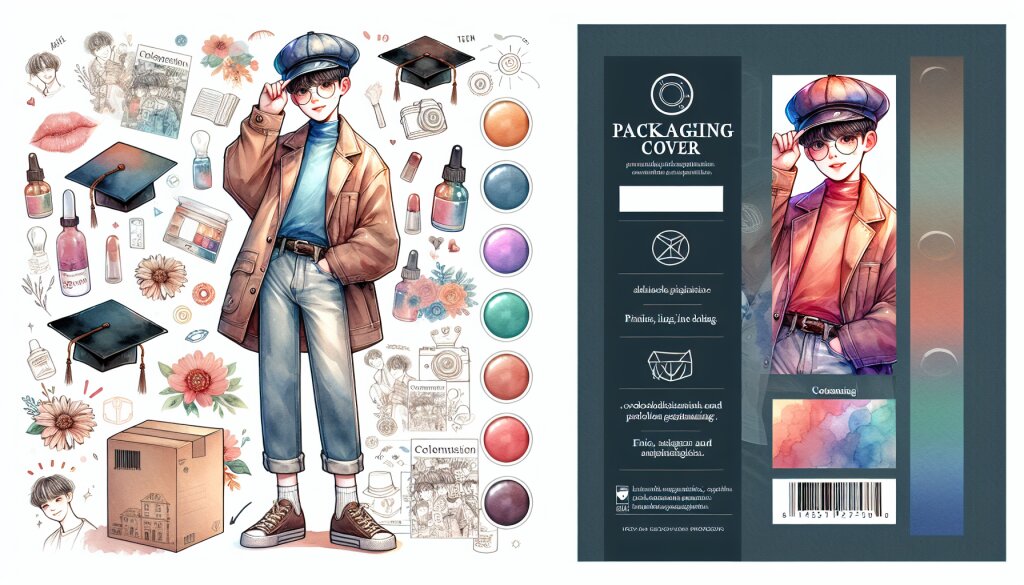파워 쿼리(Power Query)를 이용한 데이터 정제: 엑셀 데이터 분석의 혁명 🚀

데이터 분석의 세계에서 엑셀은 여전히 강력한 도구로 자리 잡고 있습니다. 그러나 대용량 데이터를 다루거나 복잡한 데이터 정제 작업을 수행할 때는 한계에 부딪히곤 합니다. 이러한 한계를 극복하고 더욱 효율적인 데이터 처리를 위해 마이크로소프트는 '파워 쿼리(Power Query)'라는 혁신적인 도구를 선보였습니다. 파워 쿼리는 엑셀 사용자들에게 데이터 정제와 변환의 새로운 지평을 열어주었습니다. 🌟
오늘날 '재능넷'과 같은 재능 공유 플랫폼에서도 데이터 분석 능력은 매우 중요한 재능으로 인식되고 있습니다. 파워 쿼리를 마스터하면 데이터 관련 프로젝트에서 큰 경쟁력을 가질 수 있죠. 이 글에서는 파워 쿼리의 기본 개념부터 고급 기능까지 상세히 알아보며, 실제 업무에서 어떻게 활용할 수 있는지 살펴보겠습니다.
파워 쿼리는 단순한 기능이 아닌, 데이터 처리의 패러다임을 바꾸는 도구입니다. 이를 통해 복잡한 데이터 정제 작업을 자동화하고, 반복 가능한 워크플로우를 구축할 수 있습니다. 이는 시간 절약뿐만 아니라 데이터 처리의 정확성과 일관성을 크게 향상시킵니다. 🕒💪
그럼 지금부터 파워 쿼리의 세계로 깊이 들어가 보겠습니다. 이 여정을 통해 여러분은 데이터 정제의 마법사가 되어 있을 것입니다! 🧙♂️✨
1. 파워 쿼리란 무엇인가? 🤔
파워 쿼리는 마이크로소프트가 개발한 데이터 연결 및 준비 도구입니다. 이 도구는 Excel, Power BI, Analysis Services 등 다양한 마이크로소프트 제품에 통합되어 있습니다. 파워 쿼리의 주요 목적은 다양한 소스에서 데이터를 가져와 정제하고, 변환하여 분석에 적합한 형태로 만드는 것입니다.
파워 쿼리의 주요 특징:
- ✅ 다양한 데이터 소스 지원: 파워 쿼리는 Excel, CSV, 데이터베이스, 웹 페이지 등 다양한 소스에서 데이터를 가져올 수 있습니다.
- ✅ 직관적인 사용자 인터페이스: 코딩 지식 없이도 드래그 앤 드롭 방식으로 데이터를 변환할 수 있습니다.
- ✅ 강력한 데이터 변환 기능: 열 분할, 병합, 피벗, 언피벗 등 다양한 데이터 변환 작업을 수행할 수 있습니다.
- ✅ 자동화된 워크플로우: 한 번 설정한 데이터 정제 과정을 저장하고 반복 실행할 수 있습니다.
- ✅ M 언어 지원: 고급 사용자를 위해 M 언어를 통한 커스텀 함수 작성이 가능합니다.
파워 쿼리는 데이터 분석가, 비즈니스 인텔리전스 전문가, 그리고 일반 엑셀 사용자들에게 큰 도움이 됩니다. 특히 대규모 데이터셋을 다루거나, 여러 소스의 데이터를 통합해야 하는 경우 파워 쿼리의 진가가 발휘됩니다. 🎯
예를 들어, 매일 업데이트되는 판매 데이터를 여러 지점에서 받아 통합하고 분석해야 하는 상황을 생각해봅시다. 파워 쿼리를 사용하면 이 과정을 자동화하여 매일 몇 번의 클릭만으로 최신 데이터를 정제하고 분석할 수 있습니다. 이는 수작업으로 할 때 발생할 수 있는 오류를 줄이고, 분석에 더 많은 시간을 할애할 수 있게 해줍니다. 💼📊
2. 파워 쿼리의 기본 인터페이스 이해하기 🖥️
파워 쿼리의 인터페이스는 처음 접하면 약간 복잡해 보일 수 있지만, 각 요소의 역할을 이해하면 매우 직관적이고 사용하기 쉽다는 것을 알 수 있습니다. 파워 쿼리 편집기의 주요 구성 요소를 살펴보겠습니다.
1. 쿼리 목록 (Query List)
화면 왼쪽에 위치한 이 패널에는 현재 작업 중인 모든 쿼리가 나열됩니다. 여러 데이터 소스를 동시에 다룰 때 유용합니다. 쿼리를 클릭하여 선택하고 편집할 수 있습니다.
2. 데이터 미리보기 (Data Preview)
중앙에 위치한 이 영역은 현재 선택된 쿼리의 데이터를 보여줍니다. 여기서 데이터의 구조와 내용을 확인하고, 필요한 변환 작업을 수행할 수 있습니다. 열 헤더를 클릭하면 해당 열에 대한 다양한 작업 옵션이 나타납니다.
3. 적용된 단계 (Applied Steps)
오른쪽에 위치한 이 패널은 현재 쿼리에 적용된 모든 변환 단계를 순서대로 보여줍니다. 각 단계를 클릭하여 해당 시점의 데이터 상태를 확인하거나, 단계를 수정, 삭제할 수 있습니다.
4. 리본 메뉴 (Ribbon Menu)
화면 상단에 위치한 리본 메뉴에는 데이터 변환에 필요한 다양한 도구들이 카테고리별로 정리되어 있습니다. '홈', '변환', '추가', '보기' 등의 탭으로 구성되어 있으며, 각 탭에는 관련된 기능들이 그룹화되어 있습니다.
5. 수식 입력줄 (Formula Bar)
데이터 미리보기 영역 위에 위치한 이 입력줄은 현재 선택된 단계의 M 코드를 보여줍니다. 고급 사용자는 이 곳에서 직접 M 코드를 수정할 수 있습니다.
이러한 인터페이스 구성은 사용자가 데이터 변환 과정을 시각적으로 쉽게 이해하고 관리할 수 있도록 돕습니다. 특히 '적용된 단계' 패널은 파워 쿼리의 핵심 기능 중 하나로, 복잡한 데이터 정제 과정을 단계별로 명확히 볼 수 있게 해줍니다. 🔍👀
파워 쿼리를 처음 사용할 때는 이 인터페이스에 익숙해지는 데 약간의 시간이 걸릴 수 있습니다. 하지만 조금만 사용해보면, 이 구조가 얼마나 논리적이고 효율적인지 깨닫게 될 것입니다. 마치 레고 블록을 조립하듯이, 각 단계를 하나씩 추가하며 복잡한 데이터 변환 작업을 수행할 수 있습니다. 🧱🏗️
다음 섹션에서는 이 인터페이스를 활용하여 실제로 데이터를 변환하는 방법에 대해 자세히 알아보겠습니다. 파워 쿼리의 강력한 기능들을 하나씩 살펴보며, 여러분의 데이터 정제 능력을 한 단계 높여보세요! 🚀📈
3. 파워 쿼리의 기본 기능 살펴보기 🛠️
파워 쿼리는 다양한 데이터 변환 기능을 제공합니다. 이 섹션에서는 가장 자주 사용되는 기본 기능들을 살펴보겠습니다. 이 기능들을 마스터하면 대부분의 데이터 정제 작업을 효율적으로 수행할 수 있습니다.
3.1 데이터 소스 연결하기 🔗
파워 쿼리의 첫 단계는 데이터 소스에 연결하는 것입니다. 파워 쿼리는 다양한 형식의 데이터 소스를 지원합니다:
- 📁 파일: Excel, CSV, XML, JSON 등
- 🗄️ 데이터베이스: SQL Server, Oracle, MySQL 등
- ☁️ 클라우드 서비스: Azure, Amazon Redshift, Google BigQuery 등
- 🌐 온라인 서비스: Salesforce, Dynamics 365, SharePoint 등
- 🔗 기타: ODBC, OData, Web 등
데이터 소스에 연결하려면 '데이터 가져오기' 옵션을 선택하고 원하는 소스를 선택하면 됩니다. 파워 쿼리는 연결 과정을 안내하는 마법사를 제공하여 초보자도 쉽게 데이터를 가져올 수 있습니다.
3.2 열 관리하기 📊
데이터를 가져온 후, 열을 관리하는 것은 가장 기본적인 작업입니다. 파워 쿼리에서 제공하는 주요 열 관리 기능은 다음과 같습니다:
- 🔄 열 이름 변경: 열 헤더를 더블 클릭하여 이름을 변경할 수 있습니다.
- ➕ 열 추가: '열 추가' 메뉴를 통해 새로운 열을 생성할 수 있습니다. 계산된 열, 조건부 열 등을 만들 수 있습니다.
- ✂️ 열 분할: 구분 기호나 문자 수를 기준으로 하나의 열을 여러 개로 분할할 수 있습니다.
- 🔀 열 병합: 두 개 이상의 열을 하나로 합칠 수 있습니다.
- 🗑️ 열 제거: 불필요한 열을 쉽게 제거할 수 있습니다.
이러한 기능들은 리본 메뉴의 '변환' 탭에서 찾을 수 있습니다. 또한, 열 헤더를 오른쪽 클릭하면 나타나는 컨텍스트 메뉴에서도 이러한 옵션들을 사용할 수 있습니다.
3.3 행 필터링 및 정렬 🔍
데이터 분석에서 중요한 부분은 필요한 데이터만을 추출하고 정렬하는 것입니다. 파워 쿼리는 강력한 필터링 및 정렬 기능을 제공합니다:
- 🔍 필터링: 각 열 헤더의 화살표를 클릭하여 다양한 조건으로 데이터를 필터링할 수 있습니다. 텍스트, 숫자, 날짜 등 데이터 유형에 따라 다양한 필터 옵션이 제공됩니다.
- 🔢 정렬: 열 헤더를 클릭하여 오름차순 또는 내림차순으로 데이터를 정렬할 수 있습니다.
- 🔝 상위/하위 행 선택: '행 수 줄이기' 메뉴를 통해 상위 또는 하위 N개의 행을 선택할 수 있습니다.
- 🧹 중복 제거: '중복 제거' 기능을 사용하여 중복된 행을 쉽게 제거할 수 있습니다.
이러한 기능들을 조합하여 사용하면, 대량의 데이터에서도 필요한 정보만을 빠르게 추출할 수 있습니다.
3.4 데이터 형식 변환 🔄
올바른 데이터 분석을 위해서는 각 열의 데이터 형식이 적절해야 합니다. 파워 쿼리는 다음과 같은 데이터 형식 변환 기능을 제공합니다:
- 🔢 숫자형으로 변환: 텍스트를 숫자로 변환할 수 있습니다.
- 📅 날짜형으로 변환: 텍스트를 날짜 또는 시간 형식으로 변환할 수 있습니다.
- ✍️ 텍스트형으로 변환: 다른 데이터 유형을 텍스트로 변환할 수 있습니다.
- 🔀 데이터 형식 자동 감지: 파워 쿼리가 자동으로 적절한 데이터 형식을 추천합니다.
데이터 형식을 변환하려면 열 헤더 왼쪽의 데이터 유형 아이콘을 클릭하거나, '변환' 탭의 '데이터 형식' 메뉴를 사용하면 됩니다.
3.5 피벗 및 언피벗 🔄
데이터의 구조를 변경하는 데 있어 피벗과 언피벗은 매우 유용한 기능입니다:
- 🔀 피벗: 행 데이터를 열로 변환합니다. 예를 들어, 각 제품의 월별 판매량을 제품명은 행으로, 월은 열로 표시할 수 있습니다.
- 🔄 언피벗: 열 데이터를 행으로 변환합니다. 피벗의 반대 작업으로, 넓은 형태의 데이터를 긴 형태로 변환할 때 사용합니다.
이 기능들은 '변환' 탭의 '피벗 열' 및 '열 언피벗' 메뉴에서 찾을 수 있습니다.
이러한 기본 기능들을 숙지하고 능숙하게 사용할 수 있다면, 대부분의 데이터 정제 작업을 효율적으로 수행할 수 있습니다. 파워 쿼리의 강점은 이러한 작업들을 단계별로 기록하고, 새로운 데이터에 대해 자동으로 적용할 수 있다는 점입니다. 이를 통해 반복적인 데이터 정제 작업을 크게 줄일 수 있습니다. 🚀💼
다음 섹션에서는 이러한 기본 기능들을 활용한 실제 예제를 통해 파워 쿼리의 활용법을 더 자세히 알아보겠습니다. 실제 비즈니스 시나리오에 파워 쿼리를 적용하는 방법을 배우면서, 여러분의 데이터 분석 능력을 한 단계 더 높여보세요! 📊🔍
4. 파워 쿼리 실전 예제: 판매 데이터 분석 📊💼
이제 파워 쿼리의 기본 기능들을 실제 비즈니스 시나리오에 적용해보겠습니다. 가상의 회사 '글로벌마트'의 판매 데이터를 분석하는 과정을 통해 파워 쿼리의 실제 활용법을 알아보겠습니다.
시나리오: 글로벌마트는 전국에 체인점을 가진 대형 마트입니다. 매월 각 지점에서 엑셀 파일로 판매 데이터를 본사에 보내고 있습니다. 우리의 목표는 이 데이터를 통합하고 정제하여 의미 있는 인사이트를 도출하는 것입니다.
단계 1: 데이터 가져오기 🔗
- Excel에서 '데이터' 탭 → '데이터 가져오기' → '폴더에서' 선택
- 월별 판매 데이터가 저장된 폴더 선택
- '편집' 버튼을 클릭하여 파워 쿼리 편집기 실행
이 과정을 통해 폴더 내의 모든 엑셀 파일을 한 번에 가져올 수 있습니다.
이 과정을 통해 여러 파일의 데이터를 하나의 테이블로 통합할 수 있습니다.
단계 3: 열 이름 변경 및 데이터 유형 설정 ✏️
- 각 열의 이름을 명확하게 변경 (예: '열1' → '날짜', '열2' → '지점', '열3' → '제품', '열4' → '판매량', '열5' → '매출액')
- '날짜' 열의 데이터 유형을 날짜로 변경
- '판매량'과 '매출액' 열의 데이터 유형을 숫자로 변경
이렇게 하면 데이터의 가독성이 높아지고, 향후 분석이 용이해집니다.
단계 4: 데이터 정제하기 🧹
- '지점' 열에서 앞뒤 공백 제거: '변환' 탭 → '텍스트 열' → '트리밍'
- '제품' 열에서 대소문자 통일: '변환' 탭 → '텍스트 열' → '대문자로'
- '판매량'이 0인 행 제거: '판매량' 열 필터 → '0보다 큼' 선택
이 과정을 통해 데이터의 일관성을 확보하고 불필요한 데이터를 제거할 수 있습니다.
단계 5: 데이터 강화하기 💪
- '날짜' 열에서 '월' 추출: '열 추가' 탭 → '날짜 열' → '월' → '월 이름'
- '매출액'과 '판매량'으로 '단가' 계산: '열 추가' 탭 → '사용자 지정 열' → 수식: [매출액] / [판매량]
이렇게 새로운 정보를 추가하여 데이터의 분석 가치를 높일 수 있습니다.
단계 6: 데이터 요약하기 📊
- '그룹화' 기능을 사용하여 월별, 지점별 총 매출 계산
- 결과를 피벗 테이블로 변환하여 월별 지점 매출 비교
이 과정을 통해 데이터에서 의미 있는 인사이트를 도출할 수 있습니다.
최종 결과 🏁
이러한 과정을 거쳐 우리는 다음과 같은 결과를 얻을 수 있습니다:
- 월별, 지점별, 제품별 판매 현황
- 고성과 및 저성과 지점 파악
- 계절별 인기 제품 트렌드
- 제품별 수익성 분석
이 예제를 통해 파워 쿼리가 어떻게 복잡한 데이터 처리 작업을 간소화하고 자동화할 수 있는지 볼 수 있습니다. 한 번 설정한 이 쿼리는 새로운 월별 데이터가 추가될 때마다 자동으로 적용되어, 지속적인 데이터 분석을 가능하게 합니다. 🔄📈
파워 쿼리의 진정한 힘은 이러한 복잡한 데이터 처리 과정을 한 번 설정해 놓으면, 이후에는 데이터 새로 고침만으로 최신 분석 결과를 얻을 수 있다는 점입니다. 이는 비즈니스 인텔리전스와 데이터 기반 의사결정을 크게 향상시킬 수 있습니다. 🚀💡
5. 파워 쿼리의 고급 기능 살펴보기 🔬
파워 쿼리의 기본 기능만으로도 많은 작업을 수행할 수 있지만, 고급 기능을 활용하면 더욱 복잡한 데이터 처리와 분석이 가능해집니다. 이 섹션에서는 파워 쿼리의 몇 가지 고급 기능을 소개하겠습니다.
5.1 사용자 정의 함수 (Custom Functions) 🛠️
사용자 정의 함수를 사용하면 복잡한 데이터 변환 작업을 재사용 가능한 함수로 만들 수 있습니다.
예시: 주소를 분리하는 함수 만들기
let
SplitAddress = (address as text) =>
let
SplitResult = Text.Split(address, ","),
Street = SplitResult{0},
City = SplitResult{1},
State = SplitResult{2}
in
[Street=Street, City=City, State=State]
in
SplitAddress
이 함수를 사용하면 쉼표로 구분된 주소를 거리, 도시, 주 정보로 쉽게 분리할 수 있습니다.
5.2 조건부 열 (Conditional Columns) 🔀
조건부 열을 사용하면 특정 조건에 따라 새로운 열을 생성할 수 있습니다.
예시: 매출액에 따른 등급 부여
if [매출액] > 10000 then "A"
else if [매출액] > 5000 then "B"
else if [매출액] > 1000 then "C"
else "D"
이 조건을 사용하여 새로운 '등급' 열을 만들면, 매출액에 따라 자동으로 등급이 부여됩니다.
5.3 오류 처리 (Error Handling) 🛡️
데이터 처리 중 발생할 수 있는 오류를 효과적으로 관리하는 것은 매우 중요합니다. 파워 쿼리는 다양한 오류 처리 기능을 제공합니다.
예시: 나눗셈 오류 처리
try [매출액] / [판매량] otherwise 0
이 코드는 판매량이 0일 때 발생할 수 있는 나눗셈 오류를 방지하고, 대신 0을 반환합니다.
5.4 매개변수 (Parameters) 🎛️
매개변수를 사용하면 쿼리의 동작을 동적으로 제어할 수 있습니다. 이는 특히 보고서를 사용자 정의할 때 유용합니다.
예시: 날짜 범위 매개변수
let
Source = Excel.Workbook(File.Contents("SalesData.xlsx"), null, true),
SalesTable = Source{[Item="Sales",Kind="Table"]}[Data],
FilteredRows = Table.SelectRows(SalesTable, each [Date] >= #date(2023, 1, 1) and [Date] <= #date(2023, 12, 31))
in
FilteredRows
이 쿼리에서 날짜 범위를 매개변수로 설정하면, 사용자가 원하는 기간의 데이터만 쉽게 필터링할 수 있습니다.
5.5 데이터 프로파일링 (Data Profiling) 📊
파워 쿼리의 데이터 프로파일링 기능을 사용하면 데이터의 품질과 분포를 쉽게 확인할 수 있습니다.
- 열 품질: 각 열의 유효, 오류, 빈 값의 비율을 보여줍니다.
- 열 분포: 각 열의 고유 값과 그 분포를 시각화합니다.
- 열 프로필: 숫자 열의 통계 정보(평균, 중앙값, 최대값, 최소값 등)를 제공합니다.
이 기능을 활용하면 데이터 정제 작업의 우선순위를 정하고, 이상치를 쉽게 발견할 수 있습니다.
이러한 고급 기능들을 마스터하면, 파워 쿼리를 사용한 데이터 처리의 효율성과 정확성을 크게 높일 수 있습니다. 복잡한 비즈니스 로직을 구현하고, 대규모 데이터셋을 효과적으로 다룰 수 있게 됩니다. 🚀💼