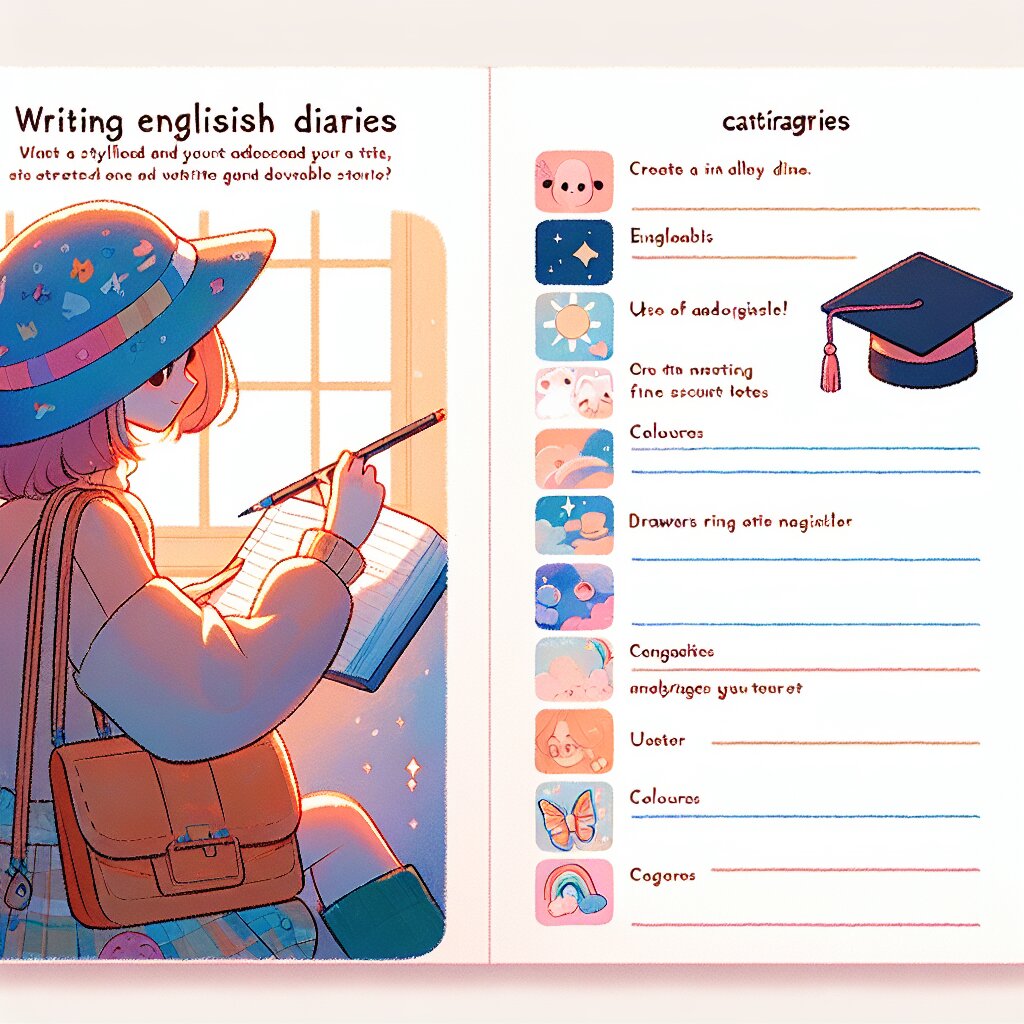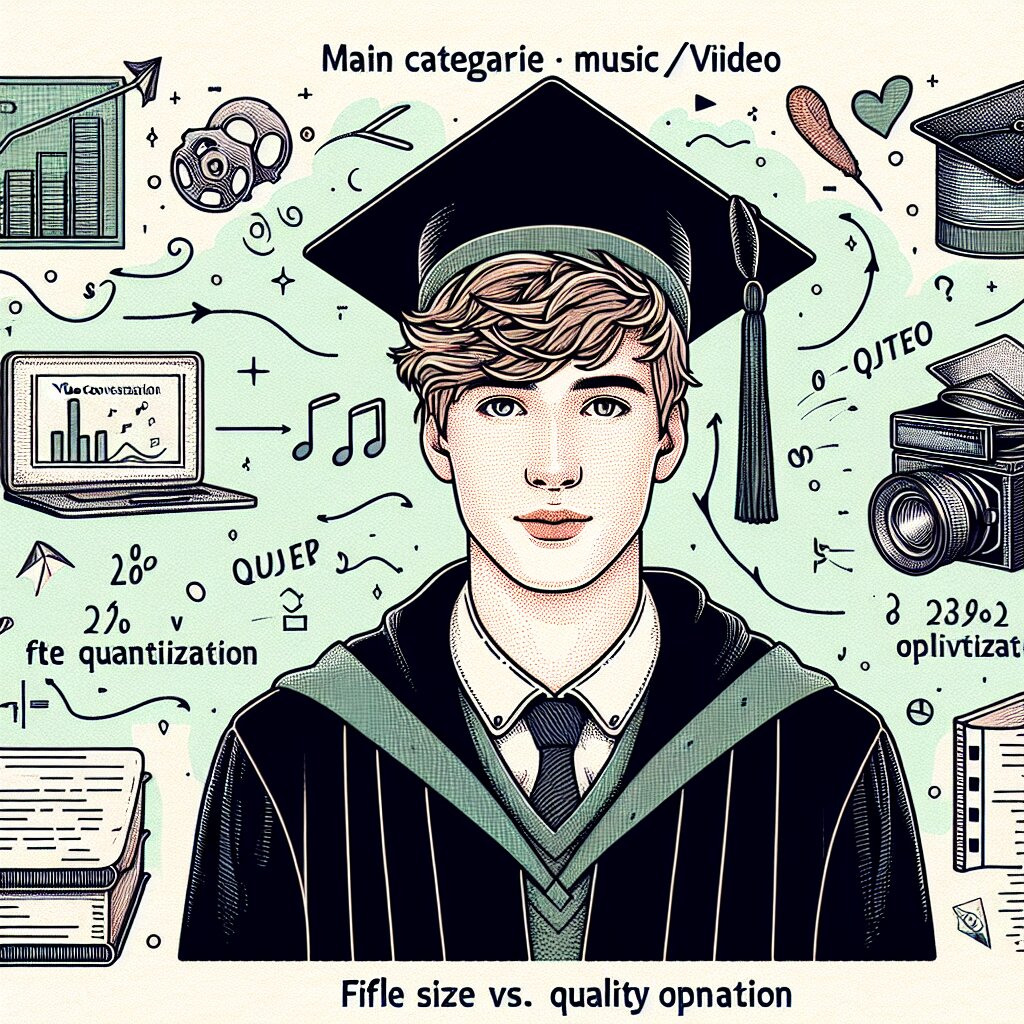파이널 컷 프로 X 스토리라인 편집 기법 🎬✨

안녕, 영상 편집에 관심 있는 친구들! 오늘은 파이널 컷 프로 X(Final Cut Pro X)의 스토리라인 편집 기법에 대해 재미있고 쉽게 설명해볼게. 이 글을 읽고 나면 너도 프로 편집자처럼 영상을 다룰 수 있을 거야! 😎
참고로, 이 글은 재능넷(https://www.jaenung.net)의 '지식인의 숲' 메뉴에 등록될 거야. 재능넷은 다양한 재능을 거래하는 플랫폼이니, 영상 편집 실력을 키워서 나중에 너의 재능을 공유해보는 것도 좋겠지? 🌟
파이널 컷 프로 X란? 🤔
파이널 컷 프로 X는 애플에서 만든 전문가용 비디오 편집 소프트웨어야. 직관적인 인터페이스와 강력한 기능으로 많은 영상 제작자들의 사랑을 받고 있지. 특히 스토리라인 기반의 편집 방식은 파이널 컷 프로 X만의 독특한 특징이라고 할 수 있어.
스토리라인이 뭐야? 📚
스토리라인은 간단히 말해서 영상의 주요 이야기 흐름을 나타내는 타임라인이야. 전통적인 트랙 기반 편집과는 달리, 스토리라인을 중심으로 클립들을 자유롭게 배치하고 조작할 수 있어. 이게 바로 파이널 컷 프로 X의 매력이지!
위 그림을 보면 스토리라인의 개념을 쉽게 이해할 수 있을 거야. 메인 스토리라인 위에 여러 클립들이 연결되어 있는 모습이 보이지? 이렇게 자유롭게 클립을 배치하고 조작할 수 있는 게 스토리라인 편집의 장점이야.
스토리라인 편집의 기본 개념 💡
자, 이제 스토리라인 편집의 기본 개념에 대해 알아볼까? 파이널 컷 프로 X에서 스토리라인을 다루는 방법은 생각보다 간단해. 하나씩 차근차근 설명해줄게.
1. 자석 타임라인 (Magnetic Timeline) 🧲
자석 타임라인은 파이널 컷 프로 X의 핵심 기능 중 하나야. 클립들이 마치 자석처럼 서로 붙어있어서 한 클립을 움직이면 다른 클립들도 자동으로 따라 움직이지. 이렇게 하면 클립 사이에 빈 공간이 생기지 않아 편집이 훨씬 수월해져.
Tip: 자석 타임라인 기능이 불편하다면 'P' 키를 눌러 일시적으로 해제할 수 있어. 다시 'P' 키를 누르면 활성화돼.
2. 주 스토리라인 (Primary Storyline) 🎞️
주 스토리라인은 영상의 메인 내용을 담고 있는 기본 타임라인이야. 여기에 주요 영상 클립들을 배치하게 되지. 주 스토리라인은 항상 타임라인의 중앙에 위치하고, 다른 모든 요소들의 기준점이 돼.
3. 연결된 클립 (Connected Clips) 🔗
주 스토리라인 위나 아래에 추가로 붙이는 클립들을 연결된 클립이라고 해. 예를 들어, 배경 음악이나 자막, 효과음 등을 추가할 때 사용하지. 이 클립들은 주 스토리라인의 특정 지점에 '연결'되어 있어서 주 스토리라인이 움직이면 함께 움직여.
위 그림을 보면 주 스토리라인과 연결된 클립들의 관계를 잘 이해할 수 있을 거야. 주 스토리라인을 중심으로 위아래로 다양한 클립들이 연결되어 있는 모습이 보이지?
4. 복합 클립 (Compound Clips) 📦
복합 클립은 여러 개의 클립을 하나로 묶어서 관리하는 기능이야. 복잡한 장면이나 자주 사용하는 요소들을 하나의 클립으로 만들어 놓으면 편집이 훨씬 편해져. 마치 레고 블록처럼 큰 덩어리로 만들어 놓는 거지!
사용 팁: 여러 클립을 선택한 후 마우스 오른쪽 버튼을 클릭하고 'New Compound Clip'을 선택하면 복합 클립을 만들 수 있어.
스토리라인 편집 실전 테크닉 🛠️
자, 이제 기본 개념을 알았으니 실전 테크닉을 배워볼까? 이 테크닉들을 마스터하면 너도 금방 프로 편집자가 될 수 있을 거야!
1. 클립 트리밍 (Clip Trimming) ✂️
클립 트리밍은 영상 클립의 시작점과 끝점을 조절하는 기술이야. 파이널 컷 프로 X에서는 정말 직관적으로 할 수 있어.
- 클립의 끝을 드래그해서 길이를 조절할 수 있어.
- 'T' 키를 누르면 트림 모드가 활성화돼. 이 상태에서 클립 끝을 클릭하면 더 정밀하게 조절할 수 있지.
- Option 키를 누른 채로 클립 끝을 드래그하면 리플 편집 모드가 꺼져서 다른 클립에 영향을 주지 않고 편집할 수 있어.
위 그림에서 볼 수 있듯이, 클립 트리밍을 통해 원하는 부분만 정확하게 선택할 수 있어. 불필요한 부분은 과감히 잘라내고 핵심만 남기는 거지!
2. 립플 편집 (Ripple Edit) 🌊
립플 편집은 정말 유용한 기능이야. 한 클립의 길이를 변경하면 그 뒤에 있는 모든 클립들이 자동으로 움직여서 간격을 맞춰주지. 마치 물결(ripple)처럼 편집 효과가 퍼져나가는 거야.
Tip: 립플 편집을 사용하고 싶지 않을 때는 'P' 키를 눌러 자석 타임라인 기능을 끄면 돼.
3. 블레이드 도구 사용하기 (Using the Blade Tool) 🔪
블레이드 도구는 클립을 자르는 데 사용해. 키보드의 'B' 키를 누르면 활성화돼. 클립의 원하는 지점을 클릭하면 그 지점에서 클립이 둘로 나뉘어져.
- Command + B: 현재 재생 헤드 위치에서 모든 클립을 자름
- Shift + Command + B: 선택한 클립만 자름
이 그림에서 볼 수 있듯이, 블레이드 도구를 사용하면 긴 클립을 여러 개의 작은 클립으로 쉽게 나눌 수 있어. 이렇게 나눈 클립들은 개별적으로 편집이 가능하지!
4. 키프레임 애니메이션 (Keyframe Animation) 🎭
키프레임 애니메이션은 시간에 따라 변화하는 효과를 만들 때 사용해. 예를 들어, 영상의 불투명도를 서서히 변경하거나 위치를 이동시킬 때 유용하지.
- 효과를 적용할 클립을 선택해.
- 인스펙터 창에서 원하는 속성(예: 위치, 크기, 불투명도)을 찾아.
- 키프레임을 추가하고 싶은 시점에 재생 헤드를 이동시켜.
- 키프레임 버튼(작은 다이아몬드 모양)을 클릭해 키프레임을 추가해.
- 재생 헤드를 다른 지점으로 이동하고 속성 값을 변경해. 자동으로 새 키프레임이 생성돼.
이 그림은 키프레임 애니메이션의 기본 개념을 보여줘. 시작, 중간, 끝 지점에 키프레임을 설정하고 그 사이의 변화를 부드럽게 만드는 거야. 이렇게 하면 자연스러운 움직임이나 변화를 만들 수 있지!
5. 오디오 페이드 (Audio Fade) 🎵
오디오 페이드는 소리가 서서히 커지거나(페이드 인) 작아지는(페이드 아웃) 효과를 말해. 영상의 시작과 끝, 또는 장면 전환 시 자주 사용되는 기법이지.
- 오디오 클립의 왼쪽 상단 또는 오른쪽 상단을 드래그해서 간단히 페이드를 적용할 수 있어.
- 더 세밀한 조정을 원한다면 오디오 애니메이션 기능을 사용해봐.
Pro Tip: 여러 오디오 트랙을 사용할 때는 각 트랙의 볼륨을 조절해서 전체적인 밸런스를 맞추는 것이 중요해. 이를 '믹싱'이라고 하지.