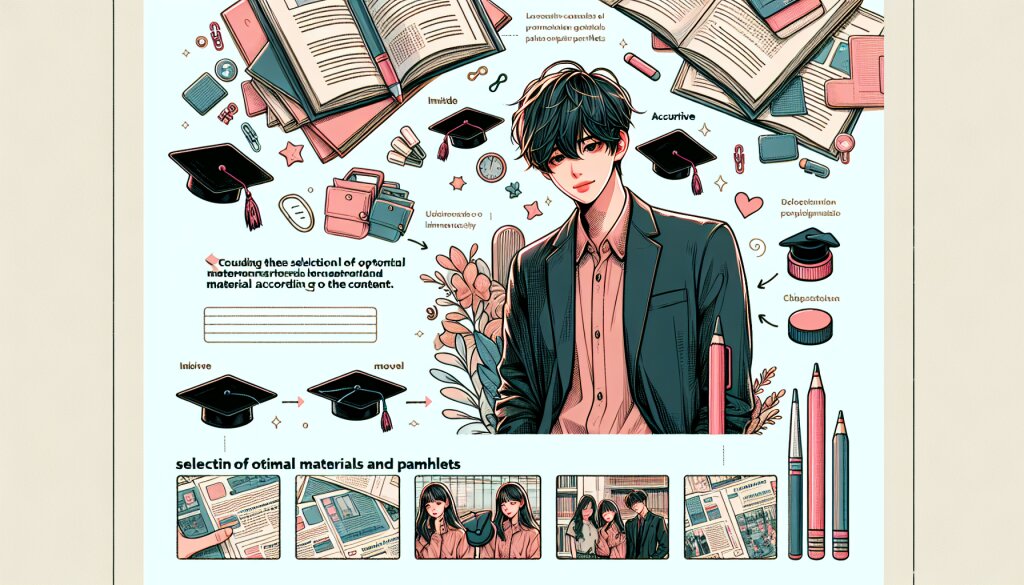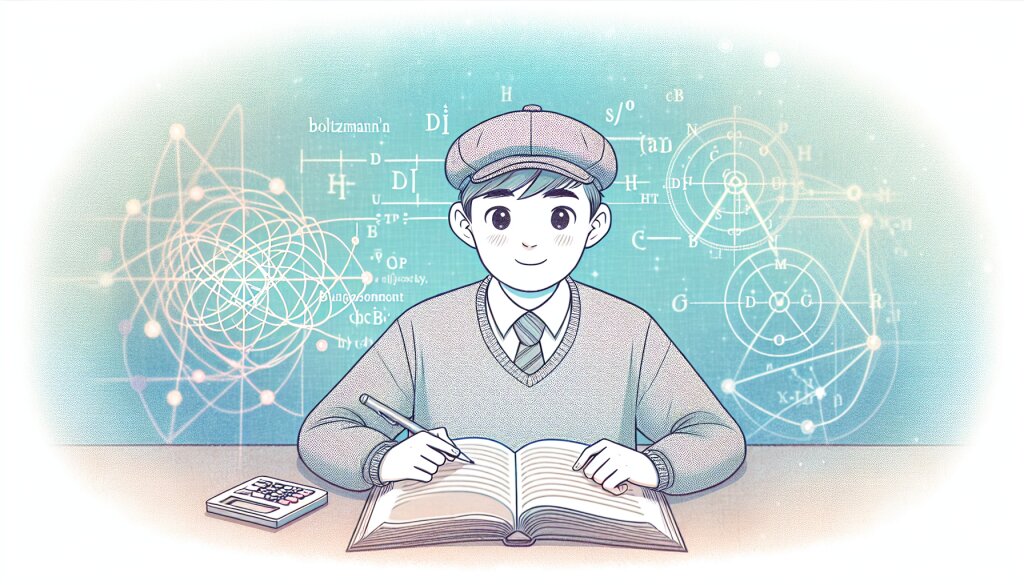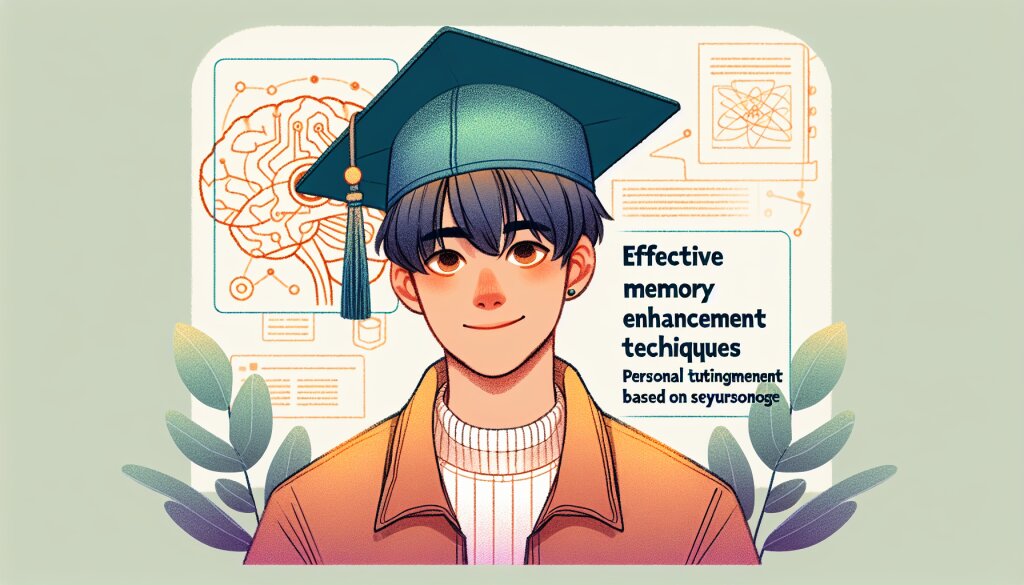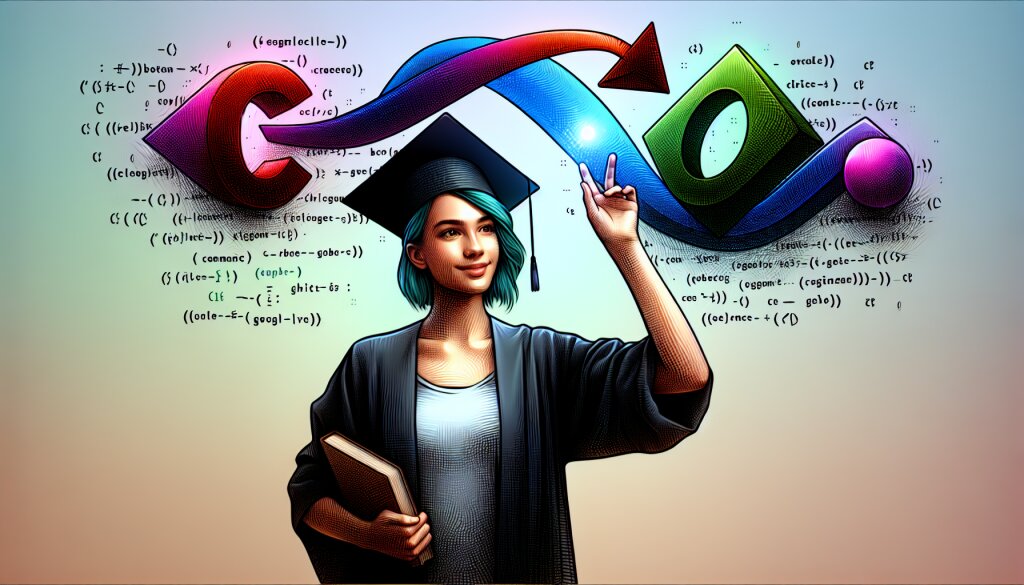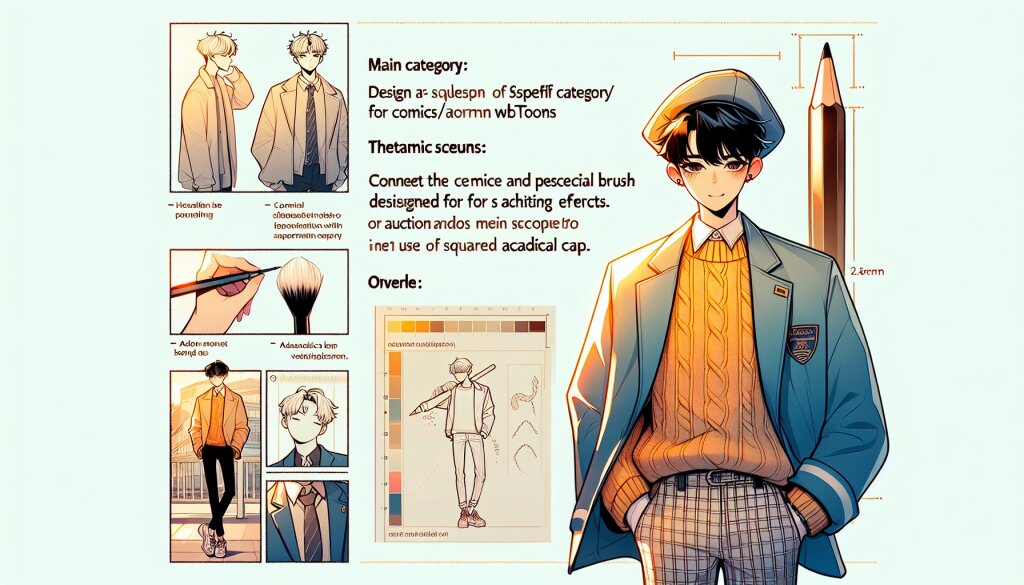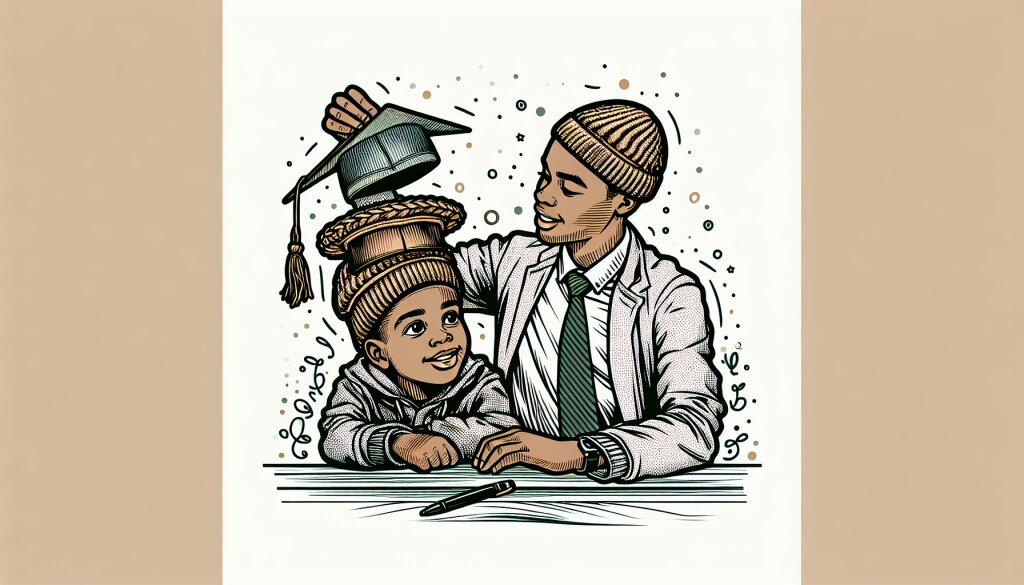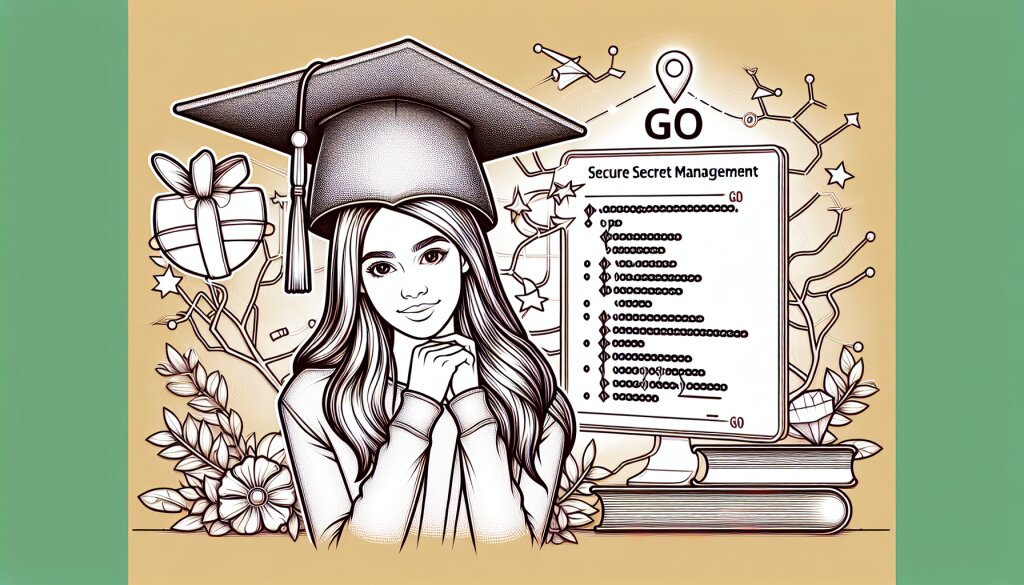🚀 Blazor WebAssembly로 SPA 개발 시작하기 🚀

안녕하세요, 여러분! 오늘은 정말 핫한 주제로 찾아왔어요. 바로 Blazor WebAssembly를 사용해서 SPA(Single Page Application)를 개발하는 방법에 대해 알아볼 거예요. 이거 진짜 대박이에요! 😎
요즘 웹 개발 트렌드를 보면 SPA가 대세잖아요? 그런데 C# 개발자들은 좀 아쉬웠죠. JavaScript 프레임워크들만 주목받는 것 같고... 근데 이제 그럴 필요 없어요! Blazor WebAssembly가 등장했거든요! 이제 C# 개발자들도 풀스택 개발의 꿈을 이룰 수 있어요. 어떠세요? 기대되지 않나요? ㅋㅋㅋ
💡 알고 계셨나요? Blazor WebAssembly를 사용하면 C#으로 클라이언트 사이드 웹 애플리케이션을 개발할 수 있어요. 이게 바로 마이크로소프트가 우리에게 준 선물이죠!
자, 이제부터 Blazor WebAssembly의 세계로 빠져볼까요? 준비되셨나요? 그럼 고고씽~! 🏃♂️💨
🌟 Blazor WebAssembly란 뭐야? 🌟
자, 먼저 Blazor WebAssembly가 뭔지 알아볼까요? 이름부터 좀 멋있잖아요? ㅋㅋㅋ
Blazor WebAssembly는 마이크로소프트가 개발한 클라이언트 사이드 웹 애플리케이션 프레임워크예요. 이 녀석의 특별한 점은 뭐냐고요? 바로 C#을 사용해서 브라우저에서 직접 실행되는 웹 애플리케이션을 만들 수 있다는 거예요! 😮
그럼 이게 왜 대단한 건지 좀 더 자세히 알아볼까요?
- 🎉 C#으로 프론트엔드 개발이 가능해요: JavaScript? 안녕~ 이제 C#으로 프론트엔드 개발을 할 수 있어요. C# 개발자들에게는 정말 꿈만 같은 일이죠!
- 🚀 WebAssembly 기반이에요: WebAssembly는 브라우저에서 네이티브에 가까운 성능으로 코드를 실행할 수 있게 해주는 기술이에요. 빠르고 효율적이죠!
- 🔗 .NET 생태계와의 연결: .NET의 강력한 기능들을 그대로 사용할 수 있어요. 라이브러리, 도구 등 모든 것이 여러분의 것이에요!
- 🌐 크로스 플랫폼: 모든 최신 웹 브라우저에서 동작해요. IE는 안녕~ 👋
어때요? 벌써부터 흥분되지 않나요? ㅋㅋㅋ 저도 처음 Blazor WebAssembly를 알았을 때 정말 놀랐어요. C#으로 웹 개발을 한다니, 이게 말이 돼요? 근데 진짜예요! 😆
🎈 재미있는 사실: Blazor라는 이름은 'Browser'와 'Razor'를 합친 거예요. Razor는 ASP.NET의 뷰 엔진이죠. 이름부터 센스 있네요, 그쵸?
자, 이제 Blazor WebAssembly가 뭔지 대충 감이 오시나요? 그럼 이제 본격적으로 개발을 시작해볼까요? 근데 그전에 잠깐! Blazor WebAssembly를 사용하기 위한 준비물들이 있어요. 다음 섹션에서 알아보도록 해요!
위의 그림을 보면 Blazor WebAssembly의 주요 구성 요소들을 한눈에 볼 수 있어요. C#, .NET, WebAssembly, 그리고 브라우저가 만나 멋진 하모니를 이루고 있죠? 이게 바로 Blazor WebAssembly의 매력이에요! 😍
🛠️ Blazor WebAssembly 개발 준비하기 🛠️
자, 이제 Blazor WebAssembly로 개발을 시작하기 위한 준비를 해볼까요? 걱정 마세요, 어렵지 않아요! ㅋㅋㅋ
1. .NET SDK 설치하기
가장 먼저 해야 할 일은 .NET SDK를 설치하는 거예요. Blazor WebAssembly는 .NET 5.0 이상을 지원해요. 최신 버전을 설치하는 게 좋겠죠?
마이크로소프트 공식 사이트에서 다운로드 받을 수 있어요. 설치는 정말 쉬워요. 다운로드 받은 파일을 실행하고 '다음'만 계속 눌러주면 돼요. 뭔가 어려운 게 나오면 당황하지 마시고 그냥 '예'를 누르세요. ㅋㅋㅋ
💡 팁: 설치가 완료되면 명령 프롬프트나 PowerShell을 열고 dotnet --version을 입력해보세요. 버전 정보가 나오면 설치가 잘 된 거예요!
2. Visual Studio Code 설치하기
다음으로 필요한 건 코드 에디터예요. Visual Studio Code를 추천할게요. 무료이면서도 강력한 기능을 제공하거든요. 게다가 Blazor 개발을 위한 확장 프로그램도 있어요!
Visual Studio Code 공식 사이트에서 다운로드 받을 수 있어요. 이것도 설치는 정말 간단해요. 다운로드 받은 파일을 실행하고... 네, 맞아요. '다음'만 계속 누르면 돼요. ㅋㅋㅋ
3. C# 확장 프로그램 설치하기
Visual Studio Code에서 C# 개발을 더 편하게 하려면 C# 확장 프로그램을 설치해야 해요. 이건 정말 쉬워요!
- Visual Studio Code를 실행해요.
- 왼쪽 사이드바에서 확장 프로그램 아이콘(네모 네 개가 붙어있는 모양)을 클릭해요.
- 검색창에 'C#'을 입력해요.
- 맨 위에 나오는 'C#' 확장 프로그램을 찾아 'Install' 버튼을 클릭해요.
짜잔~ 이제 C# 확장 프로그램이 설치되었어요! 👏
4. Blazor WebAssembly 템플릿 설치하기
마지막으로 Blazor WebAssembly 프로젝트 템플릿을 설치해야 해요. 이건 명령 프롬프트나 PowerShell에서 간단한 명령어로 할 수 있어요.
dotnet new -i Microsoft.AspNetCore.Components.WebAssembly.Templates::5.0.0이 명령어를 실행하면 Blazor WebAssembly 템플릿이 설치돼요. 이제 새로운 Blazor WebAssembly 프로젝트를 만들 준비가 된 거예요!
🎈 재미있는 사실: Blazor WebAssembly는 처음에는 실험적인 프로젝트로 시작했어요. 하지만 개발자들의 뜨거운 관심 덕분에 정식 프레임워크로 발전했죠. 이게 바로 개발자 파워! 💪
자, 이제 모든 준비가 끝났어요! 어때요? 생각보다 쉽죠? ㅋㅋㅋ 이제 진짜 개발을 시작할 준비가 되었어요. 다음 섹션에서는 실제로 Blazor WebAssembly 프로젝트를 만들어볼 거예요. 기대되지 않나요? 😆
위 그림은 Blazor WebAssembly 개발을 위한 준비 과정을 보여주고 있어요. 각 단계를 차근차근 따라가다 보면 어느새 개발 준비 완료! 👍
🚀 첫 Blazor WebAssembly 프로젝트 만들기 🚀
드디어 첫 Blazor WebAssembly 프로젝트를 만들 시간이에요! 정말 설레지 않나요? ㅋㅋㅋ 자, 그럼 시작해볼까요?
1. 프로젝트 생성하기
먼저 명령 프롬프트나 PowerShell을 열고, 프로젝트를 만들고 싶은 디렉토리로 이동해주세요. 그리고 다음 명령어를 입력해볼까요?
dotnet new blazorwasm -o MyFirstBlazorApp이 명령어는 'MyFirstBlazorApp'이라는 이름의 새로운 Blazor WebAssembly 프로젝트를 생성해요. '-o' 옵션은 output의 약자로, 프로젝트 폴더의 이름을 지정하는 거예요.
명령어를 실행하면 잠시 기다리세요. 뭔가 열심히 다운로드하고 설치하는 게 보일 거예요. 기다리는 동안 커피 한 잔 어때요? ☕
💡 팁: 프로젝트 이름은 마음대로 지어도 돼요. 'MyAwesomeBlazorApp'이라고 해도 되고, 'ILoveBlazor'라고 해도 돼요. 근데 너무 길면 나중에 타이핑하기 힘들어요. ㅋㅋㅋ
2. 프로젝트 구조 살펴보기
프로젝트 생성이 완료되면, Visual Studio Code를 열고 방금 만든 프로젝트 폴더를 열어볼까요? 'File' > 'Open Folder'를 선택하고 'MyFirstBlazorApp' 폴더를 선택하세요.
왼쪽 사이드바에 프로젝트 구조가 보일 거예요. 어떤가요? 뭔가 복잡해 보이나요? 걱정 마세요. 하나씩 살펴볼 테니까요!
- 📁 Pages: 여기에 Razor 컴포넌트들이 있어요. 웹 페이지의 내용을 담당하죠.
- 📁 Shared: 여러 페이지에서 공유하는 컴포넌트들이 있어요. 예를 들면 네비게이션 메뉴 같은 거죠.
- 📄 Program.cs: 애플리케이션의 진입점이에요. 여기서 앱을 시작하고 필요한 서비스들을 구성해요.
- 📄 _Imports.razor: 자주 사용하는 네임스페이스를 미리 선언해두는 파일이에요.
- 📄 wwwroot/index.html: 메인 HTML 파일이에요. Blazor 앱이 여기에 로드돼요.
어때요? 생각보다 단순하죠? ㅋㅋㅋ
3. 프로젝트 실행하기
자, 이제 우리가 만든 프로젝트를 실행해볼 차례예요! 터미널을 열고 (Visual Studio Code에서는 Ctrl+` 를 누르면 돼요) 다음 명령어를 입력해보세요.
dotnet run잠시 기다리면 콘솔에 뭔가 주루룩 나오고, 마지막에 URL이 보일 거예요. 보통 https://localhost:5001 이런 식이에요. 이 URL을 브라우저에 입력해보세요!
짜잔~ 🎉 축하해요! 여러분의 첫 Blazor WebAssembly 앱이 실행되었어요!
🎈 재미있는 사실: Blazor WebAssembly 앱이 처음 로드될 때는 조금 시간이 걸릴 수 있어요. 왜냐하면 .NET 런타임과 앱 코드를 모두 다운로드해야 하거든요. 하지만 한 번 로드되면 그 다음부터는 엄청 빨라져요! 마치 처음에는 느리지만 나중에 엄청 빨라지는 거북이 같아요. ㅋㅋㅋ
4. 기본 구조 살펴보기
브라우저에 나타난 페이지를 살펴볼까요? 기본적으로 세 개의 페이지가 있어요.
- 🏠 Home: 메인 페이지예요. "Hello, world!"라고 반겨주고 있죠?
- 📊 Counter: 버튼을 클릭하면 숫자가 올라가는 간단한 카운터예요.
- 🌤️ Weather: 가짜 날씨 데이터를 보여주는 페이지예요.
이 페이지들은 각각 Pages 폴더 안에 있는 Index.razor, Counter.razor, FetchData.razor 파일에 해당해요.
어때요? 생각보다 단순하죠? 이게 바로 Blazor WebAssembly의 매력이에요. 복잡한 JavaScript 코드 없이도 이런 동적인 웹 페이지를 만들 수 있다니! 👍
위 그림은 Blazor WebAssembly 앱의 기본 구조를 보여주고 있어요. 세 개의 주요 페이지가 어떻게 구성되어 있는지 한눈에 볼 수 있죠?
자, 이제 우리의 첫 Blazor WebAssembly 앱이 실행되고 있어요! 어떤가요? 생각보다 쉽죠? ㅋㅋㅋ 이제 이 기본 구조를 바탕으로 우리만의 멋진 SPA를 만들어 나갈 수 있어요. 다음 섹션에서는 이 앱을 조금씩 수정해보면서 Blazor WebAssembly의 더 많은 기능들을 알아볼 거예요. 기대되지 않나요? 😆
그리고 잠깐! 혹시 여러분이 재능넷이라는 사이트를 알고 계신가요? 재능넷은 다양한 재능을 거래할 수 있는 플랫폼인데요, 만약 여러분이 Blazor WebAssembly 개발 실력을 쌓아서 다른 사람들에게 도움을 주고 싶다면 재능넷에서 활동해보는 것도 좋은 방법이 될 수 있어요. 개발자들끼리 지식을 공유하고 서로 도움을 주고받는 건 정말 멋진 일이잖아요? 😊
🛠️ Blazor WebAssembly 컴포넌트 만들기 🛠️
자, 이제 우리만의 Blazor WebAssembly 컴포넌트를 만들어볼 거예요. 컴포넌트가 뭔지 모르겠다고요? 걱정 마세요! 쉽게 설명해드릴게요. ㅋㅋㅋ
1. 컴포넌트란?
컴포넌트는 UI의 재사용 가능한 부분이에요. 예를 들어, 버튼, 폼, 대화 상자 등이 모두 컴포넌트가 될 수 있어요. Blazor에서는 이런 컴포넌트를 C#과 HTML을 섞어서 만들 수 있어요. 정말 편리하죠?
💡 팁: 컴포넌트를 레고 블록이라고 생각해보세요. 각각의 블록은 독립적이지만, 이들을 조합해서 멋진 작품을 만들 수 있죠. 컴포넌트도 마찬가지예요!
2. 첫 번째 컴포넌트 만들기
자, 이제 우리의 첫 번째 컴포넌트를 만들어볼까요? 'Greeting'이라는 간단한 컴포넌트를 만들어볼 거예요.
- Visual Studio Code에서 'Pages' 폴더에 우클릭하고 'New File'을 선택하세요.
- 파일 이름을 'Greeting.razor'로 지정하세요.
- 다음 코드를 입력해보세요:
@page "/greeting"
<h3>Hello, Blazor!</h3>
<p>Welcome to your new app.</p>
@code {
// 여기에 C# 코드를 작성할 수 있어요.
}
짜잔~ 우리의 첫 번째 컴포넌트가 완성되었어요! 😎
3. 컴포넌트 이해하기
방금 만든 컴포넌트를 자세 히 살펴볼까요?
@page "/greeting": 이 줄은 라우팅을 정의해요. 이 컴포넌트가 '/greeting' URL에서 보여질 거라는 뜻이에요.Hello, Blazor!
@code { ... }: 여기에 C# 코드를 작성할 수 있어요. 컴포넌트의 로직을 담당하죠.
4. 컴포넌트에 매개변수 추가하기
이제 우리의 컴포넌트를 조금 더 똑똑하게 만들어볼까요? 이름을 받아서 인사할 수 있게 해볼 거예요.
'Greeting.razor' 파일을 다음과 같이 수정해보세요:
@page "/greeting"
@page "/greeting/{Name}"
<h3>Hello, @Name!</h3>
<p>Welcome to your new app.</p>
@code {
[Parameter]
public string Name { get; set; } = "Blazor";
}
와우! 이제 우리의 컴포넌트가 훨씬 더 유연해졌어요. 어떤 점이 바뀌었는지 볼까요?
- 두 개의
@page지시문이 있어요. 이제 '/greeting'과 '/greeting/SomeName' 둘 다 이 컴포넌트로 연결돼요. [Parameter]속성이 붙은Name프로퍼티를 추가했어요. 이렇게 하면 URL에서 이름을 받아올 수 있어요.Hello, @Name!에서@Name은 C# 코드의Name프로퍼티 값을 출력해요.
🎈 재미있는 사실: Blazor의 '@' 기호는 마법의 지팡이 같아요. HTML 안에서 C# 코드를 실행하게 해주거든요. 마치 해리포터가 "윙가르디움 레비오사~" 하는 것처럼, 우리는 "@"를 사용해서 HTML에 마법을 걸어요! ㅋㅋㅋ
5. 컴포넌트 사용하기
자, 이제 우리가 만든 컴포넌트를 사용해볼까요? 'Pages/Index.razor' 파일을 열고 다음과 같이 수정해보세요:
@page "/"
<h1>Welcome to Blazor!</h1>
<greeting></greeting>
<greeting name="Alice"></greeting>
이제 앱을 실행하고 홈페이지로 가보세요. 어떤가요? 우리의 Greeting 컴포넌트가 두 번 나타나죠? 하나는 기본 이름 "Blazor"로, 다른 하나는 "Alice"라는 이름으로 인사하고 있어요.
6. 동적 컴포넌트 만들기
마지막으로, 우리의 컴포넌트를 조금 더 동적으로 만들어볼까요? 사용자가 이름을 입력할 수 있게 해볼 거예요.
'Greeting.razor' 파일을 다음과 같이 수정해보세요:
@page "/greeting"
@page "/greeting/{Name}"
<h3>Hello, @Name!</h3>
<p>Welcome to your new app.</p>
<input placeholder="Enter your name">
@code {
[Parameter]
public string Name { get; set; } = "Blazor";
}
이제 뭐가 달라졌는지 볼까요?
: 이 입력 필드는Name프로퍼티와 양방향 바인딩돼요.- 사용자가 이름을 입력하면, 인사말이 즉시 업데이트돼요. 정말 멋지죠?
와우! 이제 우리는 진짜 동적인 Blazor WebAssembly 컴포넌트를 만들었어요. 어떤가요? 생각보다 쉽죠? ㅋㅋㅋ
위 그림은 Blazor WebAssembly 컴포넌트의 기본 구조를 보여줘요. HTML 템플릿과 C# 코드가 '@' 기호로 연결되어 있죠. 이게 바로 Blazor의 마법이에요! 😉
자, 이제 여러분은 Blazor WebAssembly 컴포넌트의 기본을 마스터했어요! 👏👏👏 이걸 바탕으로 더 복잡하고 멋진 컴포넌트들을 만들 수 있을 거예요. 예를 들어, 투두 리스트, 날씨 위젯, 혹은 간단한 게임도 만들 수 있죠.
그리고 기억하세요. 개발은 연습이 중요해요. 계속 새로운 컴포넌트를 만들고 실험해보세요. 그러다 보면 어느새 여러분은 Blazor WebAssembly 전문가가 되어 있을 거예요! 🚀
다음 섹션에서는 Blazor WebAssembly에서 데이터를 다루는 방법에 대해 알아볼 거예요. 기대되지 않나요? 😆
🔄 Blazor WebAssembly에서 데이터 다루기 🔄
자, 이제 우리의 Blazor WebAssembly 앱에서 데이터를 다루는 방법을 알아볼 거예요. 데이터를 다루는 건 모든 앱의 핵심이죠. 준비되셨나요? 고고씽~! 🚀
1. 상태 관리 이해하기
Blazor WebAssembly에서 '상태'란 뭘까요? 간단히 말해서, 앱이 기억하고 있는 데이터예요. 예를 들어, 사용자 이름, 장바구니 내용, 게임 점수 등이 모두 상태가 될 수 있어요.
Blazor에서는 컴포넌트의 필드나 프로퍼티로 상태를 관리할 수 있어요. 예를 들어볼까요?
@code {
private int count = 0; // 이게 상태예요!
private void IncrementCount()
{
count++; // 상태를 변경해요
}
}
여기서 count가 바로 상태예요. IncrementCount 메서드는 이 상태를 변경하고 있죠.
2. 데이터 바인딩 사용하기
Blazor의 강력한 기능 중 하나는 데이터 바인딩이에요. 데이터 바인딩을 사용하면 C# 코드의 데이터와 HTML을 쉽게 연결할 수 있어요.
예를 들어볼까요? 다음과 같은 컴포넌트를 만들어보세요:
@page "/counter"
<h1>Counter</h1>
<p>Current count: @currentCount</p>
<button class="btn btn-primary">Click me</button>
@code {
private int currentCount = 0;
private void IncrementCount()
{
currentCount++;
}
}
여기서 @currentCount는 C# 코드의 currentCount 변수 값을 HTML에 표시해요. 그리고 @onclick="IncrementCount"는 버튼 클릭 이벤트를 C# 메서드와 연결해요. 정말 편리하죠? ㅋㅋㅋ
💡 팁: 데이터 바인딩은 마치 마법의 끈 같아요. C# 코드와 HTML을 단단히 연결해주죠. 이 끈 덕분에 데이터가 변경되면 UI가 자동으로 업데이트돼요. 정말 편리하죠?
3. HTTP 요청으로 데이터 가져오기
실제 앱에서는 대부분 서버에서 데이터를 가져와야 해요. Blazor WebAssembly에서는 HttpClient를 사용해 HTTP 요청을 보낼 수 있어요.
예를 들어, 가짜 사용자 데이터를 가져오는 컴포넌트를 만들어볼까요?
@page "/users"
@inject HttpClient Http
<h1>Users</h1>
@if (users == null)
{
<p>Loading...</p>
}
else
{
<ul>
@foreach (var user in users)
{
<li>@user.Name</li>
}
</ul>
}
@code {
private User[] users;
protected override async Task OnInitializedAsync()
{
users = await Http.GetFromJsonAsync<user>("https://jsonplaceholder.typicode.com/users");
}
public class User
{
public int Id { get; set; }
public string Name { get; set; }
}
}
</user>이 컴포넌트는 다음과 같은 일을 해요:
@inject HttpClient Http로HttpClient를 주입받아요.OnInitializedAsync메서드에서 HTTP GET 요청을 보내 사용자 데이터를 가져와요.- 데이터 로딩 중에는 "Loading..."을 표시하고, 로딩이 완료되면 사용자 목록을 보여줘요.
어때요? 서버에서 데이터를 가져오는 것도 그리 어렵지 않죠? ㅋㅋㅋ
4. 폼 다루기
웹 앱에서 폼은 정말 중요해요. Blazor에서는 폼을 쉽게 다룰 수 있어요. 간단한 로그인 폼을 만들어볼까요?
@page "/login"
<h3>Login</h3>
<editform model="@loginModel" onvalidsubmit="HandleValidSubmit">
<dataannotationsvalidator></dataannotationsvalidator>
<validationsummary></validationsummary>
<div class="form-group">
<label for="username">Username:</label>
<inputtext id="username" class="form-control"></inputtext>
<validationmessage for="@(() => loginModel.Username)"></validationmessage>
</div>
<div class="form-group">
<label for="password">Password:</label>
<inputtext id="password" class="form-control" type="password"></inputtext>
<validationmessage for="@(() => loginModel.Password)"></validationmessage>
</div>
<button type="submit" class="btn btn-primary">Login</button>
</editform>
@code {
private LoginModel loginModel = new LoginModel();
private void HandleValidSubmit()
{
Console.WriteLine($"Login attempt: {loginModel.Username}");
// 여기에 실제 로그인 로직을 구현하면 돼요
}
public class LoginModel
{
[Required]
public string Username { get; set; }
[Required]
[StringLength(100, MinimumLength = 6)]
public string Password { get; set; }
}
}
이 컴포넌트는 다음과 같은 특징이 있어요:
EditForm을 사용해 폼을 만들어요.DataAnnotationsValidator로 입력값을 검증해요.InputText로 텍스트 입력 필드를 만들고,@bind-Value로 데이터를 바인딩해요.ValidationMessage로 각 필드의 유효성 검사 메시지를 표시해요.
와우! 이제 우리는 Blazor WebAssembly에서 데이터를 다루는 기본적인 방법들을 배웠어요. 어떤가요? 생각보다 쉽죠? ㅋㅋㅋ
위 그림은 Blazor WebAssembly에서의 데이터 흐름을 보여줘요. 컴포넌트가 서버에 HTTP 요청을 보내고, 서버가 응답을 보내면 컴포넌트가 그 데이터를 사용해 UI를 업데이트하죠. 간단하죠? ㅋㅋㅋ
자, 이제 여러분은 Blazor WebAssembly에서 데이터를 다루는 기본적인 방법들을 알게 되었어요. 이걸 바탕으로 더 복잡하고 멋진 앱을 만들 수 있을 거예요. 예를 들어, 온라인 쇼핑몰, 소셜 미디어 앱, 혹은 복잡한 대시보드도 만들 수 있죠.
그리고 기억하세요. 데이터를 다루는 건 연습이 필요해요. 계속 새로운 기능을 만들고 실험해보세요. 그러다 보면 어느새 여러분은 Blazor WebAssembly 데이터 마술사가 되어 있을 거예요! 🧙♂️
다음 섹션에서는 Blazor WebAssembly 앱을 최적화하고 배포하는 방법에 대해 알아볼 거예요. 기대되지 않나요? 😆
🚀 Blazor WebAssembly 앱 최적화 및 배포하기 🚀
드디어 우리의 Blazor WebAssembly 앱이 완성되었어요! 🎉 이제 이 앱을 최적화하고 세상에 공개할 차례예요. 준비되셨나요? 출발~! 🏃♂️💨
1. 앱 최적화하기
Blazor WebAssembly 앱을 최적화하는 몇 가지 팁을 알아볼까요?
- 레이지 로딩 사용하기: 모든 컴포넌트를 한 번에 로드하지 말고, 필요할 때 로드하세요.
- 트리 쉐이킹 활용하기: 사용하지 않는 코드를 제거해 앱 크기를 줄일 수 있어요.
- 압축 사용하기: Brotli나 gzip 압축을 사용해 전송되는 데이터 크기를 줄이세요.
- 캐싱 전략 세우기: 적절한 캐싱으로 앱의 성능을 향상시킬 수 있어요.
예를 들어, 레이지 로딩을 사용하려면 다음과 같이 할 수 있어요:
@page "/lazycomponent"
@if (shouldRender)
{
<dynamiccomponent type="@typeof(LazyLoadedComponent)"></dynamiccomponent>
}
@code {
private bool shouldRender;
protected override void OnInitialized()
{
shouldRender = true;
}
}
이렇게 하면 LazyLoadedComponent가 필요할 때만 로드돼요. 앱의 초기 로딩 시간을 줄일 수 있죠!
💡 팁: 최적화는 마치 다이어트 같아요. 불필요한 것들을 제거하고, 효율적으로 만드는 거죠. 그 결과 우리 앱은 날씬하고 빠른 몸매(?)를 갖게 돼요! ㅋㅋㅋ
2. 앱 빌드하기
앱을 배포하기 전에 먼저 빌드해야 해요. 터미널에서 다음 명령어를 실행해보세요:
dotnet publish -c Release이 명령어는 릴리즈 모드로 앱을 빌드해요. 최적화된 버전의 앱이 생성되죠.
3. 정적 웹 호스팅 사용하기
Blazor WebAssembly 앱은 정적 파일들로 구성되어 있어요. 따라서 정적 웹 호스팅 서비스를 사용해 쉽게 배포할 수 있어요. 몇 가지 옵션을 살펴볼까요?
- GitHub Pages: GitHub 저장소와 연동해 무료로 호스팅할 수 있어요.
- Azure Static Web Apps: Microsoft Azure의 서비스로, CI/CD 파이프라인도 제공해요.
- Netlify: 사용하기 쉽고 무료 플랜도 제공하는 인기 있는 호스팅 서비스예요.
- Firebase Hosting: Google의 서비스로, 빠르고 안전한 호스팅을 제공해요.
예를 들어, GitHub Pages를 사용해 배포하는 방법을 간단히 살펴볼까요?
- GitHub에 새 저장소를 만드세요.
- 빌드된 앱 파일들을 이 저장소에 푸시하세요.
- 저장소 설정에서 GitHub Pages를 활성화하고, 배포할 브랜치와 폴더를 선택하세요.
- 짜잔! 여러분의 앱이
https://username.github.io/repository-name에 배포되었어요!
정말 쉽죠? ㅋㅋㅋ
4. PWA(Progressive Web App) 만들기
Blazor WebAssembly 앱을 PWA로 만들면 더욱 네이티브 앱 같은 경험을 제공할 수 있어요. PWA는 다음과 같은 장점이 있죠:
- 오프라인에서도 동작해요.
- 홈 화면에 설치할 수 있어요.
- 푸시 알림을 보낼 수 있어요.
Blazor 앱을 PWA로 만들려면, 프로젝트 파일(.csproj)에 다음 줄을 추가하세요:
<serviceworkerassetsmanifest>service-worker-assets.js</serviceworkerassetsmanifest>그리고 wwwroot 폴더에 manifest.json 파일을 추가하세요:
{
"name": "My Awesome Blazor App",
"short_name": "BlazorApp",
"start_url": "./",
"display": "standalone",
"background_color": "#ffffff",
"theme_color": "#03173d",
"icons": [
{
"src": "icon-512.png",
"type": "image/png",
"sizes": "512x512"
}
]
}
이렇게 하면 여러분의 Blazor 앱이 PWA가 돼요! 😎
위 그림은 Blazor WebAssembly 앱의 배포 과정을 보여줘요. 빌드하고, 최적화하고, 배포하는 단계를 거치죠. 각 단계가 중요해요!
자, 이제 여러분의 Blazor WebAssembly 앱이 세상에 공개될 준비가 되었어요! 🎉 어떤가요? 생각보다 쉽죠? ㅋㅋㅋ
기억하세요. 배포는 끝이 아니라 시작이에요. 사용자들의 피드 백을 받아 계속해서 앱을 개선하고 발전시켜 나가세요. 그게 바로 좋은 개발자의 자세예요!
그리고 잊지 마세요. 여러분이 만든 Blazor WebAssembly 앱은 정말 대단한 거예요. C#으로 웹 앱을 만들었다니, 생각만 해도 멋지지 않나요? 👏👏👏
🎈 재미있는 사실: Blazor WebAssembly는 처음에는 실험적인 프로젝트였어요. 하지만 개발자들의 뜨거운 관심 덕분에 정식 프레임워크가 되었죠. 여러분도 이제 이 혁신적인 기술의 일부가 된 거예요!
5. 성능 모니터링하기
앱을 배포한 후에는 성능을 계속 모니터링해야 해요. 몇 가지 도구를 소개해드릴게요:
- Browser DevTools: 브라우저의 개발자 도구를 사용해 네트워크 요청, 메모리 사용량 등을 확인할 수 있어요.
- Lighthouse: Google에서 제공하는 오픈소스 도구로, 웹 앱의 성능, 접근성, SEO 등을 분석해줘요.
- Azure Application Insights: 실시간으로 앱의 성능과 사용량을 모니터링할 수 있는 강력한 도구예요.
예를 들어, Lighthouse를 사용하려면 Chrome 브라우저에서 F12를 눌러 개발자 도구를 열고, 'Lighthouse' 탭을 선택하면 돼요. 정말 쉽죠?
6. 지속적인 통합 및 배포(CI/CD) 구축하기
마지막으로, CI/CD 파이프라인을 구축해보는 건 어떨까요? 이렇게 하면 코드 변경사항을 자동으로 테스트하고 배포할 수 있어요.
GitHub Actions를 사용한 간단한 CI/CD 설정 예시를 볼까요?
name: Deploy to GitHub Pages
on:
push:
branches: [ main ]
jobs:
deploy-to-github-pages:
runs-on: ubuntu-latest
steps:
- uses: actions/checkout@v2
- name: Setup .NET Core SDK
uses: actions/setup-dotnet@v1
with:
dotnet-version: 5.0.x
- name: Publish .NET Core Project
run: dotnet publish BlazorApp.csproj -c Release -o release --nologo
- name: Deploy to GitHub Pages
uses: JamesIves/github-pages-deploy-action@4.1.4
with:
branch: gh-pages
folder: release/wwwroot
이 설정을 .github/workflows/main.yml 파일로 저장하면, main 브랜치에 푸시할 때마다 자동으로 앱이 빌드되고 GitHub Pages에 배포돼요. 정말 편리하죠? ㅋㅋㅋ
마무리
자, 이제 우리는 Blazor WebAssembly 앱을 개발하고, 최적화하고, 배포하는 전체 과정을 살펴봤어요. 어떠셨나요? 처음에는 복잡해 보였지만, 하나씩 해보니 그렇게 어렵지 않죠?
여러분이 만든 Blazor WebAssembly 앱이 이제 전 세계 사람들에게 공개되었어요. 정말 대단해요! 👏👏👏
앞으로도 계속 학습하고 실험해보세요. Blazor WebAssembly는 계속 발전하고 있어요. 새로운 기능들이 계속 나오고 있죠. 여러분도 이 혁신의 일부가 되어보는 건 어떨까요?
그리고 잊지 마세요. 개발은 여정이에요. 목적지가 아니라 과정을 즐기는 게 중요해요. 어려움이 있더라도 포기하지 말고 계속 도전해보세요. 언젠가 여러분도 Blazor WebAssembly 전문가가 될 거예요! 🚀
마지막으로, 여러분의 경험을 다른 개발자들과 공유하는 것도 좋은 방법이에요. 블로그를 작성하거나, 컨퍼런스에서 발표를 해보는 건 어떨까요? 여러분의 경험이 다른 누군가에게는 큰 도움이 될 수 있어요.
자, 이제 정말 끝이에요. 여러분의 Blazor WebAssembly 여정이 즐겁고 보람찼기를 바랄게요. 화이팅! 💪😄