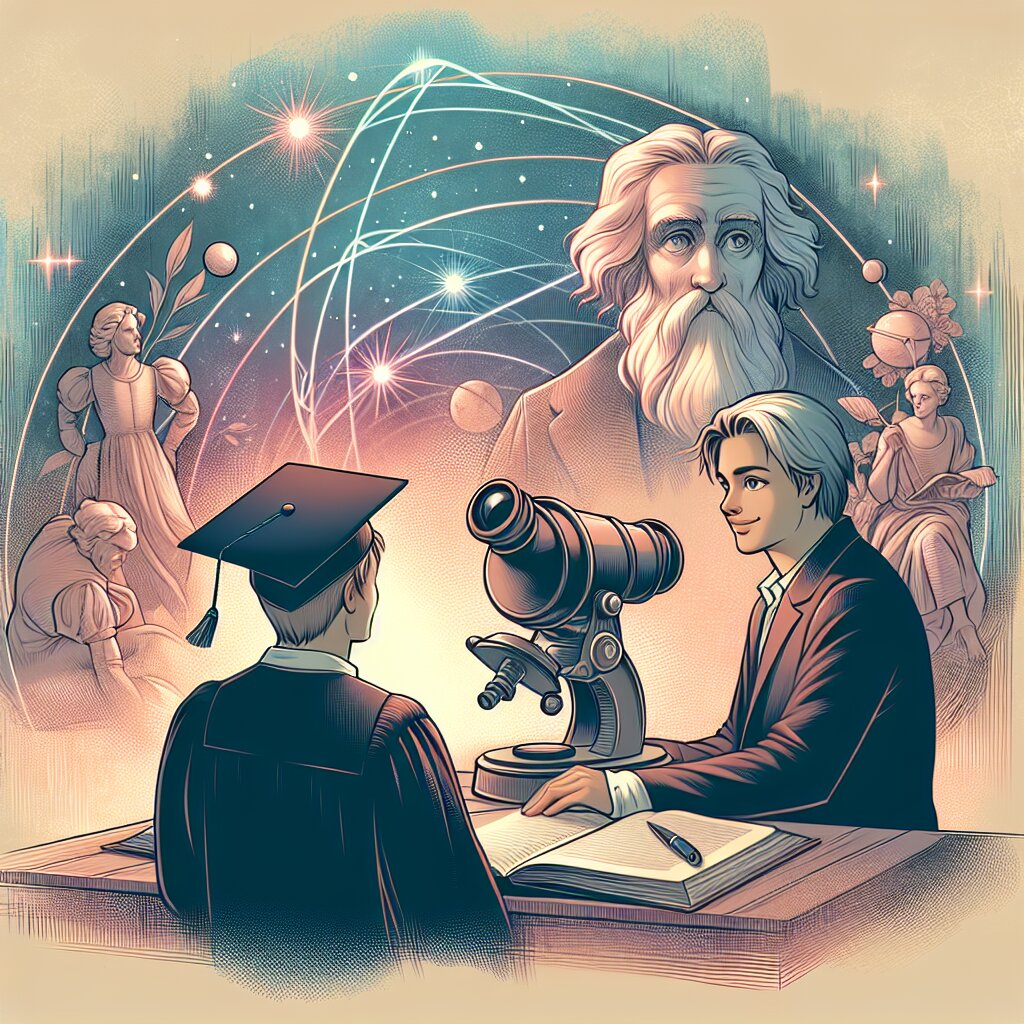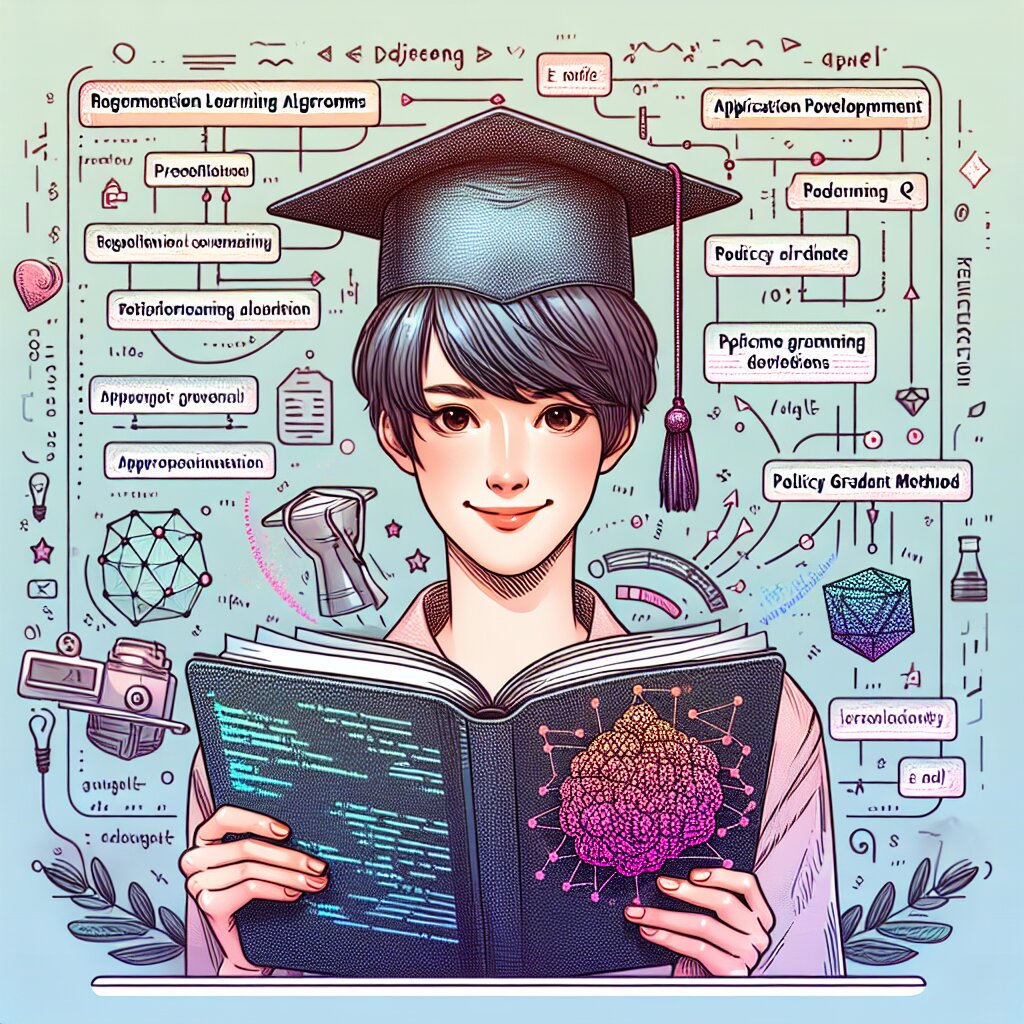텍스트 효과: 창의적인 타이포그래피 디자인의 세계 🎨✨

안녕하세요, 디자인 열정 가득한 여러분! 오늘은 정말 흥미진진한 주제로 여러분과 함께 시간을 보내려고 해요. 바로 '텍스트 효과: 창의적인 타이포그래피 디자인'에 대해 깊이 있게 탐구해볼 거예요. 🚀 이 주제는 단순히 글자를 예쁘게 만드는 것을 넘어서, 시각적 커뮤니케이션의 핵심을 다루는 매력적인 분야랍니다!
여러분, 혹시 '재능넷'이라는 플랫폼을 들어보셨나요? 이곳은 다양한 재능을 공유하고 거래하는 멋진 공간인데요. 오늘 우리가 배울 타이포그래피 디자인 스킬도 재능넷에서 충분히 활용할 수 있는 귀중한 재능이 될 수 있어요. 그럼 이제 본격적으로 타이포그래피의 마법 같은 세계로 빠져볼까요? 😊
🌟 타이포그래피란? 타이포그래피는 활자의 배열과 체제를 다루는 기술이자 예술입니다. 단순히 글자를 배치하는 것을 넘어, 메시지를 효과적으로 전달하고 시각적 아름다움을 창조하는 강력한 도구예요.
이제부터 우리는 포토샵을 사용해 다양한 텍스트 효과와 창의적인 타이포그래피 디자인을 만드는 방법을 상세히 알아볼 거예요. 준비되셨나요? 그럼 시작해볼까요! 🎬
1. 포토샵에서의 기본 텍스트 작업 🖊️
포토샵에서 텍스트 작업을 시작하기 전에, 먼저 기본적인 도구와 기능들을 살펴보겠습니다. 이 기초적인 내용을 잘 이해하면, 나중에 더 복잡한 효과를 만들 때 큰 도움이 될 거예요!
1.1 텍스트 도구 소개
포토샵의 텍스트 도구는 왼쪽 도구 막대에서 'T' 아이콘으로 표시됩니다. 이 도구를 클릭하면 상단에 텍스트 관련 옵션들이 나타나요.
- 수평 타입 도구(T): 일반적인 가로 텍스트를 입력할 때 사용합니다.
- 수직 타입 도구(T): 세로로 텍스트를 입력할 때 사용해요. 동아시아 언어에서 주로 활용됩니다.
- 마스크 타입 도구: 텍스트 모양의 선택 영역을 만들 때 사용합니다.
- 패스 타입 도구: 그려진 패스를 따라 텍스트를 입력할 수 있어요.
1.2 텍스트 레이어 작업하기
텍스트를 입력하면 자동으로 새로운 텍스트 레이어가 생성됩니다. 이 레이어는 다른 일반 레이어와는 조금 다르게 동작해요.
💡 팁: 텍스트 레이어는 언제든지 수정이 가능합니다. 더블 클릭하면 텍스트 편집 모드로 들어갈 수 있어요.
1.3 폰트 선택과 크기 조절
폰트 선택은 타이포그래피에서 가장 중요한 요소 중 하나입니다. 포토샵에서는 시스템에 설치된 모든 폰트를 사용할 수 있어요.
폰트 크기는 pt(포인트) 단위로 조절할 수 있습니다. 일반적으로 본문 텍스트는 10-12pt, 제목은 14-24pt 정도로 설정하지만, 디자인의 목적에 따라 다양하게 조절할 수 있어요.
1.4 텍스트 정렬과 간격 조절
포토샵에서는 텍스트의 정렬과 간격을 세밀하게 조절할 수 있습니다.
- 정렬: 왼쪽, 가운데, 오른쪽, 양쪽 정렬 옵션이 있어요.
- 행간(Leading): 줄 사이의 간격을 조절합니다.
- 자간(Tracking): 글자 사이의 전체적인 간격을 조절해요.
- 커닝(Kerning): 특정 글자 쌍 사이의 간격을 조절합니다.
이러한 기본적인 텍스트 작업을 마스터하면, 더 복잡하고 창의적인 타이포그래피 디자인을 만들 수 있는 기반이 됩니다. 이제 우리는 이 기초를 바탕으로 더 흥미로운 효과들을 만들어볼 거예요! 🎨
다음 섹션에서는 텍스트에 다양한 스타일을 적용하는 방법에 대해 알아보겠습니다. 여러분의 텍스트가 어떻게 변신할지 정말 기대되지 않나요? 😉
2. 텍스트에 스타일 적용하기 💅
자, 이제 우리의 텍스트에 멋진 옷을 입혀볼 시간이에요! 포토샵에서는 텍스트에 다양한 스타일을 적용할 수 있답니다. 이를 통해 단순한 글자를 눈에 띄는 디자인 요소로 변신시킬 수 있어요. 그럼 어떤 스타일들이 있는지 하나씩 살펴볼까요?
2.1 색상 적용하기 🌈
가장 기본적이면서도 강력한 스타일링 방법은 바로 색상 적용이에요. 포토샵에서는 다양한 방법으로 텍스트에 색상을 입힐 수 있답니다.
- 단색 적용: 가장 간단한 방법으로, 전체 텍스트에 하나의 색상을 적용합니다.
- 그라데이션 적용: 두 가지 이상의 색상을 부드럽게 혼합하여 적용할 수 있어요.
- 패턴 적용: 텍스트에 반복되는 패턴을 채울 수도 있답니다.
🎨 색상 팁: 색상을 선택할 때는 항상 전체적인 디자인 컨셉과 조화를 이루는지 확인하세요. 때로는 대비되는 색상으로 강조 효과를 줄 수도 있어요!
2.2 레이어 스타일 적용하기 ✨
포토샵의 레이어 스타일 기능을 사용하면 텍스트에 다양한 효과를 쉽게 적용할 수 있어요. 레이어 패널에서 fx 아이콘을 클릭하면 다음과 같은 스타일들을 적용할 수 있답니다:
- 그림자 효과(Drop Shadow): 텍스트에 그림자를 추가하여 입체감을 줍니다.
- 내부 그림자(Inner Shadow): 텍스트 내부에 그림자 효과를 줍니다.
- 외곽선(Stroke): 텍스트 주변에 선을 그려 강조할 수 있어요.
- 베벨 및 엠보스(Bevel and Emboss): 텍스트에 3D 효과를 줍니다.
- 색상 오버레이(Color Overlay): 텍스트 위에 색상을 덧입힙니다.
- 그라데이션 오버레이(Gradient Overlay): 텍스트에 그라데이션 효과를 적용합니다.
- 패턴 오버레이(Pattern Overlay): 텍스트에 패턴을 입힙니다.
- 광택(Satin): 부드러운 광택 효과를 줍니다.
이러한 레이어 스타일들을 조합하면 무궁무진한 효과를 만들어낼 수 있어요! 예를 들어, 외곽선과 그림자를 함께 사용하면 텍스트가 더욱 돋보이게 만들 수 있답니다.
2.3 블렌딩 모드 활용하기 🔀
블렌딩 모드는 레이어가 아래에 있는 레이어와 어떻게 상호작용할지를 결정하는 기능이에요. 텍스트 레이어에 블렌딩 모드를 적용하면 독특하고 창의적인 효과를 만들 수 있답니다.
주요 블렌딩 모드들은 다음과 같아요:
- 오버레이(Overlay): 밝은 부분은 더 밝게, 어두운 부분은 더 어둡게 만듭니다.
- 스크린(Screen): 전체적으로 밝아지는 효과를 줍니다.
- 멀티플라이(Multiply): 전체적으로 어두워지는 효과를 줍니다.
- 컬러 닷지(Color Dodge): 하이라이트 효과를 줍니다.
- 컬러 번(Color Burn): 그림자 효과를 강조합니다.
💡 실험해보세요: 다양한 블렌딩 모드를 실험해보면서 여러분만의 독특한 스타일을 찾아보세요. 때로는 예상치 못한 조합에서 멋진 효과가 탄생하기도 한답니다!
2.4 텍스처 적용하기 🌿
텍스트에 텍스처를 적용하면 더욱 풍부하고 입체감 있는 디자인을 만들 수 있어요. 이를 위해 다음과 같은 방법을 사용할 수 있습니다:
- 텍스처 이미지를 텍스트 위에 배치합니다.
- 텍스트 레이어를 선택한 상태에서 Alt(Option) 키를 누른 채 텍스처 레이어와 텍스트 레이어 사이를 클릭합니다.
- 이렇게 하면 텍스처가 텍스트 모양대로 잘려나가 적용됩니다.
텍스처를 적용할 때는 텍스트의 가독성을 해치지 않도록 주의해야 해요. 때로는 텍스처의 불투명도를 조절하여 텍스트와 조화롭게 만들 필요가 있답니다.
2.5 3D 효과 만들기 🕋
포토샵 CC 버전부터는 3D 기능을 사용하여 텍스트에 입체감을 줄 수 있어요. 이를 위해 다음과 같은 단계를 따르면 됩니다:
- 3D로 만들고 싶은 텍스트 레이어를 선택합니다.
- 상단 메뉴에서 '3D' > '새 3D 압출물에서 레이어'를 선택합니다.
- 3D 패널에서 다양한 옵션을 조절하여 원하는 모양을 만듭니다.
3D 효과를 사용하면 텍스트가 마치 실제 물체처럼 보이게 만들 수 있어요. 그림자, 조명, 재질 등을 조절하여 더욱 사실적인 효과를 만들어낼 수 있답니다.
이렇게 다양한 스타일을 적용하면 단순한 텍스트가 눈을 사로잡는 디자인 요소로 변신할 수 있어요. 재능넷에서 여러분의 타이포그래피 작품을 공유한다면, 많은 사람들의 관심을 받을 수 있을 거예요! 🌟
다음 섹션에서는 이러한 기본적인 스타일링을 넘어서, 더욱 창의적이고 독특한 텍스트 효과를 만드는 방법에 대해 알아보겠습니다. 여러분의 상상력을 자극할 준비되셨나요? 😊
3. 창의적인 텍스트 효과 만들기 🎭
자, 이제 우리의 여정이 더욱 흥미진진해질 시간이에요! 기본적인 스타일링을 넘어서, 정말 독특하고 눈길을 사로잡는 텍스트 효과를 만들어볼 거예요. 이 과정에서 여러분의 창의성과 포토샵의 강력한 기능이 만나 놀라운 결과물을 만들어낼 수 있답니다. 그럼 시작해볼까요? 🚀
3.1 불타는 텍스트 효과 🔥
불타는 듯한 텍스트 효과는 강렬하고 역동적인 느낌을 줄 수 있어요. 이 효과를 만들기 위해 다음과 같은 단계를 따라해 보세요:
- 먼저 텍스트를 입력하고 검은색으로 설정합니다.
- 텍스트 레이어를 복제하고, 상단 레이어의 색상을 밝은 노란색으로 변경합니다.
- 노란색 레이어에 '바람' 필터를 적용합니다. (필터 > 흐림 효과 > 바람)
- 레이어 스타일에서 외부 광선을 추가하고 색상을 주황색으로 설정합니다.
- 새 레이어를 만들어 텍스트 주변에 연기 효과를 그립니다.
🔥 불꽃 팁: 연기 효과를 그릴 때는 부드러운 브러시를 사용하고, 불규칙한 패턴으로 그리면 더 자연스러워 보입니다.
3.2 얼음 텍스트 효과 ❄️
불타는 효과와는 반대로, 차갑고 서늘한 느낌의 얼음 텍스트 효과도 만들 수 있어요. 이 효과는 다음과 같이 만들 수 있습니다:
- 하얀색 텍스트를 입력합니다.
- 레이어 스타일에서 베벨 및 엠보스를 적용하여 입체감을 줍니다.
- 외부 광선을 추가하고 색상을 연한 파란색으로 설정합니다.
- 새 레이어를 만들어 텍스트 주변에 서리 효과를 그립니다.
- 텍스트에 균열 패턴을 오버레이하여 얼음 질감을 추가합니다.
이 효과는 겨울 테마나 시원한 느낌을 주고 싶을 때 아주 효과적이에요!
3.3 네온 사인 효과 💡
밤거리의 네온사인처럼 빛나는 텍스트 효과를 만들어볼까요? 이 효과는 다음과 같이 만들 수 있습니다:
- 어두운 배경에 밝은 색상의 텍스트를 입력합니다.
- 텍스트 레이어를 복제하고, 아래 레이어의 색상을 약간 어둡게 조정합니다.
- 위 레이어에 외부 광선을 추가하고, 색상을 텍스트와 비슷한 색으로 설정합니다.
- 가우시안 흐림 효과를 적용하여 부드러운 빛 효과를 만듭니다.
- 필요하다면 텍스트 주변에 빛 번짐 효과를 추가합니다.
💡 네온 팁: 실제 네온사인처럼 보이게 하려면, 텍스트를 약간 구부러지게 만들어보세요. 워핑 도구를 사용하면 쉽게 할 수 있답니다!
3.4 금속 텍스트 효과 🔧
반짝이는 금속 질감의 텍스트를 만들어보는 것은 어떨까요? 이 효과는 다음과 같이 만들 수 있어요:
- 회색 계열의 텍스트를 입력합니다.
- 레이어 스타일에서 베벨 및 엠보스를 적용하여 입체감을 줍니다.
- 그라데이션 오버레이를 추가하여 금속 질감을 만듭니다.
- 패턴 오버레이를 사용하여 미세한 스크래치 효과를 줍니다.
- 필요하다면 외부 광선을 추가하여 반사 효과를 만듭니다.
이 효과는 강렬하고 고급스러운 느낌을 주고 싶을 때 아주 좋아요!
3.5 수채화 텍스트 효과 🎨
부드럽고 예술적인 느낌의 수채화 텍스트 효과도 만들 수 있답니다. 방법은 다음과 같아요:
- 흰 배경에 검은색 텍스트를 입력합니다.
- 텍스트를 래스터화한 후, 선택 영역으로 만듭니다.
- 새 레이어를 만들고 수채화 브러시로 선택 영역 내부를 채웁니다.
- 레이어 마스크를 추가하고 부분적으로 지워 불규칙한 모양을 만듭니다.
- 물방울 효과를 추가하여 수채화 느낌을 강조합니다.
이 효과는 부드럽고 감성적인 디자인에 아주 잘 어울려요. 재능넷에서 이런 스타일의 작품을 공유하면 많은 관심을 받을 수 있을 거예요! 😊
3.6 3D 팝업 텍스트 효과 📦
마치 종이를 접어 만든 것 같은 3D 팝업 텍스트 효과를 만들어볼까요? 이 효과는 다음과 같이 만들 수 있어요:
- 텍스트를 입력하고 원하는 색상으로 설정합니다.
- 텍스트를 복제하여 여러 레이어를 만듭니다.
- 각 레이어를 조금씩 이동시켜 깊이감을 만듭니다.
- 가장 아래 레이어에 그림자 효과를 추가합니다.
- 펜 도구를 사용해 접힌 부분을 그리고 그라데이션을 적용합니다.
📦 팝업 팁: 실제 종이 질감 이미지를 오버레이하면 더욱 사실적인 효과를 만들 수 있어요!
3.7 글리치 텍스트 효과 👾
현대적이고 독특한 느낌의 글리치 텍스트 효과를 만들어볼까요? 이 효과는 다음과 같이 만들 수 있습니다:
- 텍스트를 입력하고 세 개의 레이어로 복제합니다.
- 각 레이어의 색상을 빨강, 초록, 파랑으로 변경합니다.
- 레이어를 약간씩 이동시켜 색상 분리 효과를 만듭니다.
- 직사각형 선택 도구로 텍스트의 일부를 선택하고 이동시킵니다.
- 노이즈 필터를 적용하여 거친 질감을 추가합니다.
📜 빈티지 팁: 텍스트 주변에 약간의 얼룩이나 찢어진 흔적을 추가하면 더욱 진정성 있는 빈티지 효과를 만들 수 있어요! 투명하고 반짝이는 물방울 같은 텍스트 효과를 만들어볼까요? 이 효과는 다음과 같이 만들 수 있습니다: 이 효과는 시원하고 청량한 느낌을 주고 싶을 때 아주 효과적이에요! 레트로 게임 스타일의 픽셀 아트 텍스트를 만들어볼까요? 이 효과는 다음과 같이 만들 수 있습니다: 👾 픽셀 팁: 픽셀 아트 스타일의 아이콘이나 캐릭터를 텍스트 주변에 배치하면 더욱 재미있는 구성을 만들 수 있어요! 이렇게 다양하고 창의적인 텍스트 효과들을 만들어보았습니다. 이 효과들을 기반으로 여러분만의 독특한 스타일을 개발해보는 것은 어떨까요? 재능넷에서 이런 멋진 타이포그래피 작품들을 공유하면, 많은 사람들의 관심과 호응을 얻을 수 있을 거예요! 🌟 다음 섹션에서는 이러한 텍스트 효과들을 실제 디자인 프로젝트에 어떻게 적용할 수 있는지, 그리고 효과적인 타이포그래피 디자인을 위한 팁들을 알아보도록 하겠습니다. 여러분의 창의력을 마음껏 발휘할 준비 되셨나요? 😊3.9 물방울 텍스트 효과 💧
3.10 픽셀 아트 텍스트 효과 👾
4. 실전 타이포그래피 디자인 적용하기 🎨
자, 이제 우리는 다양한 텍스트 효과들을 배웠어요. 하지만 진정한 디자이너의 실력은 이러한 기술을 실제 프로젝트에 어떻게 적용하느냐에 달려있죠. 이번 섹션에서는 우리가 배운 기술들을 실제 디자인 작업에 어떻게 활용할 수 있는지 알아보겠습니다. 또한, 효과적인 타이포그래피 디자인을 위한 중요한 팁들도 함께 살펴볼 거예요. 준비되셨나요? 🚀
4.1 로고 디자인에 텍스트 효과 적용하기 🏷️
로고는 브랜드의 얼굴이라고 할 수 있죠. 텍스트 효과를 활용한 로고 디자인은 브랜드의 개성을 효과적으로 표현할 수 있어요.
- 금속 텍스트 효과: 고급스럽고 견고한 이미지의 브랜드에 적합해요.
- 네온 사인 효과: 현대적이고 활기찬 느낌의 브랜드에 잘 어울립니다.
- 수채화 텍스트 효과: 예술적이거나 자연 친화적인 브랜드에 좋아요.
- 3D 팝업 효과: 창의적이고 혁신적인 이미지의 브랜드에 적합합니다.
💡 로고 디자인 팁: 로고에 사용된 텍스트 효과는 다양한 크기와 배경에서도 잘 보이고 인식될 수 있어야 해요. 항상 가독성을 최우선으로 고려하세요!
4.2 포스터 디자인에 타이포그래피 활용하기 📌
포스터는 시선을 사로잡고 메시지를 전달해야 하는 중요한 매체예요. 효과적인 타이포그래피는 포스터의 성공을 좌우할 수 있죠.
- 불타는 텍스트 효과: 긴급하거나 열정적인 이벤트 포스터에 적합해요.
- 얼음 텍스트 효과: 겨울 행사나 시원한 느낌의 제품 홍보에 좋습니다.
- 글리치 텍스트 효과: 테크놀로지 관련 행사나 현대적인 아트 전시회 포스터에 어울려요.
- 빈티지 활자 효과: 클래식한 이벤트나 역사 관련 전시회 포스터에 적합합니다.
포스터 디자인에서는 텍스트의 계층 구조를 잘 설정하는 것이 중요해요. 주요 정보는 눈에 띄게, 부가 정보는 적절히 작게 배치하세요.
4.3 소셜 미디어 그래픽에 텍스트 효과 사용하기 📱
소셜 미디어에서는 빠르게 스크롤하는 사용자의 시선을 잡아야 해요. 독특한 텍스트 효과는 이를 위한 좋은 도구가 될 수 있습니다.
- 네온 사인 효과: 나이트 라이프나 엔터테인먼트 관련 포스트에 적합해요.
- 수채화 텍스트 효과: 감성적인 메시지나 예술 관련 콘텐츠에 어울립니다.
- 픽셀 아트 텍스트 효과: 게임이나 레트로 테마의 포스트에 좋아요.
- 3D 팝업 텍스트 효과: 중요한 공지나 이벤트 홍보에 시선을 끌 수 있어요.
📱 소셜 미디어 팁: 각 플랫폼의 특성과 주 사용자층을 고려하세요. 인스타그램은 비주얼 중심, 링크드인은 프로페셔널한 느낌이 중요할 수 있어요.
4.4 웹 디자인에서의 타이포그래피 활용 💻
웹사이트에서 타이포그래피는 사용자 경험과 직결돼요. 적절한 텍스트 효과는 웹사이트의 분위기를 결정짓는 중요한 요소가 될 수 있습니다.
- 깔끔한 그라데이션 효과: 모던하고 세련된 웹사이트의 헤더나 CTA 버튼에 적합해요.
- 가벼운 3D 효과: 랜딩 페이지의 주요 메시지를 강조하는 데 좋습니다.
- 부드러운 그림자 효과: 텍스트의 가독성을 높이면서 깊이감을 줄 수 있어요.
- 미니멀한 라인 효과: 깔끔하고 현대적인 디자인의 웹사이트에 어울립니다.
웹 디자인에서는 항상 반응형 디자인을 고려해야 해요. 텍스트 효과가 모바일에서도 잘 보이는지 확인하세요!
4.5 효과적인 타이포그래피 디자인을 위한 팁 💡
마지막으로, 타이포그래피 디자인을 더욱 효과적으로 만들기 위한 중요한 팁들을 알아볼까요?
- 가독성 우선: 아무리 멋진 효과라도 읽기 어렵다면 의미가 없어요. 항상 가독성을 최우선으로 고려하세요.
- 컨텍스트 고려: 텍스트 효과는 전달하고자 하는 메시지와 브랜드 이미지에 부합해야 해요.
- 일관성 유지: 하나의 프로젝트 내에서는 일관된 스타일을 유지하세요. 이는 프로페셔널한 느낌을 줍니다.
- 여백 활용: 텍스트 주변의 여백을 적절히 활용하면 가독성과 시각적 효과를 높일 수 있어요.
- 컬러 대비: 배경과 텍스트의 색상 대비를 고려하세요. 이는 가독성과 직결됩니다.
- 폰트 조합: 두 개 이상의 폰트를 사용할 때는 서로 조화로운 조합을 선택하세요.
- 계층 구조: 텍스트의 크기, 굵기, 색상 등을 통해 정보의 중요도를 표현하세요.
- 테스트: 다양한 기기와 환경에서 어떻게 보이는지 항상 테스트해보세요.
🌟 최종 팁: 규칙을 배우고 나서는 과감히 그 규칙을 깨보세요. 창의성은 종종 기존의 틀을 벗어날 때 빛을 발합니다!
이렇게 우리는 텍스트 효과와 타이포그래피 디자인을 실제 프로젝트에 적용하는 방법에 대해 알아보았어요. 이제 여러분은 단순한 텍스트를 넘어, 메시지를 효과적으로 전달하고 시각적으로 매력적인 디자인을 만들 수 있는 능력을 갖추게 되었습니다. 🎉
재능넷에서 여러분의 창의적인 타이포그래피 작품을 공유해보세요. 여러분의 독특한 스타일과 기술은 많은 이들에게 영감을 줄 수 있을 거예요. 항상 새로운 것을 시도하고, 자신만의 스타일을 발전시켜 나가세요. 여러분의 디자인 여정에 행운이 함께하기를 바랍니다! 🌈✨