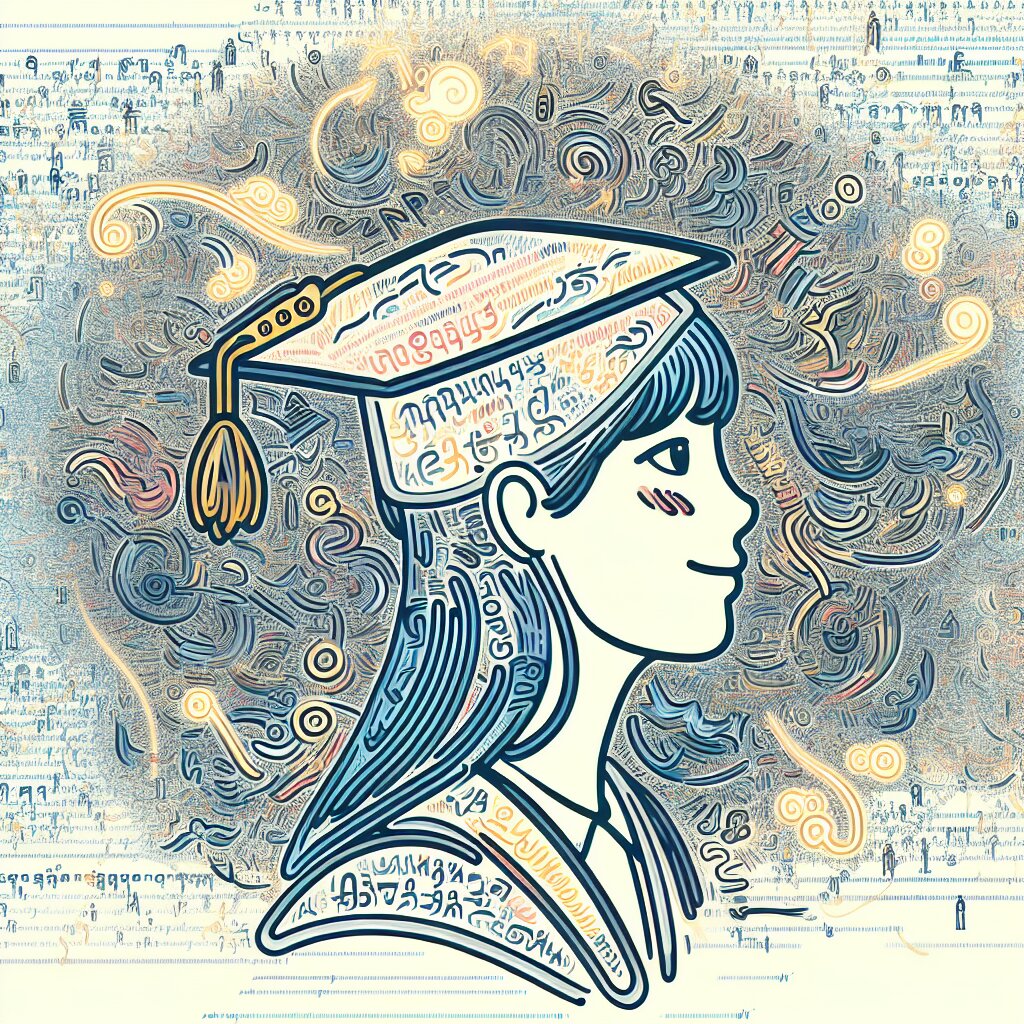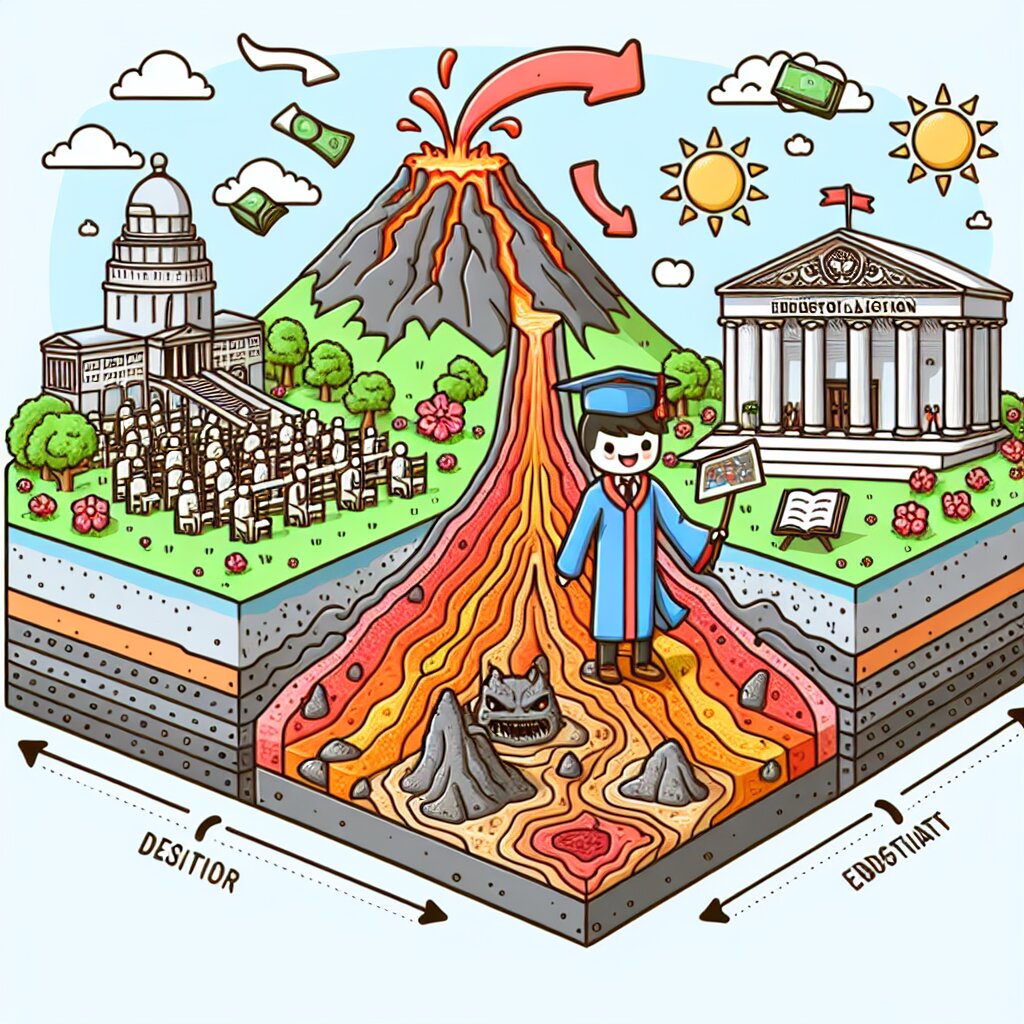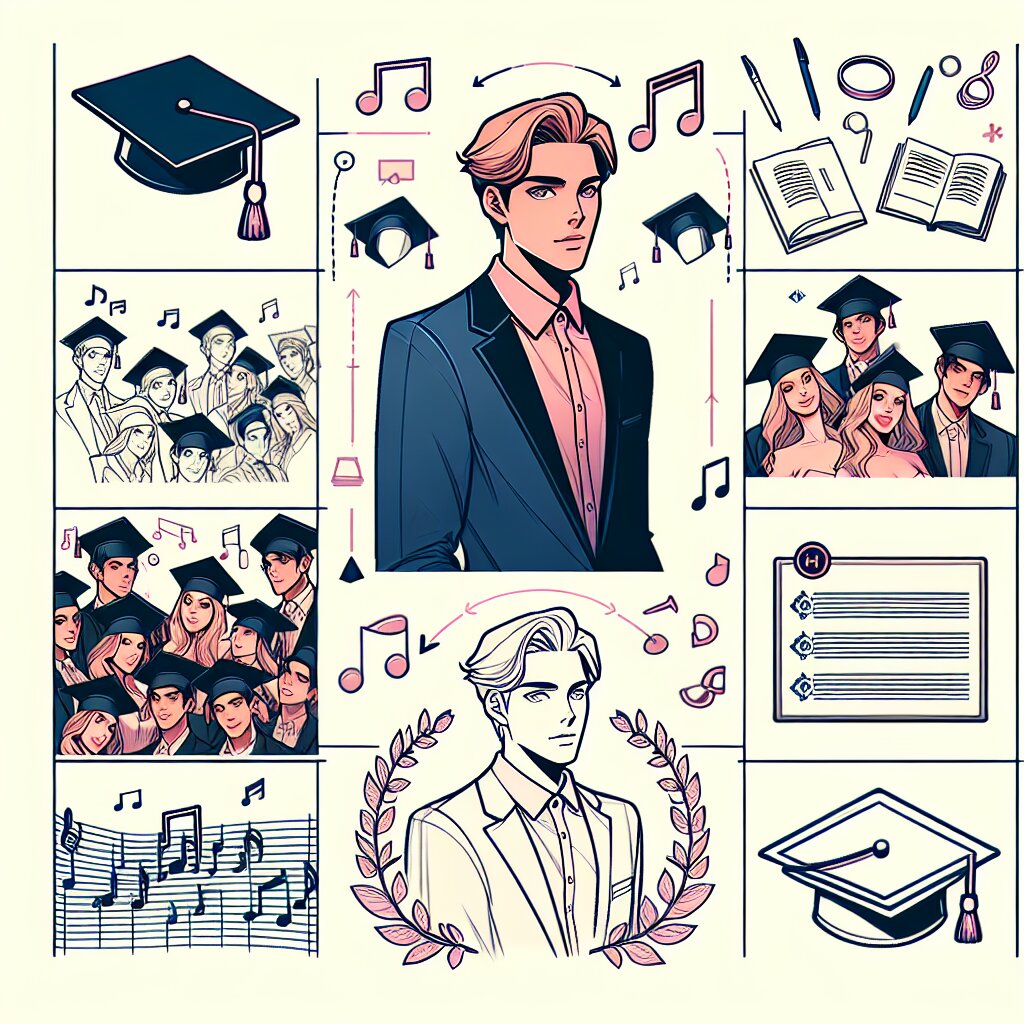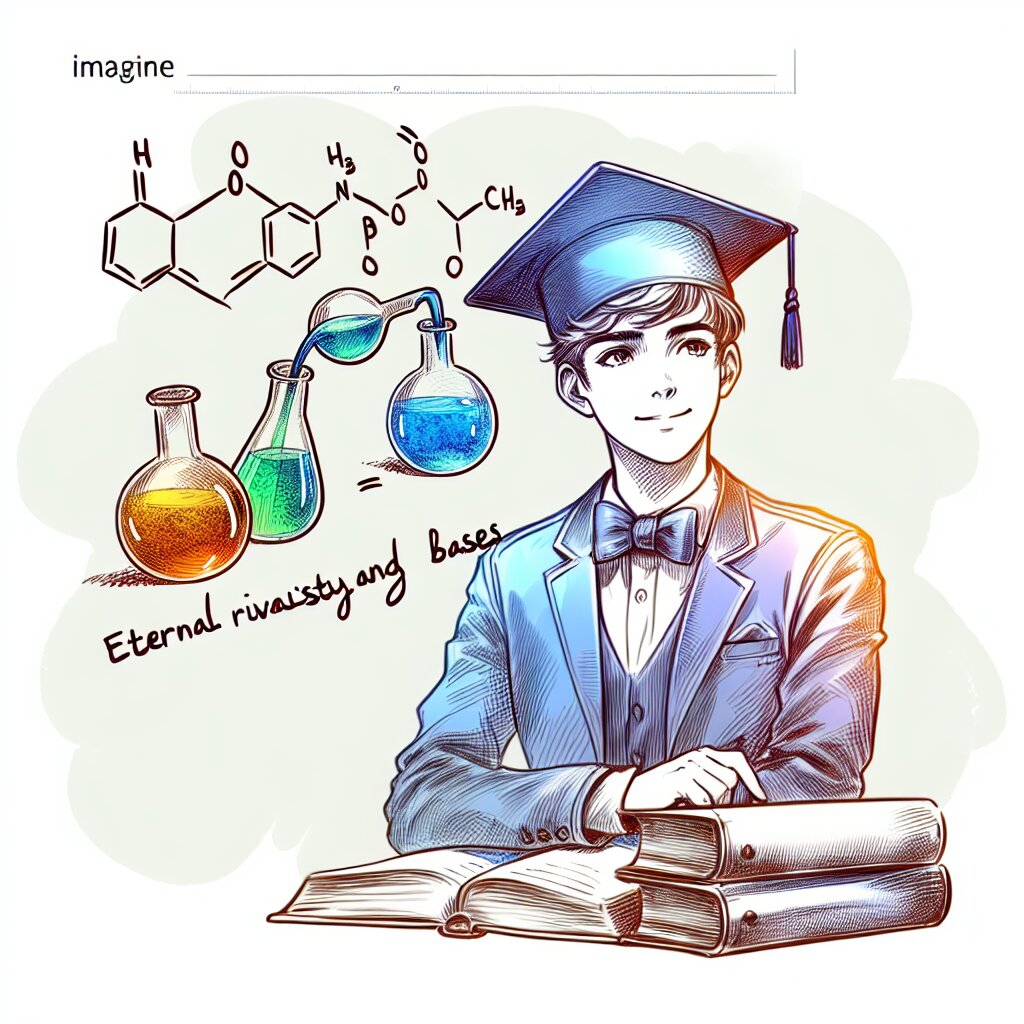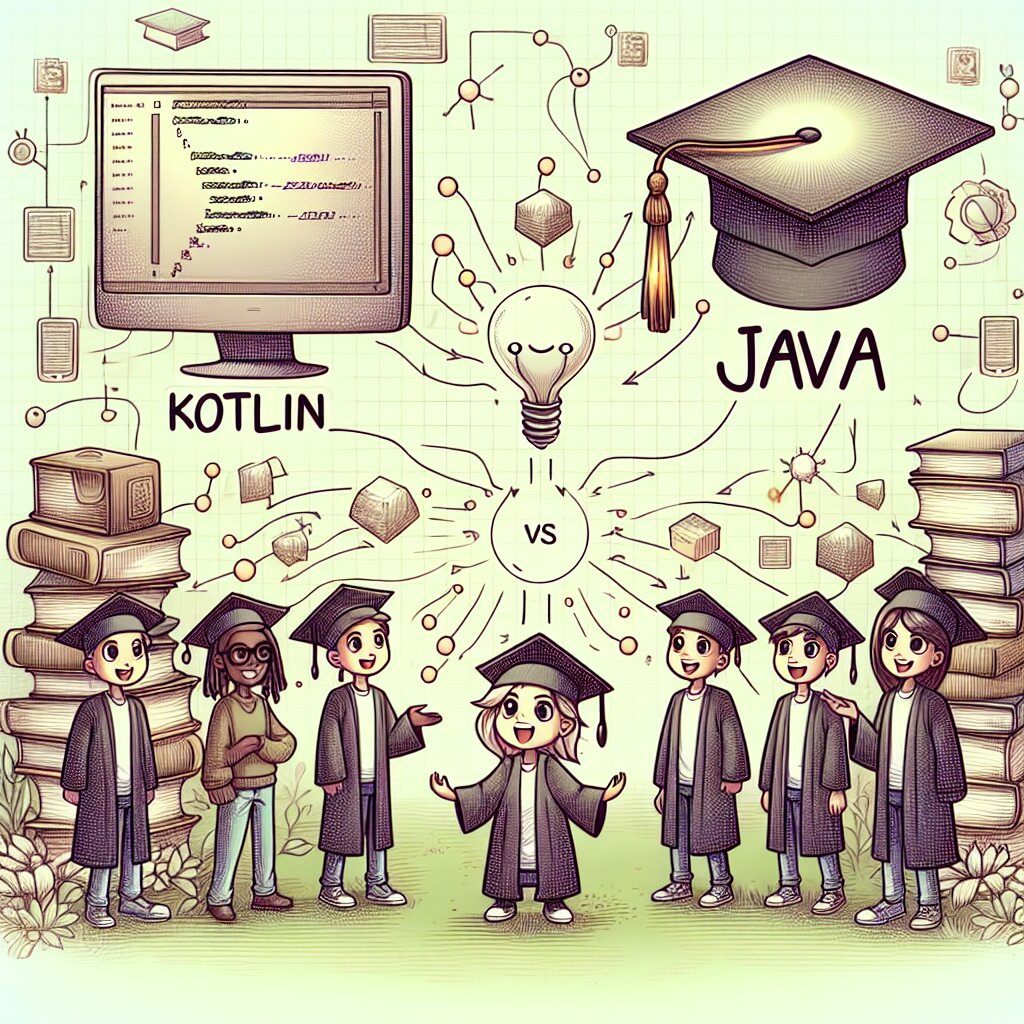엑셀 대시보드: 동적 보고서 디자인의 기술 🚀📊

안녕하세요, 엑셀 마법사들! 오늘은 여러분과 함께 엑셀의 숨겨진 보물 상자를 열어볼 거예요. 바로 동적 대시보드라는 보물 말이죠! 🎁 이 강력한 도구를 마스터하면, 여러분은 데이터의 바다에서 진주를 캐는 능력자가 될 거예요. 자, 그럼 우리 함께 이 신나는 모험을 시작해볼까요? 🏄♂️
💡 알고 계셨나요? 엑셀 대시보드는 단순한 스프레드시트가 아닙니다. 그것은 마치 데이터의 지휘자와 같아요. 복잡한 정보를 한눈에 볼 수 있게 정리하고, 중요한 인사이트를 즉시 파악할 수 있게 해주는 강력한 도구랍니다!
여러분, 혹시 재능넷(https://www.jaenung.net)이라는 사이트를 아시나요? 이곳은 다양한 재능을 거래하는 플랫폼인데요, 엑셀 대시보드 제작 기술도 이곳에서 인기 있는 재능 중 하나랍니다. 왜 그럴까요? 바로 이 기술이 비즈니스 세계에서 금값이나 다름없기 때문이죠! 😉
자, 이제 본격적으로 엑셀 대시보드의 세계로 뛰어들어볼까요? 준비되셨나요? 3, 2, 1... 출발! 🏁
1. 엑셀 대시보드란 무엇인가? 🤔
엑셀 대시보드... 이름만 들어도 뭔가 대단해 보이지 않나요? 맞아요, 정말 대단한 녀석이에요! 하지만 걱정 마세요. 우리가 함께라면 이 대단한 녀석을 아주 쉽게 이해할 수 있을 거예요. 😊
엑셀 대시보드는 복잡한 데이터를 시각적으로 요약하여 보여주는 도구입니다. 마치 자동차의 계기판처럼 말이죠. 운전할 때 계기판을 보면 속도, 연료량, 엔진 상태 등을 한눈에 파악할 수 있잖아요? 엑셀 대시보드도 그와 같은 역할을 합니다.
🌟 엑셀 대시보드의 주요 특징:
- 데이터를 시각적으로 표현 (그래프, 차트 등)
- 중요 정보를 한눈에 파악 가능
- 실시간 또는 주기적으로 업데이트 가능
- 사용자 상호작용 지원 (필터링, 드릴다운 등)
- 데이터 기반 의사결정 지원
여러분, 혹시 정보의 홍수 속에서 헤매본 적 있나요? 엑셀 시트를 열었는데 숫자의 바다에 빠져 허우적거린 경험? 🌊 바로 그럴 때 우리의 영웅 엑셀 대시보드가 등장하는 거예요!
예를 들어볼까요? 여러분이 온라인 쇼핑몰을 운영한다고 가정해봅시다. 매일 수천 개의 주문, 다양한 제품, 여러 지역의 판매 데이터... 어휴, 생각만 해도 머리가 아파오죠? 😵 하지만 걱정 마세요! 엑셀 대시보드가 이 모든 정보를 깔끔하게 정리해서 보여줄 거예요.
와! 이런 대시보드가 있다면 비즈니스의 전체적인 상황을 단 몇 초 만에 파악할 수 있겠죠? 일일 매출 추이, 인기 제품 순위, 지역별 판매 현황, 심지어 고객 만족도까지! 이게 바로 엑셀 대시보드의 마법입니다. 🎩✨
하지만 잠깐, "난 그래프 그리는 거 싫어하는데..."라고 생각하시는 분 있나요? 걱정 마세요! 엑셀 대시보드는 단순히 예쁜 그래프를 그리는 게 아닙니다. 그것은 데이터를 스토리텔링하는 기술이에요. 여러분의 데이터가 말하고자 하는 이야기를 가장 효과적으로 전달하는 방법, 그것이 바로 엑셀 대시보드의 핵심이랍니다.
💡 재능넷 팁: 엑셀 대시보드 제작 기술은 재능넷에서 인기 있는 재능 중 하나입니다. 이 기술을 습득하면 여러분의 가치는 하늘을 찌를 거예요! 🚀 데이터 시각화 전문가로 변신할 준비 되셨나요?
자, 이제 우리는 엑셀 대시보드가 무엇인지 알게 되었어요. 그럼 이제 어떻게 이 멋진 도구를 만들 수 있는지 알아볼까요? 다음 섹션에서는 동적 대시보드를 만드는 기본적인 단계들을 살펴보겠습니다. 준비되셨나요? 우리의 엑셀 대시보드 여행은 이제 막 시작됐답니다! 🚂💨
2. 동적 대시보드 만들기: 기본 단계 🛠️
자, 이제 우리의 손을 직접 더럽힐 시간이에요! (물론 키보드와 마우스로요. 😉) 동적 대시보드를 만드는 과정은 마치 레고 블록을 조립하는 것과 비슷해요. 작은 부품들을 하나씩 조립해 나가다 보면 어느새 멋진 작품이 완성되어 있죠. 그럼 우리의 엑셀 레고 조립을 시작해볼까요?
🔑 동적 대시보드의 핵심 요소:
- 데이터 소스
- 피벗 테이블
- 차트와 그래프
- 슬라이서와 필터
- 동적 이름 범위
Step 1: 데이터 준비하기
모든 훌륭한 요리가 신선한 재료로 시작하듯, 좋은 대시보드도 잘 정리된 데이터에서 시작됩니다. 여러분의 데이터를 테이블 형식으로 정리해주세요. 각 열은 하나의 필드(예: 날짜, 제품명, 판매량, 가격 등)를 나타내고, 각 행은 하나의 레코드를 나타내야 해요.
예를 들어, 이런 식으로요:
날짜 | 제품명 | 카테고리 | 판매량 | 가격
2023-05-01 | 상품A | 전자제품 | 50 | 100000
2023-05-01 | 상품B | 의류 | 30 | 50000
2023-05-02 | 상품A | 전자제품 | 45 | 100000
2023-05-02 | 상품C | 식품 | 100 | 5000
...
이렇게 정리된 데이터는 우리의 대시보드의 황금 광산이 될 거예요! 🏆
Step 2: 피벗 테이블 만들기
피벗 테이블은 대시보드의 심장과도 같아요. 대량의 데이터를 쉽게 요약하고 분석할 수 있게 해주죠. 피벗 테이블을 만드는 방법은 다음과 같아요:
- 데이터가 있는 셀을 클릭합니다.
- '삽입' 탭으로 이동하여 '피벗 테이블'을 클릭합니다.
- 새 워크시트에 피벗 테이블을 만들도록 선택합니다.
- 오른쪽에 나타나는 '피벗 테이블 필드' 창에서 원하는 필드를 드래그 앤 드롭하여 배치합니다.
예를 들어, 날짜별 총 판매액을 보고 싶다면 '날짜'를 행으로, '판매량'과 '가격'을 값으로 드래그하면 돼요. 엑셀이 자동으로 계산해줄 거예요. 마법 같죠? ✨
Step 3: 차트 만들기
이제 우리의 데이터에 생명을 불어넣을 시간이에요! 피벗 테이블을 기반으로 차트를 만들어봅시다.
- 피벗 테이블을 선택합니다.
- '삽입' 탭으로 이동하여 원하는 차트 유형을 선택합니다.
- 차트가 생성되면, 필요에 따라 디자인을 수정합니다.
어떤 차트를 선택해야 할지 모르겠다고요? 걱정 마세요! 여기 간단한 가이드라인이 있어요:
- 시간에 따른 변화를 보여주고 싶다면? → 선 그래프
- 부분과 전체의 관계를 나타내고 싶다면? → 원 그래프
- 여러 항목을 비교하고 싶다면? → 막대 그래프
- 두 변수 간의 관계를 보여주고 싶다면? → 산점도
차트는 여러분의 데이터를 시각적으로 표현하는 예술 작품이에요. 적절한 차트를 선택하면 복잡한 데이터도 한눈에 이해할 수 있답니다! 🎨
Step 4: 슬라이서와 필터 추가하기
이제 우리의 대시보드에 인터랙티브한 요소를 추가할 차례예요. 슬라이서와 필터를 사용하면 사용자가 원하는 데이터만 쉽게 볼 수 있어요.
- 피벗 테이블을 선택합니다.
- '분석' 또는 '피벗 테이블 도구' 탭으로 이동합니다.
- '슬라이서 삽입'을 클릭합니다.
- 슬라이서로 사용할 필드를 선택합니다.
예를 들어, '카테고리'로 슬라이서를 만들면 사용자는 특정 제품 카테고리의 판매 데이터만 쉽게 필터링할 수 있어요. 이것이 바로 동적 대시보드의 매력이랍니다! 🎭
Step 5: 동적 이름 범위 설정하기
마지막으로, 우리의 대시보드가 새로운 데이터에 자동으로 대응할 수 있도록 만들어볼까요? 이를 위해 동적 이름 범위를 사용할 수 있어요.
- '수식' 탭으로 이동하여 '이름 관리자'를 클릭합니다.
- '새로 만들기'를 클릭하고 범위의 이름을 지정합니다.
- '참조 대상' 필드에 다음과 같은 수식을 입력합니다:
=OFFSET(Sheet1!$A$1,0,0,COUNTA(Sheet1!$A:$A),COUNTA(Sheet1!$1:$1))이 수식은 A1 셀부터 시작하여, 데이터가 있는 모든 행과 열을 포함하는 범위를 동적으로 지정해요. 새로운 데이터가 추가되면 범위가 자동으로 확장되죠. 똑똑하죠? 🧠
💡 프로 팁: 동적 이름 범위를 피벗 테이블의 데이터 소스로 사용하면, 새 데이터가 추가될 때마다 피벗 테이블을 수동으로 새로 고치지 않아도 돼요. 대시보드가 자동으로 업데이트된답니다!
자, 이제 우리는 동적 대시보드의 기본적인 구성 요소들을 모두 살펴봤어요. 이 다섯 가지 단계만 마스터해도 여러분은 이미 엑셀 대시보드의 세계에서 라이징 스타가 된 거나 다름없어요! 🌟
하지만 잠깐, 아직 끝이 아니에요! 이것은 그저 시작일 뿐이죠. 다음 섹션에서는 이 기본적인 요소들을 어떻게 조합하고 개선하여 진정으로 인상적인 대시보드를 만들 수 있는지 알아볼 거예요. 준비되셨나요? 우리의 엑셀 대시보드 여행은 계속됩니다! 🚀
그리고 기억하세요, 재능넷(https://www.jaenung.net)에서는 이런 실용적인 엑셀 스킬을 배우고 공유할 수 있는 기회가 항상 열려 있답니다. 여러분의 새로운 엑셀 실력으로 다른 사람들을 도와주는 건 어떨까요? 🤝
3. 고급 기술: 대시보드를 한 단계 업그레이드하기 🚀
여러분, 지금까지 정말 잘 따라오셨어요! 👏 이제 우리는 기본적인 동적 대시보드를 만들 수 있게 되었죠. 하지만 우리의 여정은 여기서 끝나지 않아요. 이제 우리의 대시보드를 진정한 데이터 예술 작품으로 만들어볼 시간이에요! 🎨
1. 조건부 서식 활용하기
조건부 서식은 우리의 대시보드에 생동감을 불어넣는 마법 같은 도구예요. 데이터의 값에 따라 셀의 색상이나 아이콘을 자동으로 변경할 수 있죠. 이를 통해 중요한 정보를 한눈에 파악할 수 있게 됩니다.
예를 들어, 판매 실적이 목표치를 초과하면 녹색으로, 미달이면 빨간색으로 표시하는 식이죠. 어떻게 하는지 한번 볼까요?
- 조건부 서식을 적용할 셀 범위를 선택합니다.
- '홈' 탭에서 '조건부 서식' 버튼을 클릭합니다.
- '새 규칙'을 선택하고, 원하는 조건과 서식을 지정합니다.
=IF(B2>=목표치, "녹색", "빨간색")
이런 식의 수식을 사용하면, 셀 B2의 값이 목표치 이상이면 녹색, 미만이면 빨간색으로 표시됩니다. 마치 신호등처럼 직관적이죠? 🚦
💡 프로 팁: 데이터 막대, 색조, 아이콘 집합 등 다양한 조건부 서식 옵션을 실험해보세요. 여러분의 대시보드가 훨씬 더 풍부하고 정보가 가득한 모습으로 변신할 거예요!
2. 스파크라인 추가하기
스파크라인은 작은 인라인 차트로, 셀 안에 들어가는 미니어처 그래프예요. 이를 통해 데이터의 추세를 아주 콤팩트하게 보여줄 수 있죠. 마치 데이터의 심전도 같아요! 💓
스파크라인을 추가하는 방법은 아주 간단해요:
- 스파크라인을 넣을 빈 셀을 선택합니다.
- '삽입' 탭에서 '스파크라인'을 클릭합니다.
- 데이터 범위를 선택하고 'OK'를 클릭합니다.
voilà! 🎉 이제 여러분의 대시보드에 작고 귀여운 그래프가 생겼어요. 이 작은 친구들이 여러분의 데이터 스토리를 얼마나 풍성하게 만들어주는지 보세요!
3. 매크로와 VBA 사용하기
자, 이제 우리의 대시보드에 약간의 마법을 불어넣어볼까요? 매크로와 VBA(Visual Basic for Applications)를 사용하면 대시보드에 자동화와 인터랙티브한 요소를 추가할 수 있어요.
예를 들어, 버튼 하나로 모든 차트를 업데이트하거나, 특정 데이터를 자동으로 불러오는 기능을 만들 수 있죠. 이건 마치 여러분의 대시보드에 작은 로봇 비서를 두는 것과 같아요! 🤖
간단한 매크로를 만드는 방법을 살펴볼까요?
- '개발 도구' 탭으로 이동합니다. (보이지 않는다면 Excel 옵션에서 활성화해주세요)
- '매크로 기록'을 클릭합니다.
- 원하는 작업을 수행합니다. (예: 모든 피벗 테이블 새로 고침)
- '매크로 중지'를 클릭합니다.
이제 이 매크로를 버튼에 할당하면, 클릭 한 번으로 복잡한 작업을 수행할 수 있어요!
Sub RefreshAllPivotTables()
Dim pt As PivotTable
For Each pt In ActiveSheet.PivotTables
pt.RefreshTable
Next pt
End Sub
이 VBA 코드는 현재 시트의 모든 피벗 테이블을 새로 고칩니다. 대시보드를 자동으로 업데이트하는 데 아주 유용하죠!
⚠️ 주의: 매크로를 사용할 때는 보안에 주의해야 해요. 신뢰할 수 있는 소스의 매크로만 실행하세요!
4. 고급 차트 기법 활용하기
기본 차트도 좋지만, 때로는 더 특별한 것이 필요할 때가 있죠. Excel에서 제공하는 고급 차트 기능을 활용하면, 여러분의 대시보드를 한층 더 프로페셔널하게 만들 수 있어요.
예를 들어, 콤보 차트를 사용하면 두 가지 다른 유형의 데이터를 하나의 차트에 표현할 수 있어요. 판매량은 막대 그래프로, 수익률은 선 그래프로 표현하는 식이죠.
워터폴 차트는 재무 데이터를 표현할 때 특히 유용해요. 초기 값에서 시작해 증가와 감소를 거쳐 최종 값에 도달하는 과정을 시각적으로 보여줄 수 있죠.
트리맵은 계층 구조를 가진 데이터를 표현하는 데 탁월해요. 예를 들어, 전체 매출에서 각 제품 카테고리가 차지하는 비중을 한눈에 볼 수 있죠.
5. 대시보드 디자인 개선하기
마지막으로, 우리의 대시보드를 시각적으로 더욱 매력적으로 만들어볼까요? 🎨
- 색상 스키마: 일관된 색상 스키마를 사용하세요. 회사 브랜드 색상을 활용하는 것도 좋은 방법이에요.
- 글꼴: 읽기 쉬운 글꼴을 선택하고, 크기와 스타일을 일관되게 유지하세요.
- 여백과 정렬: 적절한 여백을 두고 요소들을 깔끔하게 정렬하세요. 이는 가독성을 크게 향상시킵니다.
- 아이콘과 이미지: 관련 아이콘이나 이미지를 사용해 시각적 흥미를 더하세요. 하지만 과하지 않게 주의하세요!
이렇게 완성된 대시보드는 단순한 데이터 표현을 넘어, 진정한 데이터 스토리텔링의 도구가 됩니다. 여러분의 데이터가 말하고자 하는 이야기를 가장 효과적으로 전달할 수 있게 되는 거죠. 📚✨
💡 재능넷 팁: 여러분이 만든 멋진 대시보드 템플릿을 재능넷(https://www.jaenung.net)에서 공유해보는 건 어떨까요? 다른 사용자들에게 도움이 되는 것은 물론, 여러분의 엑셀 실력을 인정받을 수 있는 좋은 기회가 될 거예요!
자, 이제 우리는 정말 대단한 여정을 마쳤어요. 기본적인 동적 대시보드 만들기부터 시작해서, 고급 기술을 활용한 프로페셔널한 대시보드 제작까지! 여러분은 이제 진정한 엑셀 대시보드 마법사가 되었답니다. 🧙♂️✨
하지만 기억하세요, 이것은 끝이 아니라 새로운 시작이에요. 엑셀의 세계는 무궁무진하고, 항상 새로운 기술과 트렌드가 등장하고 있죠. 계속해서 학습하고, 실험하고, 창조하세요. 여러분의 상상력이 곧 여러분 대시보드의 한계니까요!
마지막으로, 여러분이 만든 멋진 대시보드를 동료들과 공유하는 것을 잊지 마세요. 여러분의 작품이 누군가에게 영감을 줄 수도 있고, 또 다른 누군가에게는 문제 해결의 열쇠가 될 수도 있어요. 함께 배우고 성장하는 것, 그것이 바로 데이터의 힘이자 엑셀 커뮤니티의 아름다움이랍니다. 🌟
자, 이제 여러분만의 환상적인 엑셀 대시보드를 만들 준비가 되었나요? 그럼 시작해볼까요? Ready, set, Excel! 🚀📊✨