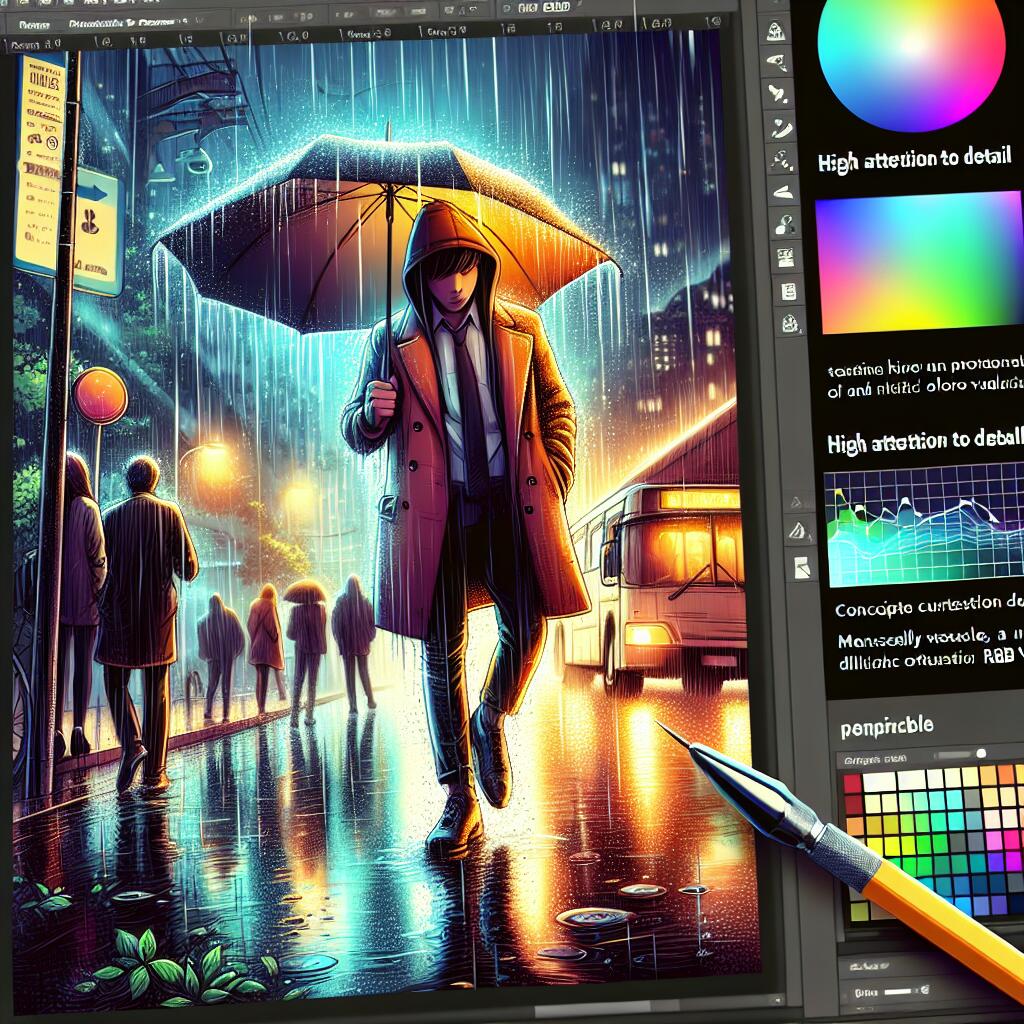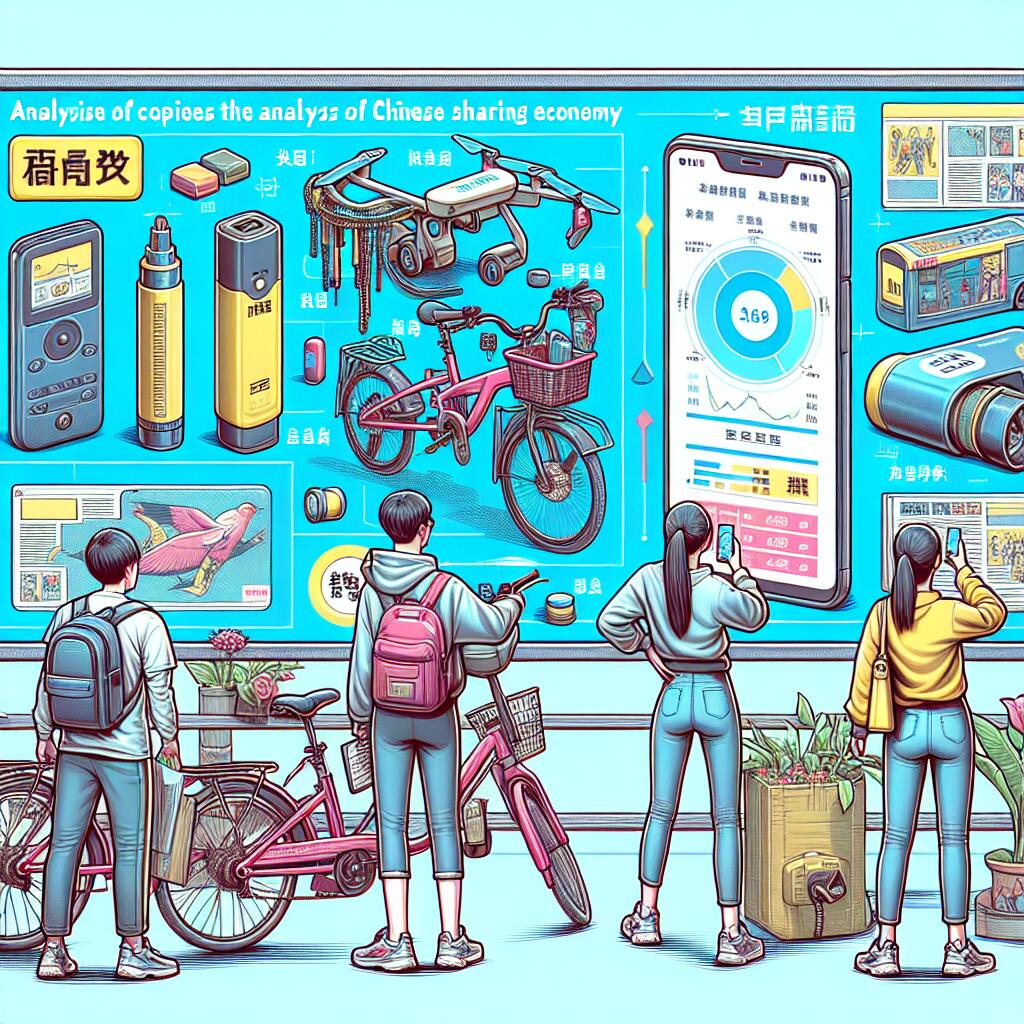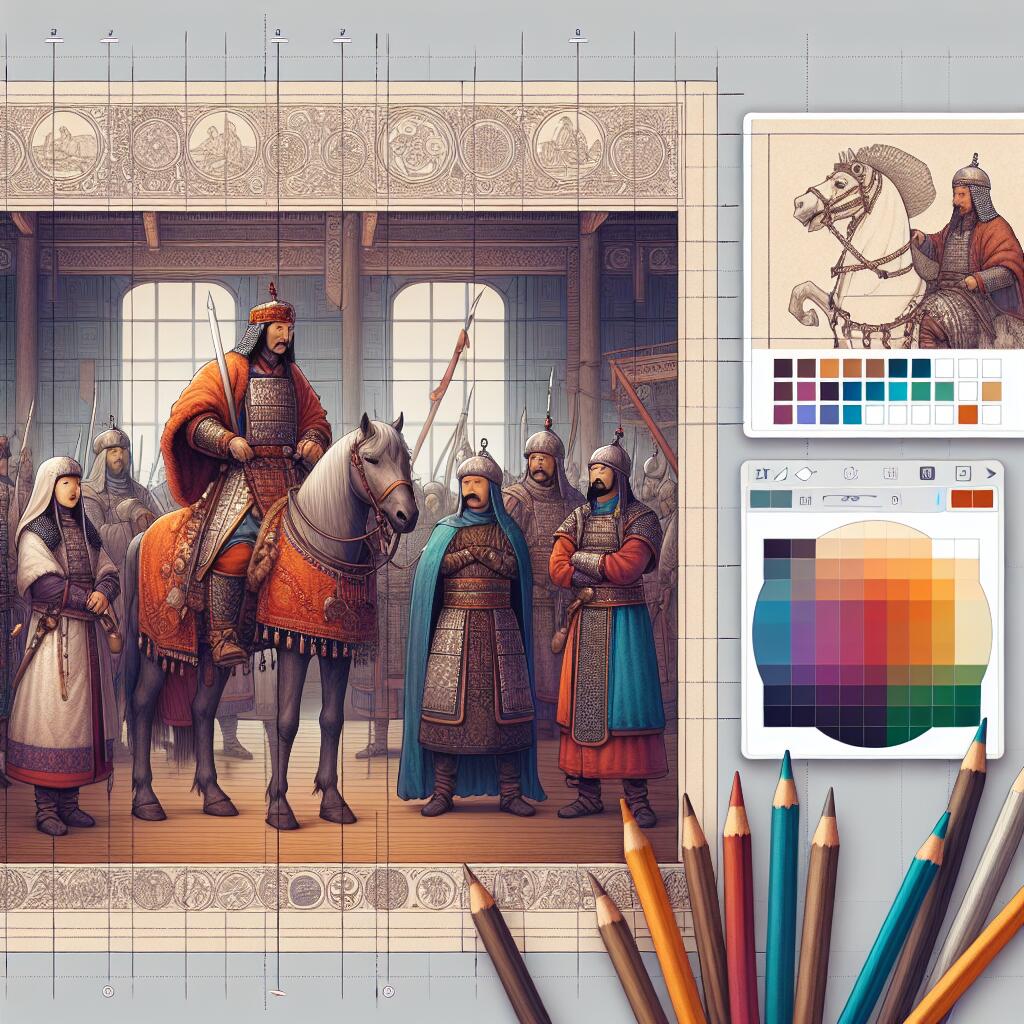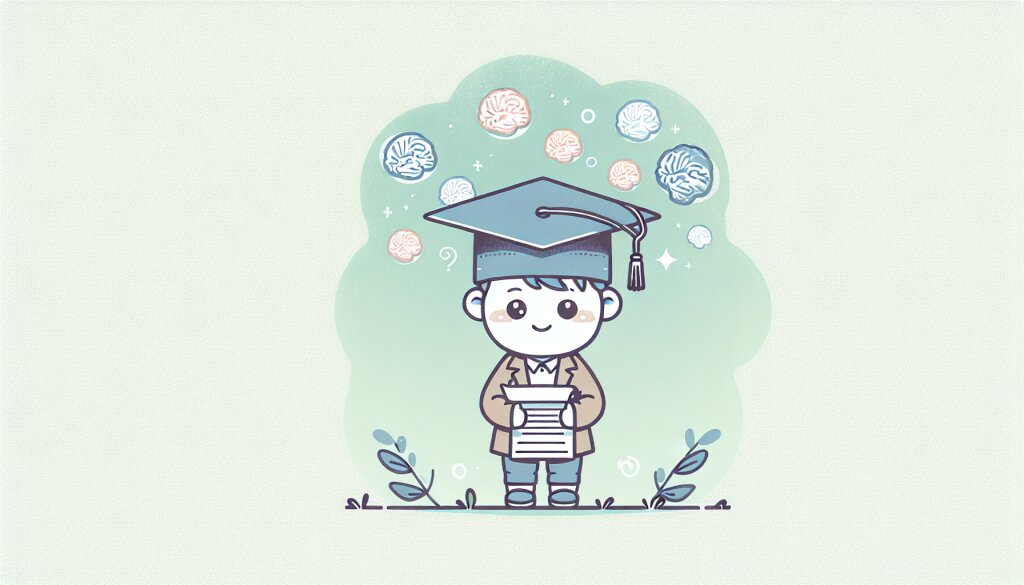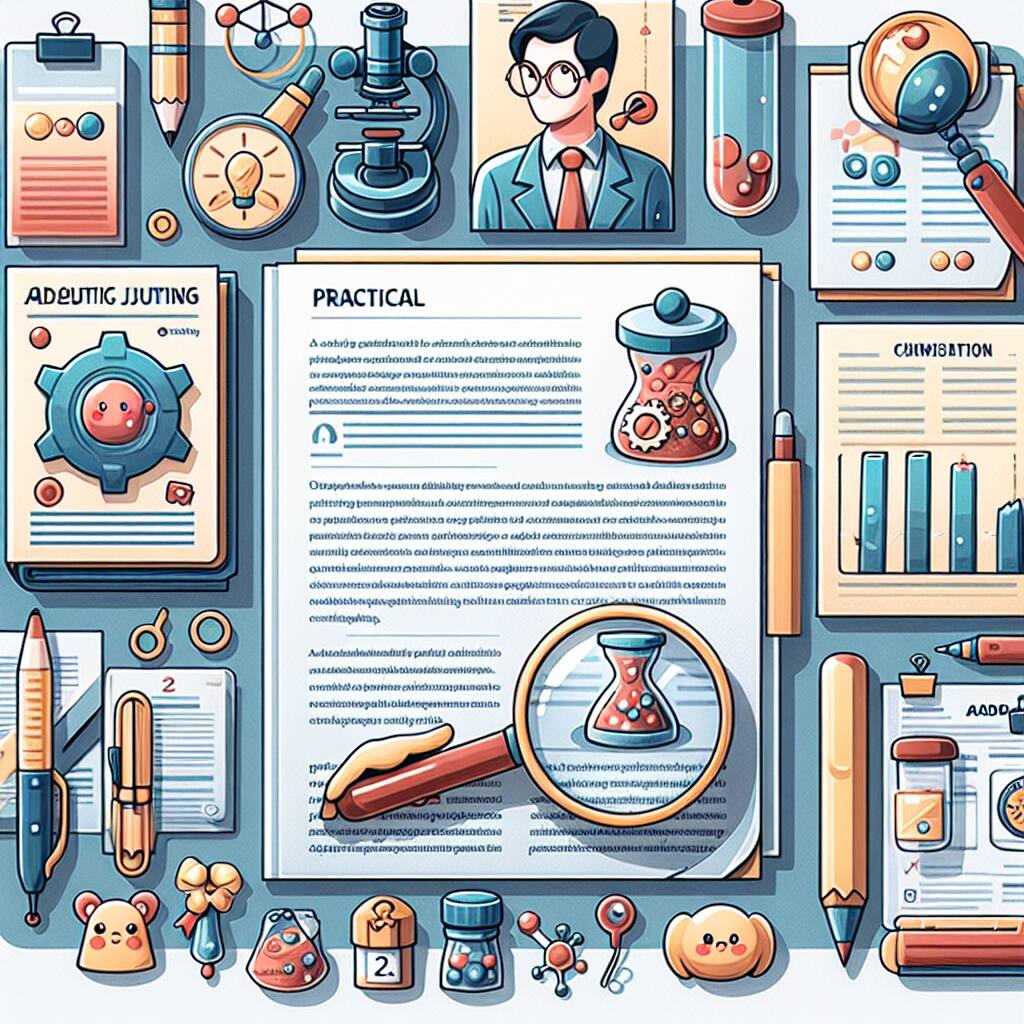듀얼 부팅 시스템 구축하기: 네 컴퓨터의 새로운 모험! 🚀💻

안녕, 컴퓨터 마니아들! 오늘은 정말 재미있는 주제로 찾아왔어. 바로 듀얼 부팅 시스템을 구축하는 방법에 대해 알아볼 거야. 😎 이거 진짜 쩌는 기술이야! 마치 네 컴퓨터에 두 개의 인격을 심어주는 것 같달까? 🤖🤖
듀얼 부팅이 뭐냐고? 간단히 말해서, 하나의 컴퓨터에 두 개 이상의 운영 체제를 설치해서 필요에 따라 선택해 사용할 수 있게 만드는 거야. 예를 들면, Windows랑 Linux를 같이 쓰고 싶을 때 아주 유용하지. 마치 재능넷에서 여러 가지 재능을 한 번에 찾을 수 있는 것처럼 말이야! 😉
자, 이제 본격적으로 시작해볼까? 준비됐어? 그럼 가보자고! 🏃♂️💨
1. 듀얼 부팅의 장점: 왜 이렇게 쩌는 걸까? 🤔
듀얼 부팅 시스템을 구축하면 얻을 수 있는 장점들이 정말 많아. 마치 재능넷에서 다양한 재능을 한 번에 만날 수 있는 것처럼 말이야! 자, 어떤 장점들이 있는지 함께 살펴볼까?
- 다양성의 매력: 서로 다른 운영 체제의 장점을 동시에 누릴 수 있어. Windows의 편리함과 Linux의 강력함을 한 번에? 완전 대박이지! 🎭
- 학습의 기회: 새로운 운영 체제를 안전하게 탐험할 수 있어. 마치 새로운 나라에 여행 가는 것처럼 신나는 경험이 될 거야! 🌍
- 작업 환경 분리: 업무용과 개인용을 완벽하게 분리할 수 있어. 이건 마치 회사와 집을 따로 두는 것과 같아. 업무 효율성 UP! 📈
- 소프트웨어 호환성: 특정 OS에서만 돌아가는 프로그램도 걱정 없이 사용할 수 있지. 양다리 걸치기의 정석이랄까? 😏
- 백업과 복구의 용이성: 한 쪽 시스템에 문제가 생겨도 다른 쪽은 안전해. 완전 든든한 보험 같은 거지! 🛡️
어때? 이렇게 보니까 듀얼 부팅 시스템이 얼마나 매력적인지 알겠지? 그럼 이제 본격적으로 구축 방법을 알아보자고!
🚨 주의사항: 듀얼 부팅 시스템을 구축하기 전에 꼭 중요한 데이터는 백업해두는 걸 잊지 마! 안전이 제일 중요하니까. 🔒
2. 준비물: 듀얼 부팅을 위한 필수 아이템들 🛠️
자, 이제 듀얼 부팅 시스템을 구축하기 위해 필요한 준비물들을 알아볼 거야. 마치 요리를 시작하기 전에 재료를 준비하는 것처럼 말이야! 🍳
- 충분한 저장 공간: 최소 50GB 이상의 여유 공간이 필요해. 넉넉할수록 좋아! 💾
- 부팅 가능한 USB 드라이브: 8GB 이상의 USB 메모리가 필요해. 이게 우리의 마법 지팡이가 될 거야! 🧙♂️
- 설치하고 싶은 운영 체제의 ISO 파일: 예를 들어, Ubuntu나 Windows의 ISO 파일을 준비해야 해. 🖥️
- 인터넷 연결: 필요한 드라이버나 업데이트를 다운로드하기 위해 꼭 필요해! 🌐
- 약간의 인내심: 설치 과정이 조금 길 수 있어. 하지만 걱정 마, 우리가 함께 할 거니까! 😊
이 모든 준비물이 갖춰졌다면, 이제 진짜 시작할 준비가 된 거야! 흥분되지 않아? 나는 완전 신나!
💡 꿀팁: USB를 부팅 가능하게 만들 때는 Rufus나 Etcher 같은 프로그램을 사용하면 아주 편리해. 마치 재능넷에서 전문가의 도움을 받는 것처럼 쉽게 할 수 있지!
위의 그림을 보면 우리가 준비해야 할 주요 아이템들을 한눈에 볼 수 있어. 하드 디스크의 여유 공간, 부팅용 USB, 그리고 설치할 OS의 ISO 파일이 핵심이지. 이 세 가지만 있으면 우리의 듀얼 부팅 여정을 시작할 수 있어!
3. 파티션 나누기: 공간을 현명하게 활용하자! 📏
자, 이제 진짜 재미있는 부분이 시작됐어! 파티션을 나누는 건 마치 네 방을 새로 꾸미는 것과 비슷해. 어떻게 공간을 나눌지 잘 생각해봐야 해. 🏠
파티션이란 뭘까? 간단히 말해서, 하드 디스크를 여러 개의 독립된 공간으로 나누는 거야. 마치 한 집에 여러 개의 방을 만드는 것처럼 말이야!
Windows에서 파티션을 나누는 방법을 자세히 알아볼까?
- 디스크 관리 열기:
- 시작 메뉴에서 우클릭 → 디스크 관리 선택
- 또는 'Windows + R' 키를 누르고 'diskmgmt.msc' 입력
- 파티션 축소하기:
- Windows가 설치된 파티션(보통 C 드라이브)을 우클릭
- '볼륨 축소' 선택
- 새 OS를 위한 충분한 공간을 확보 (최소 50GB 추천)
- 새 파티션 만들기:
- 축소로 생긴 '할당되지 않은 공간'을 우클릭
- '새 단순 볼륨' 선택
- 마법사 따라 새 파티션 생성
🔍 참고: 파티션을 나눌 때는 신중해야 해! 한 번 나누면 다시 되돌리기 어려울 수 있으니까. 마치 재능넷에서 전문가의 조언을 구하듯, 필요하다면 경험 많은 친구의 도움을 받는 것도 좋아.
파티션을 나누는 과정을 시각적으로 표현해볼까? 아래 그림을 봐봐!
위 그림에서 볼 수 있듯이, 원래 하나였던 Windows 파티션을 두 개로 나누는 거야. 이렇게 하면 새로운 운영 체제를 위한 공간이 생기는 거지!
주의할 점은 파티션을 나눌 때 기존 데이터를 절대 건드리지 않도록 해야 해. 그래서 항상 중요한 데이터는 미리 백업해두는 게 좋아. 안전이 제일이니까! 🛡️
파티션 나누기가 끝났다면, 이제 우리는 새로운 운영 체제를 설치할 준비가 된 거야. 신나지 않아? 마치 새 집으로 이사 갈 준비를 마친 것 같은 기분이야! 🏡✨
다음 단계에서는 실제로 새 운영 체제를 설치하는 방법을 알아볼 거야. 기대되지 않아? 나는 완전 설레!!
4. 새 운영 체제 설치하기: 드디어 핵심이다! 🚀
자, 이제 정말 신나는 부분이 왔어! 새로운 운영 체제를 설치할 시간이야. 마치 네가 재능넷에서 새로운 재능을 배우는 것처럼 흥미진진할 거야! 😃
우리는 예시로 Ubuntu를 설치해볼 거야. Ubuntu는 리눅스 배포판 중에서도 초보자에게 친화적이고 사용하기 쉬운 편이거든. 자, 그럼 시작해볼까?
- 부팅 USB 준비하기:
- Ubuntu ISO 파일을 다운로드해.
- Rufus나 Etcher 같은 프로그램으로 USB를 부팅 가능하게 만들어.
- BIOS 설정 변경:
- 컴퓨터를 재부팅하고 BIOS 설정으로 들어가. (보통 F2, Del, 또는 F12 키를 눌러)
- 부팅 순서를 변경해서 USB가 첫 번째로 부팅되게 해.
- Ubuntu 설치 시작:
- USB로 부팅하면 Ubuntu 설치 화면이 나와.
- 'Ubuntu 설치'를 선택해.
- 언어 및 키보드 설정:
- 한국어와 한국어 키보드를 선택해.
- 설치 유형 선택:
- '기타' 옵션을 선택해. 이렇게 해야 우리가 만든 파티션에 설치할 수 있어.
- 파티션 선택:
- 아까 만든 새 파티션을 선택하고, 마운트 포인트를 '/'로 설정해.
- 파일 시스템은 ext4를 선택해.
- 설치 진행:
- '설치 시작'을 클릭하고 기다려.
- 설치가 진행되는 동안 사용자 정보를 입력해.
- 재부팅:
- 설치가 완료되면 재부팅해.
- 이제 부팅할 때 Ubuntu와 Windows 중 선택할 수 있어!
🌟 팁: Ubuntu 설치 중에 '지금 업데이트 다운로드'와 '서드파티 소프트웨어 설치' 옵션을 선택하면 좋아. 이렇게 하면 설치 후 바로 최신 상태로 사용할 수 있거든!
우와, 정말 대단하지 않아? 이제 네 컴퓨터는 두 개의 운영 체제를 가진 슈퍼 컴퓨터가 됐어! 🦸♂️
위 그림은 Ubuntu 설치 과정을 간단히 보여주고 있어. 실제로는 더 많은 단계가 있지만, 이 정도만 알아도 충분히 설치할 수 있을 거야!
주의할 점은 설치 중에 절대로 전원을 끄거나 USB를 빼면 안 된다는 거야. 설치가 완전히 끝날 때까지 기다려야 해. 조금 지루할 수 있지만, 참을성 있게 기다리면 멋진 결과를 얻을 수 있을 거야! 🕰️
설치가 끝나고 나면, 부팅할 때마다 어떤 운영 체제로 들어갈지 선택할 수 있는 화면이 나와. 이걸 '부트 로더'라고 하는데, 보통 GRUB이라는 프로그램이 이 역할을 해. 마치 네가 재능넷에서 여러 가지 재능 중에 하나를 선택하는 것처럼, 매번 원하는 운영 체제를 골라서 사용할 수 있는 거지! 😎
자, 이제 듀얼 부팅 시스템 구축의 가장 중요한 부분을 마쳤어. 어때, 생각보다 어렵지 않지? 다음 섹션에서는 이 멋진 듀얼 부팅 시스템을 어떻게 관리하고 사용하는지 알아볼 거야. 기대되지 않아? 나는 정말 신나!
5. 듀얼 부팅 시스템 사용하기: 두 세계를 넘나들자! 🌈
축하해! 🎉 이제 너의 컴퓨터는 진정한 멀티플레이어가 됐어. Windows와 Ubuntu를 마음대로 오갈 수 있으니까 말이야. 마치 재능넷에서 여러 가지 재능을 자유자재로 사용하는 것처럼 말이지! 자, 이제 이 멋진 듀얼 부팅 시스템을 어떻게 잘 활용할 수 있는지 알아보자.
🔄 운영 체제 전환하기
컴퓨터를 켜면 GRUB 부트 로더 화면이 나와. 여기서 방향키로 원하는 운영 체제를 선택하고 Enter를 누르면 돼. 정말 쉽지? 😊
💡 꿀팁: GRUB 화면에서 기본 선택되는 운영 체제와 대기 시간을 변경할 수 있어. Ubuntu에서 '/etc/default/grub' 파일을 수정하면 돼. 하지만 조심해야 해, 잘못하면 부팅이 안 될 수 있으니까!
💾 파일 공유하기
두 운영 체제 사이에서 파일을 공유하고 싶을 때가 있을 거야. 이럴 때는 어떻게 하면 좋을까?
- 공유 파티션 만들기: NTFS 형식으로 별도의 파티션을 만들어 두 OS에서 모두 접근 가능하게 할 수 있어.
- Ubuntu에서 Windows 파티션 접근: Ubuntu는 NTFS를 읽을 수 있어서 Windows 파티션의 파일을 볼 수 있어.
- 클라우드 서비스 이용: Dropbox나 Google Drive 같은 클라우드 서비스를 사용하면 더 편리해!
🛠 각 운영 체제의 장점 활용하기
듀얼 부팅의 진정한 매력은 각 운영 체제의 장점을 최대한 활용할 수 있다는 거야!
- Windows: 게임, 그래픽 작업, MS Office 등
- Ubuntu: 프로그래밍, 서버 관리, 보안 작업 등
마치 재능넷에서 다양한 전문가의 재능을 활용하는 것처럼, 상황에 맞는 최적의 운영 체제를 선택해서 사용할 수 있어!
⚠️ 주의사항
듀얼 부팅 시스템을 사용할 때 몇 가지 주의할 점이 있어:
- 시간 동기화: Windows와 Ubuntu의 시간 설정 방식이 달라서 시간이 어긋날 수 있어. Ubuntu에서 설정을 조정해주면 돼.
- 디스크 관리 : 한 운영 체제에서 다른 운영 체제의 파티션을 함부로 건드리면 안 돼. 특히 Windows에서 Ubuntu 파티션을 포맷하지 않도록 조심해야 해.
- 업데이트 주의: 특히 대규모 업데이트 시 주의가 필요해. 간혹 부트 로더에 영향을 줄 수 있거든.
위 그림은 Windows와 Ubuntu의 주요 용도를 보여주고 있어. 두 운영 체제를 GRUB을 통해 자유롭게 오갈 수 있다는 걸 표현했지. 멋지지 않아? 🎨
🚀 더 나아가기
듀얼 부팅 시스템을 구축하고 나면, 더 많은 것을 시도해볼 수 있어:
- 가상화 기술 활용: VirtualBox나 VMware를 사용해서 한 운영 체제 안에서 다른 운영 체제를 실행할 수도 있어.
- 다중 부팅: 두 개 이상의 운영 체제를 설치할 수도 있어. 예를 들어, Windows, Ubuntu, macOS를 모두 설치할 수 있지!
- 커스터마이징: GRUB 테마를 변경하거나, 각 운영 체제의 외관을 개인화해볼 수 있어.
🌈 창의력 발휘하기: 듀얼 부팅 시스템은 네 컴퓨터 사용 경험을 완전히 바꿔놓을 거야. 마치 재능넷에서 다양한 재능을 조합해 새로운 가치를 만들어내는 것처럼, 두 운영 체제의 장점을 결합해 네만의 독특한 워크플로우를 만들어볼 수 있어!
자, 이제 너는 듀얼 부팅의 달인이 됐어! 🏆 Windows와 Ubuntu를 자유자재로 오가며 컴퓨터의 잠재력을 최대한 끌어올릴 수 있게 됐지. 이건 마치 재능넷에서 여러 전문가의 재능을 한 몸에 지닌 것과 같아. 너의 컴퓨터는 이제 진정한 만능 엔터테이너야! 🌟
더 궁금한 점이 있다면 언제든 물어봐. 난 네가 이 새로운 디지털 세계를 탐험하는 걸 돕는 게 정말 즐거워. 함께 더 멋진 기술의 세계로 나아가보자고! 🚀✨
6. 문제 해결과 팁: 듀얼 부팅 마스터가 되자! 🛠️
자, 이제 우리의 듀얼 부팅 여정도 거의 끝나가고 있어. 하지만 아직 중요한 게 남았지! 바로 문제 해결 방법과 유용한 팁들이야. 이걸 알면 진정한 듀얼 부팅 마스터가 될 수 있을 거야! 😎
🔧 자주 발생하는 문제와 해결 방법
- GRUB 부트 로더가 사라졌어요!
- 해결: Ubuntu Live USB로 부팅 후 Boot-Repair 도구를 사용해 GRUB을 복구해.
- Windows 업데이트 후 Ubuntu가 부팅되지 않아요.
- 해결: Windows에서 '빠른 시작' 기능을 비활성화하고, Ubuntu Live USB로 GRUB을 재설치해.
- Ubuntu와 Windows의 시간이 달라요.
- 해결: Ubuntu에서 다음 명령어를 실행해 -
timedatectl set-local-rtc 1 --adjust-system-clock
- 해결: Ubuntu에서 다음 명령어를 실행해 -
- 파티션을 잘못 건드렸어요!
- 해결: 당황하지 마! TestDisk 같은 도구로 파티션을 복구할 수 있어. 하지만 중요한 데이터는 항상 백업해두는 게 좋아.
💡 꿀팁 모음
- 백업은 필수: Time Machine(Mac), Windows 백업, 또는 Clonezilla 같은 도구로 정기적으로 백업해.
- 공유 파티션 활용: NTFS 형식의 파티션을 만들어 두 OS 간 파일 공유에 사용해.
- 가상화 고려: 간단한 작업은 VirtualBox로 다른 OS를 실행하는 것도 좋아.
- 업데이트 주의: 대규모 업데이트 전에는 항상 중요 데이터를 백업해둬.
- 부팅 순서 최적화: 자주 사용하는 OS를 GRUB의 기본 선택으로 설정해.
🌟 프로 팁: Ubuntu에서 sudo update-grub 명령어를 주기적으로 실행하면 GRUB 설정을 최신 상태로 유지할 수 있어. 이렇게 하면 새 커널이나 OS 업데이트를 GRUB이 인식할 수 있지!
🎓 더 깊이 파고들기
듀얼 부팅에 대해 더 깊이 알고 싶다면, 다음 주제들을 공부해보는 것도 좋아:
- UEFI와 레거시 부팅의 차이
- Linux 파일 시스템 구조
- GRUB 설정 파일 편집
- Secure Boot와 듀얼 부팅
이런 주제들을 공부하면 컴퓨터 시스템에 대한 이해도가 훨씬 높아질 거야. 마치 재능넷에서 특정 분야의 전문가가 되는 것처럼 말이야! 🚀
위 흐름도는 듀얼 부팅 시스템에서 문제가 발생했을 때의 일반적인 해결 과정을 보여줘. 문제를 진단하고, 상황에 따라 적절한 해결 방법을 선택하는 거지. 이런 체계적인 접근이 문제 해결의 핵심이야! 👨🔧
자, 이제 너는 듀얼 부팅 시스템의 모든 것을 알게 됐어! 🎉 설치부터 사용, 그리고 문제 해결까지. 이제 너는 진정한 듀얼 부팅 마스터야. 네 컴퓨터는 이제 두 개의 강력한 운영 체제를 자유자재로 오가는 멋진 기계가 됐지.
이 여정이 재미있었길 바라. 듀얼 부팅은 단순히 기술을 배우는 것 이상의 의미가 있어. 이건 네가 디지털 세계를 더 깊이 이해하고, 더 다양한 가능성을 탐험할 수 있게 해주는 열쇠야. 마치 재능넷에서 여러 가지 재능을 익혀 더 풍부한 삶을 사는 것처럼 말이야. 🌈
앞으로도 계속 호기심을 가지고 새로운 것을 탐험해나가길 바라. 그리고 언제든 궁금한 점이 있다면, 나에게 물어봐. 난 언제나 네 디지털 여정을 응원하고 있을 테니까! 화이팅! 💪😊