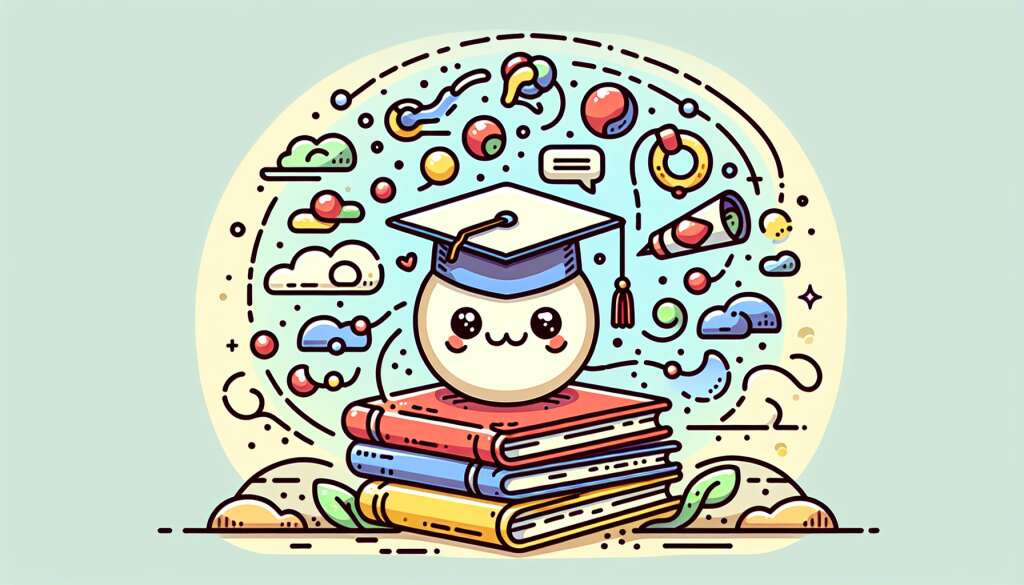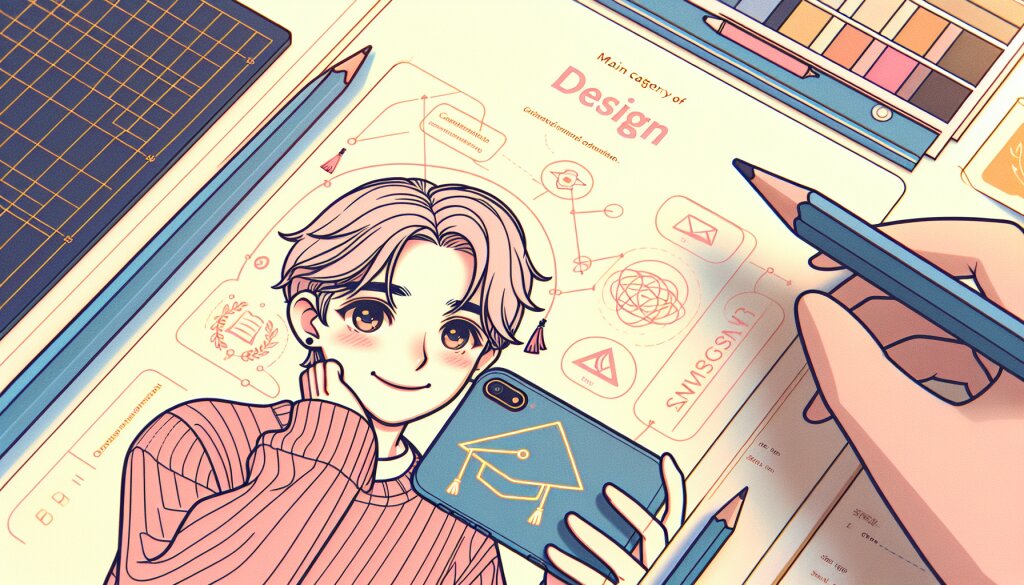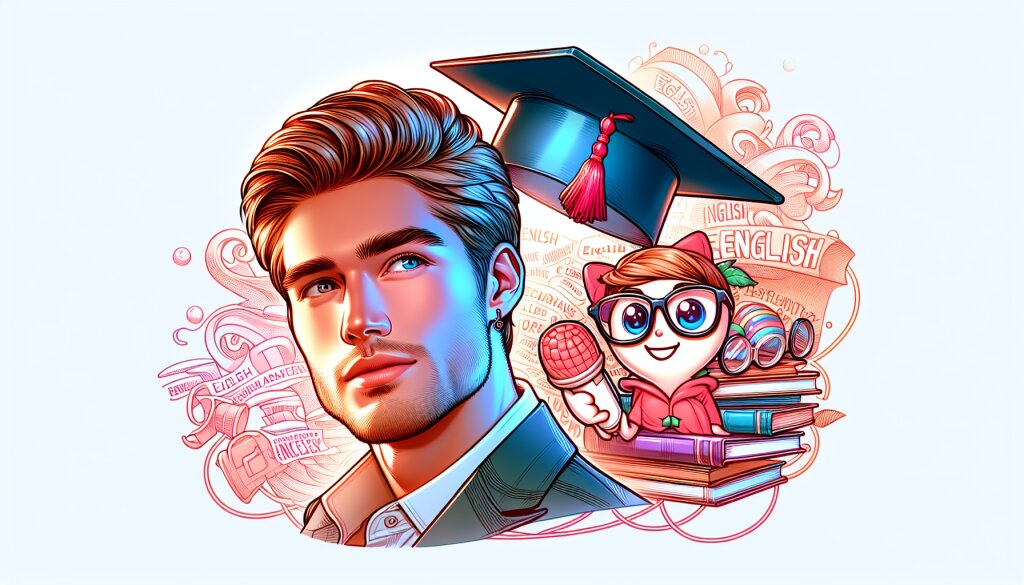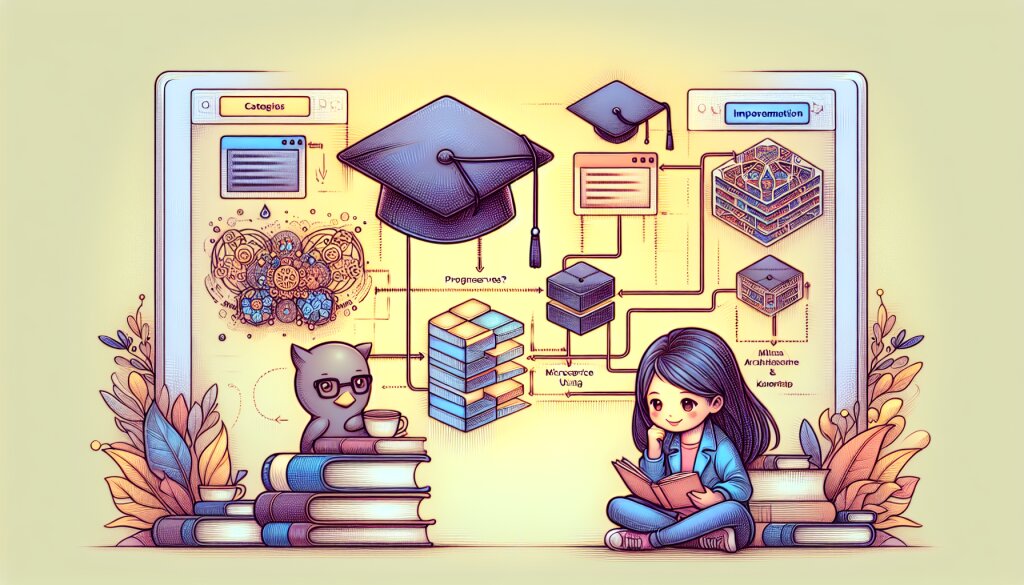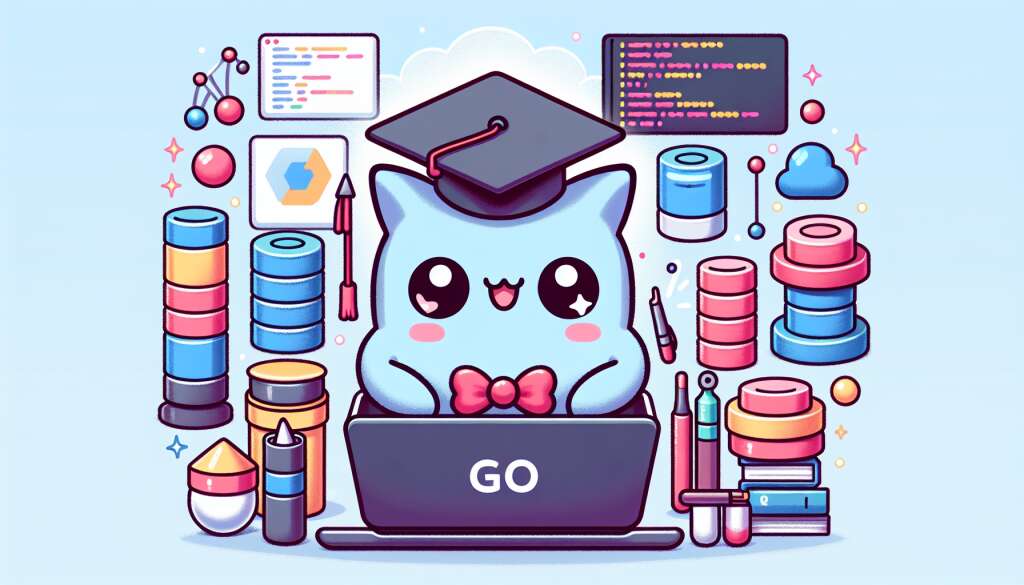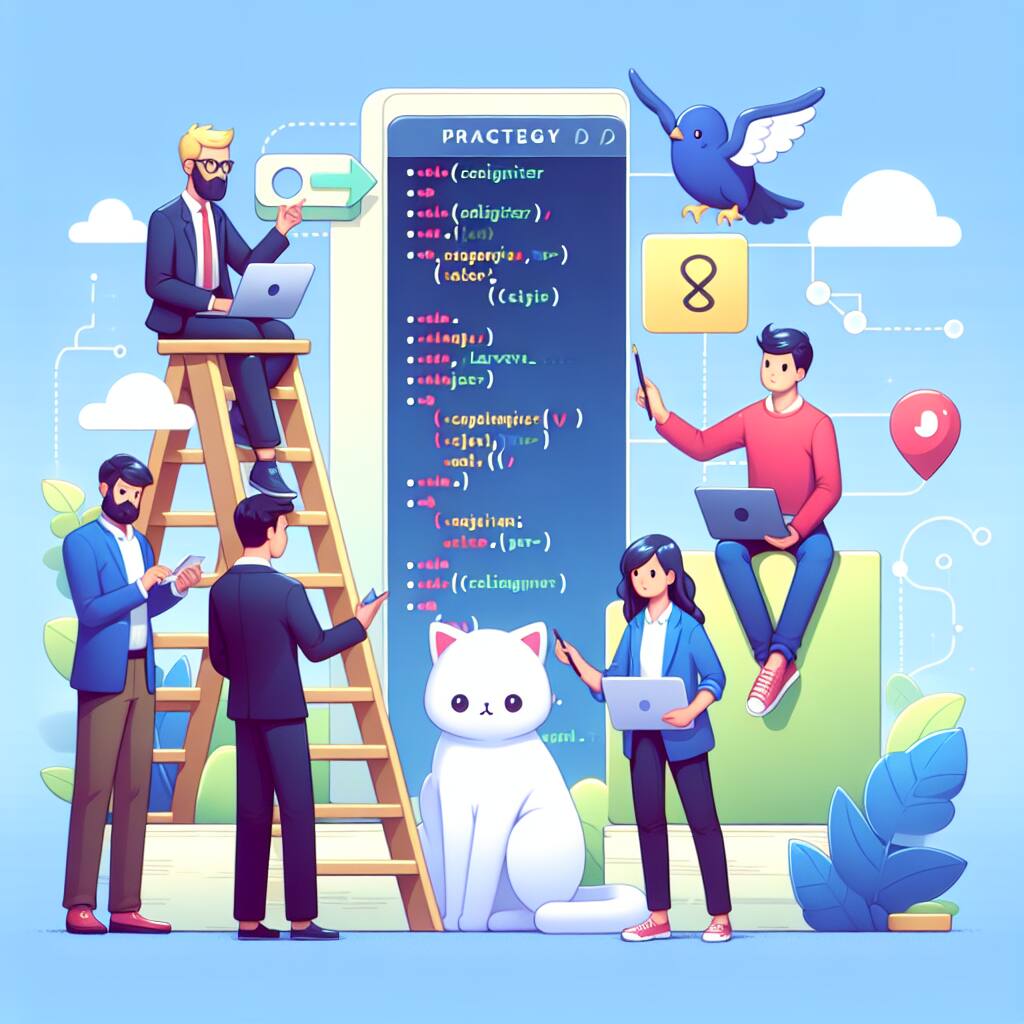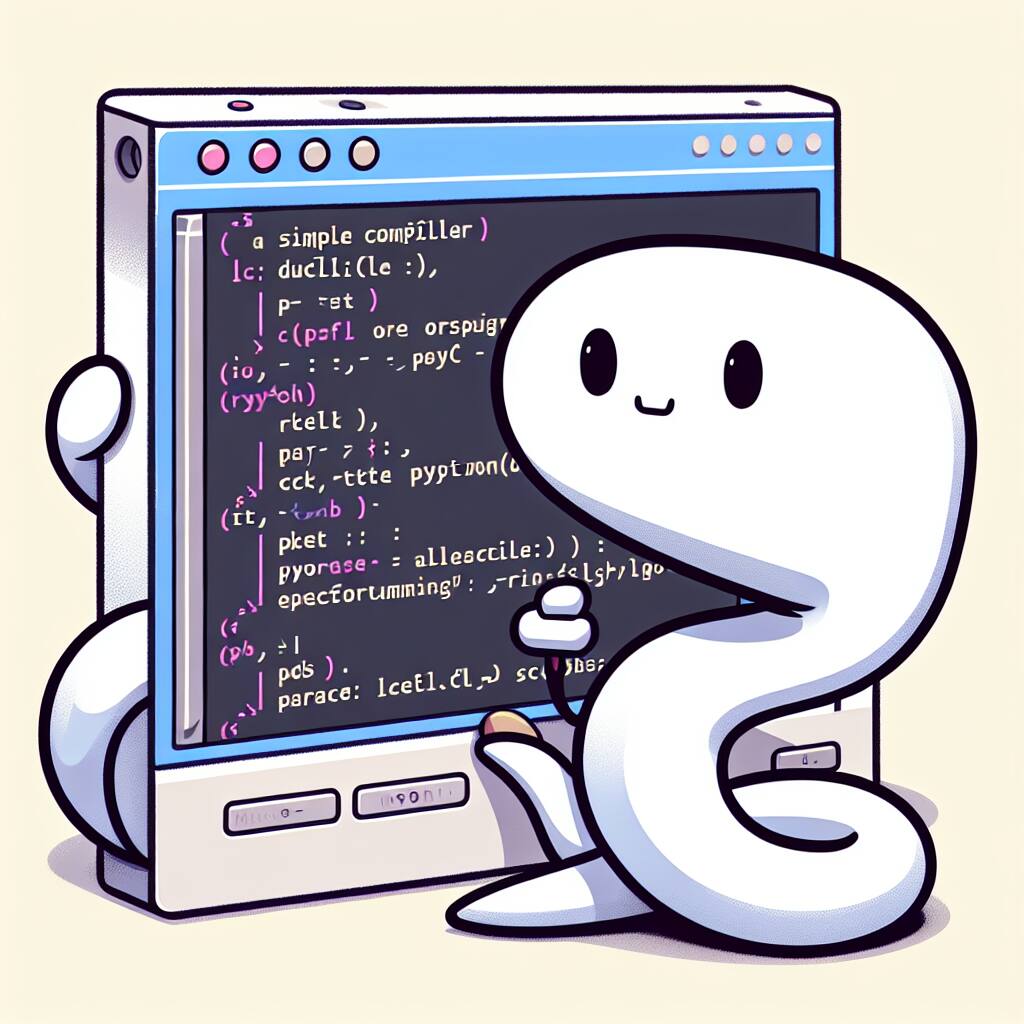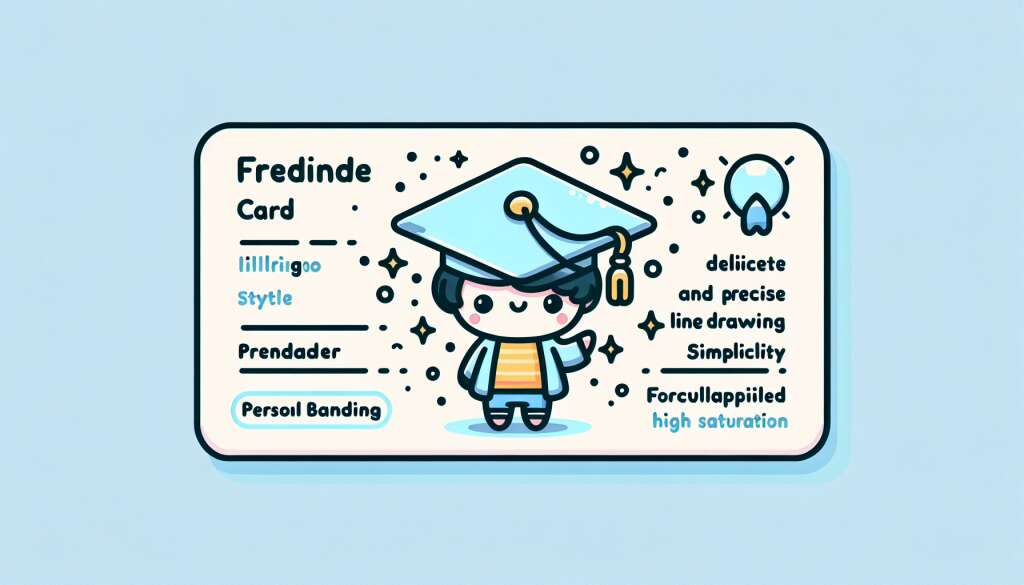엑셀 핫키 마스터하기: 작업 속도 두 배로 높이기 🚀

엑셀은 현대 비즈니스 세계에서 없어서는 안 될 중요한 도구입니다. 데이터 분석, 재무 모델링, 프로젝트 관리 등 다양한 분야에서 활용되고 있죠. 하지만 많은 사용자들이 엑셀의 진정한 잠재력을 완전히 활용하지 못하고 있습니다. 특히 핫키(단축키)를 제대로 활용하지 못해 작업 속도가 더딘 경우가 많습니다. 🐢
이 글에서는 엑셀 작업 속도를 획기적으로 높일 수 있는 다양한 핫키들을 소개하고, 이를 효과적으로 활용하는 방법을 상세히 알아보겠습니다. 핫키를 마스터하면 마우스 사용을 최소화하고 키보드만으로 빠르게 작업할 수 있어, 생산성이 크게 향상됩니다. 🏃♂️💨
재능넷과 같은 재능 공유 플랫폼에서도 엑셀 스킬은 매우 인기 있는 재능 중 하나입니다. 이 글을 통해 여러분의 엑셀 실력을 한 단계 업그레이드하고, 더 나아가 다른 이들에게 도움을 줄 수 있는 수준까지 도달할 수 있기를 바랍니다. 자, 그럼 엑셀 핫키의 세계로 함께 떠나볼까요? 🌟
1. 기본 네비게이션 핫키 🧭
엑셀에서 빠르게 이동하는 것은 작업 효율성을 높이는 첫 번째 단계입니다. 다음은 꼭 알아야 할 기본 네비게이션 핫키들입니다:
- Ctrl + 화살표: 데이터의 끝으로 빠르게 이동
- Ctrl + Home: 워크시트의 A1 셀로 이동
- Ctrl + End: 사용된 범위의 마지막 셀로 이동
- Ctrl + Page Up/Down: 워크시트 간 이동
- Alt + Page Up/Down: 화면 너비만큼 좌우로 이동
이러한 핫키들을 활용하면 마우스 사용 없이도 빠르게 원하는 위치로 이동할 수 있습니다. 특히 대량의 데이터를 다룰 때 이 핫키들의 진가가 발휘됩니다. 😎
예를 들어, 10,000행의 데이터가 있는 시트에서 마지막 행으로 이동하려면 어떻게 해야 할까요? 스크롤을 계속 내리는 것은 매우 비효율적입니다. 대신 Ctrl + 아래 화살표를 누르면 즉시 마지막 데이터가 있는 행으로 이동할 수 있습니다. 이는 시간 절약뿐만 아니라 작업의 흐름을 끊지 않고 유지할 수 있게 해줍니다.
또한, 여러 시트를 오가며 작업해야 할 때 Ctrl + Page Up/Down을 사용하면 마우스로 시트 탭을 클릭하는 것보다 훨씬 빠르게 이동할 수 있습니다. 이 핫키를 익숙하게 사용하면, 복잡한 다중 시트 작업에서도 스트레스 없이 빠르게 네비게이션할 수 있습니다. 🏄♂️
2. 데이터 입력 및 편집 핫키 ✏️
데이터를 빠르고 정확하게 입력하고 편집하는 것은 엑셀 작업의 핵심입니다. 다음 핫키들을 활용하면 이 과정을 크게 개선할 수 있습니다:
- F2: 선택한 셀의 편집 모드 진입
- Ctrl + Enter: 여러 셀에 동일한 데이터 입력
- Ctrl + D: 위 셀의 내용을 아래로 복사 (Fill Down)
- Ctrl + R: 왼쪽 셀의 내용을 오른쪽으로 복사 (Fill Right)
- Ctrl + ;: 현재 날짜 입력
- Ctrl + Shift + :: 현재 시간 입력
이 핫키들을 마스터하면 데이터 입력 속도가 비약적으로 향상됩니다. 특히 Ctrl + Enter는 여러 셀에 동일한 값을 한 번에 입력할 때 매우 유용합니다. 🚀
예를 들어, 월별 보고서를 작성하는 상황을 생각해봅시다. 각 부서의 이름을 여러 행에 걸쳐 반복해서 입력해야 한다고 가정해볼까요? 이때 해당 범위를 선택한 후 첫 번째 셀에 부서 이름을 입력하고 Ctrl + Enter를 누르면 선택된 모든 셀에 동일한 값이 한 번에 입력됩니다. 이는 수동으로 각 셀에 같은 내용을 반복해서 입력하는 것보다 훨씬 빠르고 오류 가능성도 줄어듭니다. 😌
또한, Ctrl + D와 Ctrl + R은 데이터를 빠르게 복사하고 채울 때 매우 유용합니다. 예를 들어, 첫 번째 행에 복잡한 수식을 입력한 후 이를 아래 행들에 똑같이 적용하고 싶다면, 해당 범위를 선택하고 Ctrl + D를 누르기만 하면 됩니다. 이는 특히 대규모 데이터셋을 다룰 때 엄청난 시간을 절약해줍니다. 💪
날짜와 시간을 자주 다루는 작업에서는 Ctrl + ;와 Ctrl + Shift + :가 큰 도움이 됩니다. 이 핫키들을 사용하면 현재 날짜와 시간을 정확하게 입력할 수 있어, 수동으로 입력할 때 발생할 수 있는 오류를 방지할 수 있습니다. 특히 로그 기록이나 타임스탬프가 필요한 작업에서 이 핫키들의 가치는 더욱 빛을 발합니다. ⏰
3. 서식 지정 핫키 🎨
데이터를 보기 좋게 정리하고 강조하는 것은 정보 전달에 있어 매우 중요합니다. 다음은 서식 지정을 위한 유용한 핫키들입니다:
- Ctrl + 1: 셀 서식 대화상자 열기
- Ctrl + B: 굵게
- Ctrl + I: 기울임꼴
- Ctrl + U: 밑줄
- Ctrl + 5: 취소선
- Ctrl + Shift + $: 통화 서식
- Ctrl + Shift + %: 백분율 서식
- Ctrl + Shift + #: 날짜 서식
- Ctrl + Shift + @: 시간 서식
이러한 서식 지정 핫키를 활용하면 데이터의 가독성과 시각적 효과를 빠르게 향상시킬 수 있습니다. 특히 Ctrl + 1은 모든 서식 옵션에 접근할 수 있는 강력한 도구입니다. 🎭
예를 들어, 재무 보고서를 작성하는 상황을 생각해봅시다. 수익, 비용, 이익 등 다양한 숫자 데이터를 다루게 되는데, 이때 Ctrl + Shift + $를 사용하면 선택한 셀들을 즉시 통화 형식으로 변환할 수 있습니다. 이는 단순히 숫자를 보여주는 것보다 훨씬 더 명확하고 전문적인 인상을 줍니다. 💼
또한, 데이터 분석 결과를 발표할 때 중요한 수치나 결론을 강조하고 싶다면 Ctrl + B(굵게)나 Ctrl + U(밑줄)를 사용하여 빠르게 해당 셀을 강조할 수 있습니다. 이는 청중의 주의를 중요한 정보로 유도하는 데 매우 효과적입니다. 👀
성장률이나 점유율 같은 비율 데이터를 다룰 때는 Ctrl + Shift + %를 사용하여 백분율 형식으로 빠르게 변환할 수 있습니다. 이는 데이터의 의미를 즉각적으로 이해하는 데 도움을 줍니다. 예를 들어, 0.15라는 숫자보다 15%라고 표시하는 것이 대부분의 사람들에게 더 직관적으로 다가올 것입니다. 📊
날짜와 시간 데이터를 다룰 때는 Ctrl + Shift + #(날짜 서식)과 Ctrl + Shift + @(시간 서식)가 매우 유용합니다. 이 핫키들을 사용하면 날짜와 시간을 일관된 형식으로 빠르게 변환할 수 있어, 데이터의 정확성과 가독성을 높일 수 있습니다. 특히 여러 국가의 데이터를 다루거나, 다양한 시간대의 정보를 처리할 때 이 기능의 가치가 더욱 빛을 발합니다. 🌍⏰
4. 셀 및 행/열 관리 핫키 📏
엑셀 작업 시 셀, 행, 열을 효율적으로 관리하는 것은 매우 중요합니다. 다음 핫키들을 사용하면 이러한 작업을 빠르게 수행할 수 있습니다:
- Ctrl + +: 선택한 셀/행/열 삽입
- Ctrl + -: 선택한 셀/행/열 삭제
- Ctrl + Space: 열 전체 선택
- Shift + Space: 행 전체 선택
- Ctrl + A: 전체 워크시트 선택
- Ctrl + 9: 선택한 행 숨기기
- Ctrl + 0: 선택한 열 숨기기
- Ctrl + Shift + 9: 숨겨진 행 표시
- Ctrl + Shift + 0: 숨겨진 열 표시
이러한 핫키들을 마스터하면 데이터 구조를 빠르게 조정하고 관리할 수 있습니다. 특히 Ctrl + +와 Ctrl + -는 데이터 삽입과 삭제를 빠르게 할 수 있어 매우 유용합니다. 🚀
예를 들어, 대규모 데이터셋에서 특정 열을 삽입해야 하는 상황을 생각해봅시다. 마우스로 오른쪽 클릭하고 메뉴를 선택하는 대신, 원하는 위치에 커서를 놓고 Ctrl + +를 누르면 즉시 새로운 열이 삽입됩니다. 이는 특히 여러 위치에 열을 추가해야 할 때 엄청난 시간을 절약해줍니다. ⏱️
또한, Ctrl + Space와 Shift + Space를 사용하여 전체 열이나 행을 빠르게 선택할 수 있습니다. 이는 특정 열이나 행에 대해 일괄적인 서식 변경이나 데이터 조작을 해야 할 때 매우 유용합니다. 예를 들어, 판매 데이터에서 모든 금액 열에 통화 서식을 적용하고 싶다면, Ctrl + Space로 해당 열을 선택한 후 서식 핫키를 적용하면 됩니다. 이는 마우스로 드래그하여 선택하는 것보다 훨씬 빠르고 정확합니다. 💡
데이터 분석 중 특정 정보를 일시적으로 숨기고 싶을 때는 Ctrl + 9(행 숨기기)나 Ctrl + 0(열 숨기기)를 사용할 수 있습니다. 이는 복잡한 데이터셋에서 필요한 정보만을 집중적으로 볼 때 유용합니다. 예를 들어, 월별 판매 보고서에서 특정 달의 데이터만 집중적으로 분석하고 싶다면, 다른 달의 행을 숨겨 시각적 노이즈를 줄일 수 있습니다. 그리고 나중에 Ctrl + Shift + 9나 Ctrl + Shift + 0을 사용하여 숨긴 데이터를 쉽게 다시 표시할 수 있습니다. 👁️🗨️
이러한 핫키들을 능숙하게 사용하면, 대규모 데이터셋을 다룰 때도 스트레스 없이 빠르게 작업할 수 있습니다. 특히 재능넷과 같은 플랫폼에서 엑셀 관련 서비스를 제공하는 전문가들에게는 이러한 스킬이 클라이언트의 만족도를 높이는 데 큰 도움이 될 수 있습니다. 효율적인 데이터 관리 능력은 단순히 시간을 절약하는 것을 넘어, 더 깊이 있는 분석과 인사이트 도출에 집중할 수 있게 해주기 때문입니다. 🌟
5. 데이터 분석 및 수식 관련 핫키 🧮
엑셀의 핵심 기능 중 하나는 강력한 데이터 분석 능력입니다. 다음 핫키들을 사용하면 수식 작성과 데이터 분석을 더욱 효율적으로 수행할 수 있습니다:
- Alt + =: 자동 합계 (AutoSum)
- F4: 수식에서 절대 참조 전환
- Shift + F3: 함수 마법사 열기
- Ctrl + `: 수식 표시/숨기기 전환
- Ctrl + [: 선택한 셀의 참조 셀로 이동
- Ctrl + ]: 참조하는 셀에서 다시 원래 셀로 이동
- F9: 선택한 수식 계산
이러한 핫키들은 복잡한 수식을 다루거나 대규모 데이터셋을 분석할 때 특히 유용합니다. Alt + =는 빠른 합계 계산에, F4는 복잡한 수식에서 절대 참조를 쉽게 설정하는 데 도움이 됩니다. 🧠
예를 들어, 월별 판매 데이터를 분석하는 상황을 생각해봅시다. 각 월의 총 판매액을 계산해야 한다면, 해당 열을 선택하고 Alt + =를 누르기만 하면 됩니다. 엑셀이 자동으로 SUM 함수를 삽입하여 선택한 범위의 합계를 계산해줍니다. 이는 수동으로 SUM 함수를 입력하는 것보다 훨씬 빠르고 오류 가능성도 줄어듭니다. 💡