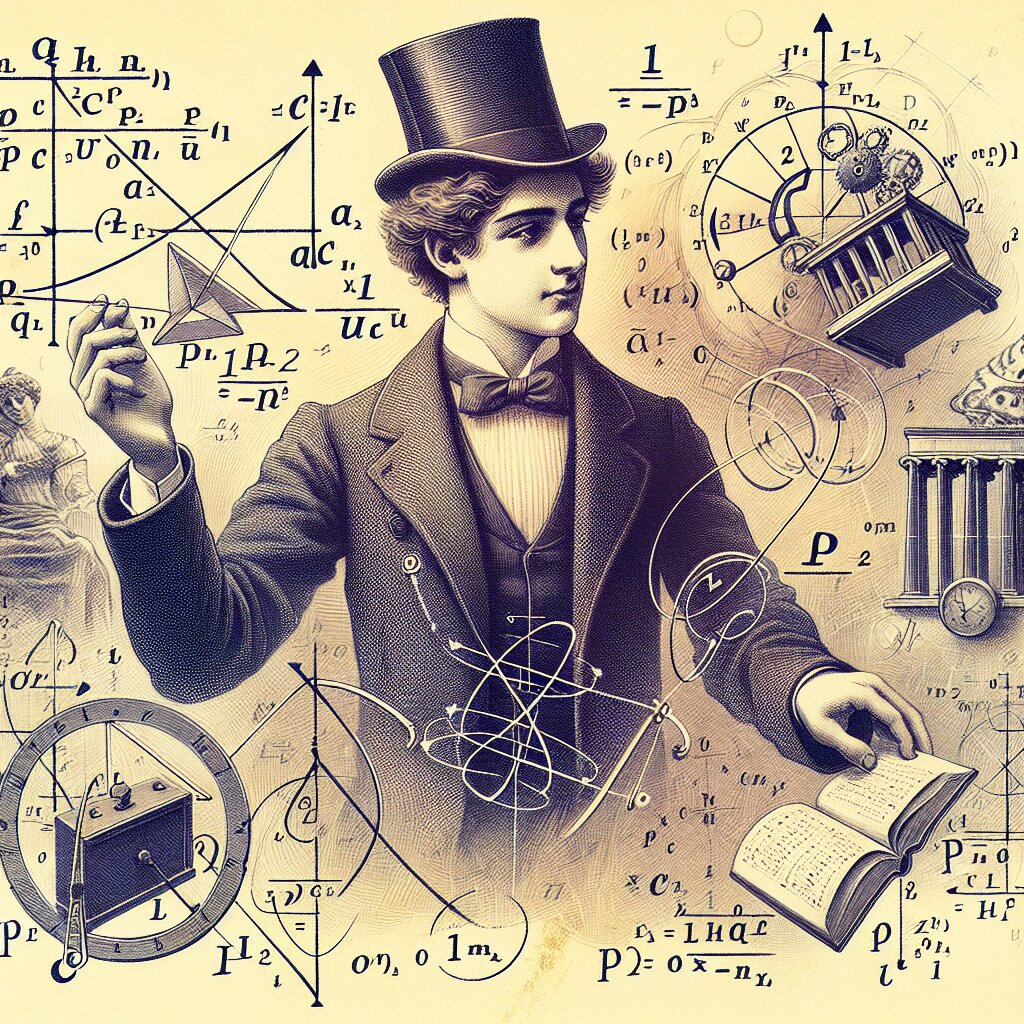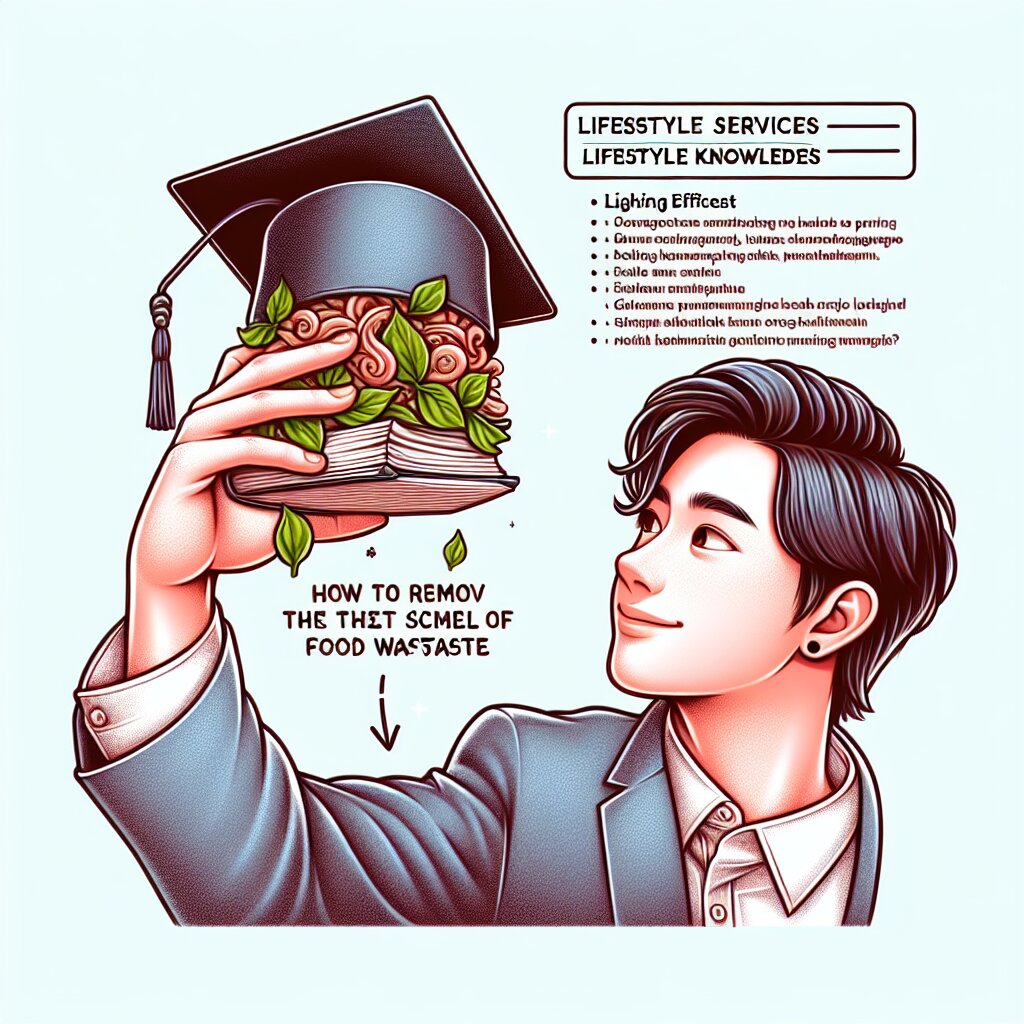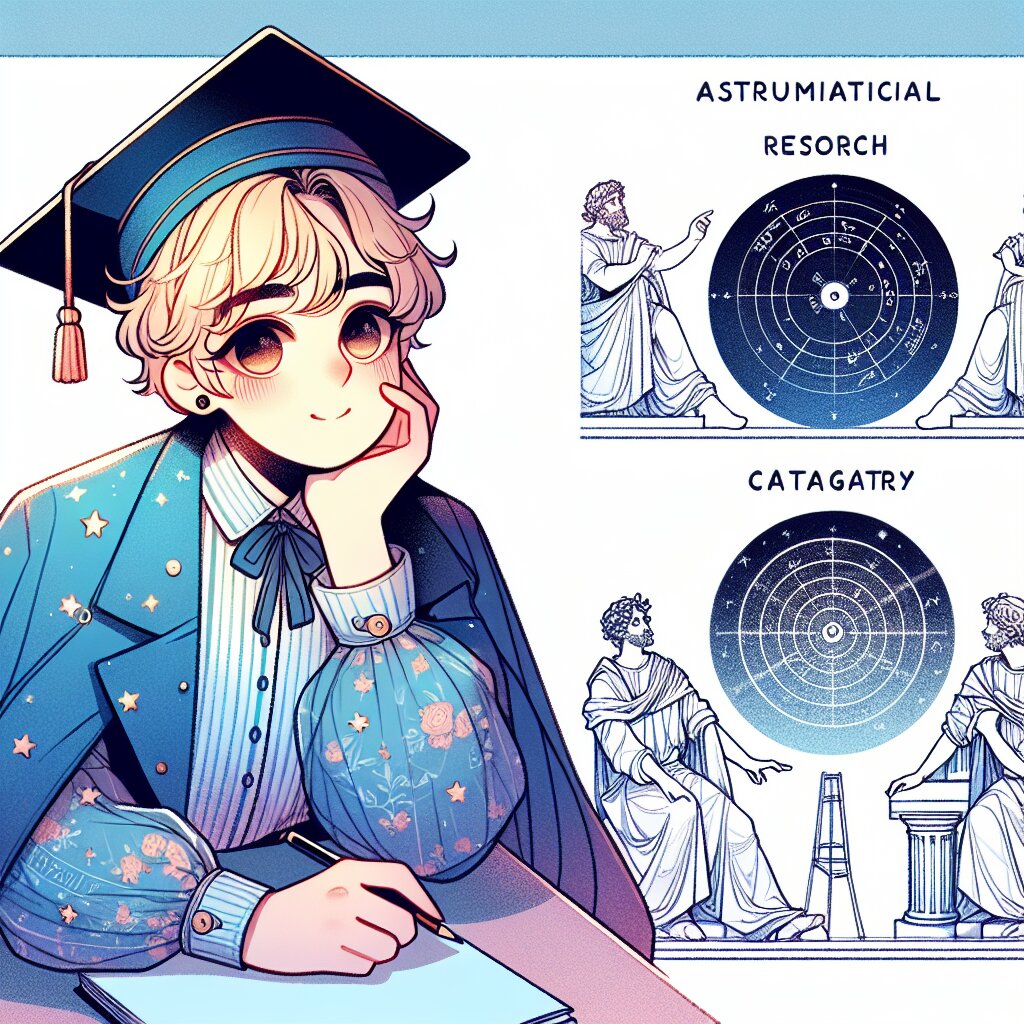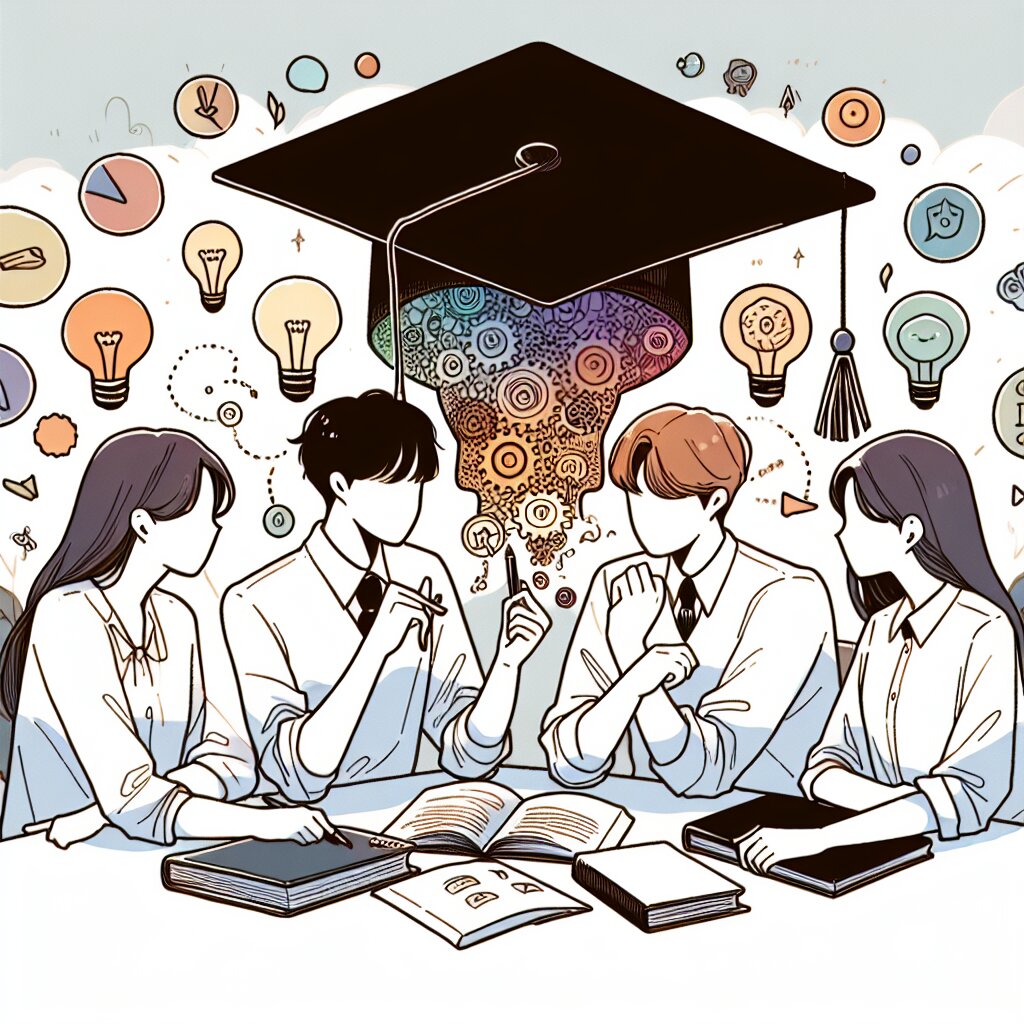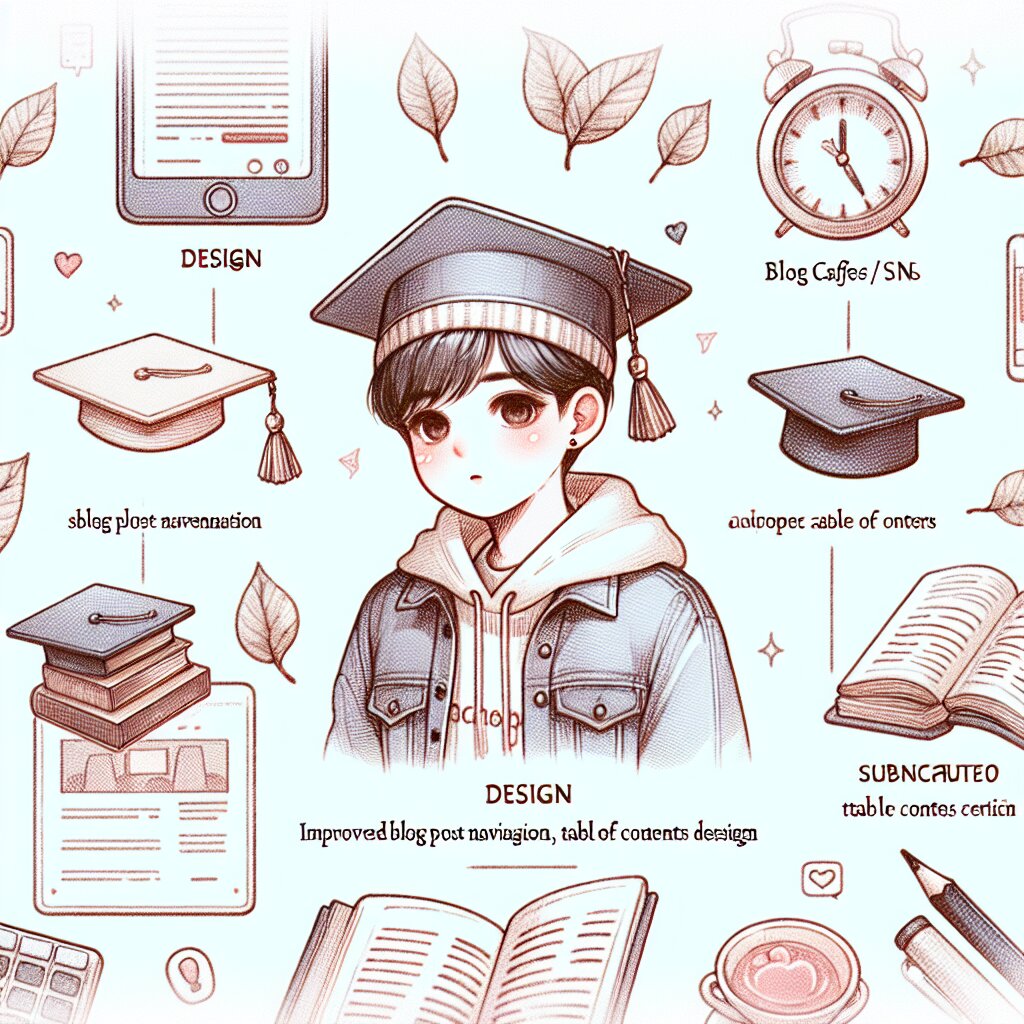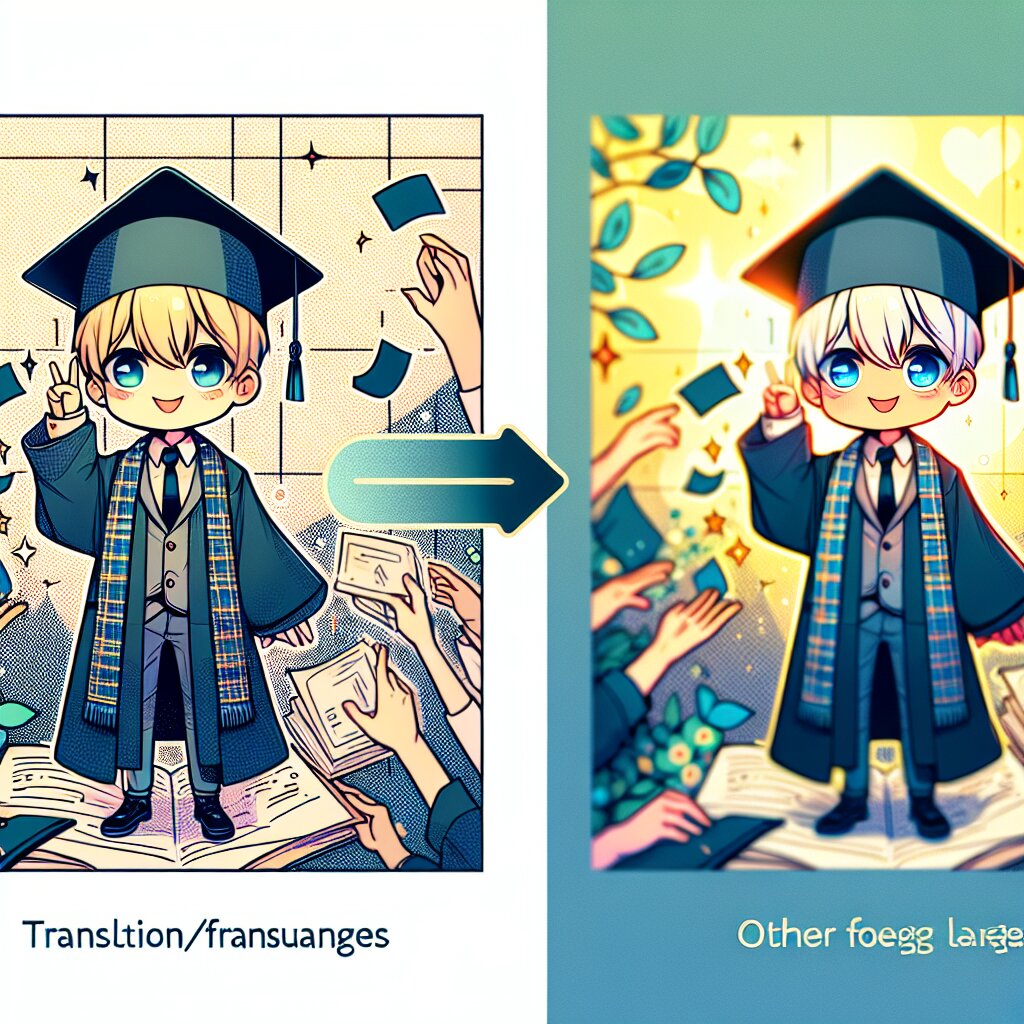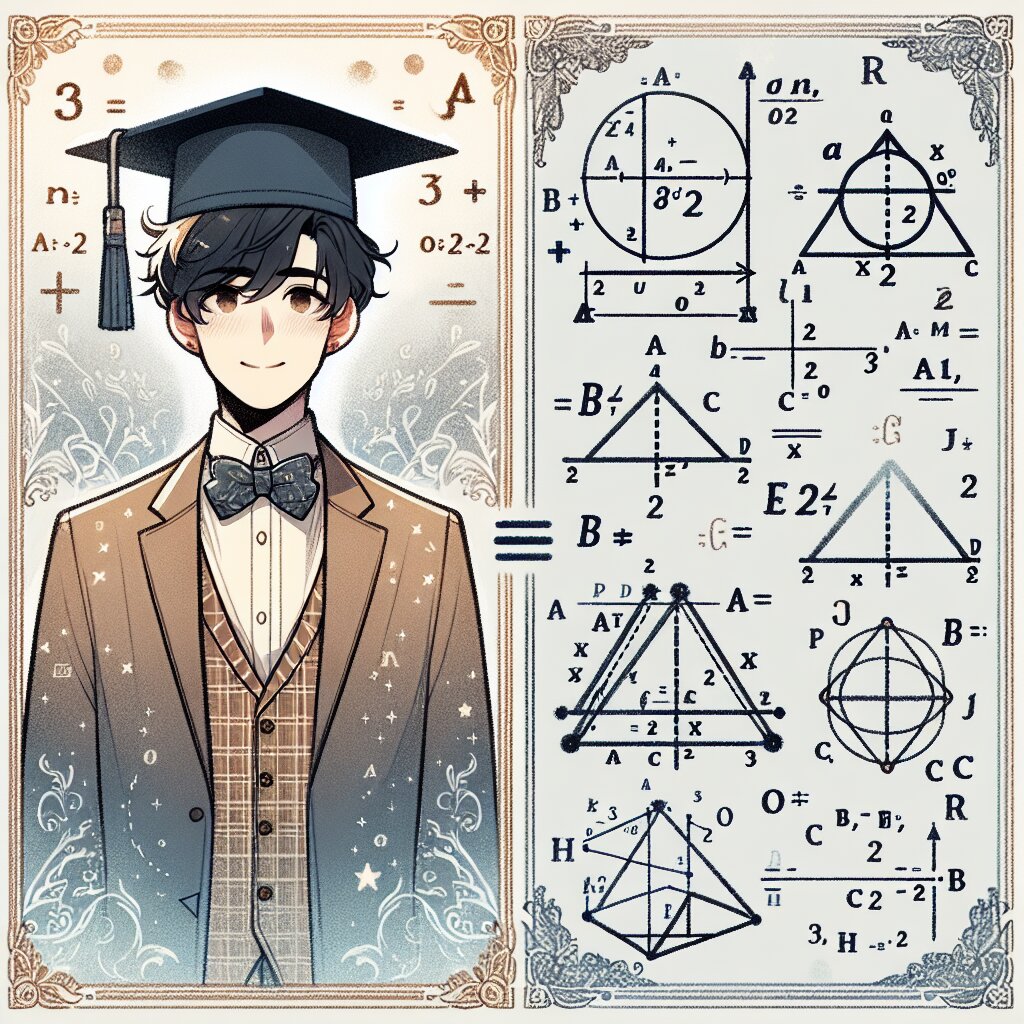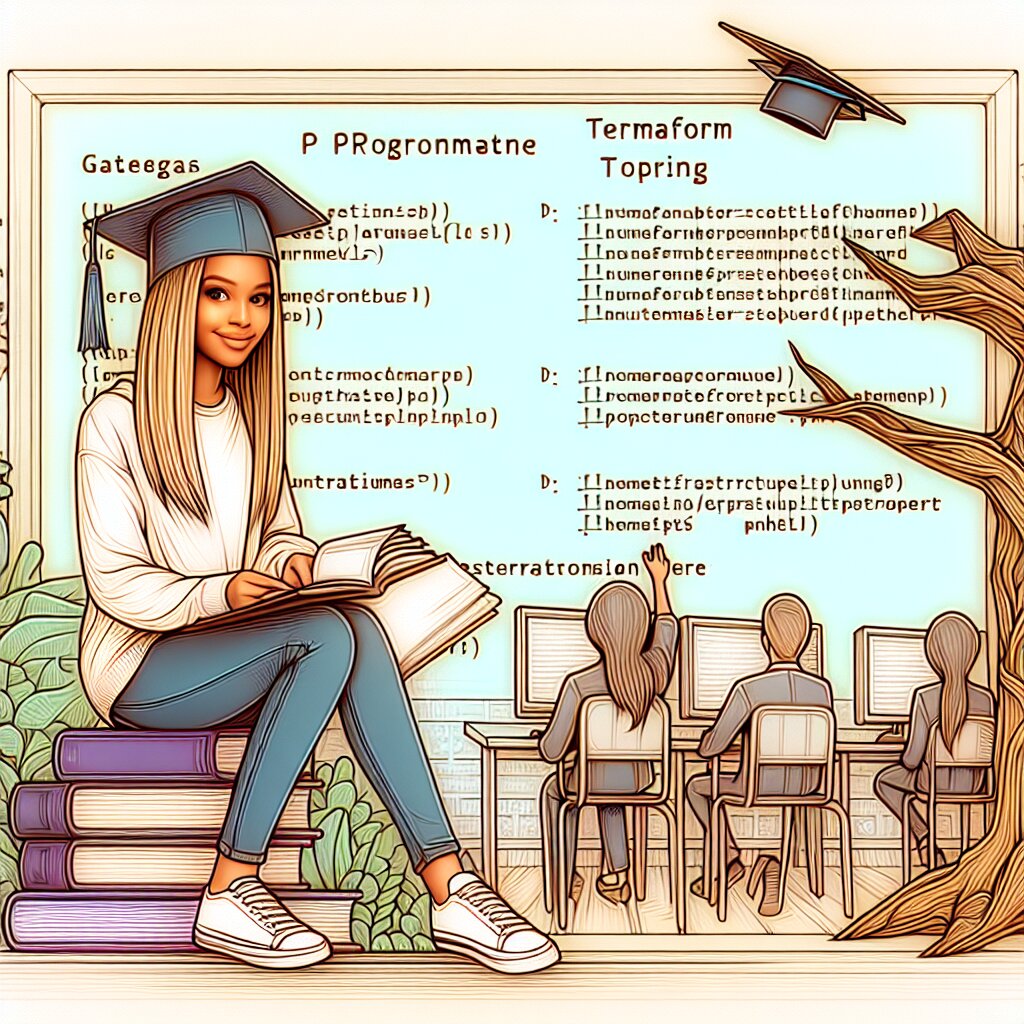C 언어 개발 환경 설정하기 🖥️💻
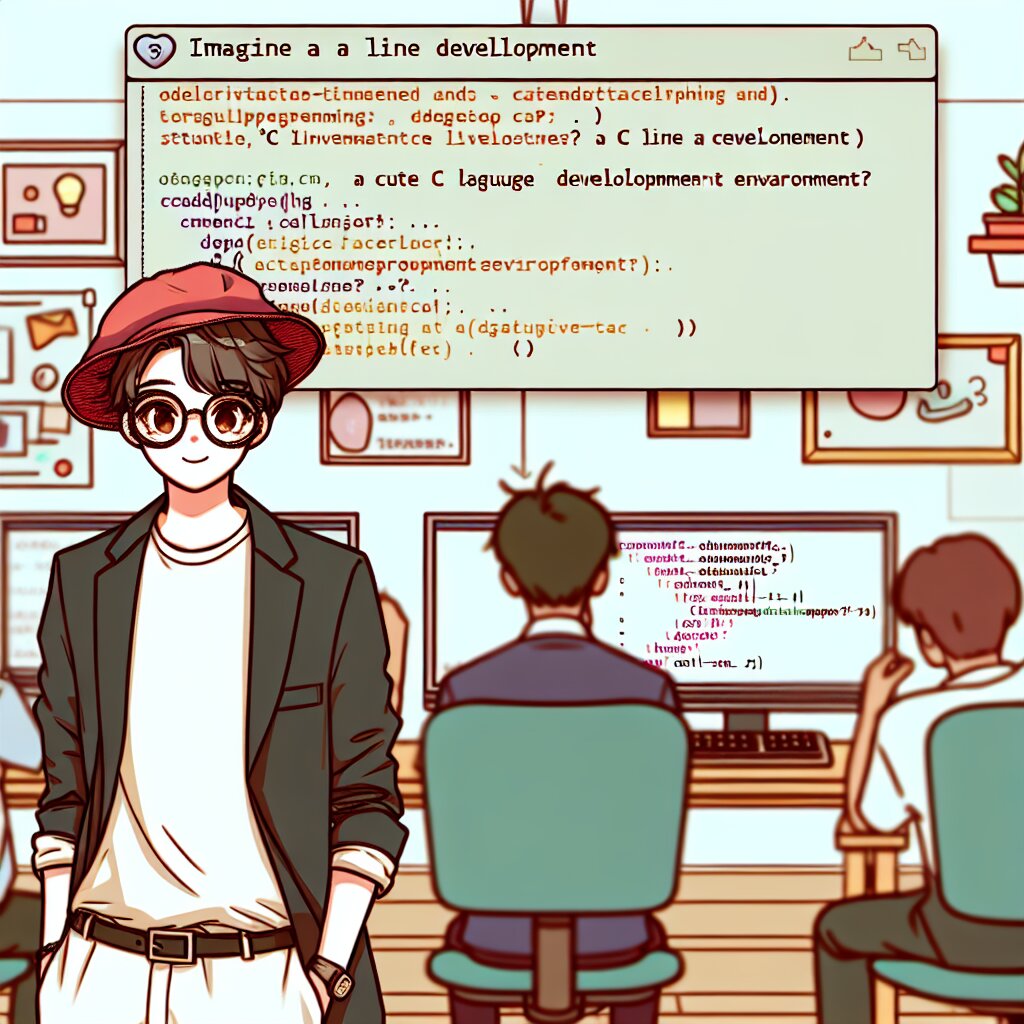
안녕하세요, 여러분! 오늘은 C 언어 개발 환경을 설정하는 방법에 대해 알아볼 거예요. 😎 C 언어는 프로그래밍의 기초가 되는 언어라서 많은 분들이 처음 배우시죠. 근데 이 C 언어를 시작하려면 먼저 개발 환경을 제대로 갖춰야 해요. 그래야 코딩을 시작할 수 있거든요!
여러분, 혹시 '개발 환경'이라는 말이 좀 어렵게 들리나요? 걱정 마세요! 쉽게 말하면 그냥 우리가 C 언어로 프로그램을 만들 수 있는 도구들을 준비하는 거예요. 마치 요리를 하려면 주방 도구들을 준비하는 것처럼요! 🍳
이 글에서는 C 언어 개발 환경을 설정하는 방법을 아주 자세히 설명해드릴게요. 초보자분들도 쉽게 따라할 수 있도록 step by step으로 알려드릴 테니까 걱정 마세요! 그리고 중간중간 재미있는 예시도 들어가 있으니까 지루하지 않을 거예요. ㅋㅋㅋ
자, 그럼 C 언어의 세계로 함께 떠나볼까요? 🚀
1. C 언어, 도대체 뭐길래? 🤔
C 언어에 대해 알아보기 전에, 잠깐! 여러분, 혹시 재능넷(https://www.jaenung.net)이라는 사이트 아세요? 이곳은 다양한 재능을 거래하는 플랫폼인데요, 프로그래밍 관련 재능도 많이 거래된다고 해요. C 언어를 배우다 막히는 부분이 있으면 재능넷에서 도움을 받을 수 있을 것 같아요!
자, 이제 본격적으로 C 언어에 대해 알아볼까요?
C 언어는 1972년에 데니스 리치가 개발한 프로그래밍 언어예요. 벌써 50년도 더 된 언어라니, 대단하죠? 😮 근데 왜 이렇게 오래된 언어를 아직도 배우는 걸까요?
C 언어의 특징:
- 🚀 빠른 실행 속도
- 💪 시스템 프로그래밍에 강함
- 🔧 하드웨어 제어 가능
- 🌱 다른 언어의 기초
- 🔍 메모리 관리의 자유로움
C 언어는 마치 레고 블록 같아요. 기본적인 블록들로 시작해서 복잡한 구조물을 만들 수 있죠. 그래서 프로그래밍의 기초를 배우기에 딱이에요!
C 언어로 뭘 만들 수 있냐고요? 음... 운영체제, 게임 엔진, 데이터베이스 시스템 등등 정말 많은 걸 만들 수 있어요. 심지어 여러분이 지금 보고 있는 웹 브라우저의 일부분도 C 언어로 만들어졌을 거예요!
재미있는 사실 하나 알려드릴까요? C 언어의 이름이 'C'인 이유는 이전에 있던 'B' 언어를 개선해서 만들었기 때문이에요. 그럼 'A' 언어도 있었냐고요? ㅋㅋㅋ 아쉽게도 그건 아니에요. 근데 C 다음에 C++, C#이 나왔으니까 알파벳 순서는 좀 이상하네요. 😅
자, 이제 C 언어가 뭔지 대충 감이 오시나요? 그럼 이제 본격적으로 C 언어 개발 환경을 설정하는 방법을 알아볼게요. 준비되셨나요? Let's go! 🏃♂️💨
2. C 언어 개발 환경, 뭐가 필요할까? 🛠️
C 언어로 프로그램을 만들려면 몇 가지 도구가 필요해요. 마치 요리를 할 때 냄비, 칼, 도마가 필요한 것처럼요! 그럼 어떤 도구들이 필요한지 하나씩 알아볼까요?
C 언어 개발에 필요한 도구들:
- 🖥️ 컴파일러 (Compiler)
- 📝 텍스트 에디터 또는 통합 개발 환경 (IDE)
- 🐞 디버거 (Debugger)
- 📚 표준 라이브러리
1. 컴파일러 (Compiler)
컴파일러는 우리가 작성한 C 코드를 컴퓨터가 이해할 수 있는 기계어로 번역해주는 프로그램이에요. 마치 통역사처럼요! 우리가 "Hello, World!"라고 쓰면, 컴파일러가 컴퓨터에게 "01001000 01100101 01101100 01101100 01101111 00101100 00100000 01010111 01101111 01110010 01101100 01100100 00100001"라고 전달하는 거죠. (이게 진짜 "Hello, World!"의 이진수 표현이에요! 대박 ㅋㅋㅋ)
Windows에서는 주로 MinGW (Minimalist GNU for Windows)라는 컴파일러를 많이 사용해요. Mac이나 Linux에서는 GCC (GNU Compiler Collection)를 사용하구요.
2. 텍스트 에디터 또는 통합 개발 환경 (IDE)
코드를 작성할 때는 텍스트 에디터나 IDE를 사용해요. 텍스트 에디터는 메모장 같은 거라고 생각하시면 돼요. 근데 좀 더 똑똑한 메모장이죠. 코드 하이라이팅도 해주고, 자동 완성 기능도 있어요.
IDE는 텍스트 에디터에 컴파일러, 디버거 등을 모두 합친 거예요. 올인원 패키지 같은 거죠! Visual Studio, Code::Blocks, CLion 등이 유명한 IDE예요.
3. 디버거 (Debugger)
디버거는 우리가 작성한 코드에서 버그(오류)를 찾아내는 도구예요. 코드를 한 줄씩 실행해보면서 어디서 문제가 발생하는지 확인할 수 있어요. 마치 형사가 범인을 찾는 것처럼요! 🕵️♂️
4. 표준 라이브러리
표준 라이브러리는 자주 사용하는 함수들을 모아놓은 거예요. 예를 들어, printf()나 scanf() 같은 함수들이 여기에 포함되어 있죠. 이런 라이브러리가 있어서 우리가 매번 기본적인 기능들을 처음부터 다시 만들 필요가 없어요. 편리하죠?
이 모든 도구들이 함께 작동하면서 우리가 C 언어로 프로그램을 만들 수 있게 해줘요. 마치 밴드의 멤버들이 각자의 악기를 연주하면서 하나의 음악을 만드는 것처럼요! 🎸🥁🎹
자, 이제 C 언어 개발에 필요한 도구들에 대해 알아봤어요. 근데 이런 도구들을 어떻게 설치하고 설정하는지 궁금하시죠? 걱정 마세요! 다음 섹션에서 자세히 알아볼 거예요. 준비되셨나요? Let's rock! 🤘😎
3. Windows에서 C 언어 개발 환경 설정하기 🖥️
자, 이제 본격적으로 Windows에서 C 언어 개발 환경을 설정해볼 거예요. 여러분, 긴장되나요? 걱정 마세요! 제가 step by step으로 자세히 설명해드릴게요. 마치 레고 조립하듯이 하나씩 해나가면 돼요! 😊
Step 1: MinGW 설치하기
먼저 MinGW를 설치할 거예요. MinGW는 Minimalist GNU for Windows의 약자로, Windows에서 GCC 컴파일러를 사용할 수 있게 해주는 도구예요.
- MinGW 웹사이트(http://mingw-w64.org/doku.php/download)에 접속해요.
- 'MingW-W64-builds' 항목에서 'Sourceforge'를 클릭해요.
- 'mingw-w64-install.exe' 파일을 다운로드하고 실행해요.
- 설치 과정에서 다음과 같이 선택해요:
- Version: 최신 버전
- Architecture: x86_64 (64비트 Windows 사용자)
- Threads: posix
- Exception: seh
- Build revision: 최신 버전
- 설치 위치를 선택하고 'Install' 버튼을 클릭해요.
와우! 이제 MinGW가 설치됐어요. 근데 아직 끝난 게 아니에요. 우리는 이제 MinGW를 시스템 환경 변수에 추가해야 해요. 뭔가 어려워 보이죠? 걱정 마세요, 제가 도와드릴게요! 😉
Step 2: 시스템 환경 변수 설정하기
- Windows 검색창에 '시스템 환경 변수 편집'을 입력하고 실행해요.
- '환경 변수' 버튼을 클릭해요.
- '시스템 변수' 섹션에서 'Path' 변수를 찾아 '편집' 버튼을 클릭해요.
- '새로 만들기' 버튼을 클릭하고 MinGW의 bin 폴더 경로를 추가해요. (예: C:\mingw64\bin)
- '확인' 버튼을 눌러 모든 창을 닫아요.
짝짝짝! 👏 여러분, 정말 잘하셨어요. 이제 MinGW가 제대로 설치되고 설정됐어요. 근데 잠깐, 우리가 제대로 설치했는지 어떻게 확인할 수 있을까요? 걱정 마세요, 바로 확인해볼 거예요!
Step 3: 설치 확인하기
- Windows 검색창에 'cmd'를 입력하고 명령 프롬프트를 실행해요.
- 다음 명령어를 입력해보세요:
gcc --version
만약 GCC 버전 정보가 나온다면, 축하드려요! 🎉 MinGW가 성공적으로 설치된 거예요. 만약 'gcc'가 인식되지 않는다고 나온다면, Step 2의 환경 변수 설정을 다시 한 번 확인해보세요.
Step 4: 텍스트 에디터 설치하기
이제 코드를 작성할 텍스트 에디터를 설치할 거예요. 여러 가지 선택지가 있지만, 초보자에게 추천하는 건 Visual Studio Code예요. 왜냐고요? 무료이면서도 강력한 기능을 제공하고, 사용하기 쉽거든요!
- Visual Studio Code 웹사이트(https://code.visualstudio.com/)에 접속해요.
- 'Download for Windows' 버튼을 클릭해 설치 파일을 다운로드해요.
- 다운로드한 파일을 실행하고 설치를 진행해요.
- 설치가 완료되면 Visual Studio Code를 실행해요.
와! 이제 우리는 C 언어로 코딩을 시작할 준비가 거의 다 됐어요. 근데 잠깐, Visual Studio Code에서 C 언어를 더 편하게 사용하려면 몇 가지 확장 프로그램을 설치하는 게 좋아요. 어떤 걸 설치해야 할지 알려드릴게요!
Step 5: Visual Studio Code 확장 프로그램 설치하기
- Visual Studio Code를 실행해요.
- 왼쪽 사이드바에서 확장 프로그램 아이콘(네모 네 개가 모여있는 모양)을 클릭해요.
- 검색창에 'C/C++'를 입력하고 Microsoft에서 제공하는 'C/C++' 확장 프로그램을 설치해요.
- 'Code Runner'라는 확장 프로그램도 검색해서 설치해요. 이 프로그램은 코드를 쉽게 실행할 수 있게 해줘요.
우와! 🎊 여러분, 정말 대단해요. 이제 Windows에서 C 언어 개발을 위한 모든 준비가 끝났어요. 여러분은 방금 프로그래머의 첫 걸음을 내딛은 거예요! 👣
이제 C 언어로 코딩을 시작할 수 있어요! 근데 잠깐, 어떻게 시작해야 할지 모르겠다고요? 걱정 마세요. 다음 섹션에서는 간단한 C 프로그램을 만들어보면서 우리가 설정한 환경이 잘 작동하는지 확인해볼 거예요. 신나지 않나요? 😆
그리고 혹시 중간에 막히는 부분이 있다면, 재능넷(https://www.jaenung.net)에서 도움을 받을 수 있다는 것도 잊지 마세요! 프로그래밍에 능숙한 분들이 여러분의 질문에 친절하게 답변해주실 거예요.
자, 이제 정말 C 언어의 세계로 뛰어들 준비가 됐나요? 다음 섹션에서 만나요! 🏃♂️💨
4. 첫 번째 C 프로그램 만들기 🚀
와~ 드디어 우리가 기다리던 순간이 왔어요! 🎉 이제 우리의 첫 번째 C 프로그램을 만들어볼 거예요. 긴장되나요? 걱정 마세요, 아주 쉬운 프로그램부터 시작할 거예요. 바로 유명한 "Hello, World!" 프로그램이죠!
Step 1: 새 파일 만들기
- Visual Studio Code를 실행해요.
- '파일' 메뉴에서 '새 파일'을 선택해요.
- '파일' 메뉴에서 '다른 이름으로 저장'을 선택하고, 파일 이름을 'hello.c'로 지정해요. (꼭 .c 확장자를 붙여야 해요!)
- 저장할 위치를 선택하고 '저장' 버튼을 클릭해요.
Step 2: 코드 작성하기
자, 이제 우리의 첫 C 프로그램을 작성해볼 거예요. 다음 코드를 입력해보세요:
#include <stdio.h>
int main() {
printf("Hello, World!\n");
return 0;
}우와! 👏 여러분이 방금 작성한 게 바로 C 프로그램이에요. 각 줄이 무슨 의미인지 간단히 설명해드릴게요:
#include <stdio.h>: 이건 표준 입출력 라이브러리를 포함하라는 뜻이에요. printf 함수를 사용하기 위해 필요해요.int main() { ... }: 모든 C 프로그램은 main 함수에서 시작해요. 이게 프로그램의 시작점이에요.printf("Hello, World!\n");: 이 함수가 "Hello, World!"를 화면에 출력해요. \n은 줄바꿈을 의미해요.return 0;: 프로그램이 정상적으로 종료됐다는 걸 운영체제에 알려주는 역할을 해요.
Step 3: 프로그램 컴파일하고 실행하기
이제 우리가 작성한 프로그램을 컴파일하고 실행해볼 거예요. 여기서 컴파일이란, 우리가 작성한 C 코드를 컴퓨터가 이해할 수 있는 기계어로 번역하는 과정이에요.
- Visual Studio Code에서 터미널을 열어요. ('보기' 메뉴 -> '터미널')
- 터 미널에 다음 명령어를 입력해요:
gcc hello.c -o hello - 이 명령어는 hello.c 파일을 컴파일해서 hello라는 실행 파일을 만들어요.
- 컴파일이 성공적으로 끝나면, 다음 명령어로 프로그램을 실행해보세요:
./hello
짜잔! 🎉 화면에 "Hello, World!"가 출력됐나요? 축하드려요! 여러분이 방금 첫 번째 C 프로그램을 성공적으로 만들고 실행한 거예요. 정말 대단해요! 👍
이제 여러분은 C 프로그래머가 된 거예요! 😎 물론 아직 배울 게 정말 많지만, 이렇게 첫 걸음을 뗀 것만으로도 정말 대단해요. 프로그래밍의 세계는 넓고 깊답니다. 계속 공부하고 연습하다 보면 어느새 복잡한 프로그램도 만들 수 있게 될 거예요.
다음 단계는?
여기서 멈추지 마세요! C 언어에는 배울 게 정말 많아요. 다음은 어떤 걸 공부해볼 수 있을까요?
- 변수와 데이터 타입
- 조건문 (if, else)
- 반복문 (for, while)
- 함수
- 배열과 포인터
- 구조체
이 모든 걸 배우다 보면 여러분도 어느새 C 언어 마스터가 되어 있을 거예요! 🏆
그리고 기억하세요, 프로그래밍을 배우는 과정에서 막히는 부분이 생기면 언제든 재능넷(https://www.jaenung.net)을 활용할 수 있어요. 전문가들의 도움을 받으면 더 빠르게 성장할 수 있답니다!
자, 이제 정말 C 언어의 세계로 뛰어들 준비가 됐나요? 여러분의 코딩 여정을 응원할게요! 화이팅! 💪😄
5. C 언어 학습 팁과 리소스 📚
여러분, 정말 대단해요! 👏 첫 번째 C 프로그램을 성공적으로 만들었어요. 이제 C 언어의 더 깊은 세계로 들어갈 준비가 됐나요? 제가 C 언어를 더 잘 배울 수 있는 팁들과 유용한 리소스들을 소개해드릴게요.
1. 꾸준히 연습하세요
프로그래밍은 악기 연주나 운동과 비슷해요. 매일 조금씩이라도 코딩을 하면 실력이 빠르게 늘어날 거예요. '100일 코딩 챌린지'같은 걸 해보는 것도 좋아요!
2. 다른 사람의 코드를 읽어보세요
GitHub 같은 곳에서 다른 사람들의 C 프로젝트를 찾아보세요. 다른 사람의 코드를 읽으면 새로운 기술을 배울 수 있어요.
3. 프로젝트를 만들어보세요
배운 내용을 활용해 작은 프로젝트를 만들어보세요. 간단한 계산기, 숫자 맞추기 게임 등으로 시작해볼 수 있어요.
4. 온라인 커뮤니티에 참여하세요
Reddit의 r/C_Programming, Stack Overflow 같은 곳에서 다른 프로그래머들과 소통해보세요. 질문도 하고 답변도 해보면서 많이 배울 수 있어요.
5. 디버깅 스킬을 키우세요
오류를 찾고 해결하는 능력은 정말 중요해요. printf()를 사용한 간단한 디버깅부터 시작해서, 점차 디버거 사용법을 익혀보세요.
자, 이제 C 언어 학습에 도움이 될 만한 리소스들을 소개해드릴게요:
📚 추천 학습 리소스:
- 📘 "C Programming Absolute Beginner's Guide" - Greg Perry, Dean Miller
- 🖥️ Codecademy의 C 언어 코스 (https://www.codecademy.com/learn/learn-c)
- 📺 freeCodeCamp.org의 C 프로그래밍 튜토리얼 (YouTube)
- 📝 GeeksforGeeks의 C 프로그래밍 아티클 (https://www.geeksforgeeks.org/c-programming-language/)
- 🏋️ HackerRank의 C 언어 연습 문제 (https://www.hackerrank.com/domains/c)
그리고 잊지 마세요! 재능넷(https://www.jaenung.net)에서 언제든 도움을 받을 수 있어요. 어려운 개념이 있다면 전문가에게 물어보는 것도 좋은 방법이에요.
여러분의 C 언어 학습 여정을 정말 응원합니다! 🎉 처음에는 어렵고 복잡해 보일 수 있지만, 포기하지 말고 계속 나아가세요. 모든 전문가들도 처음에는 초보자였다는 걸 기억하세요. 여러분도 곧 C 언어 마스터가 될 수 있을 거예요!
마지막으로, 프로그래밍을 배우는 과정이 즐거웠으면 좋겠어요. 코딩은 단순한 기술이 아니라 창의성을 발휘할 수 있는 예술이에요. 여러분만의 독특한 프로그램을 만들어보세요. 그 과정에서 실수하고, 배우고, 성장할 거예요.
자, 이제 정말 여러분의 C 언어 마스터 여정이 시작됐어요! 화이팅! 💪😄