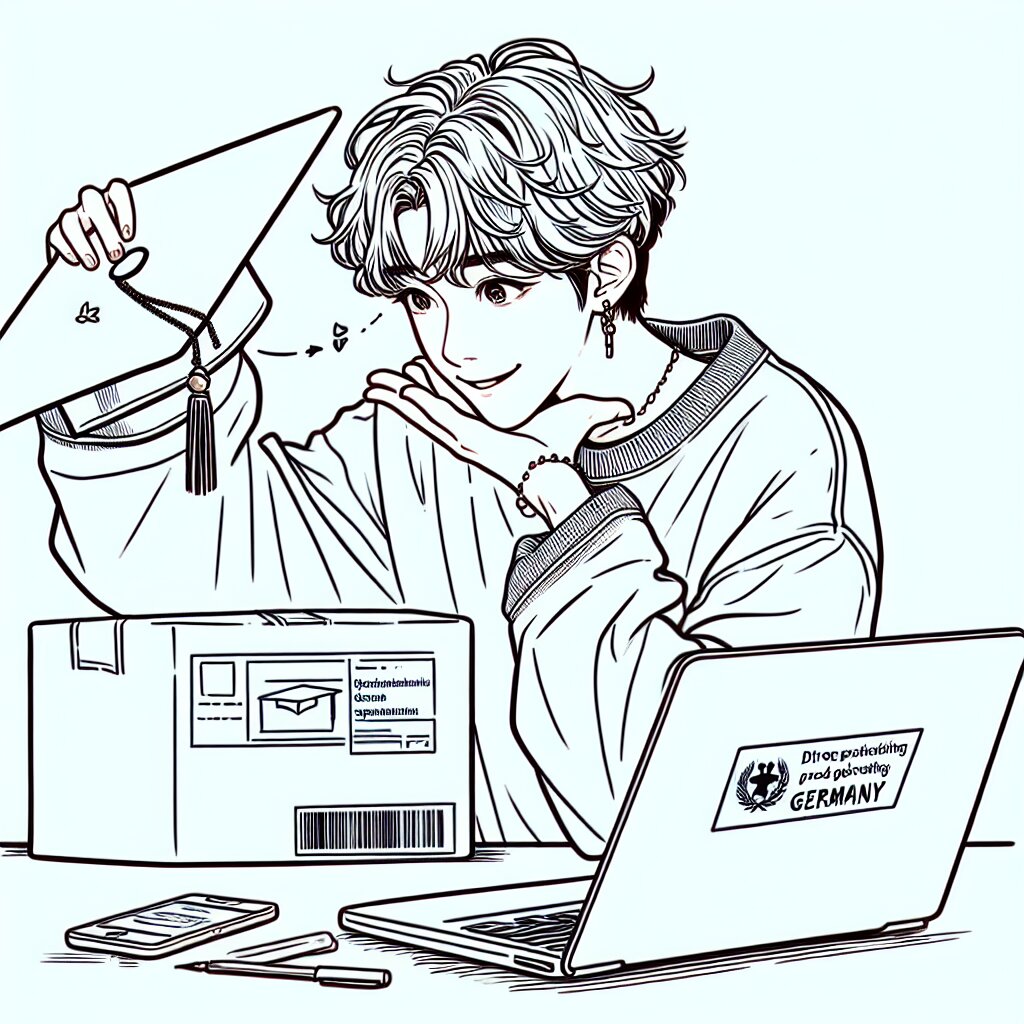🎬 VSDC Free Video Editor로 영상 편집 마스터하기 🎥

안녕하세요, 영상 편집 초보자 여러분! 오늘은 여러분의 영상 편집 실력을 한 단계 업그레이드 시켜줄 무료 편집 도구, VSDC Free Video Editor에 대해 알아볼 거예요. 이 강력한 도구로 여러분도 금방 프로 편집러가 될 수 있답니다! 😎
요즘 유튜브나 인스타그램에서 멋진 영상들 보면 "와, 나도 저렇게 만들고 싶다!" 하는 생각 드시죠? ㅋㅋㅋ 근데 막상 시작하려니 어디서부터 어떻게 해야 할지 모르겠고... 게다가 비싼 프로그램들은 부담스럽고... 🤔 그런 여러분을 위해 VSDC Free Video Editor가 딱이에요!
💡 Pro Tip: VSDC Free Video Editor는 무료임에도 불구하고 전문가급 기능들을 제공해요. 여러분의 창의력만 있다면 돈 한 푼 안 들이고도 대박 영상을 만들 수 있답니다!
자, 이제 본격적으로 VSDC Free Video Editor의 세계로 들어가볼까요? 준비되셨나요? 그럼 고고! 🚀
🌟 VSDC Free Video Editor 소개
VSDC Free Video Editor는 윈도우 운영 체제에서 사용할 수 있는 무료 비선형 편집 소프트웨어예요. 비선형 편집이 뭐냐고요? 쉽게 말해서, 영상의 어느 부분이든 자유롭게 편집할 수 있다는 뜻이에요. 마치 레고 블록처럼 영상을 조립하고 분해할 수 있죠!
이 프로그램의 가장 큰 장점은 바로 무료라는 점이에요. 하지만 무료라고 해서 기능이 부실하다? 절대 아니에요! 오히려 유료 프로그램 못지않은 다양한 기능들을 제공한답니다. 😮
- ✅ 직관적인 인터페이스
- ✅ 다양한 비디오 효과와 필터
- ✅ 크로마키 (그린스크린) 기능
- ✅ 자막 추가 및 편집
- ✅ 오디오 편집 기능
- ✅ 다양한 포맷 지원
이렇게 풍부한 기능들을 무료로 사용할 수 있다니, 정말 대박이죠? 👍
🎓 알아두세요: VSDC Free Video Editor를 사용하면서 영상 편집 실력을 쌓으면, 나중에 더 전문적인 유료 프로그램으로 넘어갈 때도 쉽게 적응할 수 있어요. 기본기를 탄탄히 다지는 데 최고의 선택이랍니다!
자, 이제 VSDC Free Video Editor가 어떤 프로그램인지 대충 감이 오시나요? 그럼 이제 본격적으로 이 프로그램을 어떻게 사용하는지 하나하나 알아볼게요. 준비되셨나요? 그럼 다음 섹션으로 고고씽! 🏃♂️💨
🔧 VSDC Free Video Editor 설치하기
자, 이제 VSDC Free Video Editor를 설치해볼 거예요. 걱정 마세요, 어렵지 않아요! 그냥 제가 하라는 대로만 따라오시면 됩니다. 😉
- 공식 웹사이트 방문하기: 먼저 VSDC 공식 웹사이트(www.videosoftdev.com)에 접속해주세요.
- 다운로드 버튼 클릭: 메인 페이지에서 큼지막한 "Free Download" 버튼을 찾아 클릭해주세요.
- 설치 파일 다운로드: 다운로드가 시작되면 잠시 기다려주세요. 파일 크기가 크지 않아서 금방 받아질 거예요.
- 설치 파일 실행: 다운로드가 완료되면 받은 파일을 더블클릭해서 실행해주세요.
- 설치 마법사 따라하기: 설치 마법사가 뜨면 "Next"를 눌러가며 진행하세요. 중간에 설치 경로를 물어볼 텐데, 기본값으로 두셔도 괜찮아요.
- 라이선스 동의: 라이선스 약관에 동의하는지 물어볼 거예요. 읽어보시고 동의하시면 체크박스를 클릭해주세요.
- 설치 완료: 마지막으로 "Install" 버튼을 누르면 설치가 시작돼요. 조금만 기다리면 설치 완료!
짜잔~ 이렇게 간단하게 VSDC Free Video Editor 설치가 끝났어요! 어때요, 생각보다 쉽죠? ㅋㅋㅋ
🚨 주의사항: 설치 과정에서 추가 프로그램 설치를 권유할 수도 있어요. 이건 선택사항이니 꼭 필요한 게 아니라면 체크 해제하고 넘어가세요!
자, 이제 우리의 영상 편집 여정을 위한 준비는 끝났어요. 다음 단계로 넘어가볼까요? VSDC Free Video Editor를 실행해서 인터페이스를 둘러보는 시간을 가져볼 거예요. 어서 따라오세요! 🏃♀️💨
🖥️ VSDC Free Video Editor 인터페이스 살펴보기
자, 이제 VSDC Free Video Editor를 실행했다고 가정해볼게요. 처음 보는 화면에 좀 당황스러우신가요? 걱정 마세요! 천천히 하나씩 살펴보면 금방 익숙해질 거예요. 😊
1. 메뉴 바 🍔
화면 상단에 있는 메뉴 바에는 File, Edit, View 등의 옵션들이 있어요. 여기서 프로젝트 저장, 불러오기, 내보내기 등의 기본적인 작업을 할 수 있답니다.
2. 도구 모음 🧰
메뉴 바 바로 아래에 있는 도구 모음에는 자주 사용하는 기능들의 아이콘이 있어요. 예를 들면 새 프로젝트 만들기, 저장하기, 실행취소/다시실행 등이 있죠.
3. 프로젝트 탐색기 🗂️
화면 왼쪽에 있는 프로젝트 탐색기에서는 현재 프로젝트에 포함된 모든 요소들을 트리 구조로 볼 수 있어요. 영상, 오디오, 이미지 등 모든 것이 여기에 정리되어 있답니다.
4. 미리보기 창 👀
화면 중앙 상단에 있는 큰 창이 바로 미리보기 창이에요. 여기서 현재 편집 중인 영상을 실시간으로 확인할 수 있어요. 말 그대로 '미리보기'인 셈이죠!
5. 타임라인 ⏱️
화면 하단에 있는 긴 막대기처럼 생긴 부분이 타임라인이에요. 여기서 영상의 각 요소들을 시간 순서대로 배치하고 편집할 수 있어요. 영상 편집의 핵심이라고 할 수 있죠!
6. 속성 패널 🎛️
화면 오른쪽에 있는 속성 패널에서는 현재 선택한 요소의 세부 설정을 조정할 수 있어요. 예를 들어, 영상의 밝기나 대비를 조절하거나 효과를 추가하는 등의 작업을 할 수 있답니다.
💡 꿀팁: 처음에는 모든 기능을 다 알 필요 없어요! 기본적인 레이아웃만 익숙해지면 나머지는 사용하면서 하나씩 배워나가면 됩니다. 영상 편집도 '천리길도 한 걸음부터'예요! 😉
어때요? 생각보다 복잡하지 않죠? 이제 기본적인 인터페이스는 알았으니, 다음 단계로 넘어가볼까요? 이제부터 진짜 재미있는 부분이 시작된답니다! 🎉
다음 섹션에서는 실제로 영상을 불러와서 편집하는 방법을 알아볼 거예요. 여러분의 첫 영상 작품을 만들 준비 되셨나요? 그럼 고고씽! 🚀
🎬 첫 번째 프로젝트: 영상 불러오기와 기본 편집
자, 이제 본격적으로 영상 편집을 시작해볼까요? 여러분의 첫 작품을 만들어봐요! 😎
1. 새 프로젝트 만들기 🆕
먼저 VSDC Free Video Editor를 실행하고 "Create a new project" 버튼을 클릭해주세요. 프로젝트 이름을 입력하고 저장 위치를 선택하세요. 그리고 "Create" 버튼을 눌러주세요.
2. 영상 불러오기 📥
이제 편집할 영상을 불러와볼게요. 상단 메뉴에서 "Add object" → "Video"를 선택하고 여러분이 편집하고 싶은 영상 파일을 선택해주세요. 잠시 기다리면 영상이 프로젝트에 추가될 거예요.
3. 타임라인에서 영상 다루기 ⏳
불러온 영상은 자동으로 타임라인에 추가돼요. 타임라인에서 영상 클립을 드래그해서 위치를 바꿀 수 있어요. 클립의 양 끝을 드래그하면 영상의 시작과 끝 지점을 조절할 수 있답니다.
4. 영상 자르기 ✂️
필요 없는 부분을 잘라내고 싶다면? 간단해요! 자르고 싶은 지점에 재생 헤드(타임라인 위의 세로선)를 놓고, 상단 메뉴에서 "Split"버튼을 클릭하세요. 그러면 영상이 두 부분으로 나뉘어요. 필요 없는 부분을 선택하고 Delete 키를 누르면 삭제됩니다.
5. 전환 효과 추가하기 🌈
영상과 영상 사이에 멋진 전환 효과를 넣어볼까요? 두 클립 사이를 우클릭하고 "Add transition" 메뉴에서 원하는 효과를 선택하세요. 페이드, 디졸브, 와이프 등 다양한 효과를 시도해보세요!
6. 텍스트 추가하기 📝
영상에 텍스트를 추가하고 싶다면 상단 메뉴에서 "Add object" → "Text"를 선택하세요. 원하는 위치에 텍스트 상자를 그리고 내용을 입력하면 돼요. 오른쪽 속성 패널에서 폰트, 크기, 색상 등을 조절할 수 있답니다.
🎓 Pro Tip: 텍스트에 애니메이션을 넣고 싶다면, 텍스트 객체를 선택하고 상단 메뉴에서 "Animation" 탭을 확인해보세요. 다양한 입장/퇴장 효과를 적용할 수 있어요!
7. 오디오 조절하기 🎵
영상의 소리를 조절하고 싶다면 타임라인에서 오디오 트랙을 찾아보세요. 볼륨을 조절하려면 오디오 클립을 선택하고 오른쪽 속성 패널에서 "Volume" 슬라이더를 움직이면 돼요.
8. 프로젝트 저장하기 💾
작업 중간중간에 프로젝트를 저장하는 걸 잊지 마세요! 상단 메뉴에서 "File" → "Save project"를 선택하거나, Ctrl+S 단축키를 사용하면 빠르게 저장할 수 있어요.
와~ 벌써 이렇게나 많은 걸 배웠네요! 어때요, 생각보다 쉽죠? ㅋㅋㅋ 이제 여러분도 기본적인 영상 편집은 할 수 있게 된 거예요! 👏👏👏
하지만 이게 끝이 아니에요. VSDC Free Video Editor에는 더 많은 고급 기능들이 숨어있답니다. 다음 섹션에서는 좀 더 심화된 기능들을 알아볼 거예요. 준비되셨나요? 그럼 고고! 🚀
🔥 VSDC Free Video Editor 고급 기능 마스터하기
자, 이제 기본적인 편집은 마스터하셨죠? 그럼 이제 좀 더 심화된 기능들을 알아볼 차례예요. 이 기능들을 익히면 여러분의 영상이 한층 더 프로페셔널해질 거예요! 😎
1. 크로마키 (그린스크린) 효과 🟩
유튜브에서 마법처럼 배경이 바뀌는 영상 보신 적 있죠? 그게 바로 크로마키 효과예요! VSDC에서도 이 효과를 쉽게 적용할 수 있답니다.
- 그린스크린 앞에서 촬영한 영상을 타임라인에 추가해요.
- 해당 클립을 선택하고 오른쪽 속성 패널에서 "Video effects" → "Transparent"를 클릭해요.
- "Color" 옵션에서 제거할 배경색(보통 초록색)을 선택해요.
- "Tolerance" 슬라이더를 조절해서 배경 제거 정도를 미세 조정할 수 있어요.
💡 꿀팁: 완벽한 크로마키 효과를 위해서는 촬영 시 조명이 중요해요! 그린스크린에 그림자가 지지 않도록 주의하세요.
2. 화면 분할 효과 🖼️
여러 영상을 동시에 보여주는 화면 분할 효과도 VSDC로 쉽게 만들 수 있어요.
- 상단 메뉴에서 "Add object" → "Video"를 선택해 여러 영상을 추가해요.
- 각 영상 클립의 크기와 위치를 조절해 원하는 레이아웃을 만들어요.
- 필요하다면 각 클립에 테두리나 그림자 효과를 추가할 수 있어요.
3. 모션 트래킹 🏃♂️
움직이는 물체를 따라 텍스트나 이미지가 움직이게 하고 싶다면? 모션 트래킹 기능을 사용해보세요!
- 트래킹하고 싶은 물체가 있는 영상 클립을 선택해요.
- 상단 메뉴에서 "Video effects" → "Motion tracking"을 선택해요.
- 트래킹 포인트를 지정하고 "Track" 버튼을 눌러요.
- 트래킹이 완료되면 따라다닐 객체(텍스트나 이미지)를 추가하고 트래킹 데이터를 적용해요.
4. 색보정 🎨
영상의 분위기를 확 바꾸고 싶다면? 색보정을 활용해보세요!
- 색보정할 클립을 선택해요.
- 오른쪽 속성 패널에서 "Color correction"을 찾아요.
- 밝기, 대비, 채도 등을 조절해 원하는 분위기를 만들어보세요.
- "LUT" 옵션을 사용하면 미리 정의된 색감을 한 번에 적용할 수 있어요.
5. 마스크 효과 🎭
영상의 특정 부분만 보이게 하거나 숨기고 싶다면? 마스크 효과를 사용해보세요!
- 마스크를 적용할 클립을 선택해요.
- 상단 메뉴에서 "Video effects" → "Mask"를 선택해요.
- 원하는 모양의 마스크를 그리거나 선택해요.
- "Invert mask" 옵션을 체크하면 마스크 바깥 부분이 보이게 돼요.
🎓 Advanced Tip: 마스크에 애니메이션을 적용하면 더욱 다이나믹한 효과를 만들 수 있어요. 키프레임을 활용해보세요!
와~ 이렇게나 많은 고급 기능들이 있네요! 😮 이 기능들을 잘 활용하면 여러분의 영상이 한층 더 프로페셔널해질 거예요. 물론 이 모든 걸 한 번에 완벽하게 사용하기는 어려울 수 있어요. 하나씩 천천히 연습해보세요. 연습이 완벽을 만든다고 하잖아요? ㅋㅋㅋ
그리고 잊지 마세요. 여러분이 만든 멋진 작품들을 재능넷에 공유해보는 것도 좋은 방법이에요! 다른 크리에이터들의 피드백을 받으면서 더 빠르게 성장할 수 있답니다. 🌱
자, 이제 VSDC Free Video Editor의 거의 모든 기능을 알아봤어요. 다음 섹션에서는 완성된 영상을 내보내는 방법에 대해 알아볼 거예요. 영상 편집의 마지막 단계인 만큼 중요하니 집중해주세요! 준비되셨나요? 그럼 고고! 🚀
🎉 완성된 영상 내보내기
드디어 여러분의 걸작이 완성됐어요! 👏👏👏 이제 이 영상을 다른 사람들과 공유하기 위해 내보내기를 해야 해요. VSDC Free Video Editor에서는 다양한 형식으로 영상을 내보낼 수 있답니다. 자, 어떻게 하는지 함께 알아볼까요?
1. 내보내기 메뉴 열기 📤
상단 메뉴에서 "Export project" 버튼을 클릭하세요. 또는 "File" → "Export project"를 선택해도 돼요.
2. 출력 형식 선택하기 🎞️
여기서 다양한 출력 형식을 선택할 수 있어요. 가장 일반적인 것들을 살펴볼게요:
- 📹 MP4 (H.264): 가장 보편적인 형식이에요. 대부분의 기기와 플랫폼에 서 호환성이 좋아요.
- 🎥 AVI: 화질이 좋지만 파일 크기가 커질 수 있어요.
- 🌐 WebM: 웹에서 사용하기 좋은 형식이에요.
- 📱 MOV: Apple 기기에서 주로 사용하는 형식이에요.
💡 Pro Tip: 유튜브나 인스타그램에 업로드할 계획이라면 MP4 (H.264) 형식을 선택하는 게 가장 안전해요!
3. 설정 조정하기 ⚙️
형식을 선택했다면, 이제 세부 설정을 조정할 차례예요:
- 해상도: 1080p (1920x1080)가 일반적이지만, 4K (3840x2160)도 선택할 수 있어요.
- 프레임 레이트: 보통 30fps나 60fps를 많이 사용해요.
- 비트레이트: 높을수록 화질이 좋아지지만 파일 크기도 커져요.
4. 저장 위치 선택하기 📂
"Browse" 버튼을 클릭해서 완성된 영상을 저장할 위치를 선택하세요. 파일 이름도 원하는 대로 지어주세요!
5. 내보내기 시작 🚀
모든 설정이 끝났다면 "Start" 버튼을 눌러주세요. 영상의 길이와 복잡도에 따라 시간이 좀 걸릴 수 있어요. 커피 한 잔 하면서 기다려볼까요? ☕
🚨 주의사항: 내보내기 중에는 컴퓨터가 좀 느려질 수 있어요. 다른 무거운 프로그램은 잠시 꺼두는 게 좋아요!
6. 완성된 영상 확인하기 👀
내보내기가 끝나면 알림이 뜰 거예요. 저장된 위치로 가서 영상을 한 번 재생해보세요. 모든 게 의도한 대로 잘 나오는지 꼭 확인해보세요!
짜잔~ 🎉 이제 여러분의 영상이 완성됐어요! 어때요, 생각보다 어렵지 않죠? VSDC Free Video Editor를 사용하면 이렇게 쉽게 프로페셔널한 영상을 만들 수 있답니다.
이제 여러분의 작품을 세상에 공개할 시간이에요! 유튜브, 인스타그램, 페이스북... 어디든 좋아요. 그리고 잊지 마세요, 재능넷에도 여러분의 작품을 공유해보세요. 다른 크리에이터들과 소통하면서 더 많은 아이디어를 얻을 수 있을 거예요! 👍
영상 편집의 세계는 정말 넓고 깊답니다. 이제 첫 발을 내딛었으니, 계속해서 새로운 기술을 배우고 시도해보세요. 여러분의 창의력과 VSDC Free Video Editor의 강력한 기능이 만나면, 정말 멋진 작품들이 탄생할 거예요! 🌟
자, 이제 여러분은 VSDC Free Video Editor의 기본부터 고급 기능까지, 그리고 영상 내보내기까지 모든 과정을 마스터했어요. 이제 여러분은 진정한 영상 편집 마스터! 👨🎓👩🎓
더 궁금한 점이 있다면 언제든 물어보세요. 그리고 여러분의 멋진 작품, 꼭 보고 싶어요! 화이팅! 💪😄