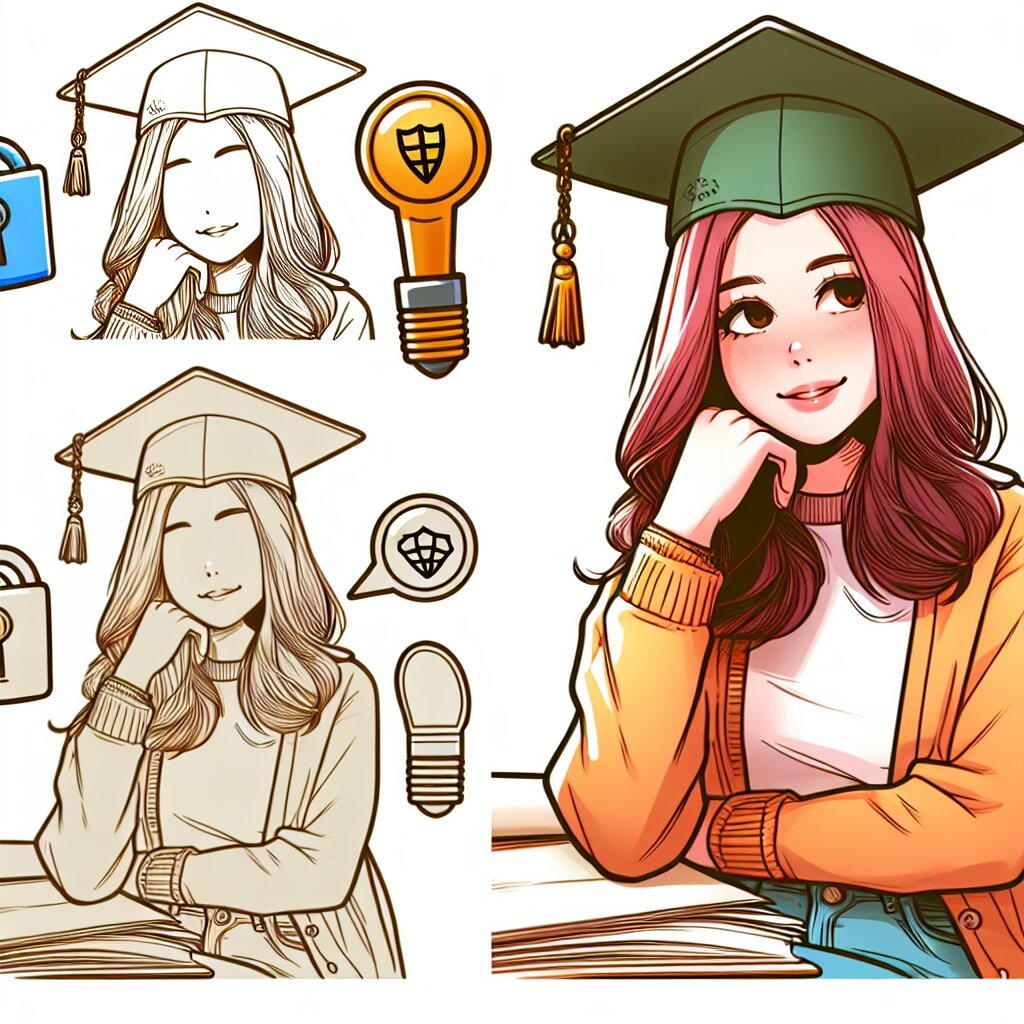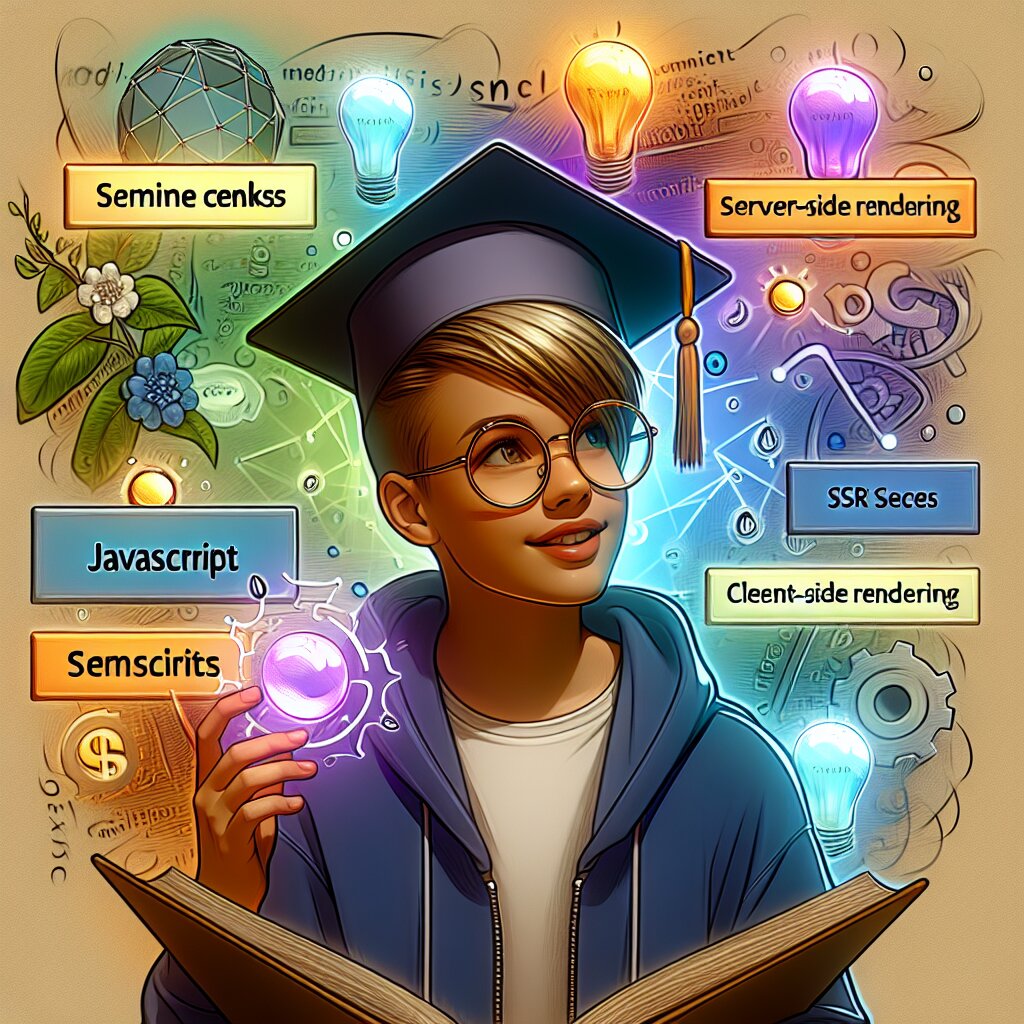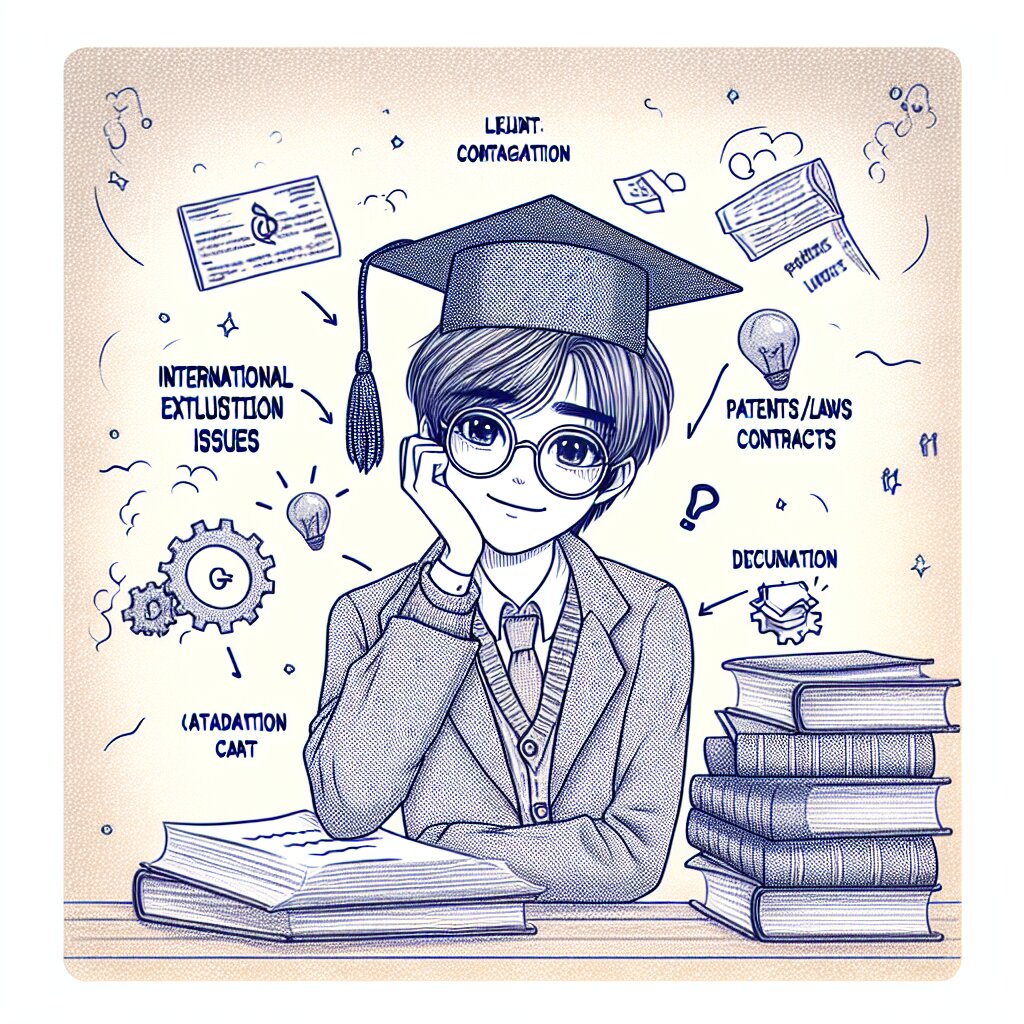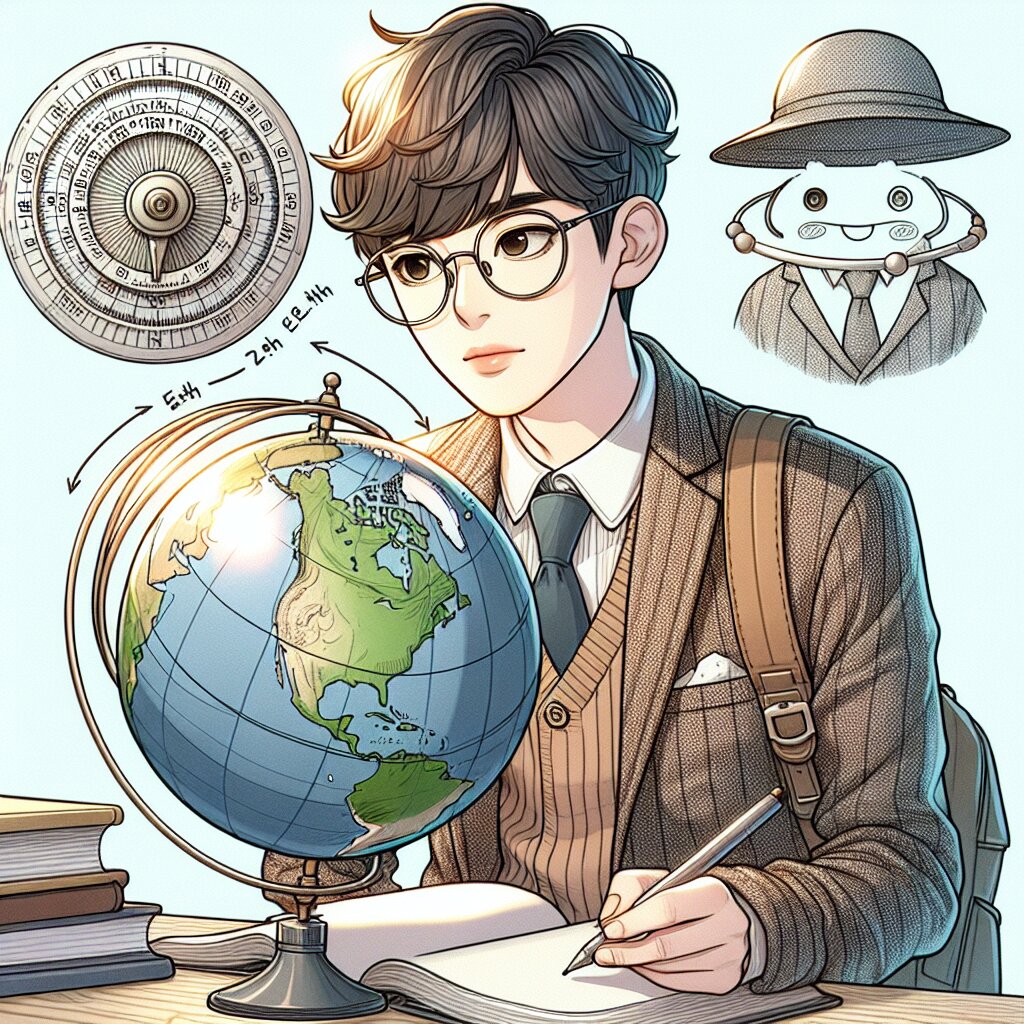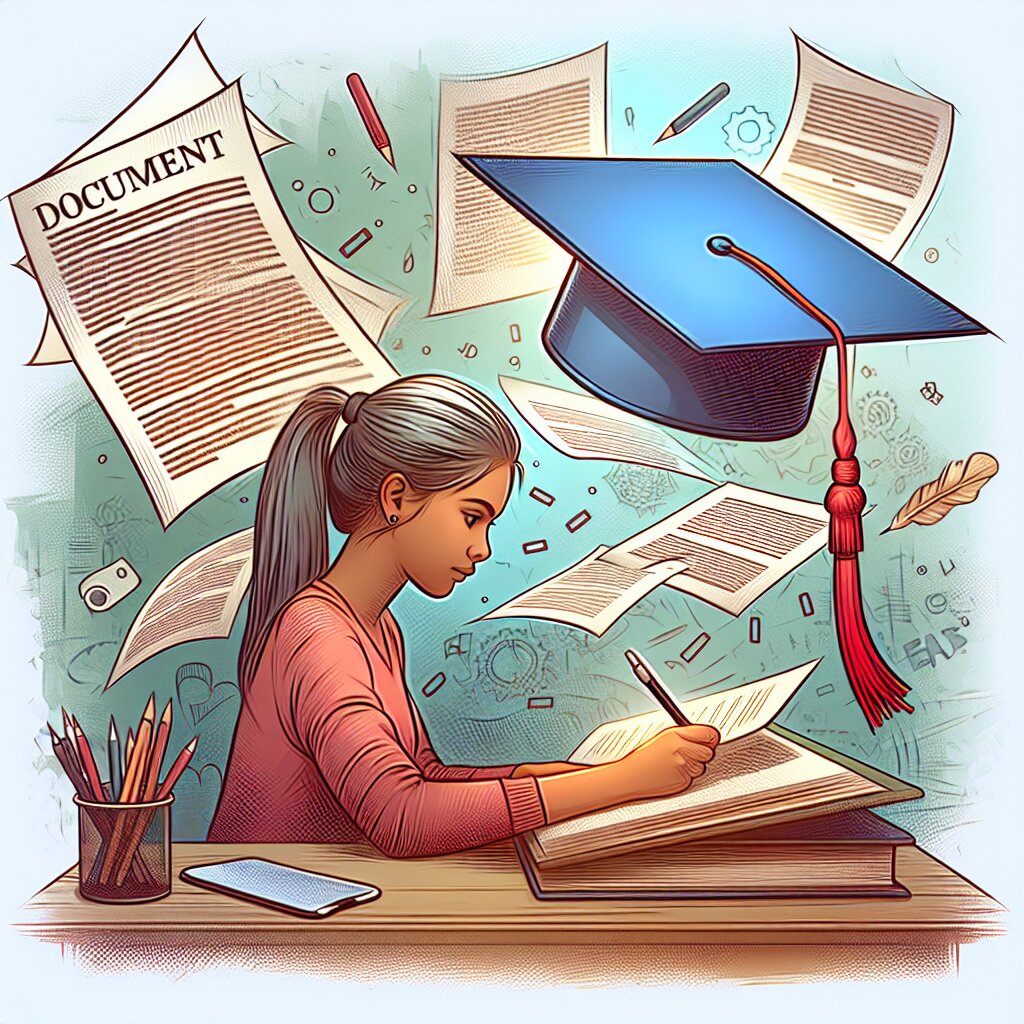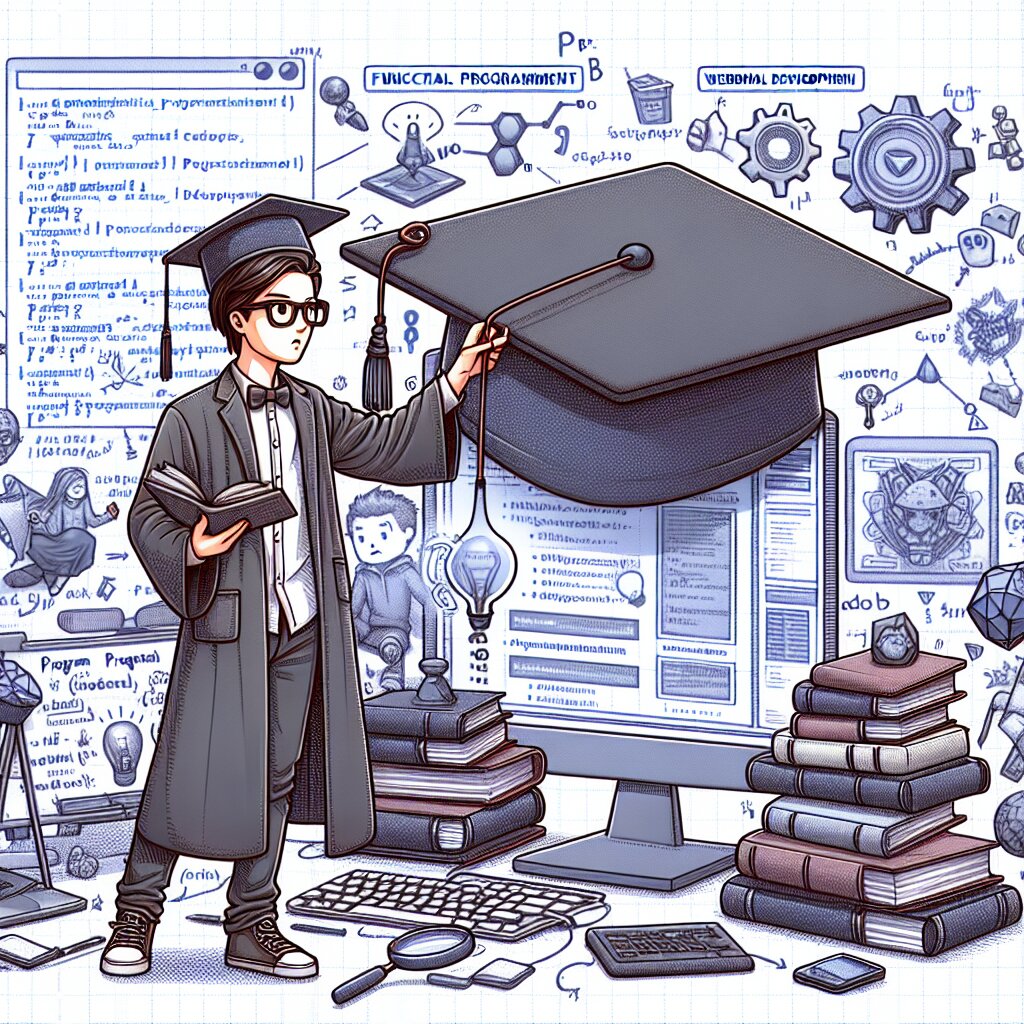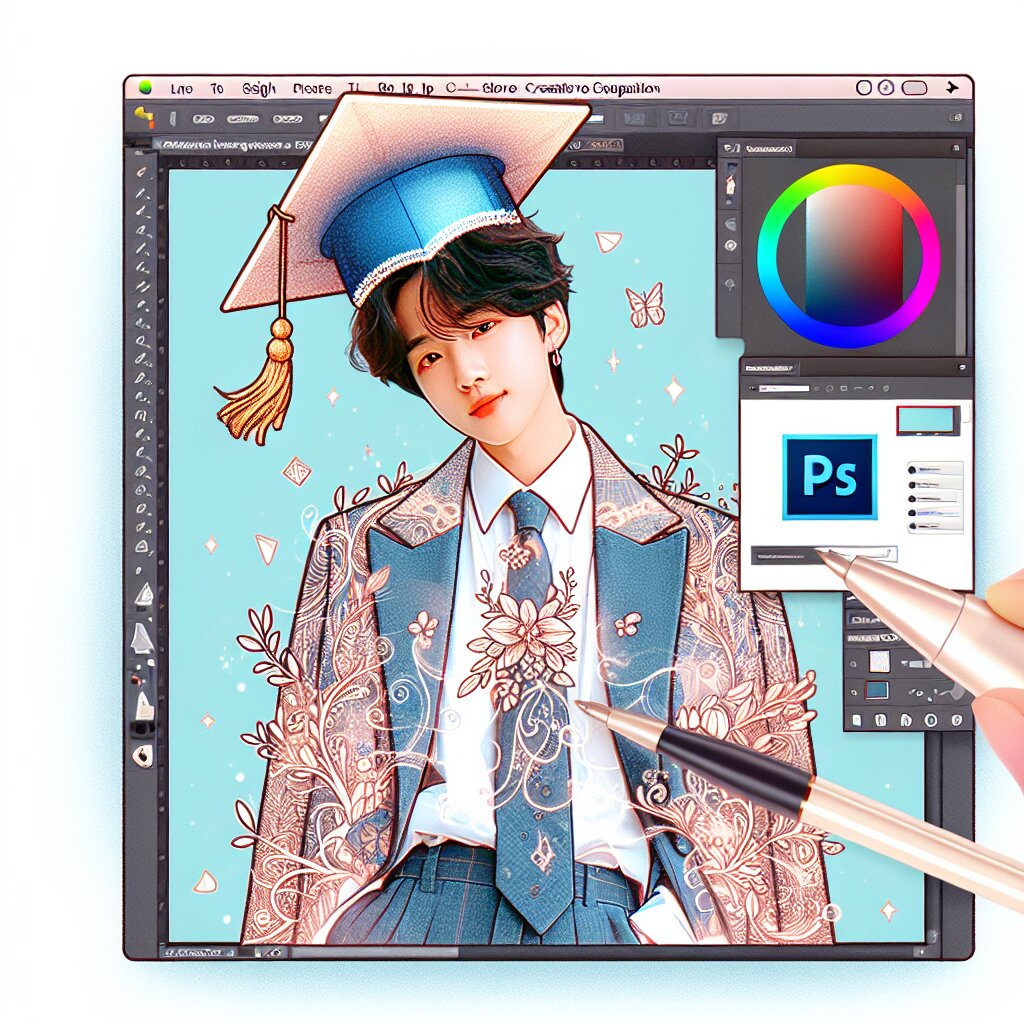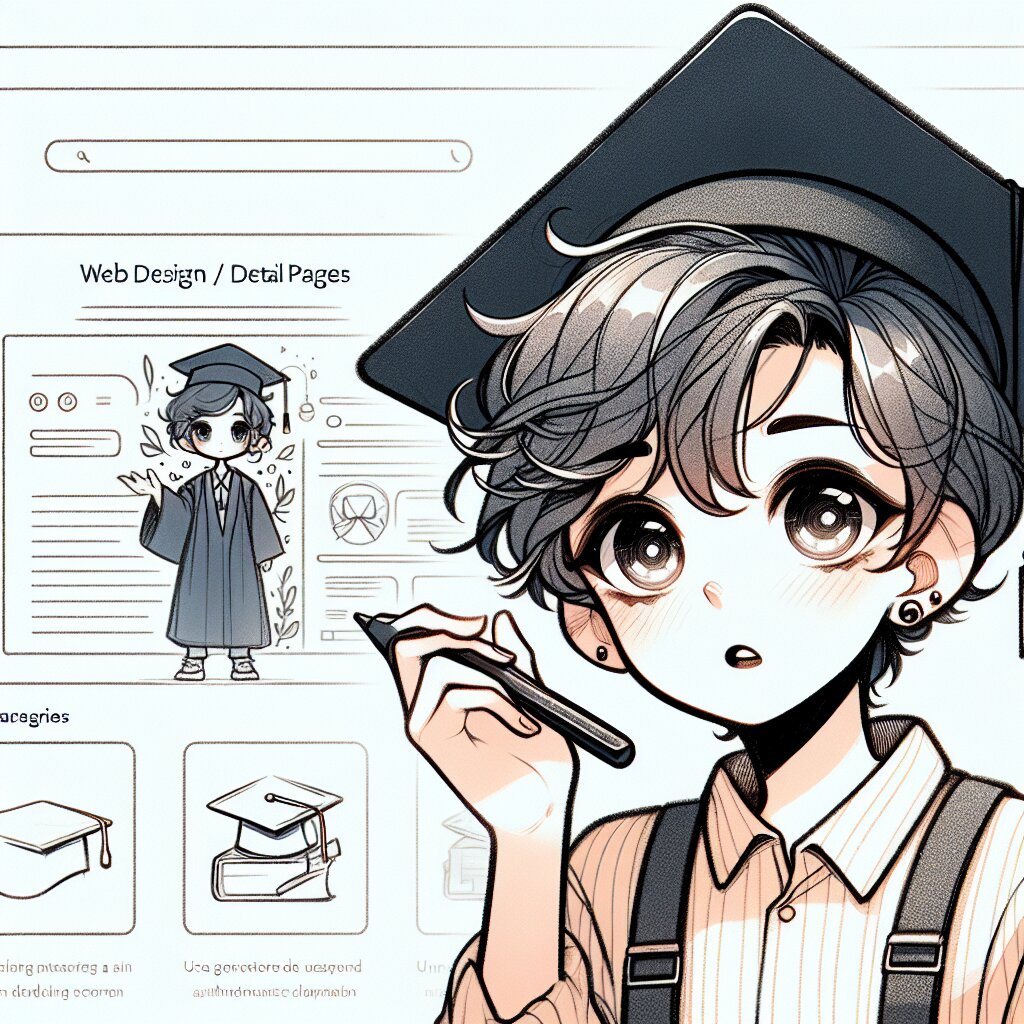포토샵 3D 기능으로 입체 효과 구현하기 🎨✨

안녕, 디자인 열정 가득한 친구들! 오늘은 정말 재미있는 주제로 찾아왔어. 바로 포토샵의 3D 기능을 활용해서 입체 효과를 구현하는 방법에 대해 알아볼 거야. 😎 이 글을 통해 너희의 디자인 스킬이 한 단계 업그레이드될 거라고 확신해! 자, 그럼 시작해볼까?
🚀 TIP: 이 글에서 배운 기술들을 활용해서 멋진 포트폴리오를 만들어보는 건 어때? 재능넷(https://www.jaenung.net)에서 너의 작품을 공유하고 다른 크리에이터들과 소통할 수 있을 거야!
1. 포토샵 3D의 세계로 들어가기 🌈
포토샵의 3D 기능은 정말 대단해. 2D 이미지를 가지고 놀라운 3D 효과를 만들어낼 수 있거든. 하지만 처음에는 좀 복잡해 보일 수 있어. 걱정 마! 천천히 하나씩 알아가다 보면 어느새 3D 마스터가 되어 있을 거야. 😉
1.1 3D 작업 공간 설정하기
먼저, 포토샵에서 3D 작업을 위한 공간을 설정해야 해. 이건 마치 네가 멋진 아틀리에를 준비하는 것과 같아!
- 포토샵을 실행하고 새 문서를 만들어.
- 상단 메뉴에서 '창 > 작업 영역 > 3D'를 선택해.
- 오른쪽에 3D 패널이 나타날 거야. 여기서 우리의 3D 모험이 시작되는 거지!
3D 작업 공간을 설정하면, 마치 새로운 세계에 발을 들인 것 같은 느낌이 들 거야. 모든 도구들이 3D 작업에 최적화되어 있어서 훨씬 편리하게 작업할 수 있을 거야.
1.2 3D 도구 살펴보기
포토샵의 3D 도구들은 정말 다양해. 각각의 도구들이 어떤 역할을 하는지 알아보자!
- 3D 객체 도구: 3D 모양을 만들고 조작하는 데 사용돼.
- 3D 카메라 도구: 3D 공간에서 시점을 변경할 수 있어.
- 3D 재질 드롭 도구: 3D 객체에 텍스처를 적용할 때 사용해.
- 3D 이동 도구: 3D 객체를 이동, 회전, 크기 조절할 수 있어.
이 도구들을 잘 활용하면, 네 상상 속의 3D 세계를 현실로 만들 수 있어! 마치 마법사가 된 것 같은 기분이 들 거야. 🧙♂️
1.3 3D 레이어 이해하기
3D 작업에서 레이어의 개념은 조금 다르게 적용돼. 2D에서는 레이어가 평면적이었다면, 3D에서는 공간감을 가지게 되는 거지.
- 일반 레이어를 3D 레이어로 변환할 수 있어.
- 3D 레이어는 깊이, 회전, 위치 등의 속성을 가져.
- 여러 3D 레이어를 조합해 복잡한 3D 장면을 만들 수 있어.
3D 레이어를 마스터하면, 네 작품에 진짜 같은 깊이감을 줄 수 있어! 마치 화면 속으로 들어갈 수 있을 것 같은 느낌이 들 정도로 말이야. 😮
위의 그림을 보면 3D 레이어가 어떻게 구성되는지 이해하기 쉬울 거야. 각 레이어가 공간감을 가지고 겹쳐있는 걸 볼 수 있지? 이렇게 레이어를 구성하면 정말 멋진 3D 효과를 만들 수 있어!
2. 3D 텍스트 만들기 🔤
자, 이제 본격적으로 3D 효과를 만들어볼 거야. 가장 쉽고 재미있는 것부터 시작해보자. 바로 3D 텍스트야!
2.1 기본 텍스트 생성
먼저, 평범한 2D 텍스트부터 만들어보자.
- 텍스트 도구(T)를 선택해.
- 원하는 위치에 클릭하고 텍스트를 입력해.
- 폰트, 크기, 색상을 원하는 대로 설정해.
이렇게 만든 텍스트가 우리의 3D 작품의 시작점이 될 거야! 마치 평범한 씨앗에서 멋진 나무가 자라나는 것처럼 말이야. 🌱
2.2 텍스트를 3D로 변환하기
이제 마법 같은 순간이 왔어! 우리의 2D 텍스트를 3D로 바꿔볼 거야.
- 텍스트 레이어를 선택해.
- 상단 메뉴에서 '3D > 3D로 새 돌출 선택'을 클릭해.
- 와우! 텍스트가 3D로 변했어!
이 과정은 마치 평면 세계의 캐릭터가 3차원 세계로 들어온 것 같아, 정말 신기하지? 이제 우리의 텍스트는 깊이와 부피를 가지게 됐어!
2.3 3D 텍스트 조정하기
3D 텍스트를 만들었다고 해서 끝이 아니야. 이제 이 텍스트를 더 멋지게 만들어볼 거야!
- 돌출 깊이 조정: 3D 패널에서 '돌출' 값을 조절해 텍스트의 두께를 변경할 수 있어.
- 베벨 추가: 모서리를 부드럽게 만들고 싶다면 '베벨' 옵션을 사용해봐.
- 재질 변경: 3D 패널의 '재질' 탭에서 텍스트의 표면 질감을 바꿀 수 있어.
이런 조정을 통해 네 3D 텍스트는 점점 더 현실감 있고 멋져질 거야! 마치 조각가가 돌을 다듬어 멋진 작품을 만드는 것처럼 말이야. 🗿
위 그림은 2D 텍스트가 3D로 변하고, 최종적으로 멋진 모습으로 완성되는 과정을 보여주고 있어. 네가 만드는 3D 텍스트도 이렇게 멋진 변신을 할 거야!
3. 3D 도형 만들기 🔶
텍스트 말고도 다양한 3D 도형을 만들 수 있어. 이걸 활용하면 정말 다양한 디자인을 할 수 있지!
3.1 기본 3D 도형 생성
포토샵에서는 몇 가지 기본적인 3D 도형을 쉽게 만들 수 있어.
- 상단 메뉴에서 '3D > 새 3D 압출 선택'을 클릭해.
- 원하는 도형(예: 구, 큐브, 원뿔 등)을 선택해.
- 짜잔! 3D 도형이 생성됐어!
이렇게 만든 기본 도형들은 네 3D 작품의 기초가 될 거야. 마치 레고 블록처럼, 이 도형들을 조합해서 더 복잡한 3D 모델을 만들 수 있어!
3.2 3D 도형 조작하기
도형을 만들었다면 이제 이를 원하는 대로 조작해볼 차례야.
- 회전: 3D 회전 도구를 사용해 도형을 원하는 각도로 돌려봐.
- 크기 조절: 3D 크기 조절 도구로 도형의 크기를 변경할 수 있어.
- 이동: 3D 이동 도구를 사용해 도형의 위치를 바꿔봐.
이런 조작을 통해 네 3D 도형은 점점 더 생동감 있게 변할 거야! 마치 네가 우주를 조종하는 신이 된 것 같은 기분이 들지 않아? 🌌
3.3 3D 도형에 텍스처 입히기
도형의 모양을 만들었다면, 이제 표면에 질감을 입혀볼 거야.
- 3D 패널에서 '재질' 탭을 선택해.
- '확산' 옵션에서 원하는 텍스처를 선택하거나 불러와.
- 다른 옵션들(광택, 반사 등)도 조절해서 원하는 효과를 만들어봐.
텍스처를 입히면 네 3D 도형이 훨씬 더 현실감 있게 변할 거야! 마치 마법사가 돌덩이를 황금으로 바꾸는 것처럼 말이야. ✨
위 그림은 3D 도형에 텍스처를 적용하는 과정을 단계별로 보여주고 있어. 처음에는 단순한 모양이었지만, 텍스처를 입히면서 점점 더 깊이감과 현실감이 살아나는 걸 볼 수 있지?
4. 3D 장면 구성하기 🏞️
이제 우리가 만든 3D 요소들을 조합해서 멋진 장면을 만들어볼 거야. 이 과정은 마치 영화 감독이 되어 세트를 꾸미는 것과 비슷해!
4.1 3D 요소 배치하기
먼저, 우리가 만든 3D 텍스트와 도형들을 적절히 배치해볼 거야.
- 3D 이동 도구를 사용해 각 요소의 위치를 조정해.
- 요소들 간의 거리와 각도를 고려해서 배치해봐.
- 중첩된 효과를 주고 싶다면 일부 요소를 겹치게 배치해볼 수도 있어.
요소들을 잘 배치하면, 마치 실제 공간에 물건을 놓는 것처럼 자연스러운 장면이 만들어질 거야! 네가 만든 3D 세계의 건축가가 된 것 같지 않아? 🏗️
4.2 조명 설정하기
3D 장면에서 조명은 정말 중요해. 조명에 따라 전체적인 분위기가 완전히 바뀔 수 있거든.
- 3D 패널에서 '조명' 탭을 선택해.
- '새 조명 추가' 버튼을 클릭해 원하는 유형의 조명을 추가해.
- 조명의 강도, 색상, 위치 등을 조절해봐.
적절한 조명 설정은 네 3D 장면에 생명을 불어넣을 거야! 마치 무대 위의 배우를 빛나게 만드는 조명 감독 같은 역할을 하는 거지. 🎭
4.3 카메라 앵글 조정하기
마지막으로, 우리의 3D 장면을 어떤 시점에서 볼 것인지 결정해야 해.
- 3D 카메라 도구를 선택해.
- 마우스로 드래그해서 카메라 위치와 각도를 조절해봐.
- 원근감을 조절하고 싶다면 카메라의 초점 거리를 변경해볼 수 있어.
카메라 앵글 하나로 네 3D 작품의 느낌이 완전히 바뀔 수 있어! 마치 영화에서 카메라 앵글에 따라 같은 장면도 전혀 다르게 보이는 것처럼 말이야. 🎬