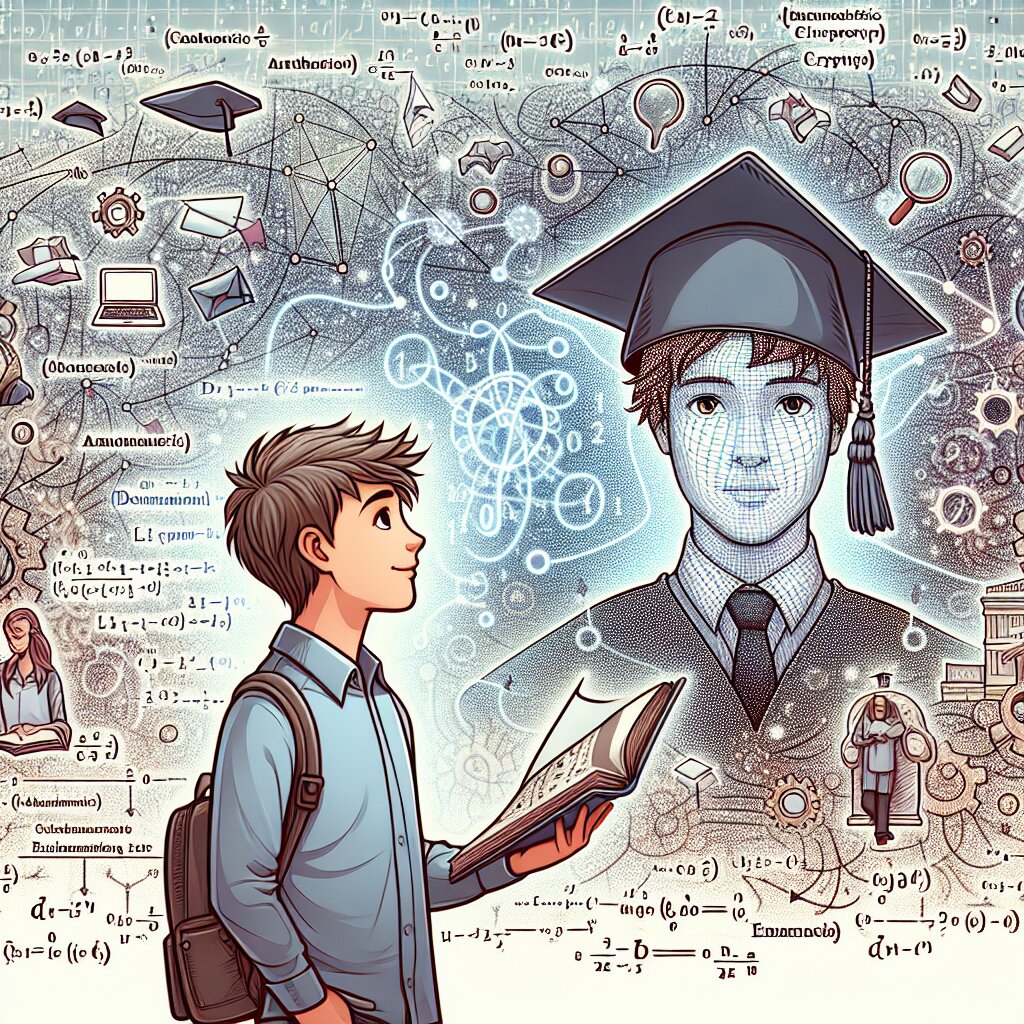파이널 컷 프로 X 키프레임 보간 마스터하기 🎬✨

안녕, 영상 편집에 관심 있는 친구들! 오늘은 정말 흥미진진한 주제로 찾아왔어. 바로 파이널 컷 프로 X에서 키프레임 보간을 마스터하는 방법에 대해 깊이 있게 파헤쳐볼 거야. 이 기술만 제대로 익히면 네 영상이 한층 더 프로페셔널해질 거라고 장담할 수 있어! 😎
우리가 오늘 다룰 내용은 단순히 기술적인 것만이 아니야. 이 스킬을 익히면 네 창의력을 마음껏 발휘해서 독특하고 매력적인 영상을 만들 수 있게 될 거야. 마치 마법사가 된 것처럼 영상을 자유자재로 다룰 수 있게 되는 거지! 🧙♂️✨
그럼 이제부터 키프레임 보간의 세계로 빠져볼까? 준비됐니? 자, 편하게 앉아서 집중해봐. 우리의 여정이 시작됐어!
1. 키프레임 보간이란 뭘까? 🤔
자, 먼저 키프레임 보간이 뭔지부터 알아보자. 이게 뭐길래 이렇게 중요하다고 하는 걸까?
키프레임 보간(Keyframe Interpolation)은 영상 편집에서 정말 중요한 개념이야. 쉽게 말해서, 두 개의 키프레임 사이에 있는 프레임들의 값을 자동으로 계산해주는 과정을 말해. 이게 왜 중요하냐고? 영상의 부드러운 움직임을 만들어내는 핵심이거든!
🔑 키프레임(Keyframe)이란?
키프레임은 애니메이션이나 모션 그래픽에서 중요한 지점을 나타내는 프레임이야. 예를 들어, 물체의 시작 위치와 끝 위치를 키프레임으로 지정하면, 그 사이의 움직임은 자동으로 생성되지.
보간(Interpolation)은 이 키프레임들 사이에서 일어나는 마법 같은 일이야. 파이널 컷 프로 X가 두 키프레임 사이의 값들을 자동으로 계산해서 부드러운 움직임을 만들어내는 거지. 이게 바로 키프레임 보간의 핵심이야!
위의 그림을 보면 키프레임 보간이 어떻게 작동하는지 한눈에 알 수 있어. 빨간 점이 시작 키프레임, 초록 점이 끝 키프레임이야. 그 사이의 분홍색 선이 바로 보간된 움직임을 나타내는 거지. 멋지지 않아? 😍
이제 키프레임 보간이 뭔지 대충 감이 왔을 거야. 하지만 이게 왜 그렇게 중요할까? 그 이유를 좀 더 자세히 알아보자!
- 🎯 시간 절약: 모든 프레임을 일일이 수동으로 조정할 필요가 없어져.
- 🌈 부드러운 움직임: 자연스럽고 유려한 모션을 쉽게 만들 수 있어.
- 🚀 복잡한 애니메이션 가능: 여러 속성을 동시에 변화시키는 복잡한 애니메이션도 가능해져.
- 🔧 쉬운 수정: 키프레임만 조정하면 전체 애니메이션을 쉽게 수정할 수 있어.
키프레임 보간을 마스터하면, 네 영상 편집 실력이 한층 업그레이드될 거야. 마치 영상 편집의 마법사가 된 것처럼 느껴질 거라고! 🧙♂️✨
그럼 이제 파이널 컷 프로 X에서 실제로 어떻게 키프레임을 사용하고 보간을 적용하는지 알아볼까? 다음 섹션에서 자세히 설명해줄게. 계속 집중해봐!
2. 파이널 컷 프로 X에서 키프레임 사용하기 🎥
자, 이제 실제로 파이널 컷 프로 X에서 키프레임을 어떻게 사용하는지 알아볼 거야. 걱정 마, 생각보다 어렵지 않아! 천천히 따라와 봐. 😉
2.1 키프레임 추가하기
키프레임을 추가하는 건 정말 간단해. 다음 단계를 따라해 봐:
- 타임라인에서 원하는 클립을 선택해.
- 인스펙터 창을 열어. (단축키: Cmd + 4)
- 변경하고 싶은 속성(예: 위치, 크기, 불투명도 등)을 찾아.
- 속성 옆에 있는 작은 다이아몬드 모양의 아이콘을 클릭해.
- 짜잔! 🎉 키프레임이 추가됐어.
키프레임을 추가하는 순간, 네 영상은 생명력을 얻게 돼. 이제 이 키프레임들 사이에서 마법 같은 일이 일어나는 거지!
2.2 키프레임 조정하기
키프레임을 추가했다면, 이제 그걸 조정해볼 차례야. 여기서부터가 진짜 재미있는 부분이지!
- 🕰️ 시간 조정: 타임라인에서 키프레임을 드래그해서 시간을 조정할 수 있어.
- 🔢 값 변경: 인스펙터에서 키프레임의 값을 직접 입력해서 변경할 수 있어.
- ➕ 키프레임 추가: 중간에 새로운 키프레임을 추가해서 더 복잡한 움직임을 만들 수 있어.
- 🗑️ 키프레임 삭제: 필요 없는 키프레임은 선택 후 Delete 키를 눌러 삭제할 수 있어.
💡 프로 팁:
키프레임을 여러 개 선택하고 싶다면 Shift 키를 누른 채로 클릭하면 돼. 여러 키프레임을 한 번에 조정할 수 있어서 정말 편리해!
키프레임을 조정하는 건 마치 시간을 조종하는 것 같아. 네가 원하는 대로 움직임을 만들어낼 수 있으니까. 정말 신기하지 않아? 😮
2.3 키프레임 보간 방식 선택하기
파이널 컷 프로 X에서는 여러 가지 보간 방식을 선택할 수 있어. 이게 바로 네 영상에 생동감을 불어넣는 비밀 무기야!
- 📏 선형(Linear): 가장 기본적인 방식. 일정한 속도로 변화해.
- 🌀 이즈 인/아웃(Ease In/Out): 부드럽게 시작하고 끝나는 방식이야.
- 📈 연속 베지어(Continuous Bezier): 곡선을 이용해 더 자연스러운 움직임을 만들어내.
이 그래프를 보면 각 보간 방식의 차이를 한눈에 알 수 있지? 선형은 일정하게, 이즈 인은 천천히 시작해서 빨라지고, 이즈 아웃은 빠르게 시작해서 천천히 끝나. 이런 특성을 잘 활용하면 정말 멋진 효과를 낼 수 있어!
보간 방식을 바꾸고 싶다면, 키프레임을 우클릭하고 원하는 방식을 선택하면 돼. 간단하지?
이렇게 키프레임을 사용하고 조정하는 방법을 배웠어. 이제 네가 상상하는 어떤 움직임도 만들어낼 수 있을 거야. 마치 영상 속 세상을 네 마음대로 조종하는 것 같지 않아? 🎮✨
다음 섹션에서는 이 키프레임들을 활용해서 실제로 어떤 멋진 효과들을 만들어낼 수 있는지 알아볼 거야. 기대되지 않아? 계속 따라와 봐!
3. 키프레임 보간을 활용한 멋진 효과 만들기 🌟
자, 이제 진짜 재미있는 부분이 왔어! 우리가 배운 키프레임 보간 기술을 활용해서 어떤 멋진 효과들을 만들어낼 수 있는지 알아보자. 준비됐니? 가즈아~! 🚀
3.1 부드러운 줌 인/아웃 효과
가장 기본적이면서도 효과적인 기술 중 하나야. 이 효과를 사용하면 관객의 시선을 자연스럽게 유도할 수 있지.
- 클립의 시작점에 키프레임을 추가해. (크기 100%)
- 클립의 끝점으로 이동해서 또 다른 키프레임을 추가해. (크기 150% 정도)
- 두 키프레임 사이에 '이즈 인/아웃' 보간을 적용해.
짜잔! 🎉 부드럽게 확대되는 효과가 완성됐어. 이걸 응용하면 줌 아웃도 할 수 있겠지?
3.2 스무스한 패닝 효과
카메라가 부드럽게 움직이는 듯한 효과를 주고 싶다면? 패닝 효과를 써보자!
- 클립의 시작점에 위치 키프레임을 추가해. (X: 0, Y: 0)
- 클립의 끝점으로 이동해서 새 키프레임을 추가해. (X: 100, Y: 0)
- '연속 베지어' 보간을 적용해서 더 자연스럽게 만들어줘.
와우! 😲 마치 카메라가 옆으로 부드럽게 이동하는 것 같지 않아?
💡 프로 팁:
X와 Y 값을 동시에 조정하면 대각선 움직임도 만들 수 있어. 이걸 활용하면 더 다이나믹한 효과를 낼 수 있지!
3.3 페이드 인/아웃 효과
영상이 자연스럽게 나타나거나 사라지게 하고 싶어? 페이드 효과를 써보자!
- 클립의 시작점에 불투명도 키프레임을 추가해. (0%)
- 조금 뒤의 지점에 다른 키프레임을 추가해. (100%)
- '이즈 인' 보간을 적용해.
이렇게 하면 영상이 서서히 나타나는 페이드 인 효과가 완성돼. 페이드 아웃은 이 과정을 반대로 하면 되겠지?
3.4 회전 효과
뭔가 더 역동적인 효과를 원한다면? 회전 효과를 써보는 건 어때?
- 클립의 시작점에 회전 키프레임을 추가해. (0도)
- 클립의 끝점에 다른 키프레임을 추가해. (360도)
- '연속 베지어' 보간을 적용해서 부드럽게 만들어줘.
와! 🌀 클립이 한 바퀴 돌면서 멋진 효과를 만들어냈어!
3.5 바운스 효과
좀 더 재미있고 생동감 있는 효과를 원한다면? 바운스 효과를 써보자!
- 클립의 시작점에 위치 키프레임을 추가해. (Y: 0)
- 중간 지점에 키프레임을 추가해. (Y: -100)
- 끝 지점에 다시 키프레임을 추가해. (Y: 0)
- 모든 키프레임에 '연속 베지어' 보간을 적용하고, 곡선을 조정해서 바운스 효과를 만들어줘.
짜잔! 😆 마치 클립이 통통 튀는 것 같은 귀여운 효과가 완성됐어!
🎨 창의력 발휘 시간:
이런 기본적인 효과들을 조합하면 무궁무진한 가능성이 열려. 예를 들어, 줌 인과 회전을 같이 쓰면 어떨까? 아니면 패닝과 페이드를 조합해보는 건? 네 상상력을 마음껏 발휘해봐!
이렇게 키프레임 보간을 활용하면 정말 다양하고 멋진 효과들을 만들어낼 수 있어. 이 효과들을 적절히 사용하면 네 영상이 훨씬 더 프로페셔널해 보일 거야. 마치 할리우드 영화 같은 느낌? 😎🎬
근데 잠깐, 이런 효과들을 사용할 때 주의해야 할 점도 있어. 너무 과하게 사용하면 오히려 영상이 산만해 보일 수 있거든. 적재적소에 효과를 사용하는 게 중요해. 영상의 내용과 분위기에 맞게 효과를 선택하고 적용하는 센스가 필요하지!
자, 이제 네가 배운 이 멋진 효과들을 활용해서 어떤 영상을 만들어볼 거야? 🤔 혹시 재능넷에서 영상 편집 서비스를 제공하고 있다면, 이런 효과들을 활용해서 고객들을 깜짝 놀라게 해볼 수 있겠어!
다음 섹션에서는 이런 효과들을 더 효율적으로 사용할 수 있는 팁들을 알아볼 거야. 계속 따라와 봐!
4. 키프레임 보간 마스터를 위한 프로 팁 🏆
자, 이제 우리는 키프레임 보간의 기본을 마스터했어. 하지만 진정한 프로가 되려면 몇 가지 더 알아야 할 팁들이 있어. 이 팁들을 활용하면 네 영상 편집 실력이 한층 더 업그레이드될 거야. 준비됐니? 가보자고! 🚀
4.1 키보드 단축키 활용하기
시간은 금이야, 친구! 키보드 단축키를 잘 활용하면 작업 속도가 훨씬 빨라질 거야.
- ⌘K: 현재 위치에 키프레임 추가
- ⌥K: 모든 키프레임 삭제
- ⌃←/→: 이전/다음 키프레임으로 이동
💡 프로 팁:
자주 사용하는 효과나 전환에 대해 자신만의 키보드 단축키를 설정해보는 것도 좋아. 설정 > 명령 > 단축키에서 설정할 수 있어!
4.2 키프레임 복사 및 붙여넣기 활용하기
같은 효과를 여러 클립에 적용하고 싶을 때, 일일이 다시 만들 필요 없어. 키프레임을 복사해서 붙여넣기 하면 돼!
- 원하는 키프레임들을 선택해.
- ⌘C로 복사해.
- 다른 클립으로 이동한 후, ⌘V로 붙여넣기 해.
이렇게 하면 똑같은 효과를 빠르게 여러 곳에 적용할 수 있어. 시간도 절약되고, 일관성도 유지할 수 있지!
4.3 키프레임 그래프 활용하기
키프레임 그래프를 사용하면 더 정밀한 조정이 가능해져. 비디오 애니메이션 에디터를 열어서 그래프를 확인해봐.
이 그래프를 조정하면 움직임의 속도와 가속도를 세밀하게 제어할 수 있어. 예를 들어, 그래프를 S자 모양으로 만들면 부드러운 가속과 감속 효과를 줄 수 있지.
4.4 키프레임 템플릿 만들기
자주 사용하는 효과가 있다면, 그걸 템플릿으로 저장해두는 게 어때?
- 효과를 만든 클립을 선택해.
- Edit > Copy로 복사해.
- 새 프로젝트를 만들고 거기에 붙여넣기 해.
- File > Save as Template로 저장해.
이렇게 하면 다음에 같은 효과가 필요할 때 템플릿을 불러와서 바로 사용할 수 있어. 엄청 편리하지?
4.5 키프레임 보간 미리보기 활용하기
효과를 적용하기 전에 미리 어떤 모습일지 확인하고 싶다면? 키프레임 보간 미리보기 기능을 사용해봐!
- 타임라인에서 클립을 선택해.
- View > Show Keyframe Interpolation을 체크해.
이렇게 하면 키프레임 사이의 보간이 어떻게 이루어지는지 시각적으로 확인할 수 있어. 조정이 필요한 부분을 쉽게 찾을 수 있지!
🎨 창의력 발휘 시간:
이런 팁들을 조합해서 사용하면 정말 놀라운 결과를 만들어낼 수 있어. 예를 들어, 키프레임 그래프를 조정해서 만든 독특한 움직임을 템플릿으로 저장해두면 어떨까? 다음 프로젝트에서 시간도 절약하고, 일관된 스타일도 유지할 수 있을 거야!
이런 프로 팁들을 마스터하면, 네 영상 편집 실력이 정말 날개를 달게 될 거야. 마치 영상 편집의 마법사가 된 것 같은 기분이 들지 않아? 🧙♂️✨
하지만 기억해, 친구야. 이 모든 기술과 팁들은 결국 도구일 뿐이야. 진짜 중요한 건 네 창의력과 스토리텔링 능력이지. 이 도구들을 활용해서 네가 전하고 싶은 이야기를 가장 효과적으로 전달하는 것, 그게 바로 영상 편집의 진정한 묘미라고 할 수 있어.
자, 이제 우리가 함께 배운 모든 것들을 종합해서, 네 다음 프로젝트에 적용해볼 준비가 됐니? 어떤 멋진 작품을 만들어낼지 정말 기대돼! 🎬🌟
마지막으로, 키프레임 보간 기술을 완벽하게 마스터하려면 꾸준한 연습이 필요해. 매일 조금씩이라도 이 기술을 활용해보면서 네 스타일을 찾아가는 게 중요해. 그러다 보면 어느새 네가 상상하는 모든 움직임과 효과를 자유자재로 구현할 수 있는 실력자가 되어 있을 거야!
힘내, 친구야! 넌 할 수 있어! 🙌💪