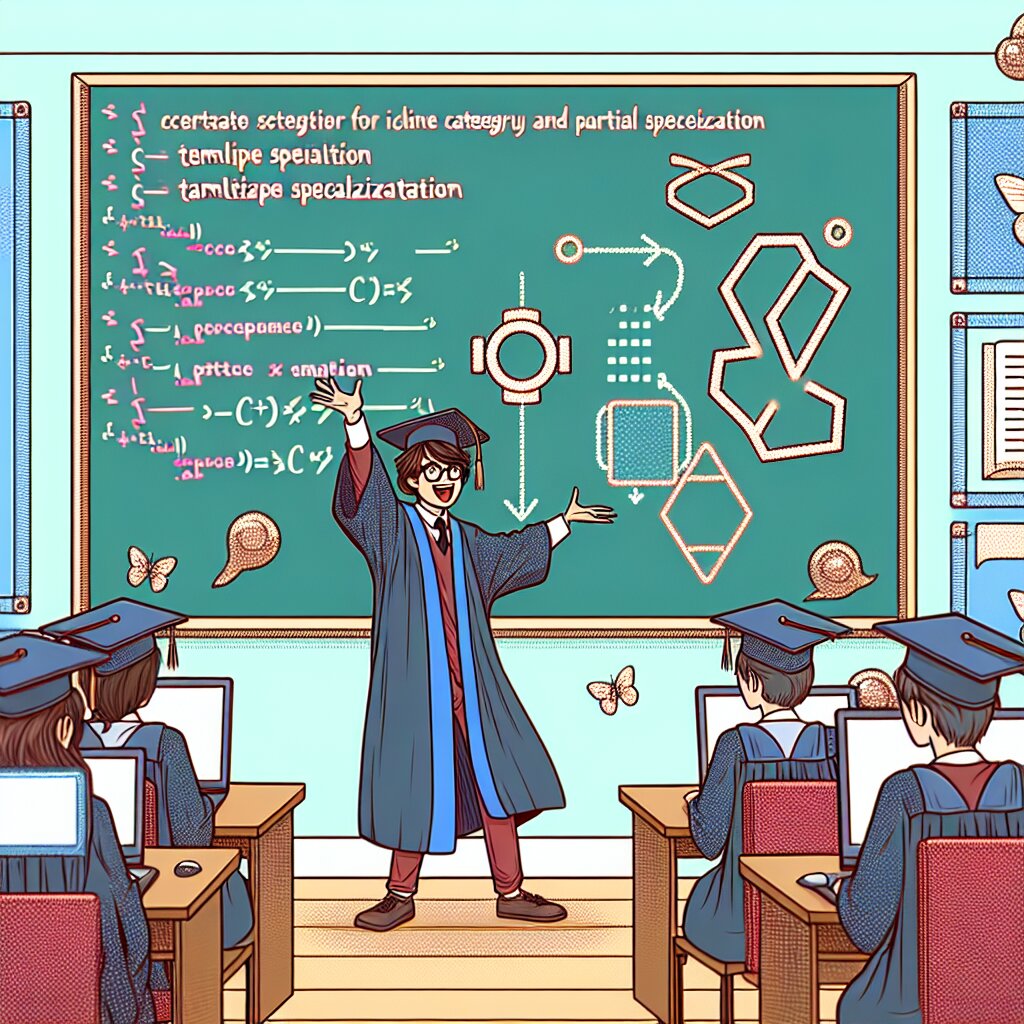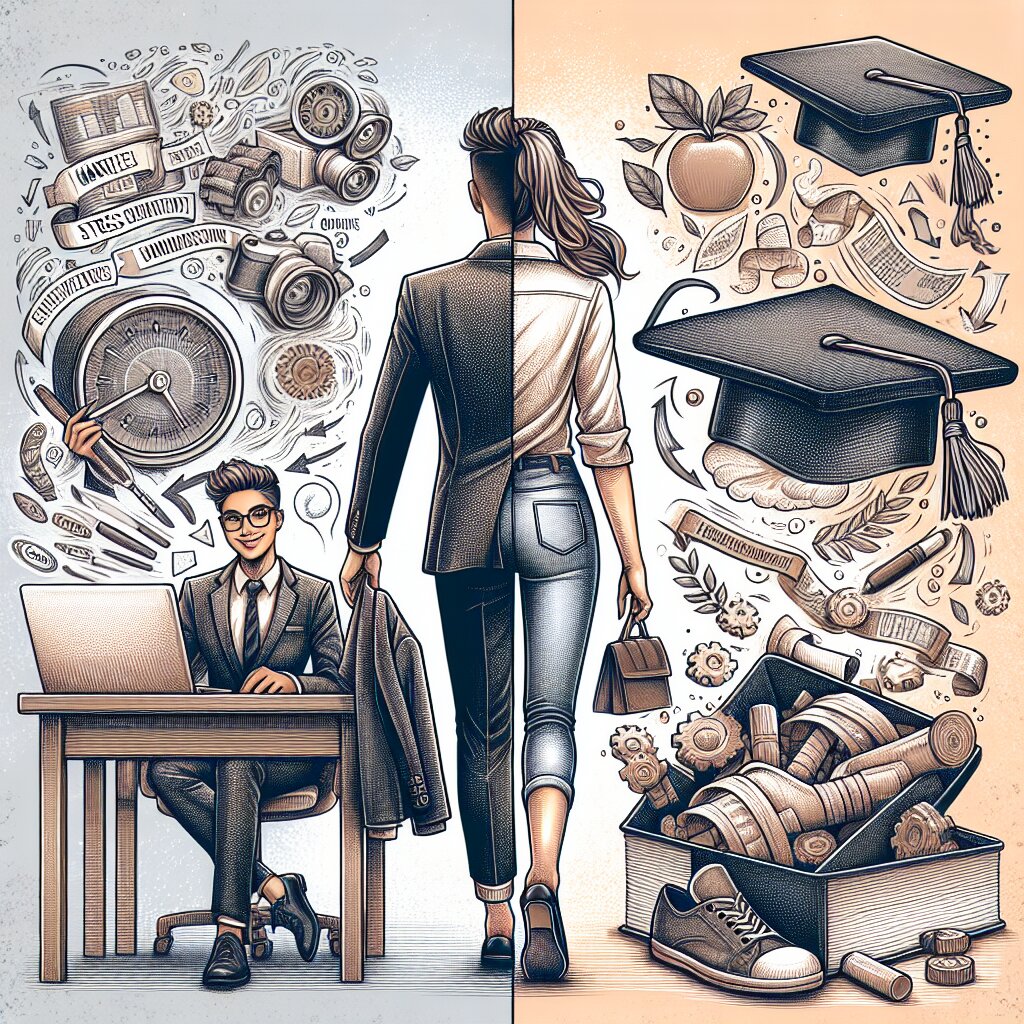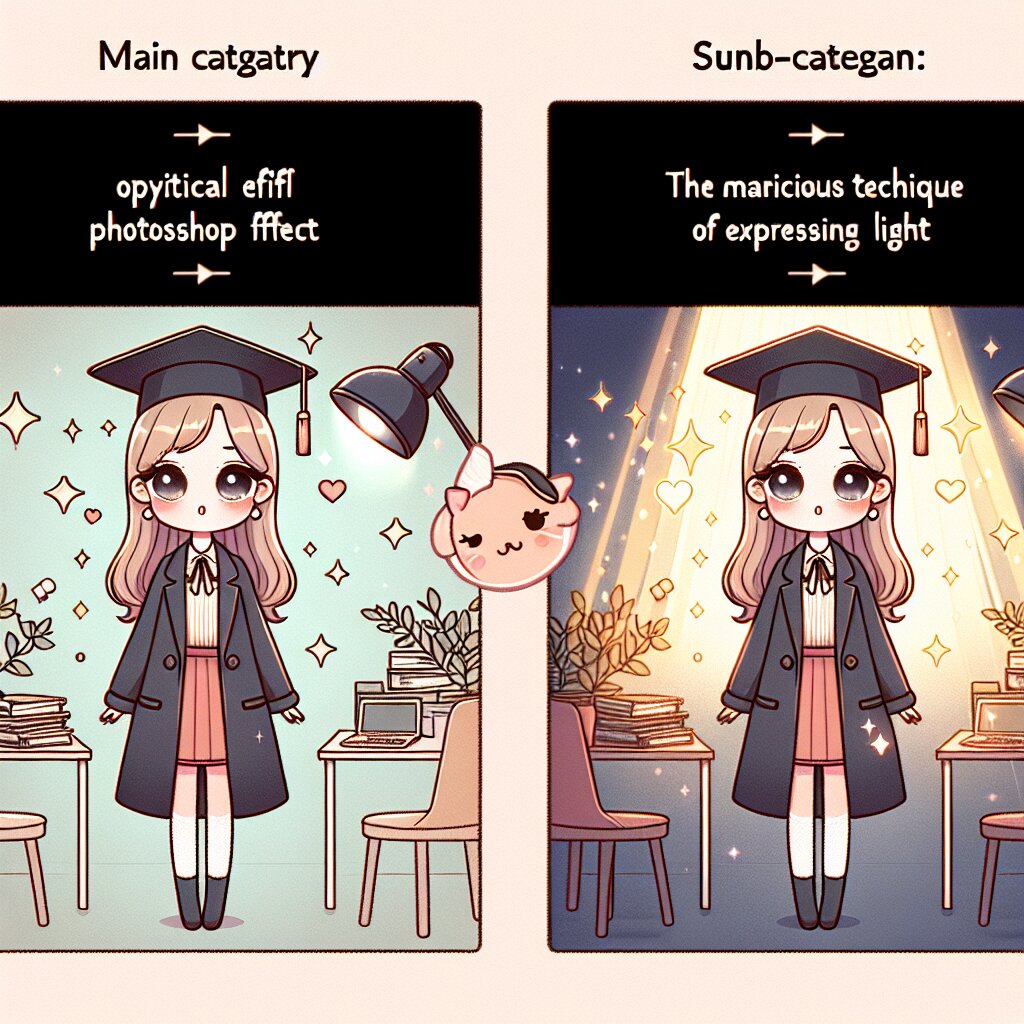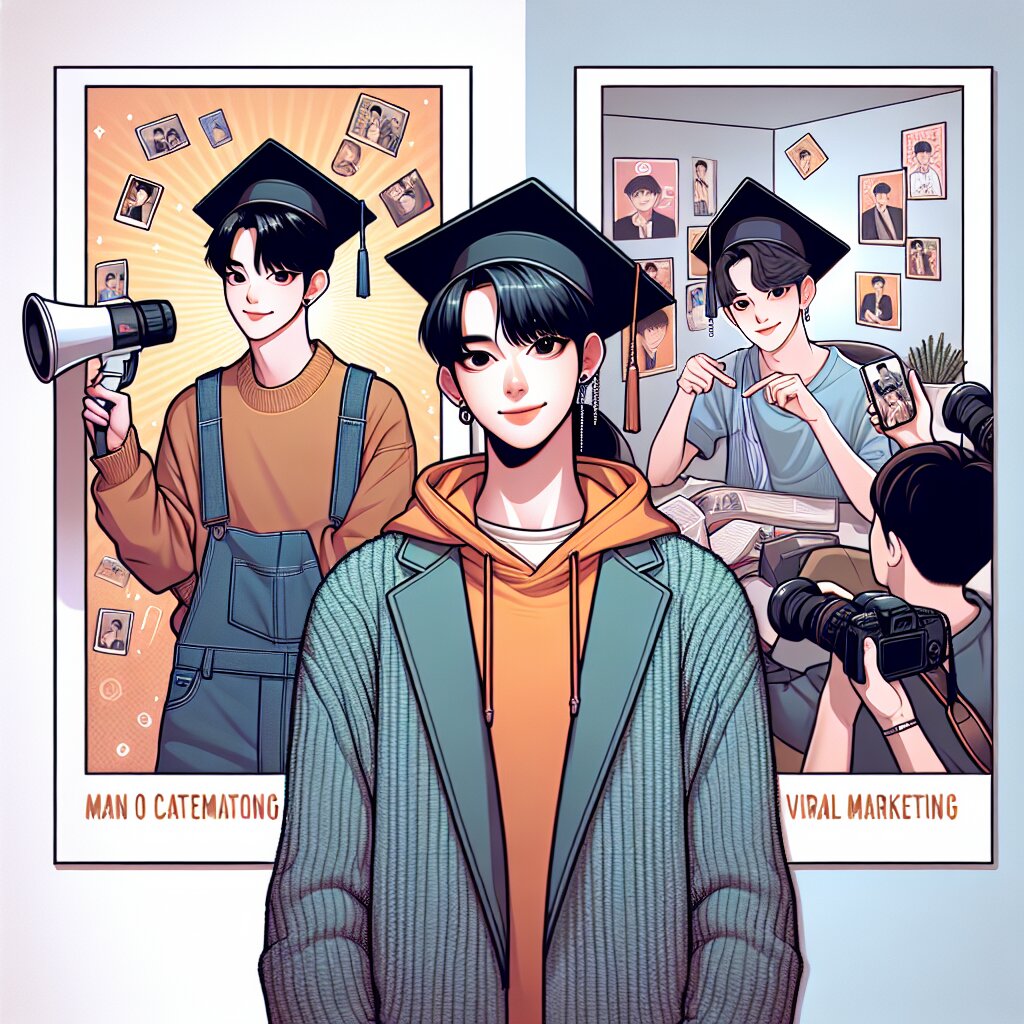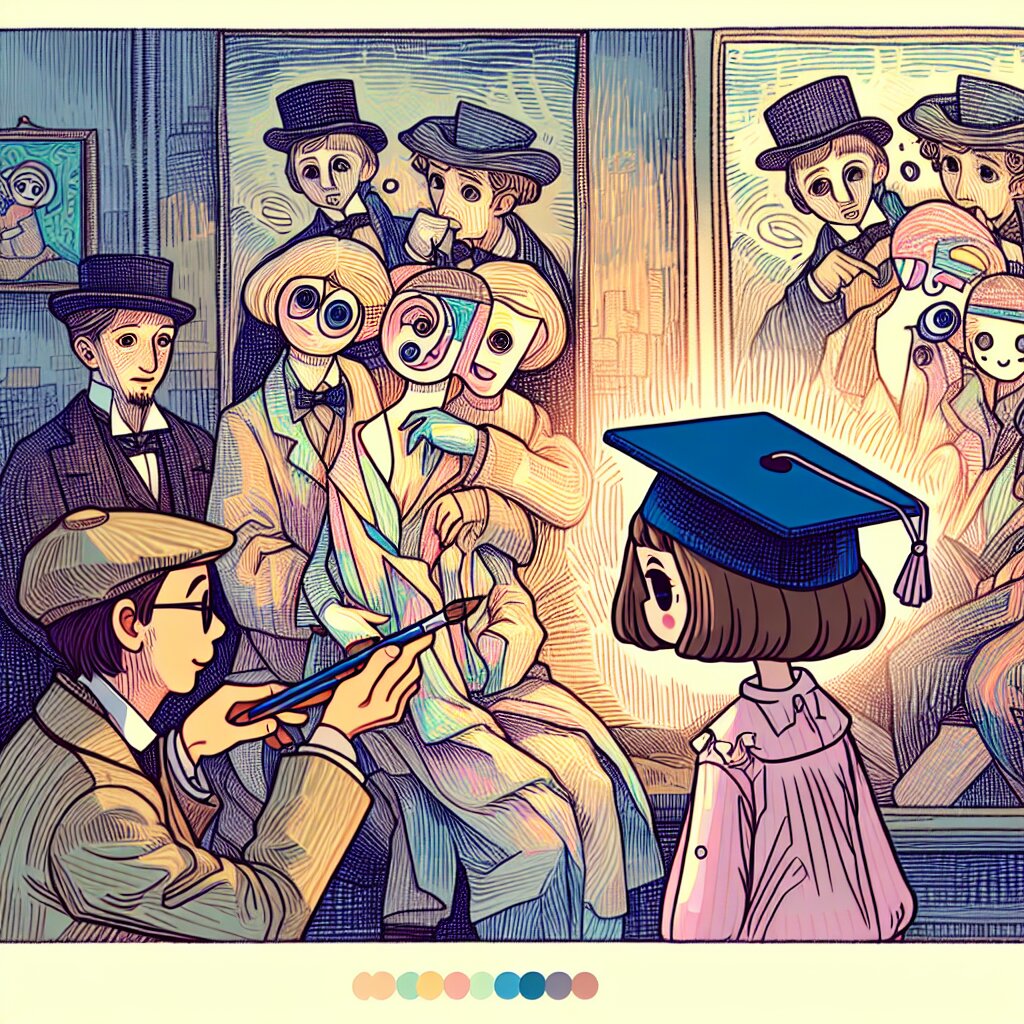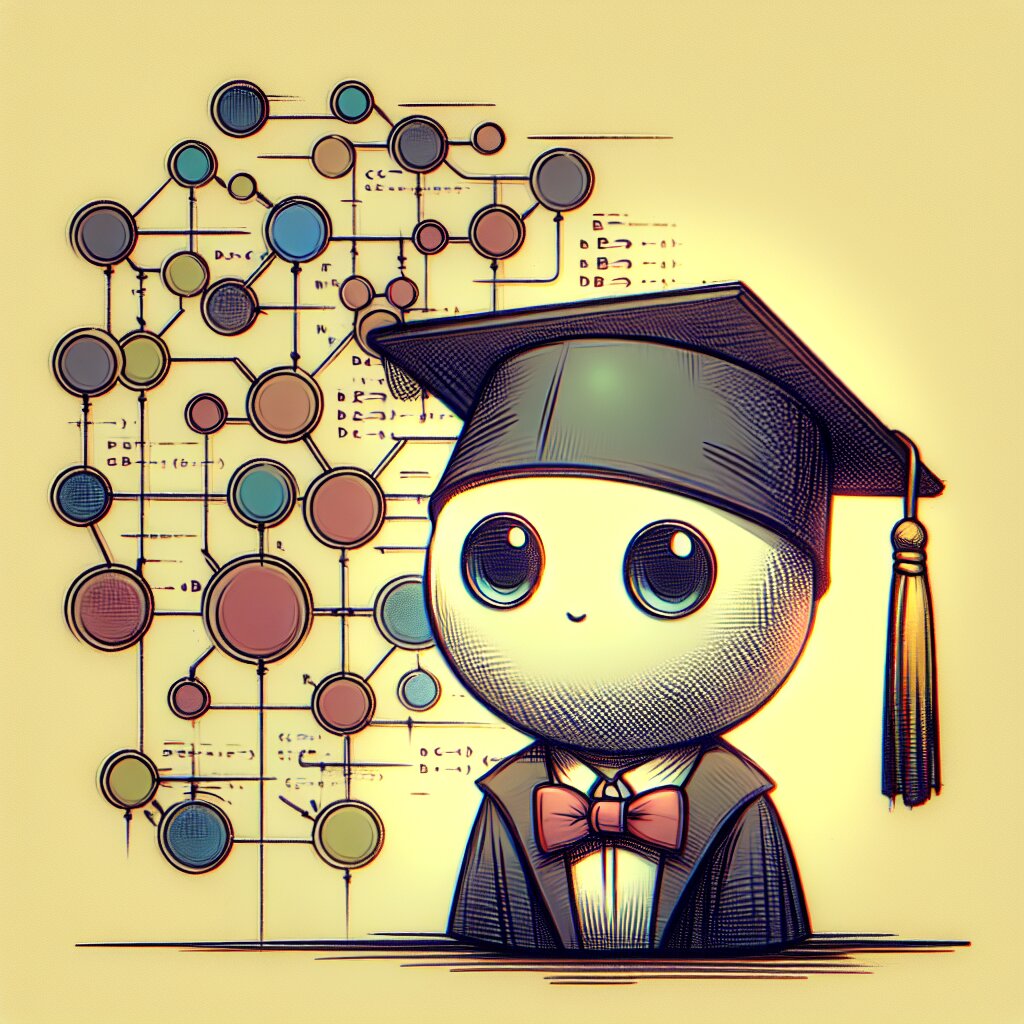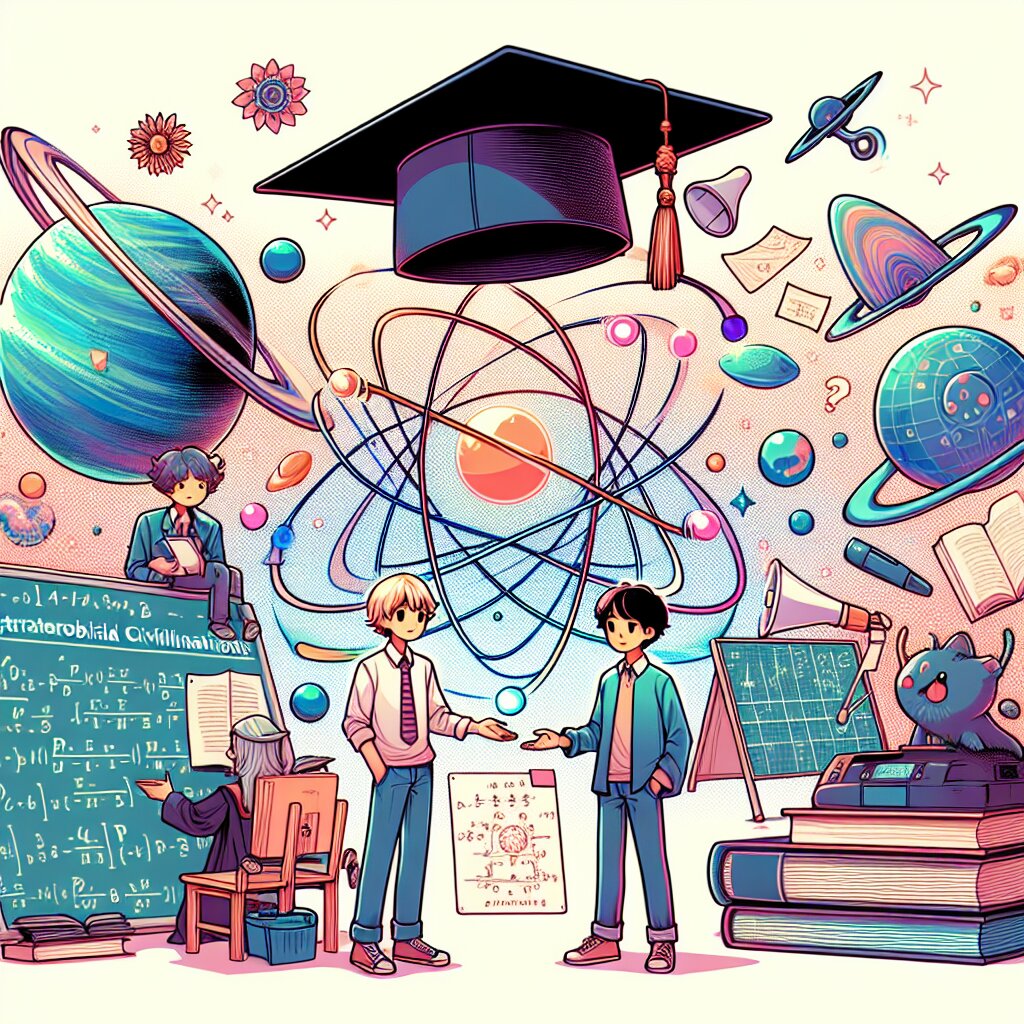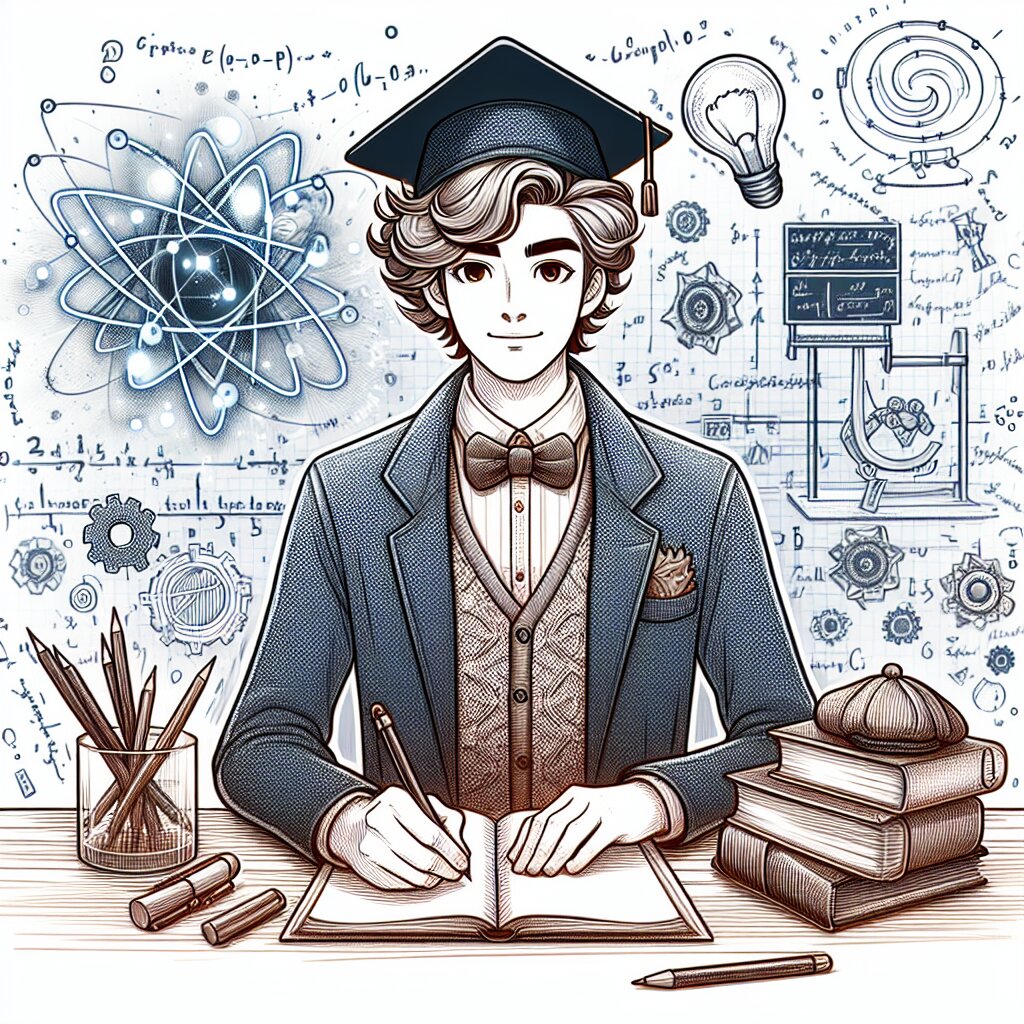Unity 커스텀 에디터 도구 개발: 게임 제작의 신세계를 열다! 🚀✨

안녕하세요, 유니티 개발자 여러분! 오늘은 정말 흥미진진한 주제로 여러분과 함께할 거예요. 바로 Unity 커스텀 에디터 도구 개발에 대해 깊이 파헤쳐볼 거랍니다. 이 주제, 듣기만 해도 가슴이 두근두근하지 않나요? ㅋㅋㅋ
여러분, 게임 개발할 때 반복되는 작업에 지친 적 없으세요? 아니면 유니티 에디터가 제공하는 기능만으로는 뭔가 부족하다고 느낀 적 없나요? 그렇다면 여러분은 이미 커스텀 에디터 도구의 필요성을 느끼고 계신 거예요! 👀
커스텀 에디터 도구를 개발하면, 여러분의 게임 개발 과정이 완전 달라질 거예요. 마치 재능넷에서 다양한 재능을 거래하듯이, 여러분도 자신만의 독특한 도구를 만들어 개발 효율을 극대화할 수 있답니다! 😎
자, 이제 본격적으로 Unity 커스텀 에디터 도구의 세계로 빠져볼까요? 준비되셨나요? 그럼 출발~! 🏁
1. Unity 커스텀 에디터 도구란 뭐야? 🤔
먼저, Unity 커스텀 에디터 도구가 뭔지 알아볼까요? 간단히 말해서, Unity 에디터의 기능을 확장하거나 새로운 기능을 추가하는 도구를 말해요. 이런 도구들은 개발자들이 직접 만들어 사용하는 거죠.
예를 들어볼까요? 🌟
- 레벨 에디터: 게임의 맵을 쉽게 만들 수 있는 도구
- 애니메이션 프리뷰어: 캐릭터의 움직임을 미리 볼 수 있는 도구
- 데이터 관리 도구: 게임 내 아이템, 캐릭터 정보 등을 관리하는 도구
- AI 행동 트리 에디터: NPC의 행동을 설계하는 도구
이런 도구들을 만들면 뭐가 좋을까요? 바로 개발 시간을 단축하고, 작업의 효율성을 높일 수 있어요. 마치 재능넷에서 필요한 재능을 찾아 효율적으로 일을 처리하는 것처럼 말이죠! 😉
커스텀 에디터 도구를 만들면, 여러분만의 독특한 워크플로우를 만들 수 있어요. 이건 마치 여러분만의 비밀 무기를 갖는 것과 같죠! 👊
💡 Tip: 커스텀 에디터 도구는 단순히 편의성을 위한 것만이 아니에요. 팀 전체의 생산성을 높이고, 프로젝트의 품질을 향상시키는 강력한 수단이 될 수 있답니다!
자, 이제 커스텀 에디터 도구가 뭔지 대충 감이 오시나요? ㅎㅎ 그럼 이제 본격적으로 이 도구들을 어떻게 만드는지 알아볼까요? 🚀
2. Unity 커스텀 에디터 도구 개발의 기초 🛠️
자, 이제 본격적으로 커스텀 에디터 도구를 만들어볼 거예요. 근데 걱정 마세요! 처음부터 완벽한 도구를 만들 필요는 없어요. 우리는 step by step으로 천천히 배워갈 거니까요. 😊
2.1 Unity 에디터 스크립팅의 기본
Unity 커스텀 에디터 도구를 만들기 위해서는 먼저 Unity 에디터 스크립팅에 대해 알아야 해요. 이건 뭐냐고요? 간단히 말해서, Unity 에디터 자체를 프로그래밍하는 것을 말해요.
에디터 스크립팅을 위해서는 주로 다음과 같은 네임스페이스를 사용해요:
using UnityEngine;
using UnityEditor;특히 UnityEditor 네임스페이스는 에디터 확장을 위한 다양한 클래스와 메서드를 제공해요. 이걸 잘 활용하면 여러분만의 독특한 도구를 만들 수 있답니다! 👍
2.2 EditorWindow 클래스 소개
커스텀 에디터 도구를 만들 때 가장 기본이 되는 클래스가 바로 EditorWindow예요. 이 클래스를 상속받아 여러분만의 창을 만들 수 있어요.
간단한 예제를 볼까요?
using UnityEngine;
using UnityEditor;
public class MyCustomEditorWindow : EditorWindow
{
[MenuItem("Window/My Custom Editor")]
public static void ShowWindow()
{
GetWindow<mycustomeditorwindow>("My Custom Editor");
}
void OnGUI()
{
GUILayout.Label("This is my custom editor window", EditorStyles.boldLabel);
}
}</mycustomeditorwindow>이 코드를 실행하면 Unity 메뉴에 "Window/My Custom Editor"라는 항목이 생기고, 이를 클릭하면 우리가 만든 창이 뜨게 돼요. 신기하지 않나요? ㅎㅎ
🔥 주의: EditorWindow 클래스를 사용한 스크립트는 반드시 'Editor' 폴더 안에 위치해야 해요. 그렇지 않으면 Unity가 이를 에디터 스크립트로 인식하지 못해요!
2.3 GUI 그리기: 기본 컨트롤
커스텀 에디터 창을 만들었다면, 이제 그 안에 다양한 GUI 요소를 넣어볼 차례예요. Unity는 에디터 GUI를 그리기 위한 다양한 메서드를 제공해요. 주로 사용되는 것들을 살펴볼까요?
GUILayout.Label(): 텍스트나 이미지를 표시해요.GUILayout.Button(): 클릭 가능한 버튼을 만들어요.GUILayout.TextField(): 사용자가 텍스트를 입력할 수 있는 필드를 만들어요.GUILayout.Toggle(): 체크박스를 만들어요.GUILayout.Slider(): 슬라이더를 만들어요.
이런 요소들을 조합해서 다양한 기능을 가진 에디터 창을 만들 수 있어요. 예를 들어, 이렇게요:
void OnGUI()
{
GUILayout.Label("Welcome to My Custom Editor", EditorStyles.boldLabel);
if(GUILayout.Button("Click me!"))
{
Debug.Log("Button clicked!");
}
playerName = GUILayout.TextField(playerName, 25);
isPlayerActive = GUILayout.Toggle(isPlayerActive, "Is player active?");
playerHealth = GUILayout.HorizontalSlider(playerHealth, 0f, 100f);
}이 코드를 실행하면 라벨, 버튼, 텍스트 필드, 토글, 슬라이더가 포함된 에디터 창이 만들어져요. 멋지지 않나요? 😎
2.4 SerializedObject와 SerializedProperty
Unity에서 커스텀 에디터를 만들 때 자주 사용되는 또 다른 중요한 개념이 바로 SerializedObject와 SerializedProperty예요. 이들은 Unity의 직렬화 시스템과 관련이 있어요.
SerializedObject는 직렬화된 객체를 나타내며, SerializedProperty는 그 객체 내의 직렬화된 속성을 나타내요. 이들을 사용하면 Unity 오브젝트의 속성을 쉽게 수정할 수 있답니다.
예를 들어볼까요?
public class MyCustomEditor : Editor
{
SerializedProperty myIntProperty;
SerializedProperty myStringProperty;
void OnEnable()
{
myIntProperty = serializedObject.FindProperty("myInt");
myStringProperty = serializedObject.FindProperty("myString");
}
public override void OnInspectorGUI()
{
serializedObject.Update();
EditorGUILayout.PropertyField(myIntProperty);
EditorGUILayout.PropertyField(myStringProperty);
serializedObject.ApplyModifiedProperties();
}
}이 코드는 myInt와 myString이라는 두 개의 속성을 가진 컴포넌트의 커스텀 인스펙터를 만들어요. SerializedProperty를 사용하면 Unity의 Undo 시스템과 자동으로 연동되어 편리하답니다!
💡 Tip: SerializedObject와 SerializedProperty를 사용하면 멀티 오브젝트 편집도 쉽게 구현할 수 있어요. 이는 여러 오브젝트를 동시에 수정해야 할 때 매우 유용하답니다!
여기까지 Unity 커스텀 에디터 도구 개발의 기초를 알아봤어요. 어때요? 생각보다 어렵지 않죠? ㅎㅎ 이제 이 기초를 바탕으로 더 복잡하고 강력한 도구를 만들어볼 준비가 되었어요! 🚀
다음 섹션에서는 이런 기초를 바탕으로 실제로 유용한 커스텀 에디터 도구를 만들어볼 거예요. 기대되지 않나요? 😉
3. 실전! 유용한 커스텀 에디터 도구 만들기 🛠️
자, 이제 우리가 배운 기초 지식을 활용해서 실제로 유용한 커스텀 에디터 도구를 만들어볼 거예요. 어떤 도구를 만들면 좋을까요? 음... 게임 개발할 때 자주 필요한 기능 중 하나를 골라볼까요? 아하! 레벨 에디터를 만들어보는 건 어떨까요? 👀
3.1 간단한 레벨 에디터 만들기
우리가 만들 레벨 에디터는 다음과 같은 기능을 가질 거예요:
- 그리드 기반의 맵 생성
- 타일 선택 및 배치
- 레벨 저장 및 불러오기
자, 그럼 시작해볼까요? 🚀
3.1.1 그리드 생성하기
먼저 그리드를 생성하는 기능부터 만들어볼게요. 이를 위해 새로운 EditorWindow를 만들어봐요.
using UnityEngine;
using UnityEditor;
public class LevelEditorWindow : EditorWindow
{
private int gridSizeX = 10;
private int gridSizeY = 10;
private float cellSize = 1f;
[MenuItem("Window/Level Editor")]
public static void ShowWindow()
{
GetWindow<leveleditorwindow>("Level Editor");
}
void OnGUI()
{
GUILayout.Label("Level Editor Settings", EditorStyles.boldLabel);
gridSizeX = EditorGUILayout.IntField("Grid Width", gridSizeX);
gridSizeY = EditorGUILayout.IntField("Grid Height", gridSizeY);
cellSize = EditorGUILayout.FloatField("Cell Size", cellSize);
if(GUILayout.Button("Create Grid"))
{
CreateGrid();
}
}
void CreateGrid()
{
GameObject gridParent = new GameObject("LevelGrid");
for(int x = 0; x < gridSizeX; x++)
{
for(int y = 0; y < gridSizeY; y++)
{
GameObject cell = GameObject.CreatePrimitive(PrimitiveType.Cube);
cell.transform.position = new Vector3(x * cellSize, 0, y * cellSize);
cell.transform.localScale = new Vector3(cellSize, 0.1f, cellSize);
cell.transform.SetParent(gridParent.transform);
}
}
}
}</leveleditorwindow>우와! 이제 "Window/Level Editor" 메뉴를 통해 우리의 레벨 에디터를 열 수 있어요. 그리드 크기와 셀 크기를 설정하고 "Create Grid" 버튼을 누르면 씬에 그리드가 생성돼요. 신기하지 않나요? ㅎㅎ
3.1.2 타일 선택 및 배치 기능 추가하기
이제 그리드 위에 타일을 배치할 수 있게 해볼까요? 먼저 타일 선택 기능부터 만들어봐요.
public class LevelEditorWindow : EditorWindow
{
// ... 이전 코드 ...
private GameObject selectedTile;
void OnGUI()
{
// ... 이전 코드 ...
GUILayout.Label("Tile Selection", EditorStyles.boldLabel);
selectedTile = (GameObject)EditorGUILayout.ObjectField("Selected Tile", selectedTile, typeof(GameObject), false);
if(GUILayout.Button("Place Tiles"))
{
SceneView.duringSceneGui += PlaceTiles;
}
}
void PlaceTiles(SceneView sceneView)
{
Event e = Event.current;
if(e.type == EventType.MouseDown && e.button == 0)
{
Ray ray = HandleUtility.GUIPointToWorldRay(e.mousePosition);
RaycastHit hit;
if(Physics.Raycast(ray, out hit))
{
Vector3 hitPosition = hit.point;
hitPosition.y = 0; // 타일을 바닥에 배치
GameObject tile = PrefabUtility.InstantiatePrefab(selectedTile) as GameObject;
tile.transform.position = hitPosition;
Undo.RegisterCreatedObjectUndo(tile, "Place Tile");
}
e.Use(); // 이벤트 소비
}
}
}오오! 이제 타일을 선택하고 그리드 위에 배치할 수 있어요. "Place Tiles" 버튼을 누른 후 씬 뷰에서 클릭하면 선택한 타일이 배치돼요. 완전 쩐다! 👍
3.1.3 레벨 저장 및 불러오기
마지막으로 만든 레벨을 저장하고 불러오는 기능을 추가해볼까요?
public class LevelEditorWindow : EditorWindow
{
// ... 이전 코드 ...
void OnGUI()
{
// ... 이전 코드 ...
GUILayout.Label("Level Management", EditorStyles.boldLabel);
if(GUILayout.Button("Save Level"))
{
SaveLevel();
}
if(GUILayout.Button("Load Level"))
{
LoadLevel();
}
}
void SaveLevel()
{
string path = EditorUtility.SaveFilePanel("Save Level", "", "NewLevel", "json");
if (string.IsNullOrEmpty(path)) return;
LevelData levelData = new LevelData();
GameObject gridParent = GameObject.Find("LevelGrid");
foreach (Transform child in gridParent.transform)
{
TileData tileData = new TileData();
tileData.prefabName = child.gameObject.name;
tileData.position = child.position;
levelData.tiles.Add(tileData);
}
string json = JsonUtility.ToJson(levelData);
System.IO.File.WriteAllText(path, json);
}
void LoadLevel()
{
string path = EditorUtility.OpenFilePanel("Load Level", "", "json");
if (string.IsNullOrEmpty(path)) return;
string json = System.IO.File.ReadAllText(path);
LevelData levelData = JsonUtility.FromJson<leveldata>(json);
GameObject gridParent = GameObject.Find("LevelGrid");
if (gridParent != null) DestroyImmediate(gridParent);
gridParent = new GameObject("LevelGrid");
foreach (TileData tileData in levelData.tiles)
{
GameObject prefab = AssetDatabase.LoadAssetAtPath<gameobject>("Assets/Prefabs/" + tileData.prefabName + ".prefab");
if (prefab != null)
{
GameObject tile = PrefabUtility.InstantiatePrefab(prefab) as GameObject;
tile.transform.position = tileData.position;
tile.transform.SetParent(gridParent.transform);
}
}
}
}
[System.Serializable]
public class LevelData
{
public List<tiledata> tiles = new List<tiledata>();
}
[System.Serializable]
public class TileData
{
public string prefabName;
public Vector3 position;
}</tiledata></tiledata></gameobject></leveldata>우와! 이제 우리의 레벨 에디터가 완성됐어요! 😆 그리드를 만들고, 타일을 배치하고, 레벨을 저장하고 불러올 수 있어요. 이 도구를 사용하면 레벨 디자인이 훨씬 쉬워질 거예요!
💡 Tip: 이 레벨 에디터는 기본적인 기능만 구현한 거예요. 여러분의 게임에 맞게 더 많은 기능을 추가해보세요! 예를 들어, 다양한 레이어 지원, 타일 회전, 특수 오브젝트 배치 등의 기능을 추가할 수 있어요.
어때요? 생각보다 어렵지 않죠? 이렇게 만든 커스텀 에디터 도구는 여러분의 게임 개발 과정을 훨씬 효율적으로 만들어줄 거예요. 마치 재능넷에서 필요한 재능을 찾아 효율적으로 일을 처리하는 것처럼 말이에요! 😉
이제 여러분도 자신만의 커스텀 에디터 도구를 만들 수 있어요. 어떤 도구를 만들고 싶나요? 아이디어가 떠오르면 바로 도전해보세요! 🚀
4. 고급 기술: 더 강력한 커스텀 에디터 도구 만들기 💪
자, 이제 우리는 기본적인 커스텀 에디터 도구를 만들 수 있게 됐어요. 하지만 여기서 멈추면 안 돼요! 더 강력하고 유용한 도구를 만들기 위해 몇 가지 고급 기술을 배워볼까요? 😎
4.1 에디터 코루틴 활용하기
Unity 2020.1 버전부터는 에디터 스크립트에서도 코루틴을 사용할 수 있게 됐어요. 이를 활용하면 에디터의 성능을 크게 향상시킬 수 있답니다!
using UnityEditor;
using UnityEngine;
using Unity.EditorCoroutines.Editor;
public class CoroutineExample : EditorWindow
{
[MenuItem("Window/Coroutine Example")]
public static void ShowWindow()
{
GetWindow<coroutineexample>("Coroutine Example");
}
void OnGUI()
{
if(GUILayout.Button("Start Coroutine"))
{
EditorCoroutineUtility.StartCoroutine(ExampleCoroutine(), this);
}
}
IEnumerator ExampleCoroutine()
{
Debug.Log("Coroutine started");
yield return new EditorWaitForSeconds(2f);
Debug.Log("2 seconds passed");
yield return new EditorWaitForSeconds(3f);
Debug.Log("3 more seconds passed");
}
}</coroutineexample>우와! 이제 에디터에서도 코루틴을 사용할 수 있어요. 이를 활용하면 긴 작업을 여러 프레임에 걸쳐 실행할 수 있어 에디터의 반응성을 유지할 수 있답니다. 완전 꿀팁이죠? 🍯
4.2 커스텀 프리뷰 만들기
에셋의 프리뷰를 커스터마이즈하면 프로젝트 창에서 에셋을 더 쉽게 식별할 수 있어요. 예를 들어, 캐릭터 데이터 에셋의 프리뷰를 만들어볼까요?
using UnityEngine;
using UnityEditor;
[CustomPreview(typeof(CharacterData))]
public class CharacterDataPreview : ObjectPreview
{
public override bool HasPreviewGUI()
{
return true;
}
public override void OnPreviewGUI(Rect r, GUIStyle background)
{
CharacterData characterData = (CharacterData)target;
GUI.Label(new Rect(r.x, r.y, r.width, 20), "Name: " + characterData.characterName);
GUI.Label(new Rect(r.x, r.y + 20, r.width, 20), "Level: " + characterData.level);
GUI.Label(new Rect(r.x, r.y + 40, r.width, 20), "HP: " + characterData.maxHP);
if(characterData.characterSprite != null)
{
GUI.DrawTexture(new Rect(r.x, r.y + 60, r.width, r.height - 60), characterData.characterSprite.texture, ScaleMode.ScaleToFit);
}
}
}이렇게 하면 CharacterData 에셋을 선택했을 때 인스펙터 창에 캐릭터의 기본 정보와 스프라이트가 표시돼요. 정말 편리하죠? 👀
4.3 커스텀 프로퍼티 드로어 만들기
때로는 기본 인스펙터로는 부족할 때가 있어요. 이럴 때 커스텀 프로퍼티 드로어를 만들면 인스펙터를 더욱 직관적이고 사용하기 쉽게 만들 수 있답니다.
using UnityEngine;
using UnityEditor;
[CustomPropertyDrawer(typeof(RangeWithStep))]
public class RangeWithStepDrawer : PropertyDrawer
{
public override void OnGUI(Rect position, SerializedProperty property, GUIContent label)
{
EditorGUI.BeginProperty(position, label, property);
position = EditorGUI.PrefixLabel(position, GUIUtility.GetControlID(FocusType.Passive), label);
SerializedProperty minProp = property.FindPropertyRelative("min");
SerializedProperty maxProp = property.FindPropertyRelative("max");
SerializedProperty stepProp = property.FindPropertyRelative("step");
SerializedProperty valueProp = property.FindPropertyRelative("value");
float min = minProp.floatValue;
float max = maxProp.floatValue;
float step = stepProp.floatValue;
float value = valueProp.floatValue;
EditorGUI.BeginChangeCheck();
value = EditorGUI.Slider(position, value, min, max);
if (EditorGUI.EndChangeCheck())
{
value = Mathf.Round(value / step) * step;
valueProp.floatValue = value;
}
EditorGUI.EndProperty();
}
}
[System.Serializable]
public class RangeWithStep
{
public float min;
public float max;
public float step;
public float value;
}이렇게 하면 RangeWithStep 타입의 필드가 인스펙터에서 슬라이더로 표시되고, 지정된 스텝 단위로만 값이 변경돼요. 꼭 필요한 기능이죠? 😉
4.4 SceneView 이벤트 활용하기
SceneView 이벤트를 활용하면 씬 뷰에서 직접 오브젝트를 조작할 수 있는 강력한 도구를 만들 수 있어요. 예를 들어, 클릭으로 오브젝트를 배치하는 도구를 만들어볼까요?
using UnityEngine;
using UnityEditor;
public class ObjectPlacer : EditorWindow
{
private GameObject objectToPlace;
[MenuItem("Window/Object Placer")]
public static void ShowWindow()
{
GetWindow<objectplacer>("Object Placer");
}
void OnEnable()
{
SceneView.duringSceneGui += OnSceneGUI;
}
void OnDisable()
{
SceneView.duringSceneGui -= OnSceneGUI;
}
void OnGUI()
{
objectToPlace = (GameObject)EditorGUILayout.ObjectField("Object to Place", objectToPlace, typeof(GameObject), false);
}
void OnSceneGUI(SceneView sceneView)
{
Event e = Event.current;
if (e.type == EventType.MouseDown && e.button == 0 && objectToPlace != null)
{
Ray ray = HandleUtility.GUIPointToWorldRay(e.mousePosition);
RaycastHit hit;
if (Physics.Raycast(ray, out hit))
{
GameObject placedObject = PrefabUtility.InstantiatePrefab(objectToPlace) as GameObject;
placedObject.transform.position = hit.point;
Undo.RegisterCreatedObjectUndo(placedObject, "Place Object");
}
e.Use();
}
}
}</objectplacer>이 도구를 사용하면 씬 뷰에서 클릭만으로 오브젝트를 배치할 수 있어요. 레벨 디자인할 때 정말 유용하겠죠? 🏗️
4.5 에디터 테스트 작성하기
마지막으로, 커스텀 에디터 도구의 안정성을 위해 에디터 테스트를 작성하는 방법을 알아볼까요?
using UnityEngine;
using UnityEditor;
using NUnit.Framework;
public class EditorToolTests
{
[Test]
public void TestObjectPlacement()
{
// 테스트용 오브젝트 생성
GameObject testObject = new GameObject("TestObject");
// ObjectPlacer 윈도우 열기
ObjectPlacer window = EditorWindow.GetWindow<objectplacer>();
// objectToPlace 설정
typeof(ObjectPlacer).GetField("objectToPlace", System.Reflection.BindingFlags.NonPublic | System.Reflection.BindingFlags.Instance).SetValue(window, testObject);
// 마우스 클릭 이벤트 시뮬레이션
Event e = new Event();
e.type = EventType.MouseDown;
e.button = 0;
e.mousePosition = new Vector2(100, 100);
// OnSceneGUI 메서드 호출
typeof(ObjectPlacer).GetMethod("OnSceneGUI", System.Reflection.BindingFlags.NonPublic | System.Reflection.BindingFlags.Instance).Invoke(window, new object[] { SceneView.lastActiveSceneView });
// 결과 확인
GameObject placedObject = GameObject.Find("TestObject(Clone)");
Assert.IsNotNull(placedObject, "Object was not placed in the scene");
// 정리
Object.DestroyImmediate(testObject);
Object.DestroyImmediate(placedObject);
}
}</objectplacer>이렇게 테스트를 작성하면 도구의 기능이 의도대로 작동하는지 자동으로 확인할 수 있어요. 버그를 미리 잡을 수 있으니 정말 중요하죠! 🐛
🔥 주의: 에디터 테스트는 'Editor' 폴더 안에 있어야 하며, 'Test Runner' 창을 통해 실행할 수 있어요. 테스트 주도 개발(TDD)을 적용하면 더욱 안정적인 도구를 만들 수 있답니다!
자, 이제 여러분은 정말 강력한 커스텀 에디터 도구를 만들 수 있는 고급 기술들을 배웠어요. 이 기술들을 활용하면 여러분의 게임 개발 워크플로우를 완전히 바꿀 수 있을 거예요. 마치 재능넷에서 전문가의 도움을 받는 것처럼 말이죠! 😉
이제 여러분의 상상력이 곧 현실이 될 수 있어요. 어떤 멋진 도구를 만들고 싶나요? 아이디어가 떠오르면 주저하지 말고 도전해보세요! 🚀
5. 마무리: Unity 커스텀 에디터 도구의 미래 🔮
우와! 우리가 함께 Unity 커스텀 에디터 도구에 대해 정말 많은 것을 배웠네요. 기본부터 시작해서 고급 기술까지, 이제 여러분은 자신만의 강력한 도구를 만들 수 있는 능력을 갖추게 됐어요. 👏
하지만 이게 끝이 아니에요. Unity와 게임 개발 기술은 계속해서 발전하고 있죠. 앞으로 커스텀 에디터 도구는 어떻게 변화할까요? 🤔
5.1 AI와 머신러닝의 도입
미래에는 AI와 머신러닝이 커스텀 에디터 도구에 더 많이 활용될 거예요. 예를 들어, AI가 레벨 디자인을 제안하거나, 플레이어의 행동을 예측해 게임 밸런싱을 도와줄 수 있을 거예요. 정말 기대되지 않나요? 😆
5.2 실시간 협업 도구
앞으로는 여러 개발자가 동시에 같은 씬을 편집할 수 있는 실시간 협업 도구가 더욱 발전할 거예요. 마치 구글 독스처럼 말이죠! 이렇게 되면 팀 작업의 효율성이 크게 높아질 거예요. 👥
5.3 VR/AR을 활용한 에디터
VR이나 AR 기술을 활용해 3D 공간에서 직접 게임을 편집하는 도구도 나올 수 있어요. 손으로 직접 오브젝트를 잡고 배치하는 모습을 상상해보세요. 정말 멋지지 않나요? 🕶️
5.4 크로스 플랫폼 에디터
앞으로는 PC뿐만 아니라 태블릿이나 심지어 스마트폰에서도 Unity 프로젝트를 편집할 수 있는 도구가 나올 수 있어요. 언제 어디서나 아이디어를 구현할 수 있게 되는 거죠! 📱
5.5 데이터 기반 게임 디자인 도구
게임의 플레이 데이터를 실시간으로 분석해 게임 디자인을 개선하는 도구도 발전할 거예요. 이를 통해 더 재미있고 균형 잡힌 게임을 만들 수 있겠죠? 📊
이 모든 변화는 우리가 게임을 만드는 방식을 완전히 바꿀 거예요. 하지만 걱정하지 마세요. 여러분이 지금 배운 기술들은 앞으로도 계속 유용할 거예요. 새로운 기술이 나오면 그때그때 배우면 되니까요! 😉
자, 이제 정말 마무리할 시간이에요. 여러분은 이제 Unity 커스텀 에디터 도구의 세계로 첫 발을 내딛었어요. 이 지식을 바탕으로 여러분만의 독특하고 강력한 도구를 만들어보세요. 여러분의 상상력이 곧 현실이 될 거예요!
마지막으로, 기억하세요. 도구를 만드는 것은 게임을 만드는 것만큼이나 창의적이고 재미있는 과정이에요. 마치 재능넷에서 새로운 재능을 발견하는 것처럼 말이죠. 여러분의 재능을 마음껏 펼쳐보세요! 🌟
그럼, 여러분의 Unity 커스텀 에디터 도구 개발 여정에 행운이 있기를 바랄게요. 화이팅! 💪😄