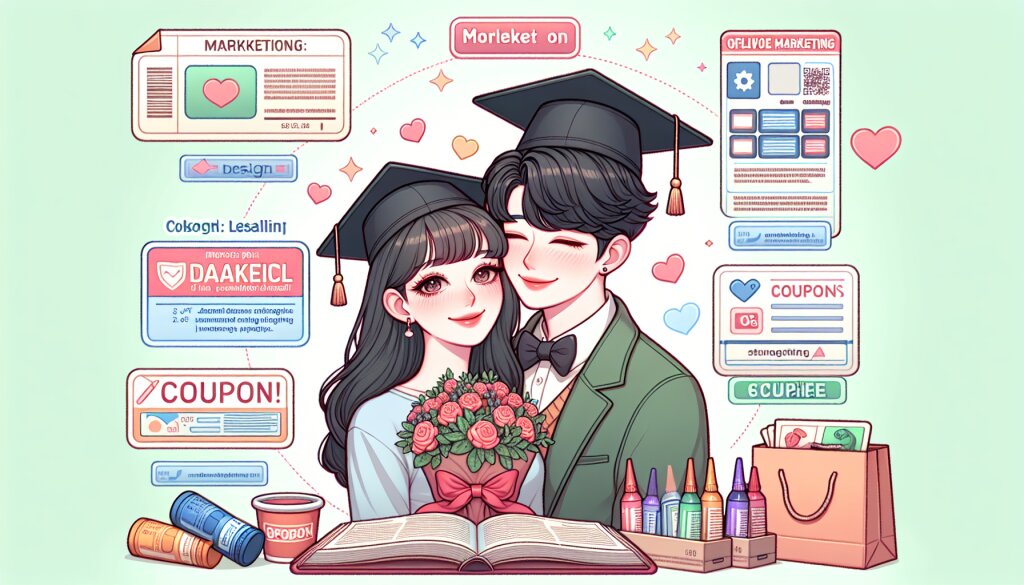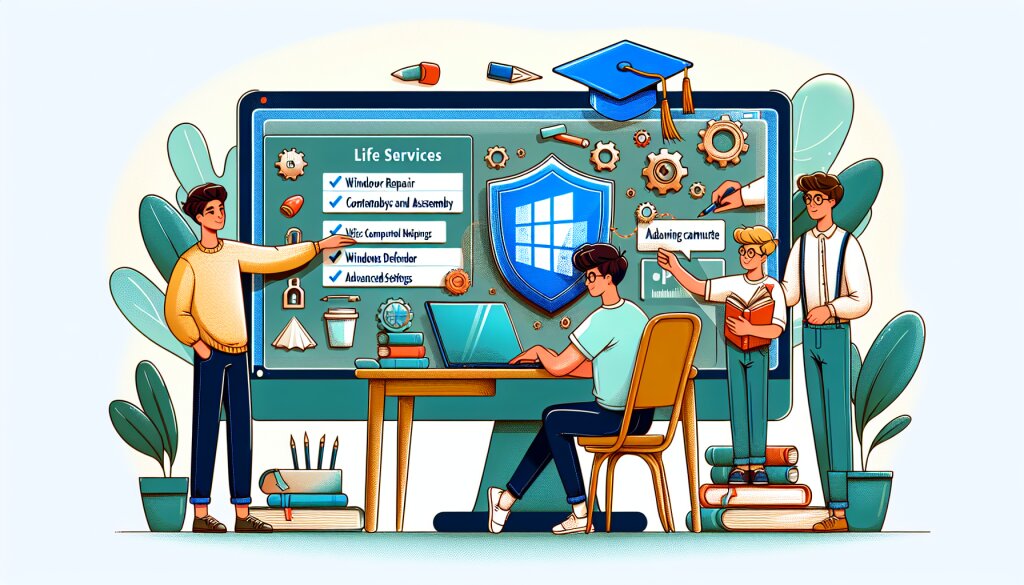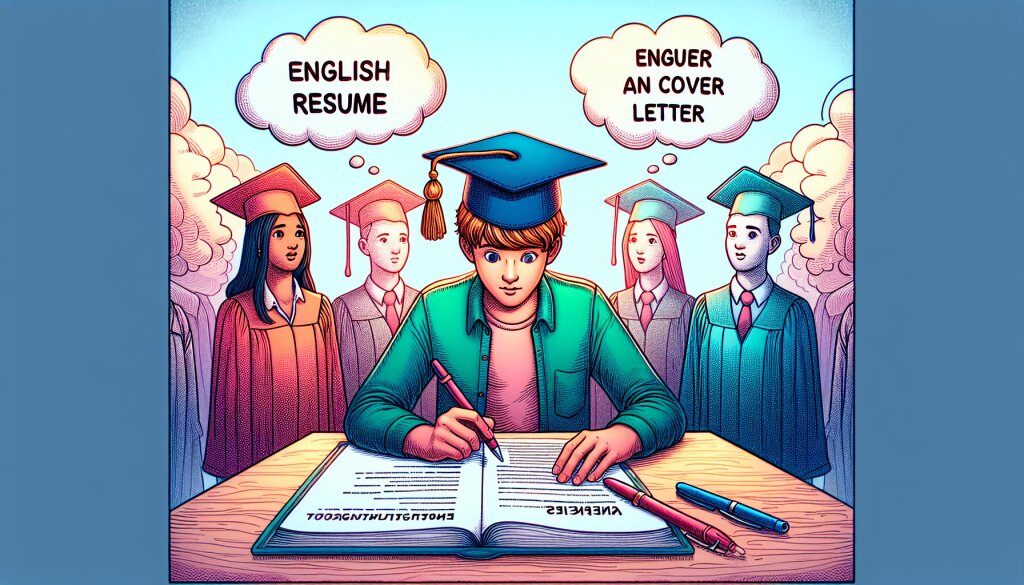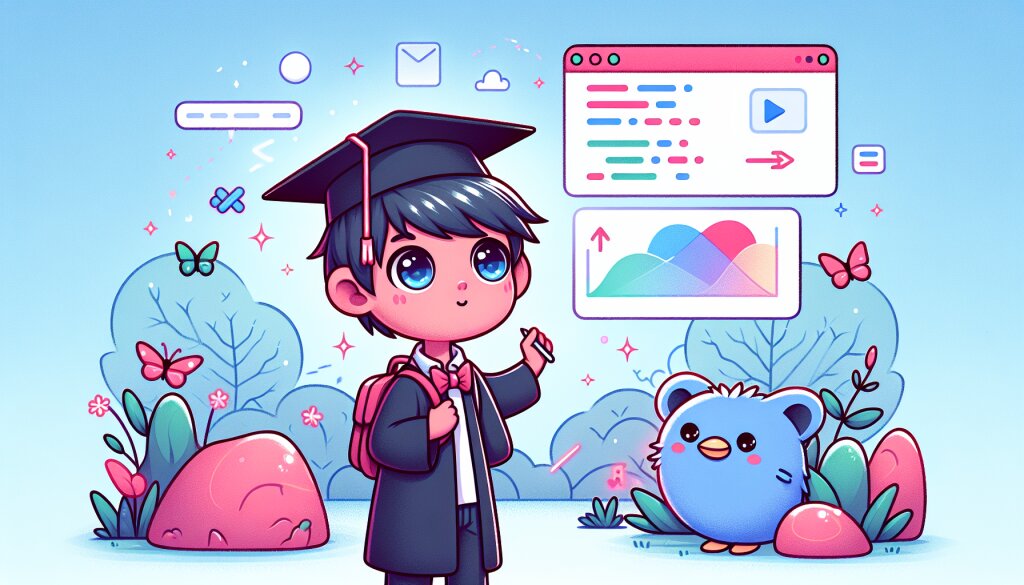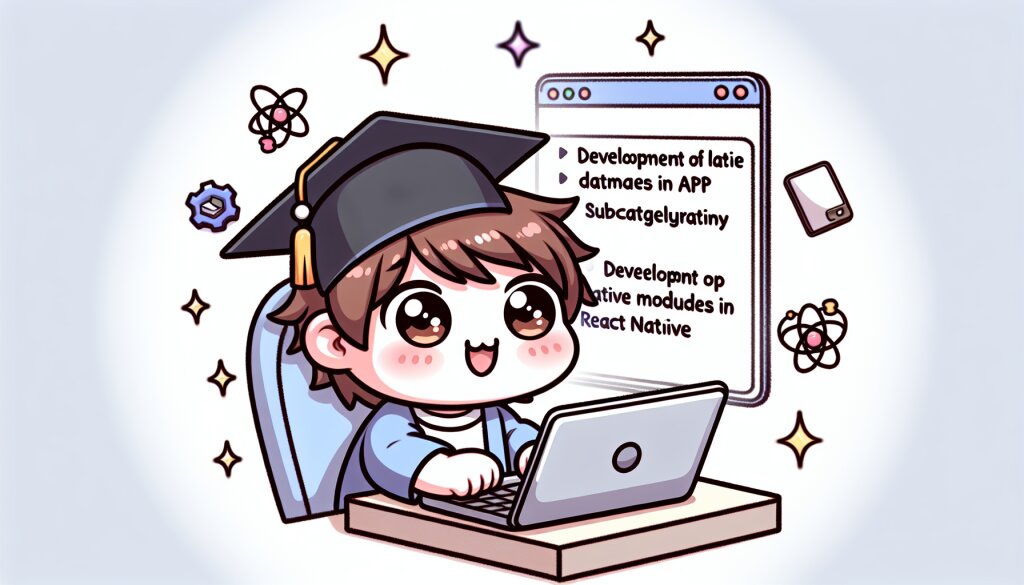CapCut 모바일 편집 앱 사용법: 영상 제작의 새로운 지평 🎬✨

안녕하세요, 영상 편집에 관심 있는 여러분! 오늘은 최근 큰 인기를 얻고 있는 CapCut 모바일 편집 앱의 사용법에 대해 자세히 알아보겠습니다. 스마트폰으로 손쉽게 전문가급 영상을 만들 수 있는 이 앱은, 특히 SNS 콘텐츠 제작자들 사이에서 큰 사랑을 받고 있죠. 재능넷과 같은 재능 공유 플랫폼에서도 CapCut을 활용한 영상 편집 서비스가 인기를 끌고 있다는 점, 알고 계셨나요? 그만큼 이 앱의 활용도가 높다는 뜻이겠죠. 자, 그럼 지금부터 CapCut의 세계로 함께 빠져볼까요? 🚀
1. CapCut 앱 소개 및 설치하기 📱
CapCut은 ByteDance에서 개발한 무료 비디오 편집 앱입니다. 직관적인 인터페이스와 다양한 기능으로, 초보자부터 전문가까지 누구나 쉽게 사용할 수 있습니다. 특히 TikTok과의 연동성이 뛰어나 숏폼 콘텐츠 제작에 최적화되어 있죠.
앱 설치는 매우 간단합니다:
- App Store(iOS) 또는 Google Play Store(Android)를 엽니다.
- 검색창에 'CapCut'을 입력합니다.
- '설치' 버튼을 눌러 앱을 다운로드합니다.
- 설치가 완료되면 앱을 실행합니다.
설치 후 첫 실행 시 몇 가지 권한을 요청할 수 있습니다. 영상 편집을 위해 필요한 권한들이니 안심하고 허용해주세요.
2. CapCut 인터페이스 살펴보기 🖥️
CapCut의 메인 인터페이스는 크게 네 부분으로 나눌 수 있습니다:
- 상단 메뉴바: 프로젝트 관리, 설정 등의 옵션이 있습니다.
- 미리보기 화면: 편집 중인 영상을 실시간으로 확인할 수 있습니다.
- 타임라인: 영상, 오디오, 텍스트 등의 요소를 시간순으로 배치합니다.
- 하단 도구모음: 다양한 편집 도구들이 위치해 있습니다.
각 부분의 기능을 자세히 살펴볼까요?
2.1 상단 메뉴바
🔙 뒤로가기: 프로젝트 목록으로 돌아갑니다.
💾 저장: 현재까지의 작업을 저장합니다.
🔄 되돌리기/다시하기: 최근 작업을 취소하거나 복원합니다.
⚙️ 설정: 프로젝트 설정을 변경할 수 있습니다.
2.2 미리보기 화면
미리보기 화면에서는 현재 편집 중인 영상을 실시간으로 확인할 수 있습니다. 화면 비율을 조정하거나, 확대/축소하여 세부적인 편집을 할 수 있죠. 또한, 재생 버튼을 눌러 전체 영상을 미리 볼 수 있습니다.
2.3 타임라인
타임라인은 영상 편집의 핵심입니다. 여기서 여러분은:
- 영상 클립의 순서를 변경할 수 있습니다.
- 각 클립의 길이를 조절할 수 있습니다.
- 오디오 트랙을 추가하거나 조절할 수 있습니다.
- 텍스트, 스티커, 효과 등을 원하는 시점에 배치할 수 있습니다.
타임라인을 효과적으로 사용하면, 영상의 흐름을 한눈에 파악하고 세밀한 조정을 할 수 있습니다.
2.4 하단 도구모음
하단 도구모음에는 다양한 편집 도구들이 있습니다. 주요 도구들을 살펴볼까요?
- 자르기 ✂️: 영상을 원하는 길이로 자를 수 있습니다.
- 분할 🔪: 하나의 클립을 여러 개로 나눌 수 있습니다.
- 속도 조절 🏃♂️: 영상의 재생 속도를 변경할 수 있습니다.
- 필터 🌈: 다양한 색상 필터를 적용할 수 있습니다.
- 효과 ✨: 전환 효과, 애니메이션 등을 추가할 수 있습니다.
- 텍스트 📝: 영상에 텍스트를 추가하고 꾸밀 수 있습니다.
- 스티커 🎭: 다양한 스티커와 이모티콘을 추가할 수 있습니다.
- 음악 🎵: 배경 음악을 추가하거나 오디오를 편집할 수 있습니다.
이 도구들을 잘 활용하면, 여러분만의 독특하고 매력적인 영상을 만들 수 있습니다. 각 도구의 세부적인 사용법은 뒤에서 더 자세히 다루도록 하겠습니다.
3. 새 프로젝트 시작하기 🎬
자, 이제 본격적으로 CapCut으로 영상을 만들어볼까요? 새 프로젝트를 시작하는 방법을 단계별로 알아보겠습니다.
- 앱 실행하기: CapCut 앱을 실행합니다.
- 새 프로젝트 생성: 메인 화면에서 '새 프로젝트' 또는 '+' 버튼을 탭합니다.
- 미디어 선택: 갤러리에서 편집할 비디오나 이미지를 선택합니다. 여러 개의 미디어를 동시에 선택할 수 있습니다.
- 비율 설정: 영상의 비율을 선택합니다. 일반적으로 16:9(가로), 9:16(세로), 1:1(정사각형) 중에서 선택할 수 있습니다. SNS 플랫폼에 따라 적절한 비율을 선택하세요.
- 편집 시작: '다음' 또는 '편집 시작' 버튼을 눌러 편집 화면으로 이동합니다.
💡 Tip: 프로젝트 시작 전에 편집할 모든 미디어 파일을 미리 준비해두면 작업 효율이 높아집니다!
4. 기본적인 편집 기능 사용하기 🛠️
CapCut의 기본적인 편집 기능들을 하나씩 살펴보겠습니다. 이 기능들을 마스터하면, 여러분의 영상 편집 실력이 한층 업그레이드될 거예요!
4.1 영상 자르기 (Trim) ✂️
영상의 불필요한 부분을 제거하거나 원하는 부분만 선택하고 싶을 때 사용합니다.
- 타임라인에서 자르고 싶은 클립을 선택합니다.
- 하단 도구모음에서 '자르기' 도구를 선택합니다.
- 클립의 시작과 끝 부분을 드래그하여 원하는 구간을 선택합니다.
- '완료' 버튼을 눌러 변경사항을 적용합니다.
💡 Tip: 정확한 타이밍을 위해 타임라인을 확대하여 작업하세요. 손가락으로 화면을 확대할 수 있습니다.
4.2 영상 분할하기 (Split) 🔪
하나의 클립을 여러 개로 나누고 싶을 때 사용합니다. 특정 지점에 효과를 넣거나, 부분적으로 다른 편집을 할 때 유용합니다.
- 타임라인에서 분할하고 싶은 클립을 선택합니다.
- 재생 헤드(세로로 움직이는 선)를 분할하고 싶은 지점으로 이동시킵니다.
- 하단 도구모음에서 '분할' 도구를 선택합니다.
- 선택한 지점에서 클립이 두 개로 나뉩니다.
💡 Tip: 분할 후에는 각 클립을 개별적으로 편집할 수 있어요. 전환 효과를 넣거나, 속도를 다르게 조절하는 등 다양한 시도를 해보세요!
4.3 속도 조절하기 🏃♂️
영상의 재생 속도를 변경하여 느린 동작(슬로우 모션) 또는 빠른 동작(타임랩스) 효과를 줄 수 있습니다.
- 속도를 조절하고 싶은 클립을 선택합니다.
- 하단 도구모음에서 '속도' 도구를 선택합니다.
- 슬라이더를 움직여 원하는 속도를 설정합니다. 0.1x(가장 느림)부터 100x(가장 빠름)까지 조절 가능합니다.
- '적용' 버튼을 눌러 변경사항을 저장합니다.
💡 Tip: 속도 변경 시 오디오도 함께 변경될 수 있습니다. 필요하다면 오디오를 분리하여 별도로 편집하세요.
4.4 전환 효과 추가하기 🌠
클립과 클립 사이에 부드러운 전환 효과를 추가하여 영상의 흐름을 자연스럽게 만들 수 있습니다.
- 타임라인에서 두 클립 사이를 탭합니다.
- '전환' 메뉴가 나타나면, 원하는 전환 효과를 선택합니다.
- 효과의 지속 시간을 조절할 수 있습니다.
- '적용' 버튼을 눌러 전환 효과를 추가합니다.
💡 Tip: 너무 많은 전환 효과를 사용하면 영상이 산만해질 수 있어요. 적절히 사용하여 영상의 분위기를 해치지 않도록 주의하세요.
4.5 필터 적용하기 🌈
필터를 사용하여 영상의 전체적인 색감과 분위기를 바꿀 수 있습니다.
- 필터를 적용할 클립을 선택합니다.
- 하단 도구모음에서 '필터' 도구를 선택합니다.
- 다양한 필터 옵션 중에서 원하는 것을 선택합니다.
- 필터의 강도를 조절할 수 있습니다.
- '적용' 버튼을 눌러 필터를 적용합니다.
💡 Tip: 같은 필터를 여러 클립에 일괄 적용하면 영상 전체의 일관성을 유지할 수 있어요.
5. 고급 편집 기능 활용하기 🚀
기본적인 편집 기능을 마스터하셨나요? 이제 좀 더 심화된 기능들을 살펴보겠습니다. 이 기능들을 활용하면 여러분의 영상이 한층 더 프로페셔널해질 거예요!
5.1 키프레임 애니메이션 🎭
키프레임을 사용하면 시간에 따라 변화하는 애니메이션 효과를 만들 수 있습니다. 텍스트나 스티커의 위치, 크기, 회전 등을 동적으로 변경할 수 있죠.
- 애니메이션을 적용할 요소(텍스트, 스티커 등)를 선택합니다.
- '키프레임' 옵션을 활성화합니다.
- 타임라인에서 시작 지점을 선택하고 요소의 초기 상태를 설정합니다.
- 다음 키프레임 지점으로 이동하여 요소의 상태를 변경합니다.
- 이 과정을 반복하여 원하는 애니메이션을 만듭니다.
💡 Tip: 키프레임 사이의 간격을 조절하여 애니메이션의 속도를 제어할 수 있어요. 간격이 좁을수록 빠른 애니메이션, 넓을수록 느린 애니메이션이 됩니다.
5.2 크로마키 (Green Screen) 효과 🟩
크로마키 기술을 사용하면 녹색 또는 파란색 배경을 다른 이미지나 영상으로 대체할 수 있습니다. 마치 할리우드 영화의 특수효과처럼 말이죠!
- 크로마키 효과를 적용할 클립을 선택합니다.
- 하단 도구모음에서 '크로마키' 도구를 찾아 선택합니다.
- 제거할 배경 색상(보통 녹색 또는 파란색)을 선택합니다.
- 색상 범위와 부드러움을 조절하여 최적의 결과를 얻습니다.
- 배경으로 사용할 새로운 이미지나 영상을 추가합니다.
💡 Tip: 크로마키 촬영 시 조명이 균일하게 분포되도록 주의하세요. 그래야 더 깔끔한 크로마키 효과를 얻을 수 있습니다.
5.3 모션 트래킹 🎯
모션 트래킹을 사용하면 영상 속 특정 객체의 움직임을 추적하여 텍스트나 스티커를 그 움직임에 맞춰 따라가게 할 수 있습니다.
- 트래킹을 적용할 클립을 선택합니다.
- '모션 트래킹' 도구를 선택합니다.
- 추적하고 싶은 객체를 선택합니다.
- 트래킹 분석이 완료될 때까지 기다립니다.
- 트래킹 데이터에 텍스트나 스티커를 연결합니다.
💡 Tip: 선명하고 대비가 뚜렷한 객체를 선택하면 더 정확한 트래킹 결과를 얻을 수 있어요.