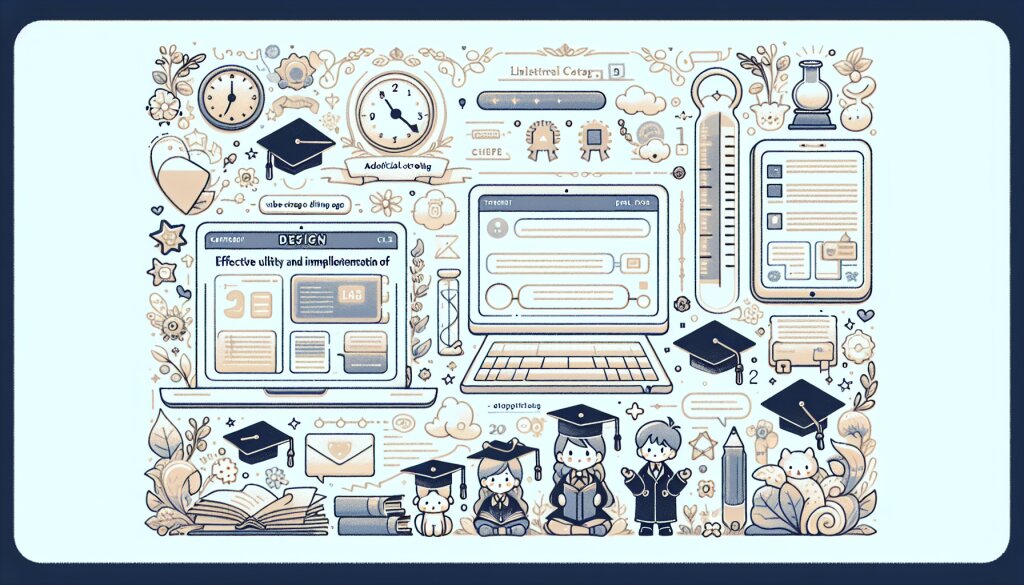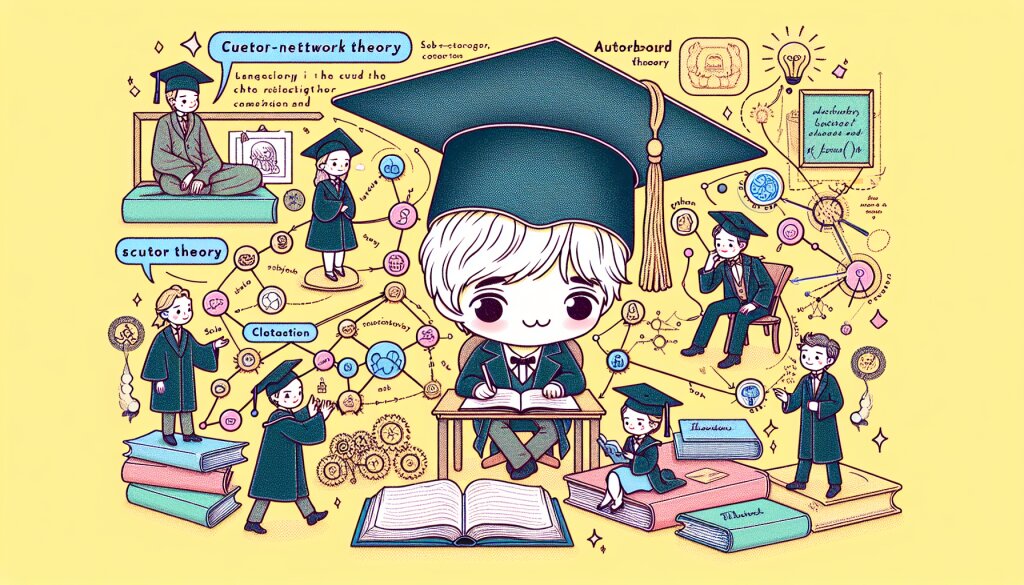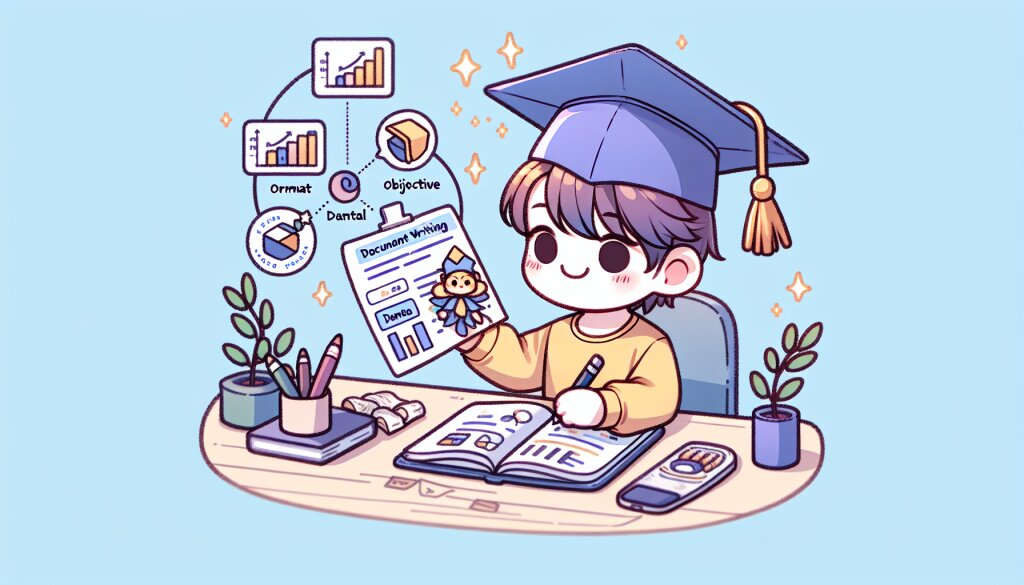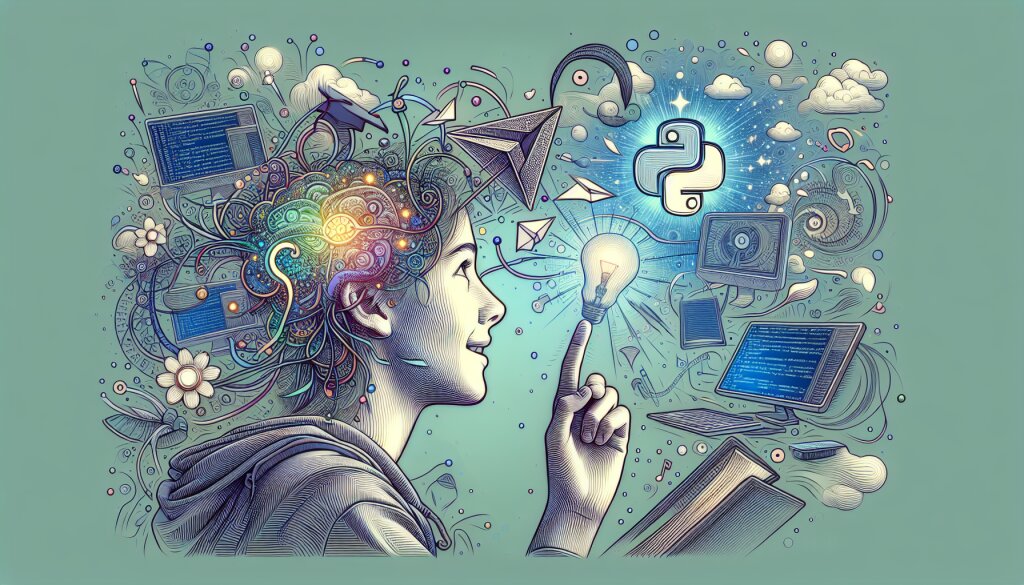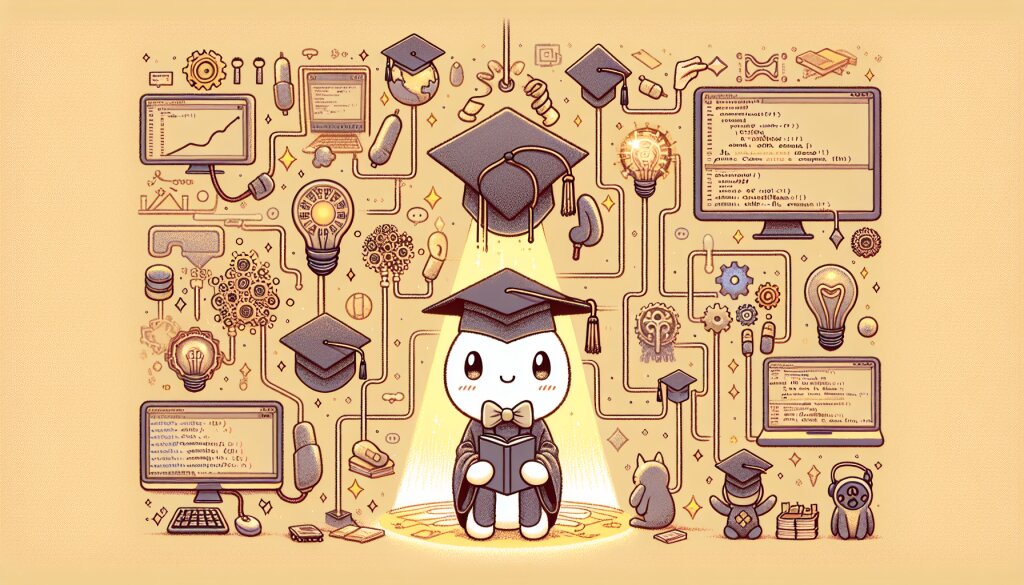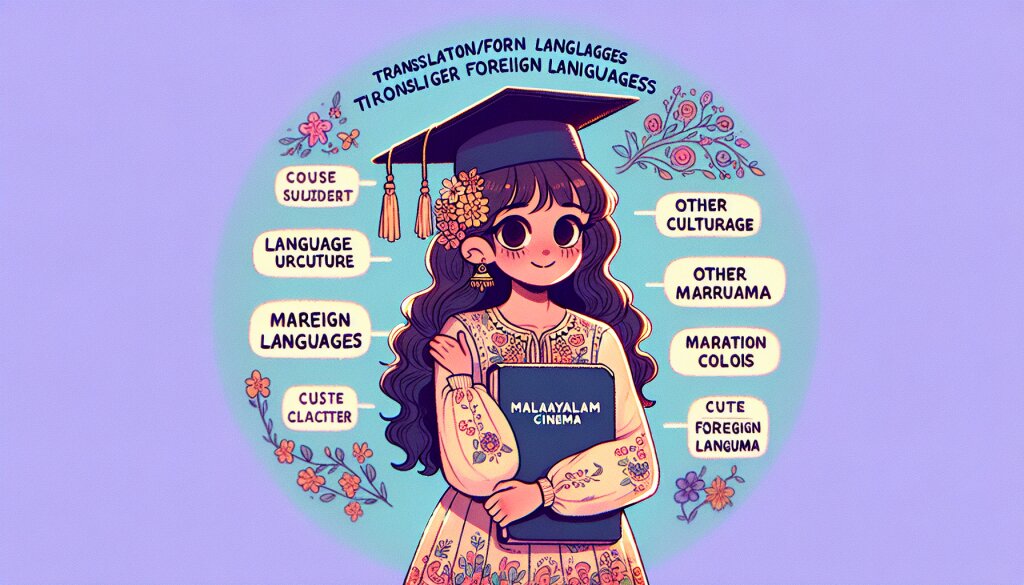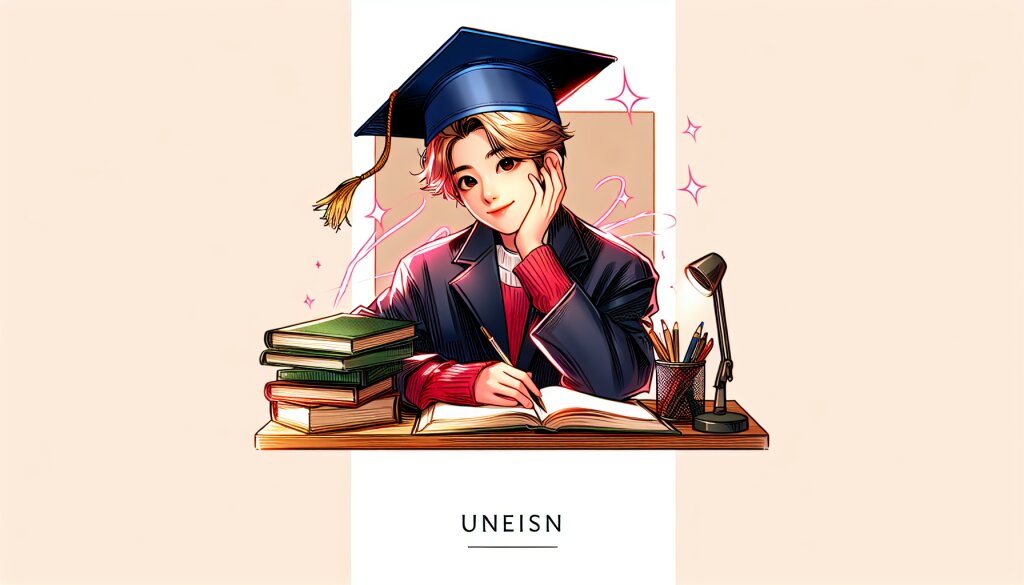Adobe Audition으로 나레이션 녹음하기 🎙️🎚️

안녕하세요, 여러분! 오늘은 정말 흥미진진한 주제로 여러분과 함께 시간을 보내려고 해요. 바로 Adobe Audition을 사용해서 전문가급 나레이션을 녹음하는 방법에 대해 알아볼 거예요. 🎉
여러분, 혹시 유튜브 영상을 보다가 '와, 이 나레이션 진짜 프로페셔널하다!'라고 생각해 본 적 있나요? 아니면 팟캐스트를 들으면서 '목소리가 너무 좋아서 계속 듣고 싶다'고 느낀 적 있나요? 그렇다면 오늘의 주제가 여러분의 관심을 끌 것 같아요!
Adobe Audition은 오디오 편집 및 제작을 위한 강력한 도구예요. 이 프로그램을 사용하면 전문가 수준의 나레이션을 녹음하고 편집할 수 있답니다. 그리고 오늘, 저와 함께 그 비밀을 파헤쳐볼 거예요! 😎
그런데 잠깐, 여러분! 혹시 나레이션이나 성우 일에 관심 있으신가요? 그렇다면 재능넷(https://www.jaenung.net)이라는 사이트를 한번 방문해보세요. 이곳은 다양한 재능을 거래할 수 있는 플랫폼인데, 나레이션이나 성우 일도 찾아볼 수 있답니다. 여러분의 목소리로 수익을 창출할 수 있는 좋은 기회가 될 수 있어요!
자, 이제 본격적으로 Adobe Audition으로 나레이션을 녹음하는 방법에 대해 알아볼까요? 준비되셨나요? 그럼 시작해볼게요! 🚀
1. Adobe Audition 시작하기 🎬
먼저, Adobe Audition을 실행해볼까요? 프로그램을 열면 우리를 반겨주는 멋진 인터페이스가 나타날 거예요. 😍
🔑 핵심 포인트: Adobe Audition의 인터페이스는 처음에는 복잡해 보일 수 있지만, 천천히 살펴보면 정말 직관적이고 사용하기 쉽다는 걸 알 수 있어요!
Adobe Audition을 처음 열면, 다음과 같은 주요 영역들을 볼 수 있어요:
- 편집 영역: 이곳에서 오디오 파형을 보고 편집할 수 있어요.
- 툴바: 다양한 편집 도구들이 있는 곳이에요.
- 효과 랙: 오디오에 적용할 수 있는 다양한 효과들이 있어요.
- 파일 브라우저: 프로젝트에 사용할 오디오 파일들을 찾을 수 있어요.
이 모든 요소들이 우리의 나레이션 녹음을 도와줄 거예요. 그럼 이제 각 부분에 대해 자세히 알아볼까요? 🧐
1.1 편집 영역 살펴보기
편집 영역은 Adobe Audition의 심장이라고 할 수 있어요. 이곳에서 우리는 오디오의 파형을 직접 볼 수 있고, 필요한 부분을 자르거나 붙이는 등의 편집 작업을 할 수 있답니다.
파형이란 무엇일까요? 간단히 말해서, 소리를 시각적으로 표현한 것이에요. 파형을 보면 소리의 크기, 길이, 특성 등을 한눈에 파악할 수 있죠.
💡 꿀팁: 파형을 자세히 보고 싶다면, 마우스 휠을 사용해 확대/축소할 수 있어요. 이렇게 하면 아주 작은 부분까지 정밀하게 편집할 수 있답니다!
편집 영역에서는 다음과 같은 작업들을 할 수 있어요:
- 오디오 자르기
- 불필요한 부분 삭제하기
- 페이드 인/아웃 효과 주기
- 볼륨 조절하기
- 여러 트랙 합치기
이 모든 기능들이 우리의 나레이션을 더욱 프로페셔널하게 만들어줄 거예요. 😎
1.2 툴바 활용하기
툴바는 우리의 든든한 조수와 같아요. 여기에는 오디오 편집에 필요한 다양한 도구들이 있답니다.
주요 도구들을 살펴볼까요?
- 선택 도구: 오디오의 특정 부분을 선택할 때 사용해요.
- 시간 선택 도구: 특정 시간 범위를 선택할 때 유용해요.
- 올가미 도구: 불규칙한 모양의 영역을 선택할 때 사용해요.
- 면도칼 도구: 오디오를 정확하게 자를 때 사용해요.
- 밀기/당기기 도구: 선택한 영역을 이동시킬 때 사용해요.
이 도구들을 잘 활용하면, 여러분의 나레이션을 정말 세밀하게 다듬을 수 있어요! 마치 조각가가 돌을 다듬어 멋진 작품을 만드는 것처럼 말이죠. 🗿✨
1.3 효과 랙 살펴보기
효과 랙은 우리의 나레이션에 마법을 부여하는 곳이에요. 여기에는 다양한 오디오 효과들이 있어서, 우리의 목소리를 더욱 풍부하고 깨끗하게 만들어줄 수 있답니다.
주요 효과들을 살펴볼까요?
- 이퀄라이저(EQ): 특정 주파수 대역의 소리를 강조하거나 줄일 수 있어요.
- 컴프레서: 소리의 다이나믹 레인지를 조절해 일정한 볼륨을 유지할 수 있게 해줘요.
- 노이즈 리덕션: 배경 잡음을 제거해 깨끗한 음질을 얻을 수 있어요.
- 리버브: 공간감을 더해 풍부한 사운드를 만들 수 있어요.
- De-esser: 치찰음(쉬쉬 소리)을 줄여줘요.
🎭 재미있는 사실: 효과 랙을 잘 활용하면, 여러분의 목소리를 완전히 다른 사람의 목소리처럼 바꿀 수도 있어요! 마치 성우들이 애니메이션 더빙을 할 때처럼 말이죠. 재능넷에서 다양한 목소리 연기 재능을 찾아보는 것도 좋은 아이디어일 거예요!
이 효과들을 적절히 사용하면, 여러분의 나레이션은 마치 전문 스튜디오에서 녹음한 것처럼 깔끔하고 프로페셔널해질 거예요. 👌
1.4 파일 브라우저 활용하기
파일 브라우저는 우리의 작업 공간을 정리정돈 해주는 고마운 존재예요. 여기서 우리는 프로젝트에 필요한 모든 오디오 파일들을 쉽게 찾고 관리할 수 있답니다.
파일 브라우저를 잘 활용하면 다음과 같은 이점이 있어요:
- 프로젝트에 사용할 오디오 파일들을 한눈에 볼 수 있어요.
- 필요한 파일을 빠르게 찾을 수 있어요.
- 여러 개의 오디오 파일을 쉽게 관리할 수 있어요.
- 자주 사용하는 파일이나 폴더를 즐겨찾기에 추가할 수 있어요.
파일 브라우저를 효과적으로 사용하면, 복잡한 나레이션 프로젝트도 쉽게 관리할 수 있어요! 마치 도서관에서 책을 찾는 것처럼, 필요한 오디오 파일을 순식간에 찾아낼 수 있답니다. 📚🔍
자, 이제 Adobe Audition의 기본적인 인터페이스에 대해 알아봤어요. 이 모든 요소들이 우리의 나레이션 녹음을 도와줄 거예요. 그럼 이제 본격적으로 나레이션을 녹음해볼까요? 다음 섹션에서 자세히 알아보도록 해요! 🎙️✨
2. 나레이션 녹음 준비하기 🎙️
여러분, 이제 본격적으로 나레이션 녹음을 시작해볼까요? 하지만 잠깐! 녹음을 시작하기 전에 꼭 준비해야 할 것들이 있어요. 마치 요리를 시작하기 전에 재료를 준비하는 것처럼 말이죠. 😊
2.1 마이크 설정하기
나레이션의 품질을 결정하는 가장 중요한 요소 중 하나는 바로 마이크예요. 좋은 마이크를 사용하면 우리의 목소리를 더욱 선명하고 풍부하게 담아낼 수 있답니다.
🎤 마이크 선택 팁: 처음 시작하는 분들에게는 USB 콘덴서 마이크를 추천해요. 가격도 적당하고, 설치도 간단하면서 음질도 꽤 좋답니다!
마이크를 선택했다면, 이제 Adobe Audition에서 마이크를 설정해볼까요?
- Adobe Audition을 실행합니다.
- 상단 메뉴에서 'Edit' > 'Preferences' > 'Audio Hardware'를 선택합니다.
- 'Default Input'에서 여러분의 마이크를 선택합니다.
- 'OK'를 눌러 설정을 저장합니다.
이렇게 하면 Adobe Audition이 여러분의 마이크를 인식하고, 녹음할 준비가 된 거예요! 😃
2.2 녹음 환경 조성하기
좋은 나레이션을 위해서는 조용하고 울림이 적은 환경이 필요해요. 하지만 전문 스튜디오가 없다고 걱정하지 마세요! 집에서도 충분히 좋은 환경을 만들 수 있답니다.
다음은 집에서 나레이션 녹음 환경을 조성하는 팁이에요:
- 조용한 공간 선택: 가능한 한 외부 소음이 적은 방을 선택하세요.
- 울림 줄이기: 카펫, 커튼, 쿠션 등을 활용해 울림을 줄이세요.
- 팝 필터 사용: 마이크 앞에 팝 필터를 설치해 '파열음'을 줄이세요.
- 적절한 거리 유지: 마이크와 입 사이의 거리를 약 15-20cm로 유지하세요.
- 편안한 자세: 오랜 시간 녹음해도 피로하지 않도록 편안한 자세를 취하세요.
🏠 홈 스튜디오 팁: 옷장 안에서 녹음하는 것도 좋은 방법이에요! 옷들이 자연스러운 방음재 역할을 해주거든요. 마치 비밀 요원이 된 것 같은 느낌도 들고, 재미있지 않나요? 😉
2.3 음성 준비하기
이제 환경도 준비되었으니, 가장 중요한 우리의 목소리를 준비할 차례예요!
전문 성우들이 녹음 전에 하는 준비 과정을 함께 따라해볼까요?
- 수분 섭취: 목을 촉촉하게 유지하기 위해 물을 충분히 마셔주세요.
- 발성 연습: '아에이오우' 발음을 천천히, 또렷하게 반복해보세요.
- 혀 풀기: '라리루레로'를 빠르게 반복해 혀를 풀어주세요.
- 호흡 조절: 깊게 숨을 들이마시고 천천히 내쉬는 연습을 해보세요.
- 스크립트 읽기: 실제 녹음할 내용을 미리 몇 번 읽어보세요.
이런 준비 과정을 거치면, 여러분의 목소리는 더욱 선명하고 안정적으로 나올 거예요! 마치 운동선수가 경기 전에 몸을 풀듯이, 우리도 목소리를 풀어주는 거죠. 🏋️♀️🎤
2.4 Adobe Audition 녹음 설정하기
자, 이제 거의 다 준비가 끝났어요! 마지막으로 Adobe Audition에서 녹음 설정을 해볼까요?
- 새 오디오 파일을 만듭니다. (File > New > Audio File)
- 샘플 레이트를 설정합니다. (보통 44100 Hz를 사용해요)
- 채널을 선택합니다. (나레이션은 대부분 모노로 녹음해요)
- 비트 뎁스를 설정합니다. (16비트나 24비트를 추천해요)
🔧 설정 팁: 처음에는 이런 설정들이 어려워 보일 수 있어요. 하지만 걱정 마세요! 기본 설정으로 시작해서 점차 여러분의 필요에 맞게 조정해 나가면 돼요. 실험하는 것을 두려워하지 마세요!
여기까지 오셨다면, 이제 정말로 나레이션 녹음을 시작할 준비가 다 된 거예요! 👏
다음 섹션에서는 실제로 Adobe Audition에서 나레이션을 녹음하는 방법에 대해 자세히 알아볼 거예요. 여러분의 목소리로 멋진 나레이션을 만들어볼 준비 되셨나요? 그럼 계속해서 함께 알아보도록 해요! 🚀🎙️
3. Adobe Audition에서 나레이션 녹음하기 🎙️
자, 드디어 우리가 기다리던 순간이 왔어요! 이제 실제로 Adobe Audition을 사용해 나레이션을 녹음해볼 거예요. 여러분의 목소리로 멋진 작품을 만들 준비 되셨나요? 그럼 시작해볼까요? 😊
3.1 새 세션 만들기
먼저, Adobe Audition에서 새로운 세션을 만들어볼게요. 세션은 우리의 작업 공간이 될 거예요.
- Adobe Audition을 실행합니다.
- 'File' > 'New' > 'Multitrack Session'을 선택합니다.
- 세션 이름을 입력하고, 저장 위치를 선택합니다.
- 샘플 레이트, 비트 뎁스 등을 설정합니다. (이전 섹션에서 배운 대로 설정하세요!)
- 'OK'를 클릭해 새 세션을 만듭니다.
이렇게 하면 여러분만의 작업 공간이 생긴 거예요! 마치 화가가 새 캔버스를 준비하는 것처럼, 우리도 이제 음악적 작품을 만들 준비가 된 거죠. 🎨🎵
3.2 트랙 추가하기
이제 우리의 나레이션을 녹음할 트랙을 추가해볼까요?
- 왼쪽 패널에서 'Tracks' 탭을 선택합니다.
- 'Add Tracks' 버튼을 클릭합니다.
- 'Audio Track'을 선택하고 'OK'를 클릭합니다.
🎚️ 트랙 팁: 여러 개의 트랙을 만들어 다양한 버전의 나레이션을 녹음해보는 것도 좋아요. 이렇게 하면 나중에 가장 마음에 드는 버전을 선택할 수 있답니다!
3.3 녹음 시작하기
자, 이제 정말로 녹음을 시작해볼까요? 긴장되시나요? 괜찮아요, 천천히 따라해보세요!
- 방금 만든 트랙을 선택합니다.
- 트랙의 'R' 버튼(Record Enable)을 클릭해 녹음 준비를 합니다.
- 메인 컨트롤 패널의 빨간 원형 버튼(Record)을 클릭합니다.
- 3, 2, 1... 자, 이제 말씀해주세요!
- 녹음이 끝나면 정지 버튼(■)을 클릭합니다.
축하드려요! 여러분의 첫 나레이션을 Adobe Audition으로 녹음하셨어요! 🎉👏
3.4 녹음 확인하기
녹음이 잘 되었는지 확인해볼까요?
- 녹음된 파형이 트랙에 나타난 것을 확인합니다.
- 재생 버튼(▶)을 눌러 녹음된 내용을 들어봅니다.
- 음량, 음질, 배경 노이즈 등을 체크합니다.
만약 첫 번째 시도가 마음에 들지 않는다면, 걱정하지 마세요! 프로 성우들도 여러 번의 테이크를 거쳐 최고의 나레이션을 만들어낸답니다. 여러분도 계속 연습하면 점점 더 좋아질 거예요! 💪
3.5 여러 번 녹음하기
완벽한 나레이션을 위해 여러 번 녹음해보는 것이 좋아요. Adobe Audition에서는 이를 쉽게 할 수 있답니다.
- 새로운 트랙을 추가합니다. (3.2에서 배운 방법을 사용하세요)
- 새 트랙에서 다시 녹음을 시작합니다.
- 이 과정을 원하는 만큼 반복합니다.
🔁 반복 녹음 팁: 각 테이크마다 조금씩 다른 느낌으로 녹음해보세요. 톤, 속도 , 감정 등을 조금씩 바꿔가며 녹음하면 나중에 선택의 폭이 넓어질 거예요!
여러 번 녹음하다 보면, 여러분의 나레이션 실력이 점점 늘어나는 걸 느낄 수 있을 거예요. 마치 운동을 할 때 반복하면 근육이 생기는 것처럼, 나레이션도 반복하면 '목소리 근육'이 생긴다고 할 수 있죠! 💪🎙️
3.6 녹음 중 실수 처리하기
녹음 중에 실수를 했다고요? 걱정 마세요! 이런 상황에 대처하는 방법을 알려드릴게요.
- 실수를 했다면, 잠시 멈추고 심호흡을 합니다.
- 그 자리에서 3초 정도 조용히 있습니다. (이렇게 하면 나중에 편집할 때 실수한 부분을 쉽게 찾을 수 있어요)
- 다시 처음부터 또는 적당한 지점부터 녹음을 이어갑니다.
이렇게 하면 나중에 편집할 때 실수한 부분을 쉽게 찾아 제거할 수 있어요. 프로들도 이런 방식으로 녹음한답니다! 😉
3.7 녹음 저장하기
열심히 녹음한 나레이션, 잘 저장해야겠죠? Adobe Audition에서 녹음한 내용을 저장하는 방법을 알아볼까요?
- 'File' > 'Save' 또는 'Ctrl+S'를 눌러 프로젝트를 저장합니다.
- 특정 트랙만 내보내고 싶다면, 해당 트랙을 선택한 후 'File' > 'Export' > 'Selection'을 선택합니다.
- 원하는 파일 형식(보통 WAV나 MP3)을 선택하고 저장 위치를 지정합니다.
- 'Save' 버튼을 클릭해 저장을 완료합니다.
💾 저장 팁: 프로젝트를 자주 저장하는 습관을 들이세요. 'Ctrl+S' 단축키를 사용하면 빠르게 저장할 수 있어요. 예기치 못한 상황에 대비해 여러분의 소중한 작업을 지킬 수 있답니다!
여기까지 오셨다면, 축하드려요! 🎉 여러분은 이제 Adobe Audition을 사용해 나레이션을 녹음하고 저장하는 방법을 모두 배우셨어요. 이제 여러분은 전문가 못지않은 나레이션을 만들 수 있는 기술을 가지게 된 거예요!
하지만 우리의 여정은 여기서 끝나지 않아요. 다음 섹션에서는 녹음한 나레이션을 더욱 멋지게 만들어줄 편집 기술에 대해 알아볼 거예요. 여러분의 나레이션을 한층 더 프로페셔널하게 만들 준비 되셨나요? 그럼 계속해서 함께 알아보도록 해요! 🚀🎧
4. 나레이션 편집하기 ✂️🎛️
여러분, 축하드려요! 이제 우리는 나레이션 녹음의 기본을 마스터했어요. 하지만 진정한 프로의 나레이션을 만들기 위해서는 한 가지 단계가 더 남아있죠. 바로 '편집'이에요. 편집을 통해 우리는 녹음된 나레이션을 더욱 깔끔하고 전문적으로 만들 수 있답니다. 자, 이제 Adobe Audition의 강력한 편집 도구들을 사용해볼까요? 🛠️
4.1 불필요한 부분 제거하기
가장 먼저 할 일은 불필요한 부분을 제거하는 거예요. 실수로 말한 부분, 긴 침묵, 불필요한 '음...' 소리 등을 깔끔하게 잘라내볼게요.
- 제거하고 싶은 부분을 마우스로 드래그해서 선택합니다.
- 'Delete' 키를 누르거나, 'Edit' > 'Delete'를 선택합니다.
- 필요하다면 'Edit' > 'Ripple Delete'를 사용해 선택한 부분을 제거하고 나머지 부분을 자연스럽게 이어붙일 수 있어요.
✂️ 편집 팁: 너무 급격하게 자르면 부자연스러울 수 있어요. 약간의 호흡 소리나 짧은 간격을 남겨두면 더 자연스러운 나레이션이 될 수 있답니다.
4.2 오디오 레벨 조정하기
때로는 나레이션의 일부분이 너무 크거나 작을 수 있어요. 이럴 때는 오디오 레벨을 조정해줘야 해요.
- 조정하고 싶은 부분을 선택합니다.
- 'Effects' > 'Amplitude and Compression' > 'Amplify'를 선택합니다.
- 슬라이더를 움직여 볼륨을 조정합니다. 양수 값은 볼륨을 높이고, 음수 값은 낮춥니다.
- 'Apply'를 클릭해 변경사항을 적용합니다.
균일한 볼륨 레벨은 전문적인 나레이션의 핵심이에요! 마치 롤러코스터를 타는 것처럼 볼륨이 크게 오르내리면 듣는 사람이 불편할 수 있거든요. 🎢
4.3 노이즈 제거하기
아무리 조용한 환경에서 녹음해도 약간의 배경 노이즈는 있기 마련이에요. Adobe Audition의 노이즈 제거 기능을 사용해 이를 제거해볼까요?
- 노이즈만 있는 부분(말하지 않는 부분)을 선택합니다.
- 'Effects' > 'Noise Reduction/Restoration' > 'Capture Noise Print'를 선택합니다.
- 전체 오디오를 선택한 후, 'Effects' > 'Noise Reduction/Restoration' > 'Noise Reduction (process)'를 선택합니다.
- 노이즈 제거 정도를 조절하고 'Apply'를 클릭합니다.
🔇 노이즈 제거 팁: 노이즈 제거를 너무 강하게 하면 음성도 함께 왜곡될 수 있어요. 적당한 수준에서 조절하는 것이 중요해요!
4.4 이퀄라이저(EQ) 사용하기
이퀄라이저를 사용하면 나레이션의 음색을 조정할 수 있어요. 목소리를 더 선명하게 만들거나, 특정 주파수를 강조할 수 있죠.
- 'Effects' > 'Filter and EQ' > 'Parametric Equalizer'를 선택합니다.
- 저음역(100-200Hz)을 약간 줄이고, 중간 음역(2-4kHz)을 살짝 올려 목소리를 더 선명하게 만들어봐요.
- 'Apply'를 클릭해 변경사항을 적용합니다.
이퀄라이저는 마치 요리사의 양념 같아요. 적절히 사용하면 나레이션의 맛(?)을 한층 더 살릴 수 있답니다! 🧂👨🍳
4.5 컴프레션 적용하기
컴프레션은 오디오의 다이나믹 레인지를 줄여주는 효과예요. 이를 통해 나레이션의 볼륨을 더 일정하게 만들 수 있죠.
- 'Effects' > 'Amplitude and Compression' > 'Single-band Compressor'를 선택합니다.
- Threshold를 -12dB, Ratio를 2:1 정도로 설정해보세요.
- Attack을 10ms, Release를 100ms 정도로 설정합니다.
- 'Apply'를 클릭해 변경사항을 적용합니다.
🎚️ 컴프레션 팁: 컴프레션을 너무 강하게 적용하면 나레이션이 부자연스러워질 수 있어요. 적당히 사용하는 것이 중요합니다!
4.6 리버브 추가하기
약간의 리버브를 추가하면 나레이션에 공간감을 줄 수 있어요. 하지만 나레이션에는 보통 아주 약한 리버브만 사용한다는 걸 기억하세요!
- 'Effects' > 'Reverb' > 'Studio Reverb'를 선택합니다.
- Room Size를 작게 설정하고, Decay를 1초 이하로 설정해보세요.
- Dry 신호를 80-90%, Wet 신호를 10-20% 정도로 설정합니다.
- 'Apply'를 클릭해 변경사항을 적용합니다.
리버브는 마치 향수와 같아요. 너무 많이 뿌리면 오히려 역효과가 날 수 있죠. 은은하게 사용하는 것이 포인트예요! 🌸
4.7 최종 점검 및 마스터링
모든 편집이 끝났다면, 전체적인 균형을 맞추는 마스터링 작업을 해볼까요?
- 전체 나레이션을 들어보며 흐름이 자연스러운지 확인합니다.
- 'Effects' > 'Special' > 'Mastering'을 선택합니다.
- 여러 프리셋 중 'Broadcast'나 'Gentle Loudness Maximizer'를 선택해보세요.
- 필요하다면 설정을 조금씩 조절합니다.
- 'Apply'를 클릭해 변경사항을 적용합니다.
🎭 마스터링 팁: 마스터링은 나레이션의 마지막 손질이에요. 너무 과도한 효과는 오히려 자연스러움을 해칠 수 있으니 주의하세요!
자, 여기까지 오셨다면 여러분은 이제 진정한 나레이션 마스터예요! 🏆 Adobe Audition을 사용해 전문가 수준의 나레이션을 만드는 방법을 모두 배우셨답니다. 이제 여러분만의 멋진 나레이션을 만들어볼 시간이에요!
Remember, 연습이 완벽을 만듭니다. 계속해서 실험하고 연습하다 보면, 점점 더 훌륭한 나레이션을 만들 수 있을 거예요. 여러분의 목소리로 세상을 감동시킬 준비, 되셨나요? Let's rock the mic! 🎤🌟
5. 마무리 및 추가 팁 🎓💡
여러분, 정말 대단해요! 지금까지 Adobe Audition을 사용해 전문적인 나레이션을 녹음하고 편집하는 방법을 모두 배웠어요. 이제 여러분은 나레이션 제작의 A to Z를 모두 알게 된 거예요. 하지만 우리의 여정이 여기서 끝난 것은 아니에요. 마지막으로 몇 가지 추가 팁과 조언을 드리고 싶어요. 이 팁들을 통해 여러분의 나레이션 실력을 한 단계 더 업그레이드할 수 있을 거예요! 👨🎓👩🎓
5.1 지속적인 연습의 중요성
어떤 기술이든 마찬가지지만, 나레이션 역시 연습이 정말 중요해요. 매일 조금씩이라도 연습한다면, 여러분의 실력은 놀라울 정도로 빠르게 향상될 거예요.
- 매일 10-15분씩 글을 소리 내어 읽어보세요.
- 다양한 장르의 텍스트로 연습해보세요. (뉴스, 동화, 광고 등)
- 자신의 녹음을 들어보며 개선점을 찾아보세요.
🏋️♀️ 연습 팁: 연습은 마치 근육을 키우는 것과 같아요. 꾸준히 하면 할수록 여러분의 '나레이션 근육'이 강해질 거예요!
5.2 올바른 호흡법 익히기
좋은 나레이션의 기본은 바로 호흡 조절이에요. 올바른 호흡법을 익히면 더 오랫동안, 더 안정적으로 나레이션을 할 수 있어요.
- 복식호흡을 연습하세요. 배를 부풀리며 숨을 들이마시고, 천천히 내쉬세요.
- 긴 문장을 한 번의 호흡으로 읽는 연습을 해보세요.
- 호흡이 부족할 것 같은 부분에서는 미리 깊게 숨을 들이마시세요.
좋은 호흡법은 나레이션의 기초체력과 같아요. 기초체력이 좋으면 어떤 장거리 경주도 문제없죠! 🏃♂️💨
5.3 발성과 발음 개선하기
깔끔한 발음과 안정적인 발성은 프로 나레이터의 필수 요소예요. 이를 위해 다음과 같은 연습을 해보세요:
- 혀 운동: '라리루레로'를 빠르게 반복해보세요.
- 입 운동: 과장되게 '아에이오우'를 반복해보세요.
- 발음 연습: 조음이 어려운 문장(예: 저 콩깍지는 깐 콩깍지인가 안 깐 콩깍지인가?)을 연습해보세요.
🗣️ 발음 팁: 거울을 보며 연습하면 입 모양을 체크할 수 있어 더 효과적이에요!
5.4 감정 전달력 향상하기
단순히 글을 읽는 것이 아니라, 감정을 실어 전달하는 것이 중요해요. 이를 위해 다음과 같은 연습을 해보세요:
- 같은 문장을 다양한 감정(기쁨, 슬픔, 화남 등)으로 읽어보세요.
- 영화나 드라마의 대사를 따라 읽어보며 감정 전달을 연습해보세요.
- 텍스트의 맥락을 이해하고, 그에 맞는 톤과 감정을 찾아보세요.
감정을 실은 나레이션은 마치 색채가 있는 그림과 같아요. 흑백 사진보다 컬러 사진이 더 생동감 있죠? 여러분의 나레이션에 감정이라는 색을 입혀보세요! 🎨
5.5 전문가의 나레이션 분석하기
프로 나레이터들의 작품을 듣고 분석하는 것도 큰 도움이 돼요. 다음과 같은 방법을 시도해보세요:
- 다큐멘터리, 광고, 오디오북 등 다양한 장르의 나레이션을 들어보세요.
- 어떤 부분에서 강조를 하는지, 어떻게 감정을 전달하는지 주의 깊게 관찰하세요.
- 마음에 드는 나레이션이 있다면, 그대로 따라 읽어보며 연습해보세요.
👂 청취 팁: 단순히 듣는 것에 그치지 말고, 왜 그렇게 읽었는지 생각해보세요. 그 의도를 파악하는 것이 중요해요!
5.6 지속적인 학습과 업데이트
기술은 계속 발전하고 있어요. Adobe Audition도 새로운 기능들이 계속 추가되고 있죠. 따라서 지속적인 학습이 필요해요:
- Adobe의 공식 튜토리얼과 업데이트 소식을 정기적으로 확인하세요.
- 나레이션 관련 온라인 강좌나 워크샵에 참여해보세요.
- 나레이션 커뮤니티에 가입해 다른 사람들과 정보를 교환해보세요.
배움에는 끝이 없어요. 여러분이 배우고 성장하는 만큼, 여러분의 나레이션도 함께 성장할 거예요! 📚🌱
5.7 나만의 스타일 찾기
마지막으로, 가장 중요한 것은 바로 여러분만의 독특한 스타일을 찾는 거예요. 다른 사람을 모방하는 것도 좋지만, 궁극적으로는 여러분만의 색깔을 가진 나레이션을 만들어내는 것이 중요해요.
- 여러분의 목소리만이 가진 특징을 파악해보세요.
- 다양한 스타일을 시도해보고, 가장 편안하고 자연스러운 것을 찾아보세요.
- 피드백을 받되, 그것에 지나치게 얽매이지 마세요. 여러분의 직관도 중요해요.
🌟 스타일 팁: 여러분의 나레이션 스타일은 마치 지문과 같아요. 세상에 단 하나뿐인 여러분만의 독특한 매력을 찾아보세요!
자, 이제 정말 모든 준비가 끝났어요! 여러분은 이제 Adobe Audition을 사용한 나레이션 제작의 모든 것을 알게 되었어요. 이 지식과 팁들을 바탕으로, 여러분만의 멋진 나레이션 세계를 펼쳐나가세요.
Remember, 모든 위대한 나레이터도 처음에는 초보자였답니다. 끊임없는 노력과 열정만 있다면, 여러분도 언젠가는 많은 사람들의 귀와 마음을 사로잡는 멋진 나레이터가 될 수 있을 거예요. 여러분의 목소리로 세상을 더 아름답게 만들어주세요! 🎙️✨
행운을 빕니다, 미래의 나레이션 스타들! 🌟