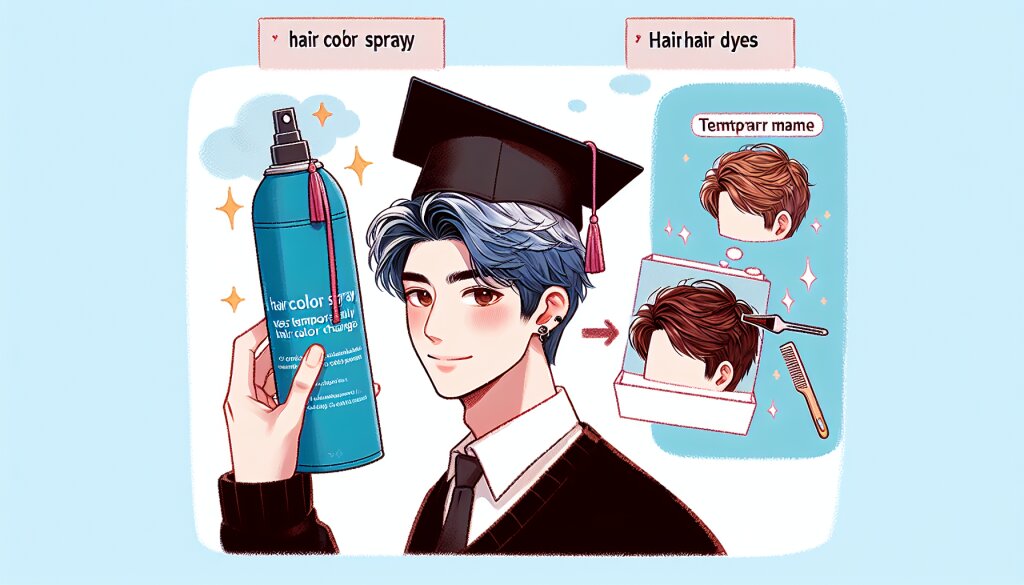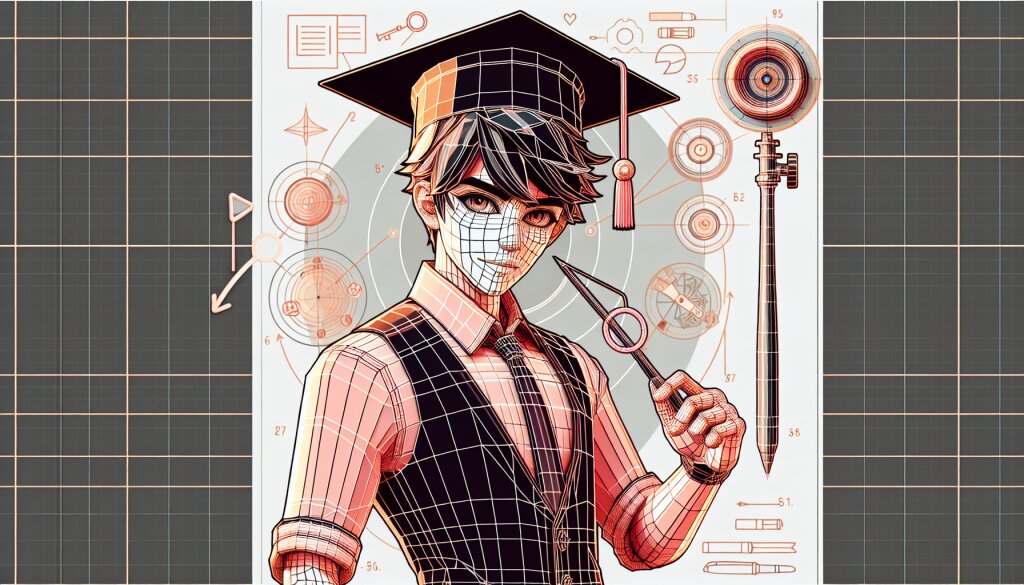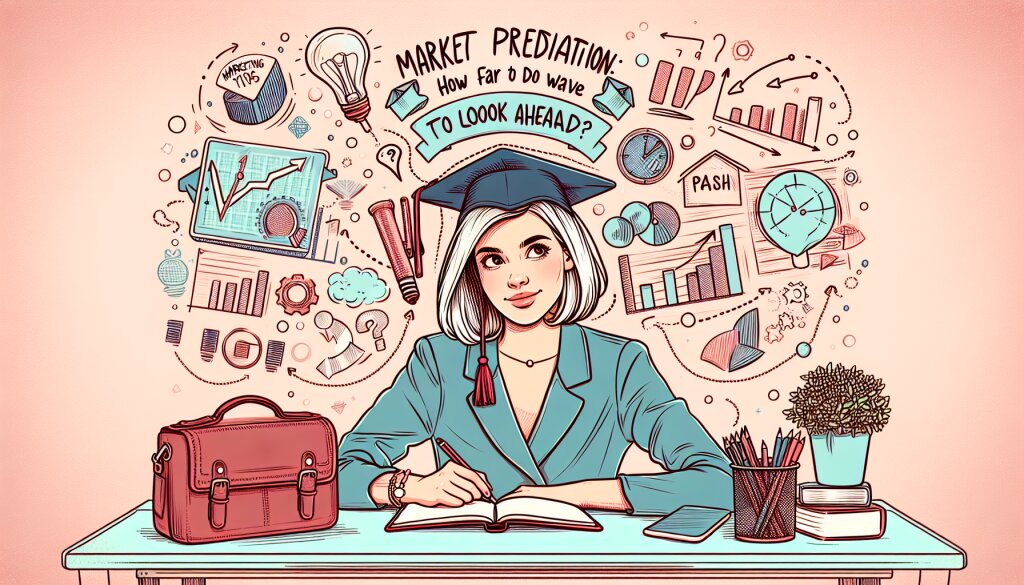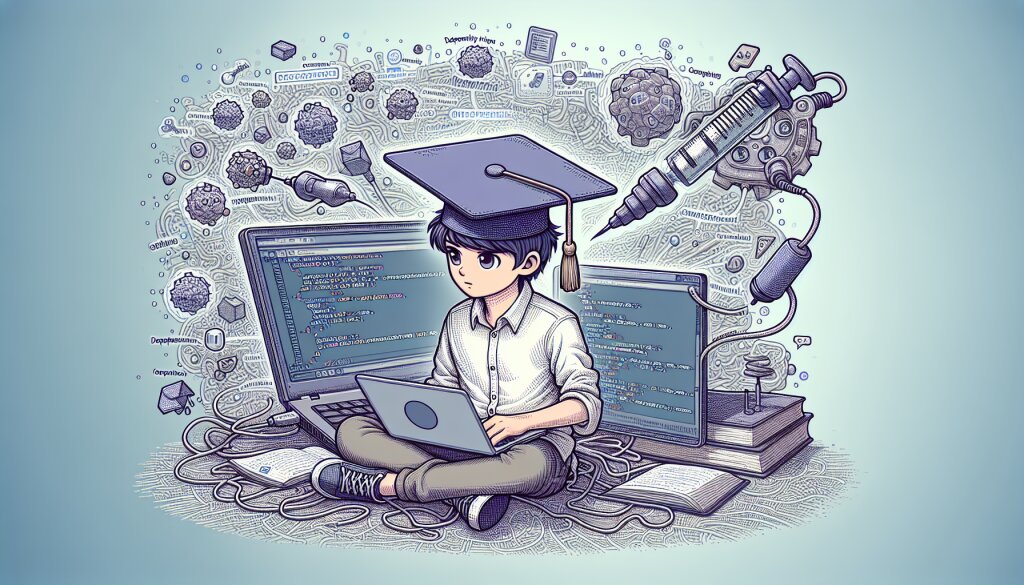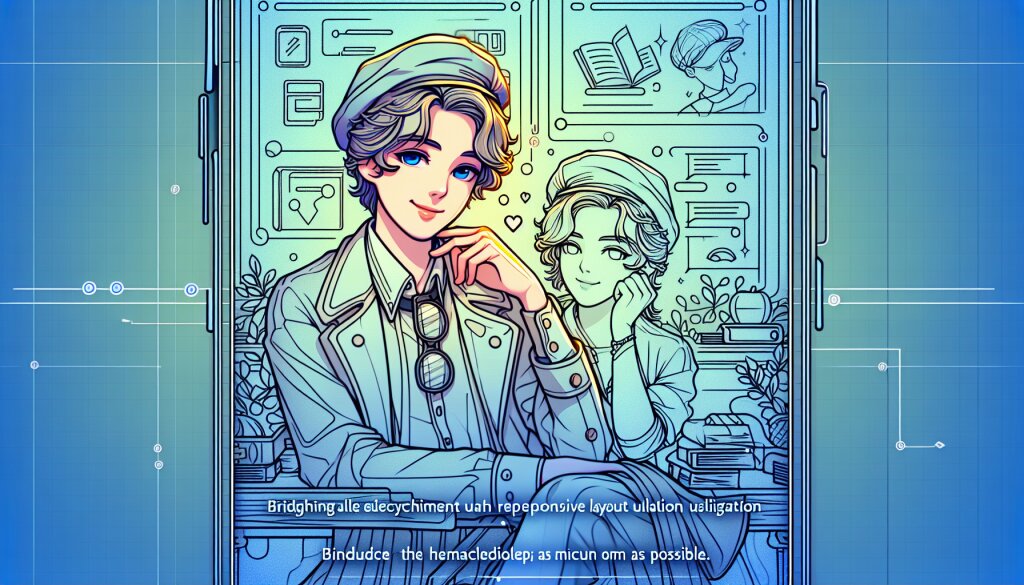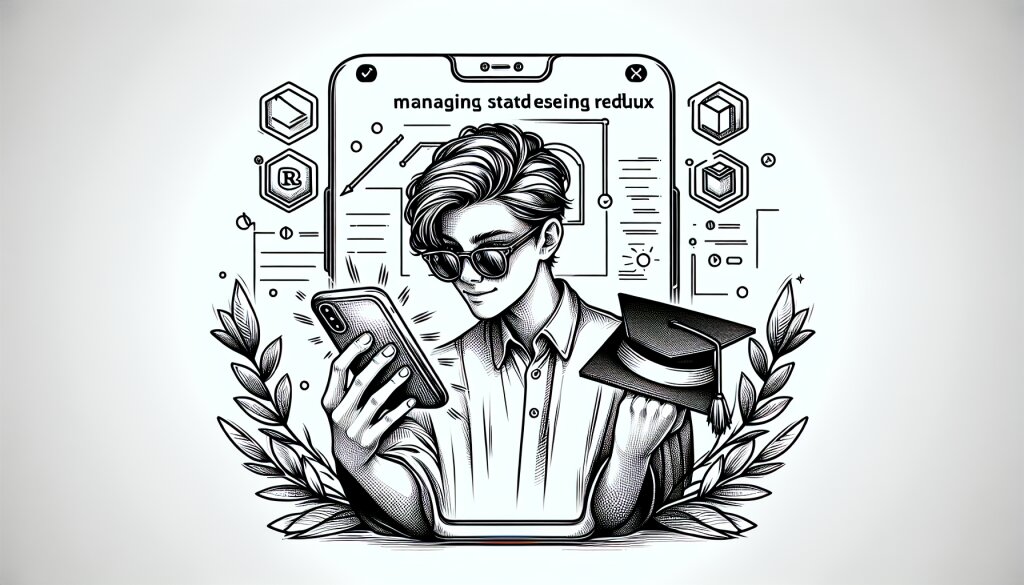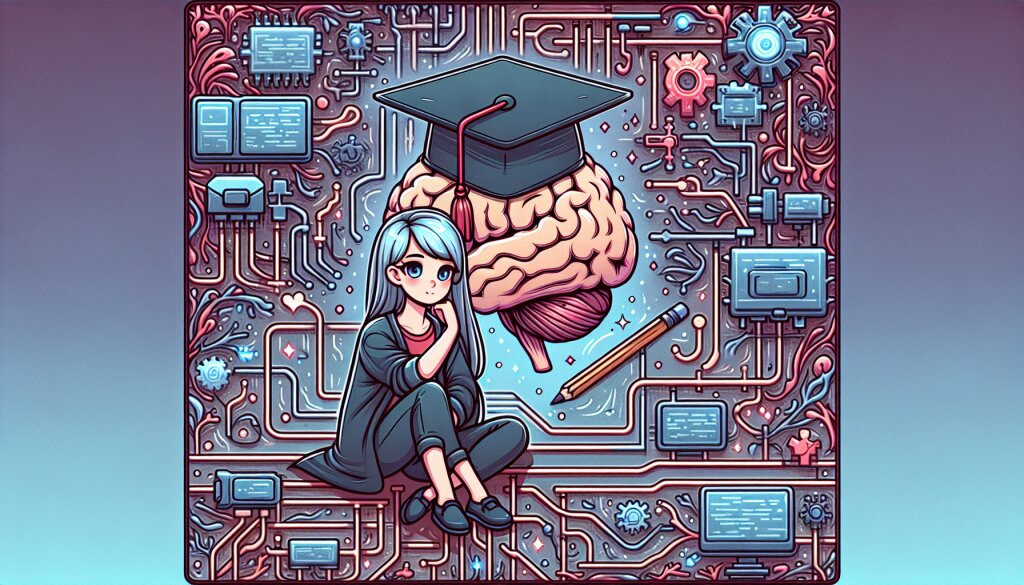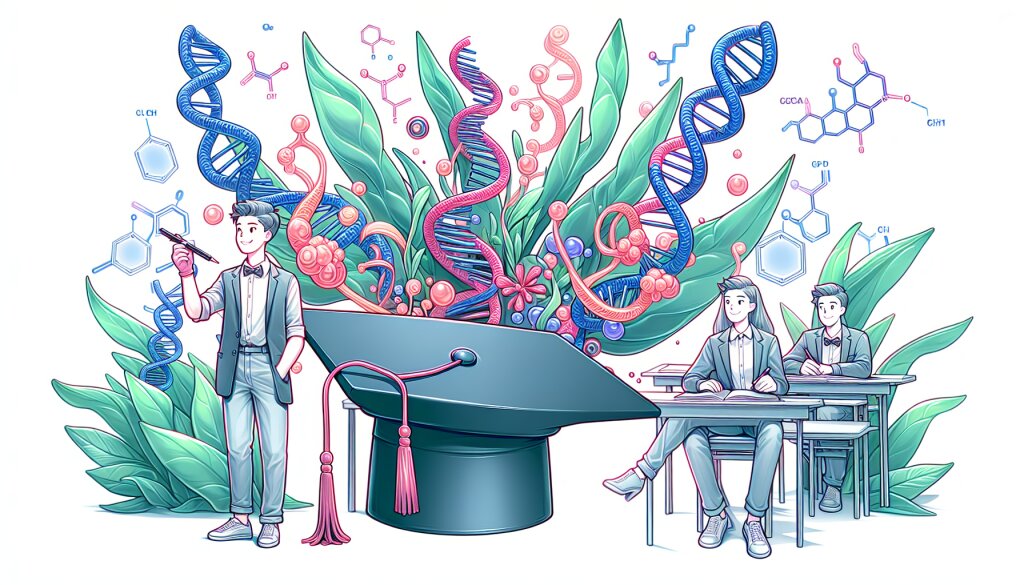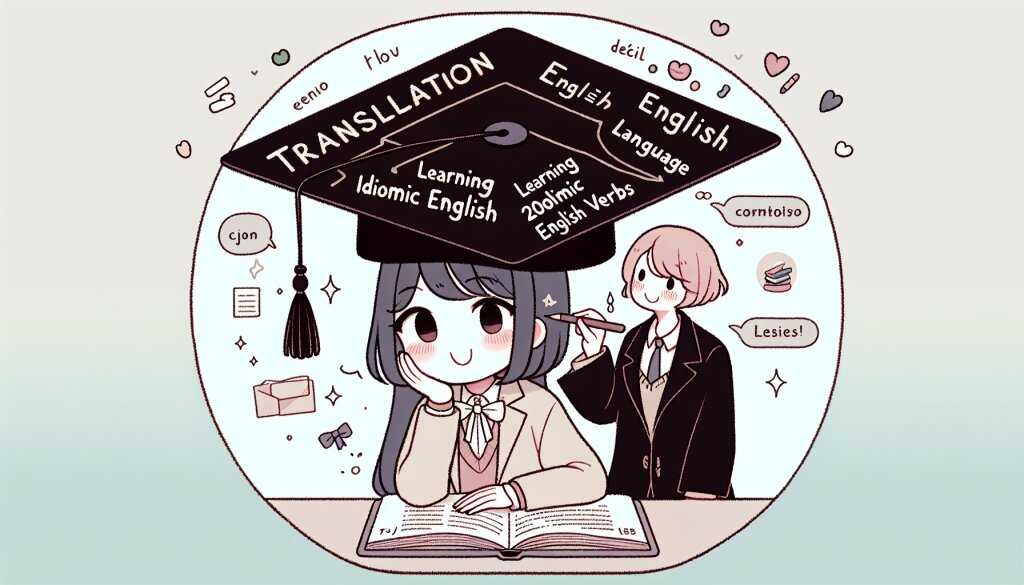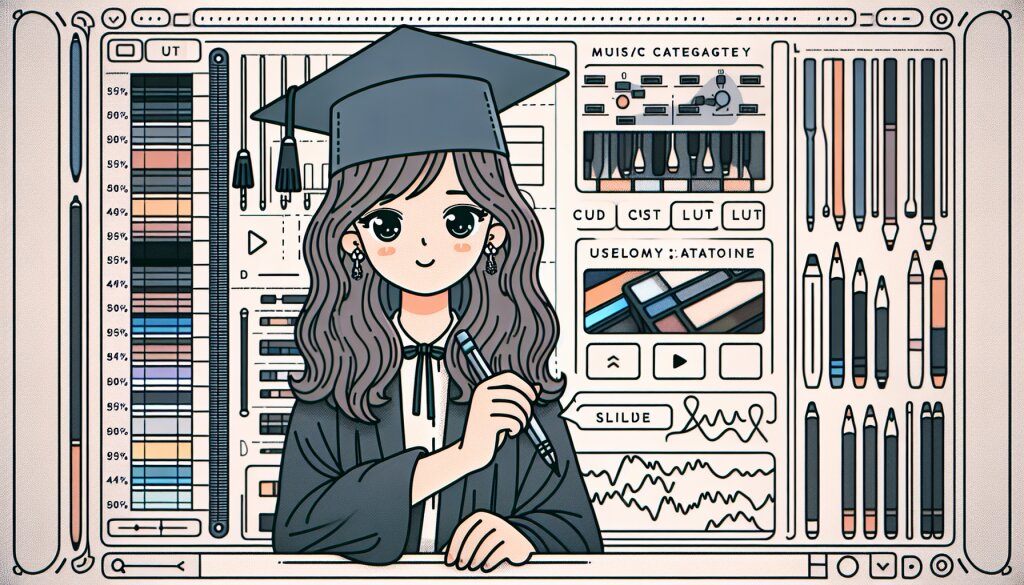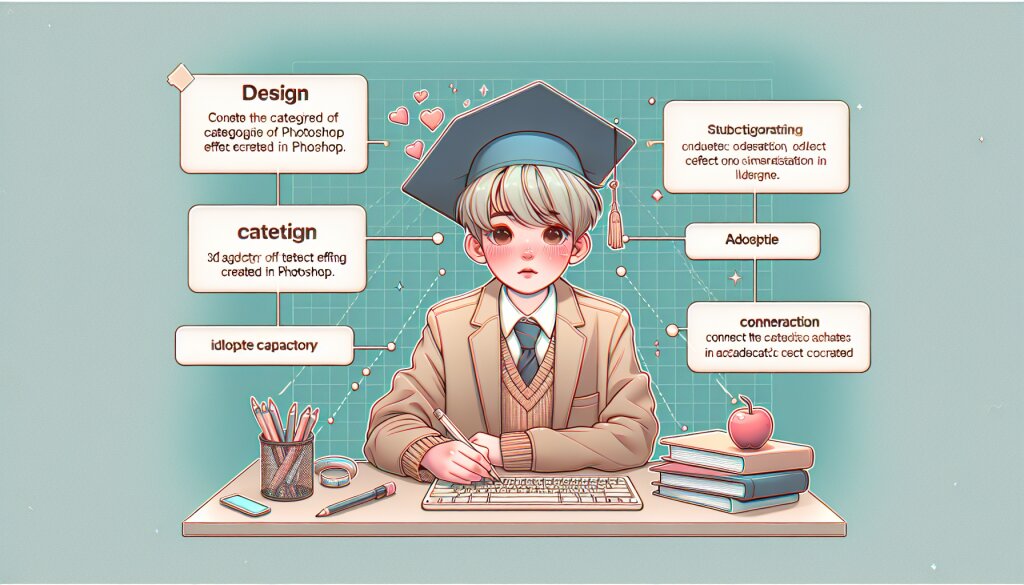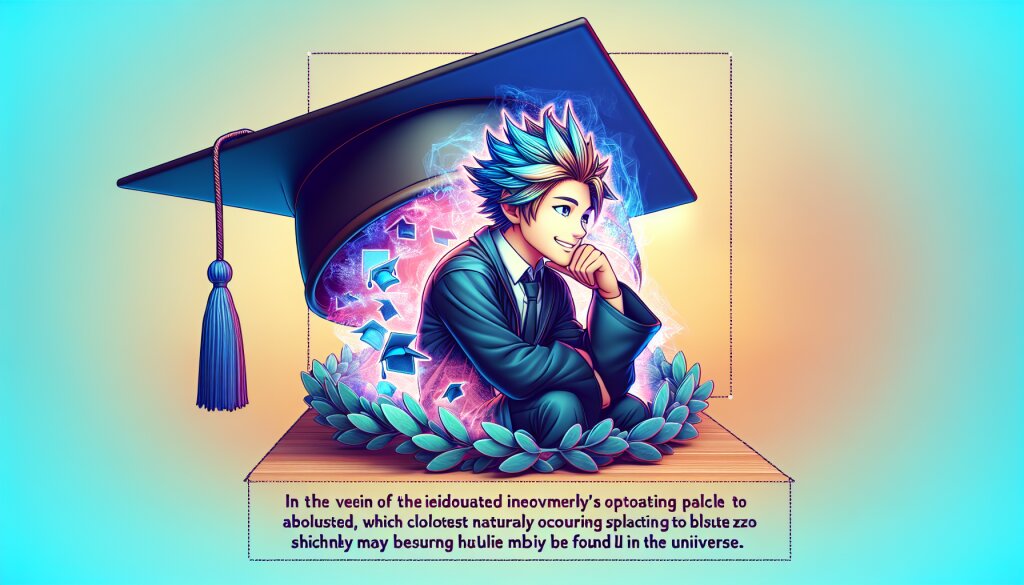애프터 이펙트 Shape Layer 애니메이션 비법 🎨✨

안녕하세요, 영상 편집 애호가 여러분! 오늘은 애프터 이펙트(After Effects)의 강력한 기능 중 하나인 Shape Layer 애니메이션에 대해 깊이 있게 알아보려고 합니다. Shape Layer는 벡터 기반의 그래픽을 만들고 애니메이션을 적용할 수 있는 훌륭한 도구입니다. 이를 마스터하면 여러분의 영상 제작 능력이 한 단계 업그레이드될 것입니다. 🚀
이 글에서는 Shape Layer의 기본부터 고급 테크닉까지 상세히 다룰 예정입니다. 여러분이 재능넷과 같은 플랫폼에서 영상 편집 서비스를 제공하거나, 개인 프로젝트를 진행할 때 유용하게 활용할 수 있는 내용으로 구성했습니다. 그럼 지금부터 Shape Layer의 세계로 함께 떠나볼까요? 🌟
1. Shape Layer의 기본 이해하기 📚
Shape Layer는 애프터 이펙트에서 벡터 그래픽을 만들고 조작할 수 있는 강력한 도구입니다. 픽셀 기반의 레이어와 달리, Shape Layer는 수학적 방정식을 기반으로 하기 때문에 크기를 자유롭게 조절해도 품질 손실이 없습니다.
1.1 Shape Layer 생성하기
Shape Layer를 만드는 방법은 여러 가지가 있습니다:
- 툴바에서 Shape 도구 선택 (Rectangle, Ellipse, Polygon 등)
- Layer 메뉴 > New > Shape Layer
- 컴포지션 패널에서 마우스 우클릭 > New > Shape Layer
Shape Layer를 생성하면, 레이어 패널에 새로운 레이어가 추가되고 그 안에 'Contents' 그룹이 생성됩니다. 이 그룹 안에서 다양한 속성을 조절하여 원하는 모양과 애니메이션을 만들 수 있습니다.
1.2 Shape Layer의 구조 이해하기
Shape Layer의 구조를 이해하는 것은 효과적인 애니메이션 제작의 첫 걸음입니다. 기본적인 구조는 다음과 같습니다:
Shape Layer
└── Contents
└── Shape 1
├── Path
├── Stroke
└── Fill
각 요소의 역할은 다음과 같습니다:
- Path: 모양의 윤곽선을 정의합니다.
- Stroke: 윤곽선의 색상, 두께, 스타일을 설정합니다.
- Fill: 모양 내부의 채우기 색상을 지정합니다.
이 기본 구조를 바탕으로 다양한 속성과 효과를 추가하여 복잡한 애니메이션을 만들 수 있습니다.
2. Shape Layer의 기본 속성 다루기 🛠️
Shape Layer의 기본 속성을 잘 다루는 것은 효과적인 애니메이션 제작의 핵심입니다. 여기서는 주요 속성들을 자세히 살펴보겠습니다.
2.1 Path 속성
Path는 Shape Layer의 가장 기본적인 요소로, 모양의 윤곽을 정의합니다. Path를 조작하는 방법은 다음과 같습니다:
- Pen Tool: 자유롭게 점을 찍어 경로를 만듭니다.
- Convert Vertex Tool: 꼭지점의 유형을 변경합니다 (코너 포인트, 베지어 핸들 등).
- Add Vertex Tool: 경로에 새로운 점을 추가합니다.
- Delete Vertex Tool: 불필요한 점을 제거합니다.
Path 애니메이션을 만들 때는 키프레임을 사용하여 시간에 따른 변화를 설정할 수 있습니다. 예를 들어, 원형에서 시작해 사각형으로 변하는 애니메이션을 만들 수 있습니다.
2.2 Stroke 속성
Stroke는 Path의 윤곽선을 정의합니다. 주요 Stroke 속성은 다음과 같습니다:
- Color: 선의 색상을 지정합니다.
- Stroke Width: 선의 두께를 조절합니다.
- Line Cap: 선의 끝 모양을 설정합니다 (Butt, Round, Projecting).
- Line Join: 선이 만나는 지점의 모양을 설정합니다 (Miter, Round, Bevel).
- Dashes: 점선 효과를 만듭니다.
Stroke 애니메이션의 예로는 선이 그려지는 효과, 선의 두께가 변하는 효과 등이 있습니다.
2.3 Fill 속성
Fill은 Shape의 내부를 채우는 속성입니다. 주요 Fill 속성은 다음과 같습니다:
- Color: 채우기 색상을 지정합니다.
- Opacity: 투명도를 조절합니다.
- Fill Rule: 복잡한 모양에서 내부와 외부를 구분하는 규칙을 설정합니다 (Non-Zero Winding, Even-Odd).
Fill 애니메이션의 예로는 색상이 변하는 효과, 그라데이션 효과 등이 있습니다.
2.4 Transform 속성
Transform 속성은 Shape 전체의 위치, 크기, 회전 등을 조절합니다. 주요 Transform 속성은 다음과 같습니다:
- Anchor Point: 변형의 중심점을 설정합니다.
- Position: Shape의 위치를 조절합니다.
- Scale: Shape의 크기를 조절합니다.
- Rotation: Shape를 회전시킵니다.
- Opacity: Shape 전체의 투명도를 조절합니다.
Transform 속성을 활용하면 Shape가 화면에서 움직이거나, 크기가 변하거나, 회전하는 등의 기본적인 애니메이션을 만들 수 있습니다.
3. Shape Layer 애니메이션 기법 🎬
이제 Shape Layer의 기본 속성을 이해했으니, 이를 활용한 다양한 애니메이션 기법을 살펴보겠습니다. 이 기법들을 마스터하면 여러분의 영상 제작 능력이 한층 더 업그레이드될 것입니다.
3.1 키프레임 애니메이션
키프레임 애니메이션은 가장 기본적이면서도 강력한 애니메이션 기법입니다. 시작점과 끝점을 지정하고, 그 사이의 변화를 애프터 이펙트가 자동으로 계산하여 애니메이션을 만듭니다.
예를 들어, 원형이 사각형으로 변하는 애니메이션을 만들어 보겠습니다:
- Ellipse Tool로 원을 그립니다.
- 타임라인에서 0초에 키프레임을 찍습니다.
- 2초로 이동하여 Selection Tool로 원을 사각형 모양으로 변형합니다.
- 자동으로 2초에 키프레임이 생성되며, 0초에서 2초 사이에 원형이 사각형으로 변하는 애니메이션이 만들어집니다.
이 기본 원리를 응용하여 복잡한 애니메이션도 만들 수 있습니다.
3.2 Trim Paths를 이용한 선 그리기 애니메이션
Trim Paths는 Path의 일부분만 표시하거나 숨기는 기능으로, 선이 그려지는 듯한 효과를 만들 수 있습니다.
사용 방법:
- Shape Layer에 원하는 모양을 그립니다.
- Add 버튼을 클릭하고 Trim Paths를 선택합니다.
- Start와 End 값을 조절하여 Path의 표시 범위를 지정합니다.
- Start와 End에 키프레임을 설정하여 애니메이션을 만듭니다.
예를 들어, Start: 0%, End: 0%에서 시작하여 End를 100%로 변화시키면 선이 그려지는 효과를 만들 수 있습니다.
3.3 Repeater를 이용한 패턴 애니메이션
Repeater는 하나의 Shape를 여러 번 복제하여 패턴을 만드는 기능입니다. 이를 이용하면 복잡한 패턴 애니메이션을 쉽게 만들 수 있습니다.
사용 방법:
- Shape Layer에 기본 모양을 그립니다.
- Add 버튼을 클릭하고 Repeater를 선택합니다.
- Copies 값을 조절하여 복제할 개수를 지정합니다.
- Transform: Repeater 속성에서 Position, Scale, Rotation 등을 조절하여 패턴을 만듭니다.
예를 들어, 작은 원을 그리고 Repeater로 복제한 뒤 Transform: Repeater의 Rotation을 애니메이션하면 회전하는 원형 패턴을 만들 수 있습니다.
3.4 Merge Paths를 이용한 모양 결합
Merge Paths는 여러 개의 Path를 하나로 결합하는 기능입니다. 이를 이용하면 복잡한 모양을 만들거나, 모양이 변형되는 애니메이션을 만들 수 있습니다.
사용 방법:
- 여러 개의 Shape를 그립니다.
- Add 버튼을 클릭하고 Merge Paths를 선택합니다.
- Mode를 선택합니다 (Add, Subtract, Intersect, Exclude Intersections).
예를 들어, 원과 사각형을 그린 뒤 Merge Paths의 Mode를 Subtract로 설정하면 원에서 사각형 모양이 잘려나간 형태를 만들 수 있습니다. 이 상태에서 사각형의 위치를 애니메이션하면 원에서 구멍이 움직이는 듯한 효과를 만들 수 있습니다.
3.5 Wiggle Paths를 이용한 유기적인 움직임
Wiggle Paths는 Path에 랜덤한 움직임을 추가하는 기능입니다. 이를 이용하면 자연스럽고 유기적인 애니메이션을 만들 수 있습니다.
사용 방법:
- Shape Layer에 원하는 모양을 그립니다.
- Add 버튼을 클릭하고 Wiggle Paths를 선택합니다.
- Size와 Detail을 조절하여 움직임의 크기와 복잡도를 설정합니다.
- Points를 조절하여 움직임이 적용될 점의 개수를 지정합니다.
예를 들어, 원형에 Wiggle Paths를 적용하면 마치 아메바가 움직이는 듯한 효과를 만들 수 있습니다.
4. 고급 Shape Layer 테크닉 🚀
이제 기본적인 Shape Layer 애니메이션 기법을 익혔으니, 더 복잡하고 흥미로운 효과를 만들 수 있는 고급 테크닉을 살펴보겠습니다. 이 테크닉들을 마스터하면 여러분의 애니메이션 스킬이 한층 더 업그레이드될 것입니다.
4.1 Expression을 활용한 동적 애니메이션
Expression은 JavaScript를 기반으로 한 스크립팅 언어로, 복잡한 애니메이션을 자동화하거나 동적으로 제어할 수 있게 해줍니다. Shape Layer에서도 Expression을 활용하여 더욱 정교하고 유연한 애니메이션을 만들 수 있습니다.
예를 들어, 원의 크기가 시간에 따라 주기적으로 변하는 애니메이션을 만들어 보겠습니다:
- Ellipse Shape를 만듭니다.
- Size 속성에 Alt/Option 키를 누른 채로 스톱워치 아이콘을 클릭하여 Expression 편집 모드로 들어갑니다.
- 다음 Expression을 입력합니다:
originalSize = value;
amplitude = 50;
frequency = 2;
time = time % (1/frequency);
newSize = originalSize + [Math.sin(time*frequency*Math.PI*2) * amplitude, Math.sin(time*frequency*Math.PI*2) * amplitude];
newSize
이 Expression은 원의 크기를 주기적으로 변화시킵니다. amplitude 값을 조절하여 크기 변화의 폭을, frequency 값을 조절하여 변화의 속도를 제어할 수 있습니다.
4.2 Gradient Stroke와 Fill 활용하기
Gradient Stroke와 Fill을 사용하면 단색보다 더 풍부하고 다채로운 효과를 만들 수 있습니다. 이를 애니메이션과 결합하면 매우 흥미로운 시각 효과를 만들 수 있습니다.
Gradient Stroke 사용 방법: