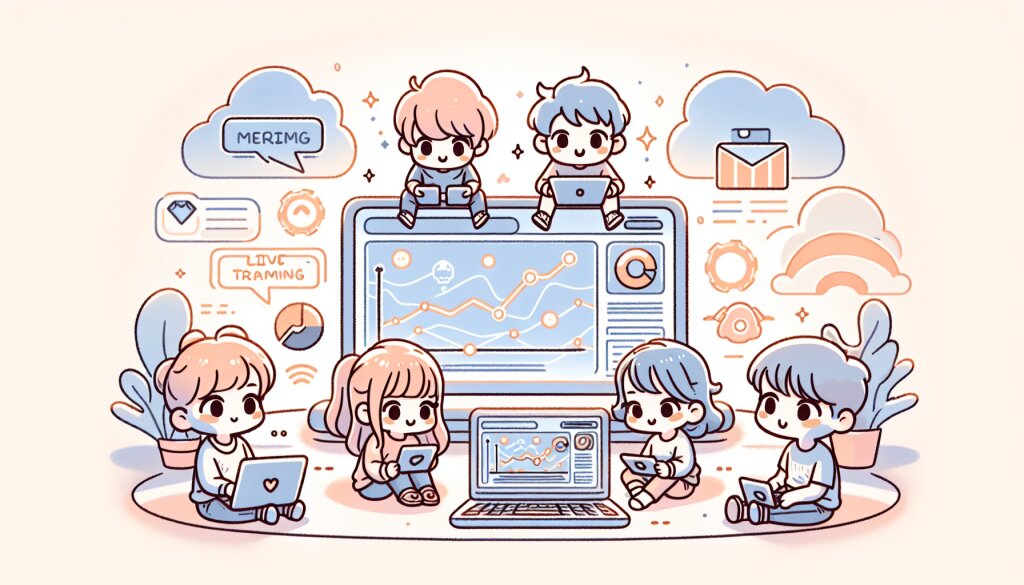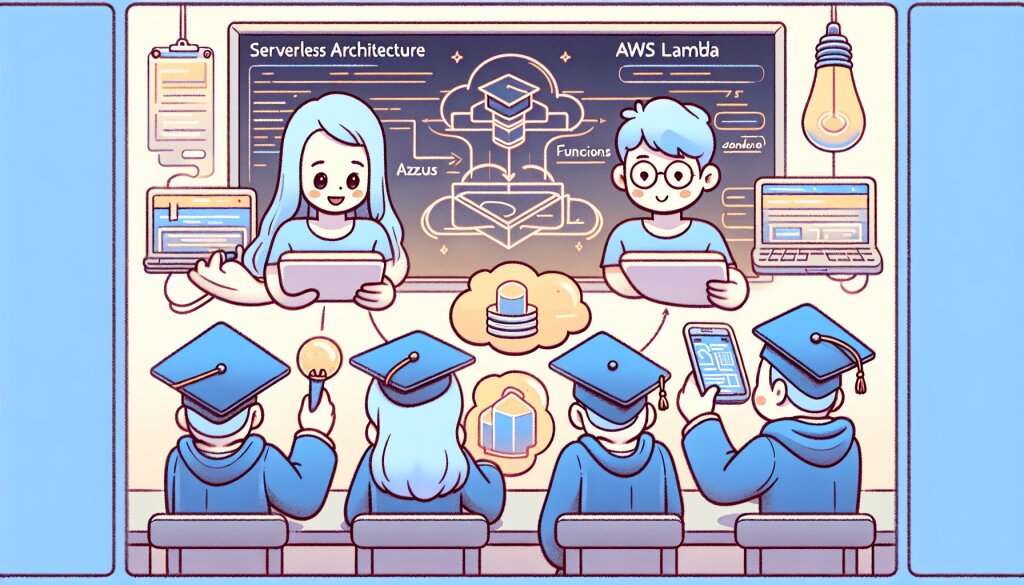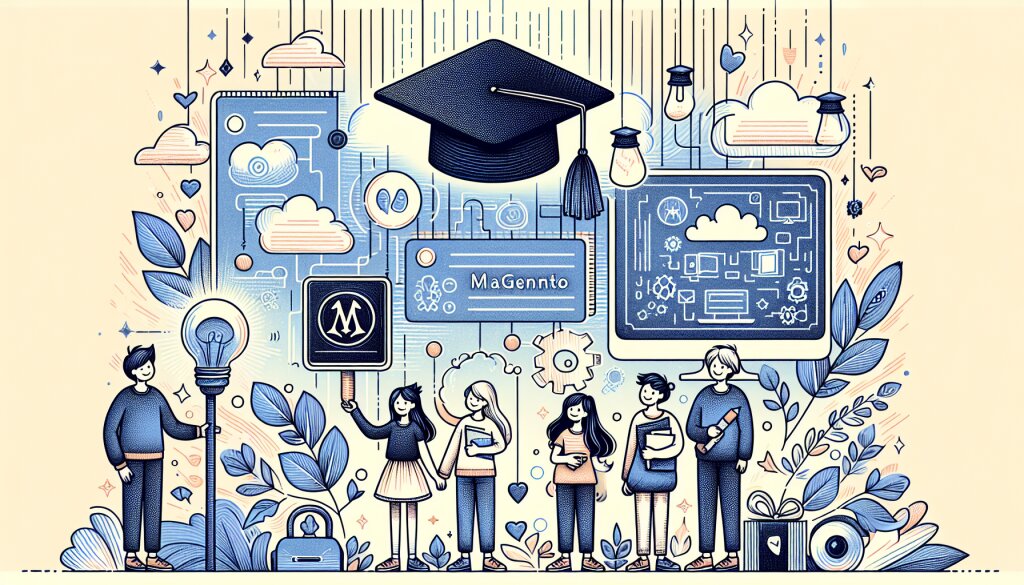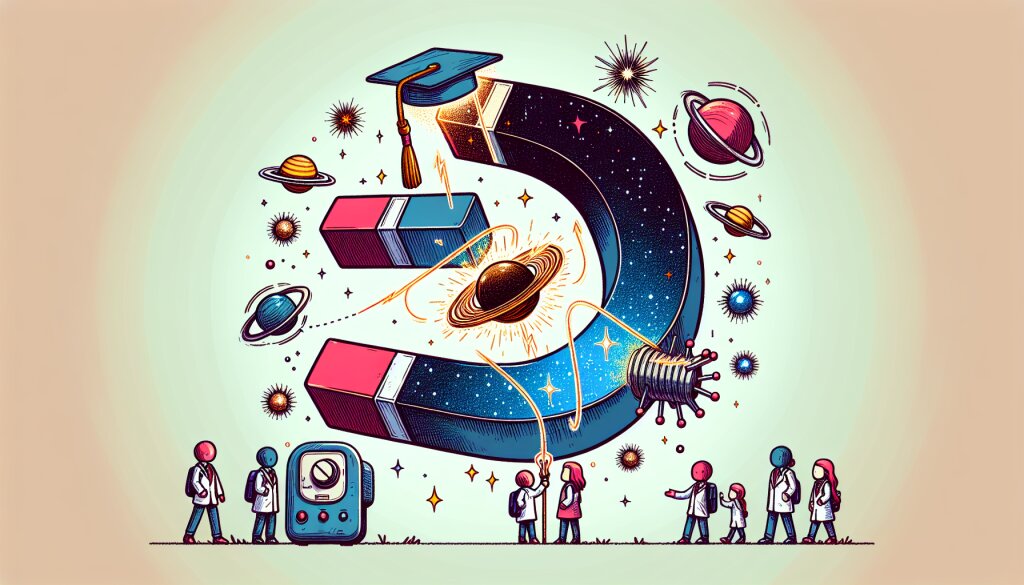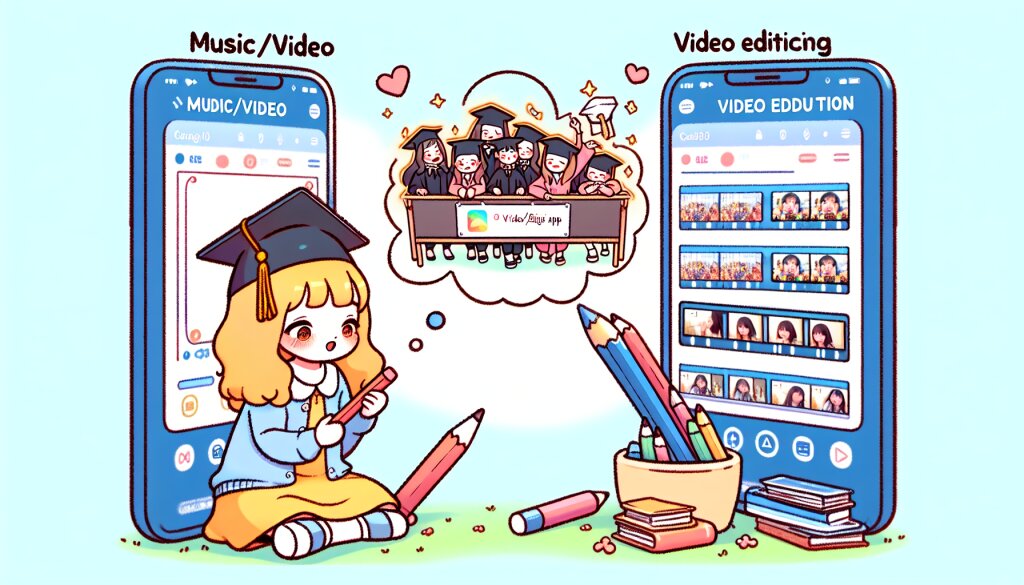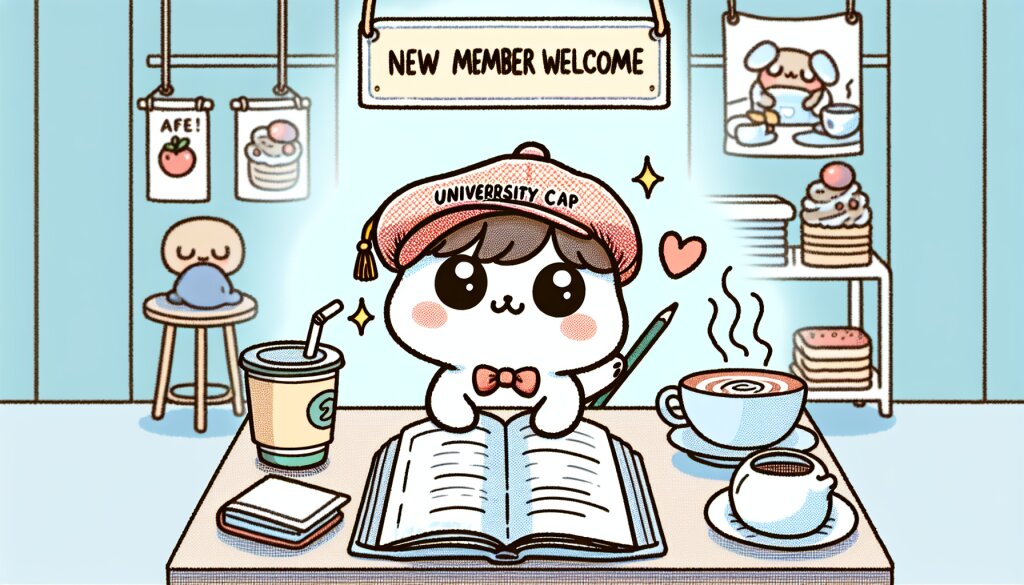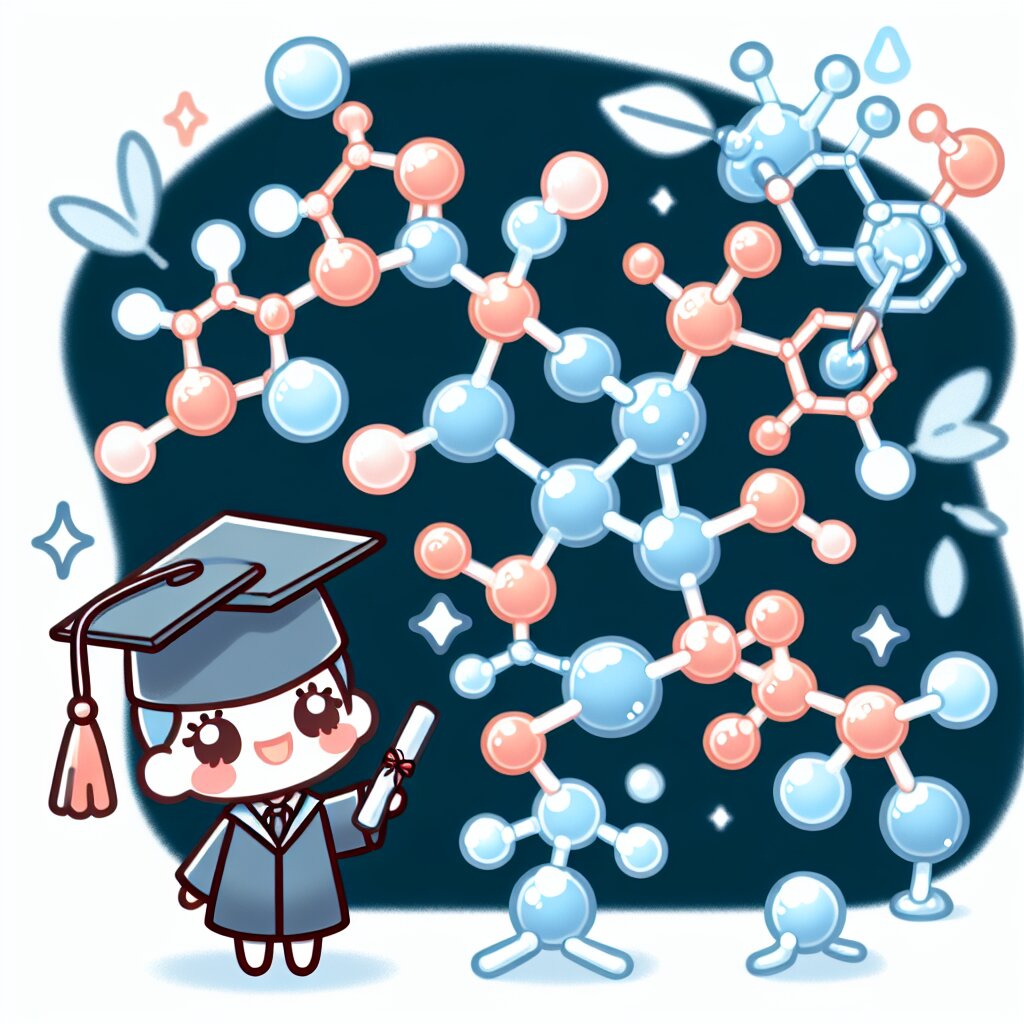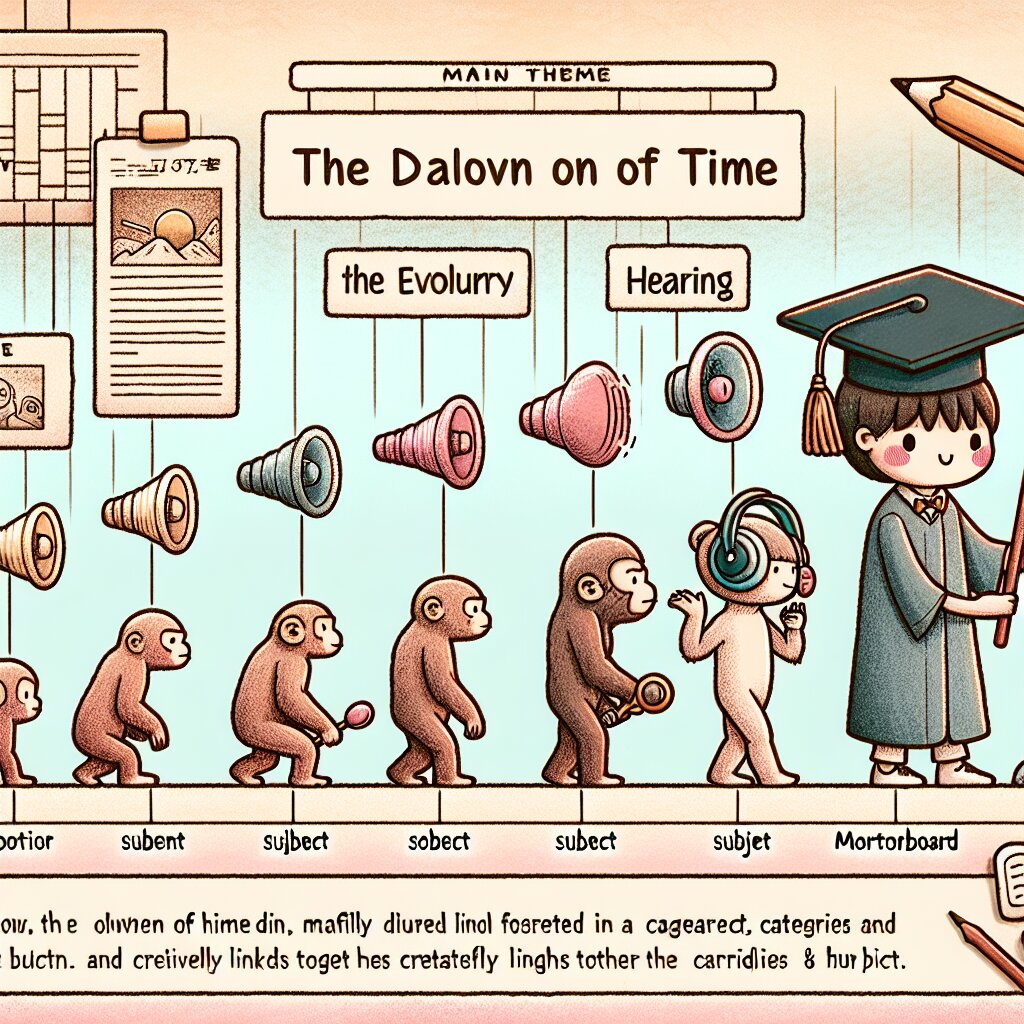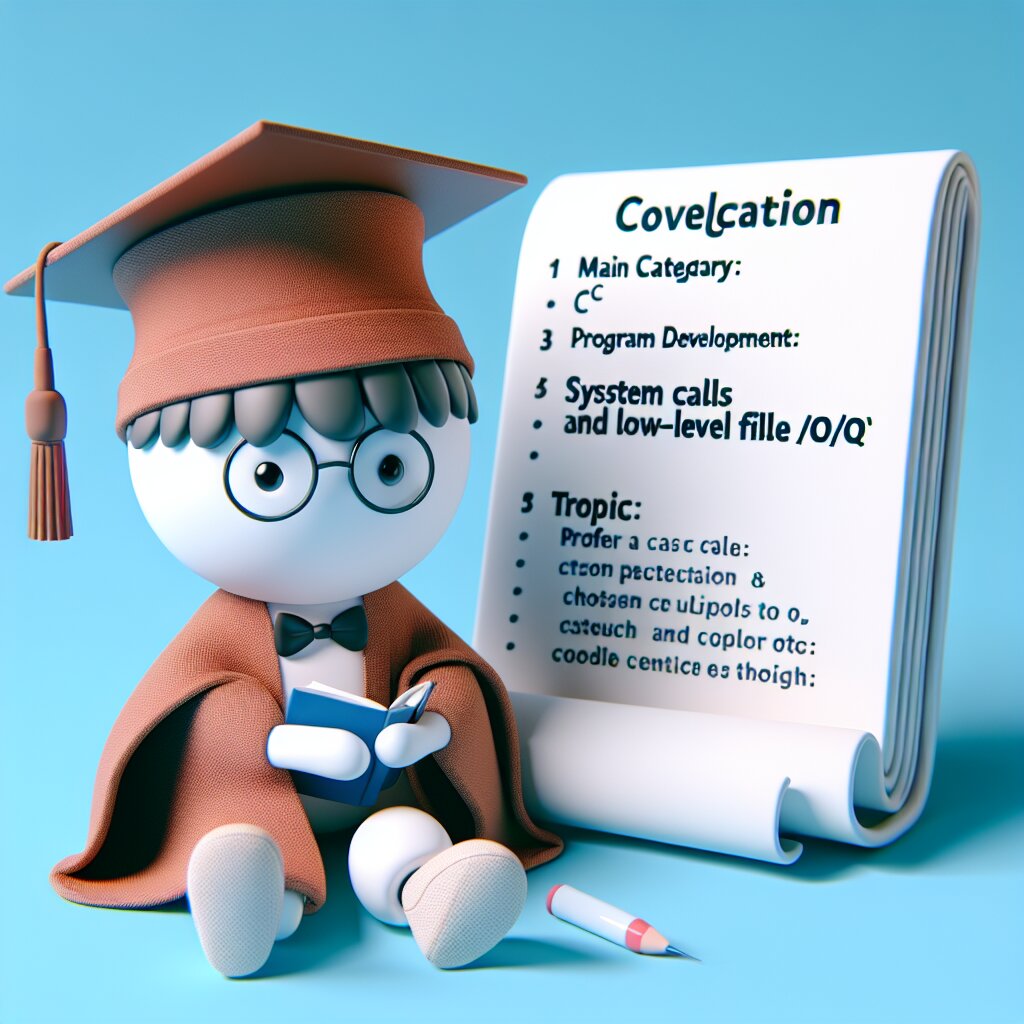스타일 복사와 붙여넣기: 일관된 서식을 빠르게 적용하는 방법 🎨✨

안녕하세요, 여러분! 오늘은 문서 작성의 꿀팁 중 하나인 '스타일 복사와 붙여넣기'에 대해 알아볼 거예요. 이 기능을 잘 활용하면 문서 작성 시간을 엄청나게 줄일 수 있답니다! 😎
여러분, 혹시 문서 작성할 때 서식 맞추느라 고생하신 적 있나요? ㅋㅋㅋ 저도 예전엔 그랬어요. 근데 이제는 스타일 복사와 붙여넣기로 스트레스 없이 깔끔한 문서를 뚝딱 만들어내고 있죠! 👍
💡 알고 계셨나요? 스타일 복사와 붙여넣기 기능은 대부분의 워드 프로세서에서 지원해요. Microsoft Word, Google Docs, 한컴오피스 한글 등에서 모두 사용할 수 있답니다!
자, 그럼 이제부터 스타일 복사와 붙여넣기의 세계로 빠져볼까요? 🏊♂️ 준비되셨나요? 고고씽~! 🚀
스타일 복사와 붙여넣기란? 🤔
스타일 복사와 붙여넣기는 말 그대로 한 텍스트의 스타일을 복사해서 다른 텍스트에 붙여넣는 기능이에요. 이게 뭐가 대단하냐고요? ㅋㅋㅋ 잠깐만요, 여러분! 이 기능의 진가를 아직 모르시는 거예요!
스타일 복사와 붙여넣기를 사용하면 글꼴, 크기, 색상, 정렬 등 모든 서식을 한 번에 적용할 수 있어요. 일일이 클릭해서 설정할 필요가 없다니까요! 👏👏👏
🌟 꿀팁: 재능넷에서 문서 작성 관련 강의를 들어보세요! 스타일 복사와 붙여넣기 외에도 다양한 문서 작성 팁을 배울 수 있답니다.
자, 이제 스타일 복사와 붙여넣기의 기본 개념을 알았으니, 실제로 어떻게 사용하는지 자세히 알아볼까요? 🕵️♀️
위의 그림을 보면 스타일 복사와 붙여넣기의 개념을 쉽게 이해할 수 있어요. 왼쪽의 원본 스타일이 오른쪽으로 '복사'되어 적용되는 거죠! 간단하죠? 😉
스타일 복사와 붙여넣기 사용법 🛠️
자, 이제 실제로 스타일 복사와 붙여넣기를 어떻게 사용하는지 알아볼까요? 각 프로그램마다 조금씩 다르지만, 기본적인 원리는 비슷해요. 여기서는 가장 많이 사용하는 Microsoft Word를 예로 들어볼게요!
- 복사할 스타일이 적용된 텍스트 선택하기: 먼저 복사하고 싶은 스타일이 적용된 텍스트를 선택해요.
- 서식 복사 도구 찾기: 홈 탭에 가면 '서식 복사' 도구가 있어요. 붓 모양 아이콘이에요! 🖌️
- 서식 복사 도구 클릭: 붓 모양 아이콘을 클릭해요.
- 스타일을 적용할 텍스트 선택: 이제 스타일을 적용하고 싶은 텍스트를 선택해요.
- 완료: 짜잔! 🎉 선택한 텍스트에 복사한 스타일이 적용됐어요!
이렇게 간단한 과정으로 스타일을 복사하고 붙여넣을 수 있어요. 어때요? 생각보다 쉽죠? ㅋㅋㅋ
💡 꿀팁: 서식 복사 도구를 더블 클릭하면, 여러 곳에 연속해서 같은 스타일을 적용할 수 있어요. 작업이 끝나면 Esc 키를 눌러 기능을 종료하세요!
이 기능을 잘 활용하면 문서 작성 시간을 엄청나게 줄일 수 있어요. 특히 긴 문서를 작성할 때 진가를 발휘한답니다! 👍
위의 그림을 보면 스타일 복사와 붙여넣기의 전체 과정을 한눈에 볼 수 있어요. 각 단계가 순서대로 연결되어 있죠? 이렇게 간단한 과정으로 일관된 스타일을 빠르게 적용할 수 있답니다! 😊
스타일 복사와 붙여넣기의 장점 🌈
자, 이제 스타일 복사와 붙여넣기가 얼마나 유용한지 자세히 알아볼까요? 이 기능을 사용하면 정말 많은 이점이 있답니다! 😍
- 시간 절약: 반복적인 서식 작업을 한 번에 처리할 수 있어 시간이 엄청 절약돼요! 긴 문서 작성할 때 특히 유용하죠.
- 일관성 유지: 문서 전체에 걸쳐 동일한 스타일을 쉽게 적용할 수 있어요. 전문적이고 깔끔한 문서를 만들 수 있답니다.
- 실수 방지: 일일이 서식을 지정하다 보면 실수할 수 있잖아요? 이 기능을 사용하면 그런 실수를 줄일 수 있어요.
- 스트레스 감소: 서식 맞추느라 스트레스 받은 적 있으시죠? ㅋㅋㅋ 이제 그런 걱정은 bye bye~ 👋
- 생산성 향상: 서식 작업에 들이는 시간을 줄이고, 내용에 더 집중할 수 있어요. 업무 효율이 쑥쑥 올라갈 거예요!
🌟 재능넷 활용 팁: 재능넷에서 문서 디자인 전문가를 찾아보세요! 스타일 복사와 붙여넣기 기능을 활용한 효율적인 문서 디자인 노하우를 배울 수 있답니다.
어때요? 스타일 복사와 붙여넣기 기능이 얼마나 대단한지 아시겠죠? 이 기능 하나로 문서 작성의 효율성이 엄청나게 높아진답니다! 👍👍👍
위의 그림을 보면 스타일 복사와 붙여넣기의 주요 장점들이 한눈에 들어오죠? 이 모든 장점들이 결국 우리의 생산성을 크게 향상시킨답니다. 멋지지 않나요? 😎
다양한 프로그램에서의 스타일 복사와 붙여넣기 🖥️
스타일 복사와 붙여넣기 기능은 Microsoft Word뿐만 아니라 다양한 프로그램에서 사용할 수 있어요. 각 프로그램마다 사용법이 조금씩 다르니, 함께 알아볼까요? 🤓
1. Google Docs에서의 스타일 복사와 붙여넣기
구글 독스는 클라우드 기반의 문서 작성 도구로, 많은 사람들이 사용하고 있죠. 여기서도 스타일 복사와 붙여넣기를 사용할 수 있어요!
- 복사할 스타일이 적용된 텍스트를 선택해요.
- 도구 모음에서 '페인트 롤러' 아이콘을 클릭해요. 🖌️
- 스타일을 적용하고 싶은 텍스트를 선택해요.
- 짜잔! 스타일이 적용됐어요! 🎉
💡 구글 독스 꿀팁: 페인트 롤러 아이콘을 더블 클릭하면, 여러 곳에 연속해서 같은 스타일을 적용할 수 있어요. Esc 키를 누르면 기능이 종료됩니다!
2. 한컴오피스 한글에서의 스타일 복사와 붙여넣기
우리나라에서 많이 사용하는 한컴오피스 한글에서도 비슷한 기능을 사용할 수 있어요.
- 복사할 스타일이 적용된 텍스트를 선택해요.
- '서식' 탭에서 '서식 복사' 도구를 클릭해요. 🖌️
- 스타일을 적용하고 싶은 텍스트를 선택해요.
- 완료! 선택한 텍스트에 스타일이 적용됐어요! 👏
3. Apple Pages에서의 스타일 복사와 붙여넣기
Mac 사용자라면 Pages를 많이 사용하실 텐데요, 여기서도 스타일 복사와 붙여넣기를 할 수 있답니다!
- 복사할 스타일이 적용된 텍스트를 선택해요.
- '포맷' 사이드바에서 '텍스트' 탭을 클릭해요.
- '스타일 복사' 버튼을 클릭해요. 🖌️
- 스타일을 적용하고 싶은 텍스트를 선택해요.
- 짜잔! 스타일이 적용됐어요! 🎊
🍎 애플 Pages 꿀팁: Command + Option + C로 스타일을 복사하고, Command + Option + V로 스타일을 붙여넣을 수 있어요. 단축키를 사용하면 더 빠르게 작업할 수 있답니다!
이렇게 다양한 프로그램에서 스타일 복사와 붙여넣기 기능을 사용할 수 있어요. 프로그램마다 조금씩 다르지만, 기본적인 원리는 비슷하죠? 한 번 익혀두면 다른 프로그램에서도 쉽게 활용할 수 있을 거예요! 👍
위의 그림은 다양한 프로그램에서 스타일 복사와 붙여넣기 기능을 사용할 수 있다는 것을 보여줘요. 각 프로그램의 특성에 맞게 조금씩 다르지만, 결국 모두 같은 목적을 가지고 있죠? 바로 효율적인 문서 작성이에요! 😊
여러분, 이제 어떤 프로그램을 사용하더라도 스타일 복사와 붙여넣기를 자유자재로 활용할 수 있겠죠? ㅋㅋㅋ 이 기능을 잘 활용하면 문서 작성이 한결 수월해질 거예요! 💪
스타일 복사와 붙여넣기의 고급 활용법 🚀
자, 이제 스타일 복사와 붙여넣기의 기본은 마스터하셨죠? 그럼 이제 좀 더 고급스러운 활용법을 알아볼까요? 이 기능을 제대로 활용하면 문서 작성이 정말 쉬워진답니다! 😎
1. 여러 단락에 한 번에 적용하기
긴 문서를 작성할 때, 여러 단락에 동시에 스타일을 적용하고 싶을 때가 있죠? 이럴 때는 이렇게 해보세요:
- 복사할 스타일이 적용된 텍스트를 선택해요.
- 서식 복사 도구를 더블 클릭해요. (붓 모양 아이콘 🖌️)
- 이제 원하는 만큼 여러 곳을 클릭하거나 드래그해서 선택해요.
- 작업이 끝나면 Esc 키를 눌러 기능을 종료해요.
이렇게 하면 여러 곳에 동시에 같은 스타일을 적용할 수 있어요. 엄청 편하죠? ㅋㅋㅋ
2. 스타일 복사와 붙여넣기로 목차 만들기
긴 문서의 목차를 만들 때도 스타일 복사와 붙여넣기가 유용해요. 이렇게 해보세요:
- 제목 스타일을 만들어요. (예: 글꼴 크기 16, 굵게, 파란색)
- 이 스타일을 모든 주요 제목에 적용해요.
- Word의 경우, '참조' 탭에서 '목차' 기능을 사용하면 자동으로 목차가 생성돼요!
💡 꿀팁: 재능넷에서 문서 디자인 전문가의 도움을 받아보세요! 전문적인 목차 디자인 팁을 배울 수 있답니다.
3. 표에서의 스타일 복사와 붙여넣기
표를 만들 때도 스타일 복사와 붙여넣기를 활용할 수 있어요. 특히 복잡한 표를 만들 때 유용하죠!
- 표의 한 셀에 원하는 스타일을 적용해요. (예: 배경색, 테두리 스타일 등)
- 그 셀을 선택하고 서식 복사 도구를 클릭해요.
- 다른 셀들을 선택해서 같은 스타일을 적용해요.
이렇게 하면 복잡한 표도 일관된 스타일로 빠르게 만들 수 있어요! 👍
4. 그래픽 요소에도 적용하기
텍스트뿐만 아니라 그래픽 요소에도 스타일 복사와 붙여넣기를 사용할 수 있다는 거 알고 계셨나요? 😮
- 원하는 스타일의 도형을 하나 만들어요. (예: 빨간색 테두리, 노란색 채우기)
- 그 도형을 선택하고 서식 복사 도구를 클릭해요.
- 다른 도형들을 선택해서 같은 스타일을 적용해요.
이렇게 하면 프레젠테이션이나 인포그래픽을 만들 때 일관된 디자인을 쉽게 적용할 수 있어요. 멋지죠? 😎
위 그림은 그래픽 요소에 스타일 복사와 붙여넣기를 적용하는 과정을 보여줘요. 한 번의 스타일 설정으로 여러 도형에 동일한 스타일을 빠르게 적용할 수 있답니다!
5. 크로스 프로그램 스타일 복사하기
때로는 다른 프로그램의 스타일을 가져오고 싶을 때가 있죠? 이럴 때는 이렇게 해보세요:
- 원본 프로그램에서 스타일이 적용된 텍스트를 복사해요.
- 대상 프로그램에 붙여넣기를 해요. (이때 '서식 유지' 옵션을 선택하세요!)
- 붙여넣은 텍스트의 스타일을 복사해서 다른 텍스트에 적용해요.
이 방법을 사용하면 Word의 스타일을 Google Docs로, 또는 그 반대로 가져올 수 있어요! 프로그램 간 이동이 잦은 분들에게 특히 유용한 팁이죠. 👌
🌟 프로 팁: 재능넷에서 다양한 문서 작성 프로그램을 다루는 전문가의 강의를 들어보세요. 프로그램 간 호환성을 높이는 꿀팁을 배울 수 있답니다!
6. 스타일 복사와 붙여넣기로 템플릿 만들기
자주 사용하는 문서 형식이 있다면, 스타일 복사와 붙여넣기를 활용해 나만의 템플릿을 만들어보세요!
- 자주 사용하는 문서의 각 부분(제목, 부제목, 본문 등)에 원하는 스타일을 적용해요.
- 이 문서를 템플릿으로 저장해요.
- 새 문서를 만들 때 이 템플릿을 사용하면, 모든 스타일이 이미 설정되어 있어 바로 내용만 입력하면 돼요!
이렇게 하면 매번 처음부터 스타일을 설정할 필요 없이 일관된 디자인의 문서를 빠르게 만들 수 있어요. 효율적이죠? 😉
마무리: 스타일 복사와 붙여넣기로 문서 작성의 달인 되기 🏆
자, 여러분! 지금까지 스타일 복사와 붙여넣기의 기본부터 고급 활용법까지 알아봤어요. 어떠셨나요? 생각보다 더 유용하고 다양하게 활용할 수 있다는 걸 아셨죠? ㅋㅋㅋ
이 기능을 잘 활용하면 문서 작성 시간을 크게 줄이고, 더 전문적이고 일관된 문서를 만들 수 있어요. 특히 긴 보고서나 논문을 쓸 때 정말 유용하답니다! 👍
하지만 기억하세요. 모든 도구가 그렇듯, 스타일 복사와 붙여넣기도 적절히 사용해야 해요. 때로는 각 섹션마다 다른 스타일을 적용하는 것이 더 효과적일 수 있거든요. 상황에 맞게 잘 활용하는 것이 중요해요!
💡 마지막 꿀팁: 재능넷에서 문서 작성 전문가의 1:1 코칭을 받아보세요! 여러분의 문서 작성 실력이 한 단계 더 업그레이드될 거예요.
여러분, 이제 스타일 복사와 붙여넣기의 달인이 되셨나요? ㅋㅋㅋ 이 기능을 활용해서 멋진 문서를 만들어보세요. 여러분의 문서가 한층 더 프로페셔널해질 거예요! 👏👏👏
그럼 이제 여러분만의 멋진 문서를 만들러 가볼까요? 화이팅! 💪😄
이 그림은 스타일 복사와 붙여넣기 마스터가 되면 얻을 수 있는 주요 이점들을 보여줘요. 시간 절약, 일관성 유지, 효율성 향상, 전문성 향상 등 정말 많은 장점이 있죠? 여러분도 이 모든 혜택을 누려보세요! 😊