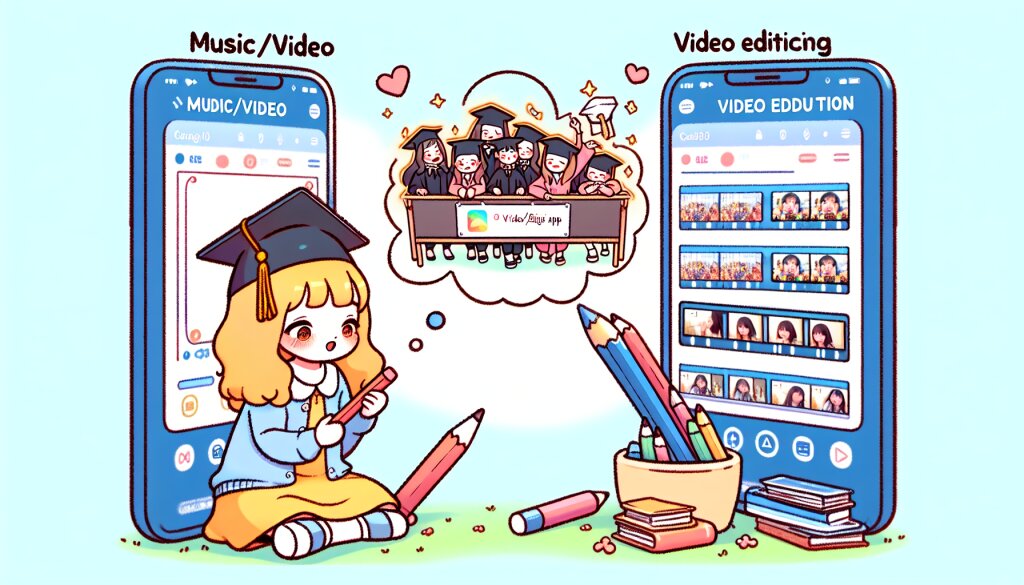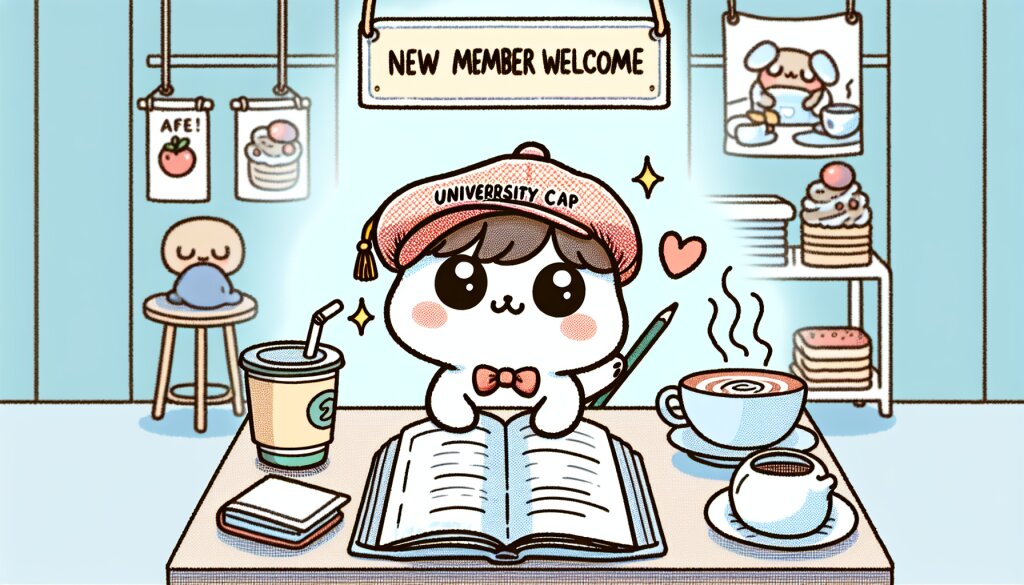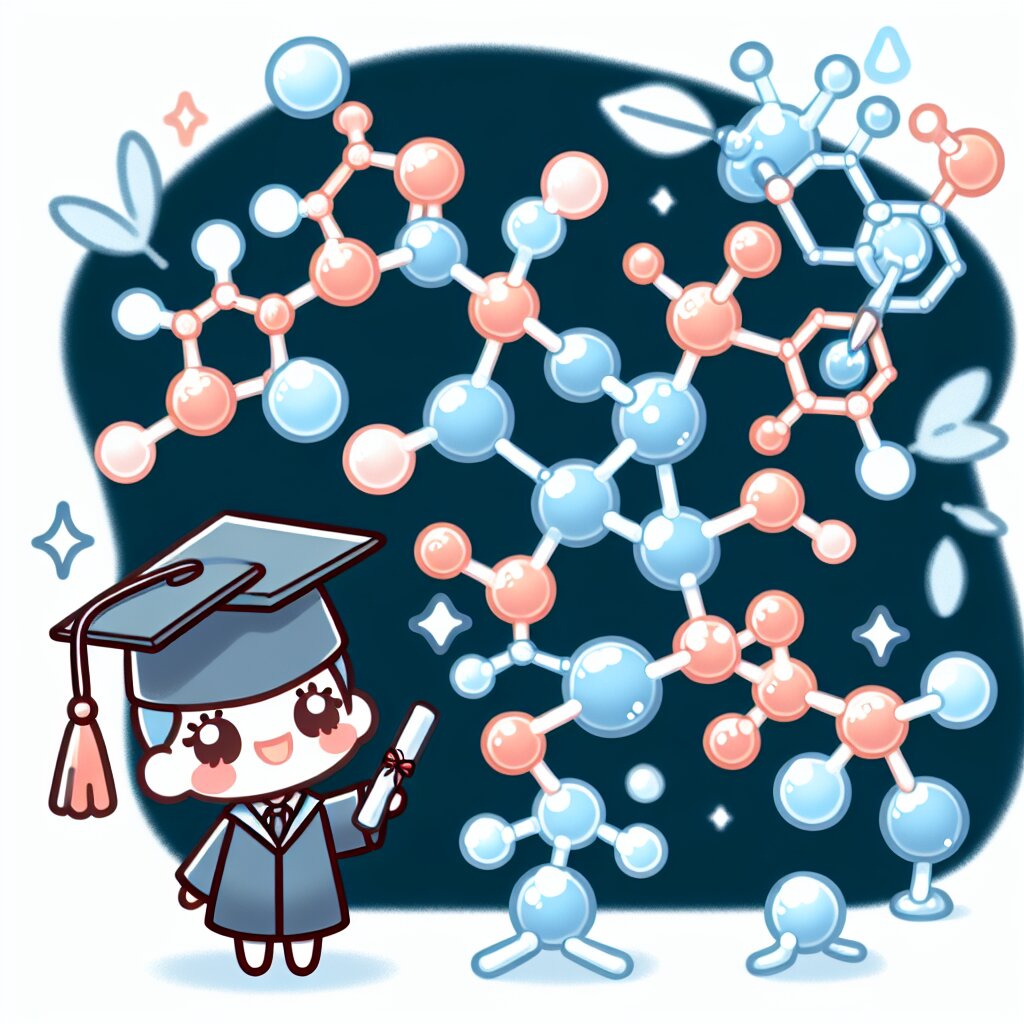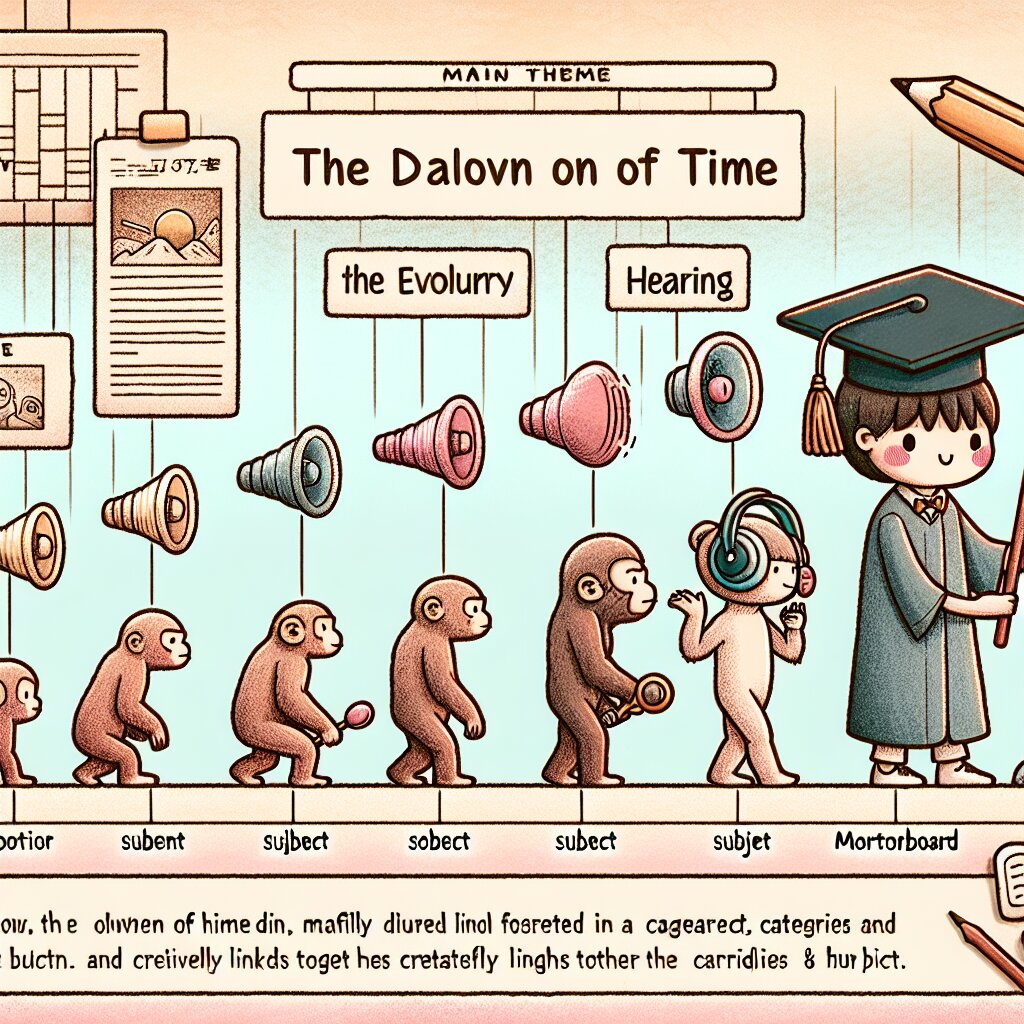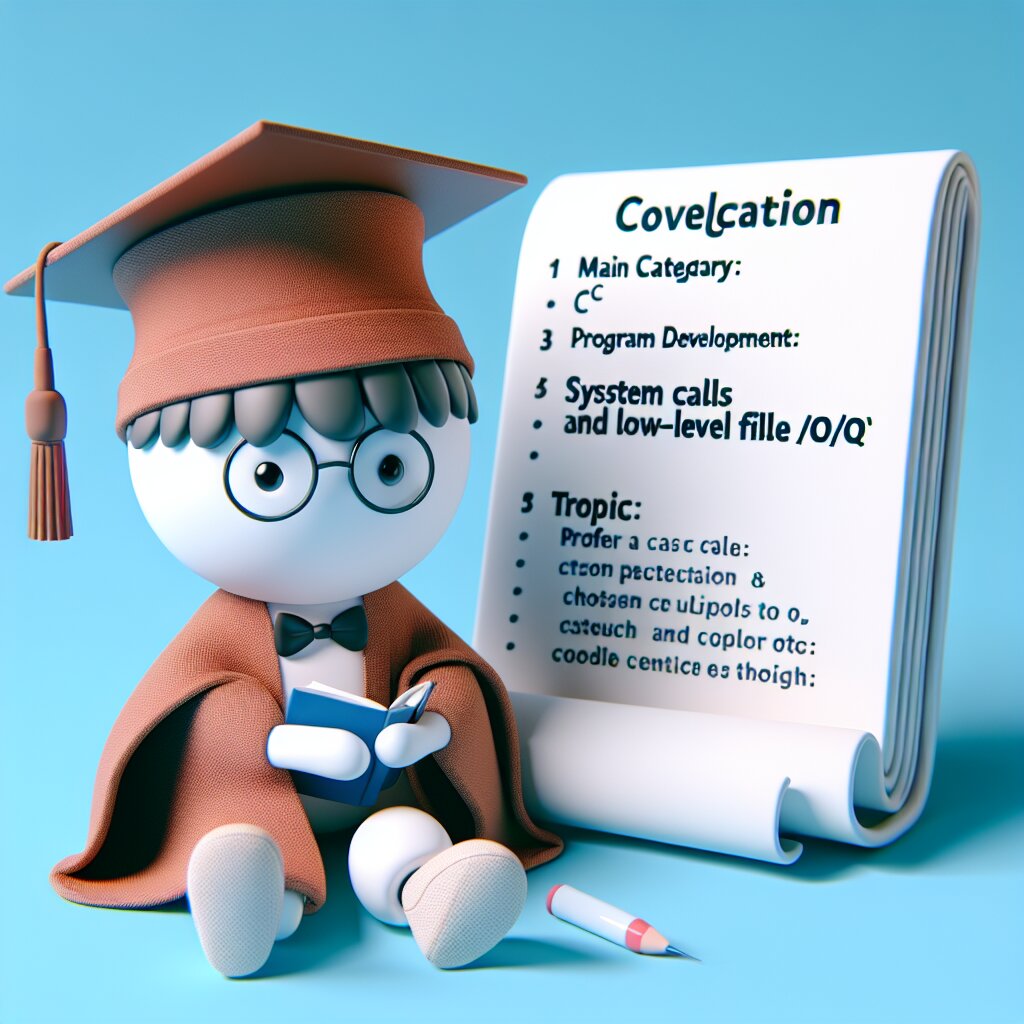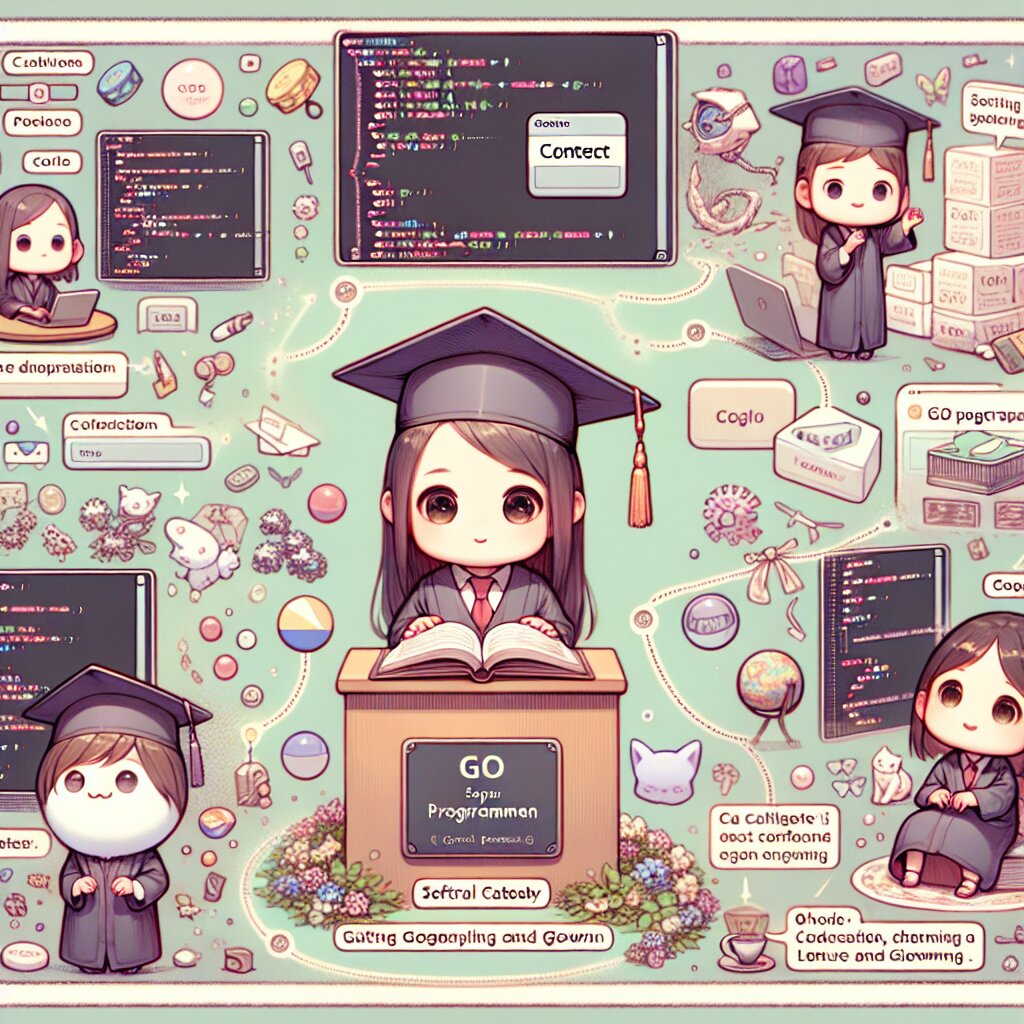Premiere Pro 루메트리 컬러 패널 완전 정복! 🎨🎬

안녕, 영상 편집 꿈나무들! 오늘은 Premiere Pro의 숨은 보석, 바로 루메트리 컬러 패널에 대해 깊이 파헤쳐볼 거야. 이 강력한 도구로 네 영상을 어떻게 화려하게 변신시킬 수 있는지 함께 알아보자고! 😎
잠깐! 혹시 영상 편집에 관심 있는데 어디서 배워야 할지 모르겠다고? 그럴 땐 재능넷(https://www.jaenung.net)을 방문해봐. 다양한 전문가들이 영상 편집 노하우를 공유하고 있어서 네 실력을 한층 업그레이드할 수 있을 거야!
루메트리 컬러 패널이 뭐길래? 🤔
루메트리 컬러 패널은 Premiere Pro에서 제공하는 강력한 색보정 도구야. 이름부터 뭔가 있어 보이지 않아? 😏 '루메트리(Lumetri)'라는 이름은 '루미넌스(Luminance, 밝기)'와 '컬러메트릭스(Colormetrics, 색 측정)'의 합성어로, 영상의 빛과 색을 과학적으로 다룬다는 의미를 담고 있어.
이 패널을 사용하면 영상의 색감을 전문가처럼 조정할 수 있어. 마치 네가 할리우드 영화의 컬러리스트가 된 것처럼 말이야! 🎭🎞️
루메트리 컬러 패널의 주요 기능
- 기본 교정: 노출, 대비, 채도 등 기본적인 색상 조정
- 크리에이티브: 다양한 LUT와 룩 프리셋 적용
- 곡선: RGB 채널별 정밀한 색상 조정
- 컬러 휠: 그림자, 중간 톤, 하이라이트 별 색상 조정
- HSL 세컨더리: 특정 색상 범위만 선택적으로 조정
- 벡터스코프: 전문적인 색상 분석 도구
이렇게 다양한 기능들이 있어서 처음엔 좀 복잡해 보일 수 있어. 하지만 걱정 마! 우리가 하나하나 뜯어볼 테니까. 😉
루메트리 컬러 패널 시작하기 🚀
자, 이제 본격적으로 루메트리 컬러 패널을 사용해볼 거야. 먼저 Premiere Pro를 열고, 편집하고 싶은 영상 클립을 타임라인에 올려놓자.
1. 루메트리 컬러 패널 열기
루메트리 컬러 패널을 여는 방법은 간단해:
- 상단 메뉴에서 '창(Window)' 클릭
- '컬러(Color)' > '루메트리 컬러(Lumetri Color)' 선택
짜잔! 😮 오른쪽에 루메트리 컬러 패널이 나타났지? 이제 마법 같은 색보정의 세계로 들어갈 준비가 됐어!
2. 기본 교정 시작하기
루메트리 컬러 패널의 첫 번째 섹션인 '기본 교정(Basic Correction)'부터 시작해보자. 여기서는 영상의 전반적인 톤과 색감을 조정할 수 있어.
프로 팁: 색보정을 시작하기 전에 항상 스코프(Scopes)를 켜두는 것이 좋아. 스코프는 영상의 밝기와 색상 정보를 객관적으로 보여주는 도구야. '창' > '스코프'에서 켤 수 있어.
주요 조정 항목들:
- 화이트 밸런스(White Balance): 영상의 전체적인 색온도를 조절해. 따뜻한 느낌이나 차가운 느낌을 줄 수 있지.
- 색조(Tint): 녹색-자홍색 축을 따라 미세한 색상 조정을 할 수 있어.
- 노출(Exposure): 영상의 전체적인 밝기를 조절해. 너무 어둡거나 밝은 영상을 보정할 때 유용해.
- 대비(Contrast): 영상의 밝은 부분과 어두운 부분의 차이를 조절해. 대비를 높이면 영상이 더 선명해 보여.
- 하이라이트(Highlights): 영상에서 가장 밝은 부분을 조절해. 과도하게 밝은 부분을 낮출 때 사용해.
- 그림자(Shadows): 영상의 어두운 부분을 조절해. 너무 어두운 부분을 밝게 할 때 유용해.
- 화이트(Whites)와 블랙(Blacks): 영상의 가장 밝은 흰색과 가장 어두운 검은색을 조절해. 전체적인 톤 범위를 확장하거나 축소할 수 있어.
- 채도(Saturation): 영상의 전체적인 색의 강도를 조절해. 높이면 색이 더 선명해지고, 낮추면 흑백에 가까워져.
- 선명도(Sharpness): 영상의 디테일과 윤곽선을 강조해. 적당히 사용하면 영상이 더 선명해 보이지만, 과하면 부자연스러워 보일 수 있어.
이 기본적인 조정만으로도 영상의 분위기가 확 달라질 거야. 하지만 우리는 여기서 멈추지 않아. 더 깊이 들어가 보자고! 🏊♂️
크리에이티브 룩 적용하기 🎨
기본 교정으로 영상의 기초를 다졌다면, 이제 '크리에이티브(Creative)' 섹션에서 영상에 특별한 분위기를 입혀볼 거야. 여기서는 LUT(Look Up Table)를 적용하거나, 다양한 색상 효과를 줄 수 있어.
1. LUT 적용하기
LUT는 미리 정의된 색상 변환 테이블이야. 쉽게 말해, 영화나 TV 시리즈에서 볼 수 있는 특정한 색감을 네 영상에 바로 적용할 수 있는 거지.
- '룩(Look)' 드롭다운 메뉴를 클릭해.
- Premiere Pro에서 기본으로 제공하는 다양한 LUT 중 하나를 선택해봐.
- 강도(Intensity) 슬라이더로 LUT의 적용 강도를 조절할 수 있어.
알아두면 좋은 팁: 자주 사용하는 LUT가 있다면, 외부 LUT 파일(.cube 확장자)을 Premiere Pro에 불러와서 사용할 수도 있어. '찾아보기(Browse)' 버튼을 클릭해서 네 컴퓨터에 저장된 LUT 파일을 선택하면 돼.
2. 조정 레이어 활용하기
LUT를 직접 영상 클립에 적용하는 것보다 조정 레이어(Adjustment Layer)를 사용하는 것이 더 유연해. 조정 레이어를 사용하면 언제든 LUT를 쉽게 켜고 끄거나 수정할 수 있거든.
- '프로젝트' 패널에서 우클릭 > '새 항목' > '조정 레이어' 선택
- 생성된 조정 레이어를 타임라인의 비디오 클립 위에 드래그
- 조정 레이어를 선택한 상태에서 루메트리 컬러 패널에서 LUT 적용
이렇게 하면 조정 레이어를 통해 LUT가 적용되니까, 나중에 변경이 필요할 때 훨씬 편리해.
3. 크리에이티브 커브 활용하기
'크리에이티브 커브(Creative Curves)'는 영상의 색조를 더욱 세밀하게 조정할 수 있는 도구야. 이를 통해 영화같은 색감을 만들 수 있지.
- Faded Film: 영상에 빈티지한 느낌을 줘. 검은색과 흰색 부분을 살짝 들어올려서 전체적으로 부드러운 느낌을 만들어.
- Color Contrast: 중간 톤의 대비를 높여서 색상을 더 풍부하게 만들어줘.
- Hue vs Hue: 특정 색상만 다른 색상으로 변경할 수 있어. 예를 들어, 하늘의 파란색만 조금 더 청록색으로 바꿀 수 있지.
- Hue vs Sat: 특정 색상의 채도만 조절할 수 있어. 피부톤은 자연스럽게 유지하면서 배경의 초록색만 더 선명하게 만들 수 있어.
- Lum vs Sat: 밝기에 따라 채도를 조절할 수 있어. 어두운 부분의 채도는 낮추고 밝은 부분의 채도는 높이는 식으로 사용할 수 있지.
- Sat vs Sat: 이미 채도가 높은 색상은 더 높이고, 낮은 색상은 더 낮추는 등의 조정이 가능해.
이 크리에이티브 커브들을 잘 활용하면 네 영상만의 독특한 색감을 만들어낼 수 있어. 연습이 필요하겠지만, 한번 익숙해지면 정말 강력한 도구가 될 거야! 🎨✨
고급 색보정 기술 마스터하기 🎓
기본 교정과 크리에이티브 룩을 적용했다면, 이제 더 세밀한 조정을 위한 고급 기술을 배워볼 차례야. 이 단계에서는 루메트리 컬러 패널의 강력한 기능들을 활용해 전문가 수준의 색보정을 할 수 있어.
1. 곡선(Curves) 활용하기
곡선 도구는 영상의 톤과 색상을 정밀하게 조정할 수 있는 강력한 기능이야. RGB 채널 전체 또는 개별 채널을 조정할 수 있지.
- RGB 곡선: 전체적인 밝기와 대비를 조절해. S자 모양의 곡선을 만들면 대비가 높아져.
- 개별 색상 곡선: 빨강, 초록, 파랑 각 채널의 강도를 따로 조절할 수 있어. 예를 들어, 빨간색 곡선을 올리면 영상 전체에 붉은 톤이 더해져.
프로 팁: 곡선을 사용할 때는 작은 변화로 시작하는 것이 좋아. 과도한 조정은 영상을 부자연스럽게 만들 수 있거든. 조금씩 조정하면서 효과를 확인해봐!
2. 컬러 휠(Color Wheels) 마스터하기
컬러 휠은 영상의 그림자(Shadows), 중간 톤(Midtones), 하이라이트(Highlights)의 색상을 개별적으로 조정할 수 있게 해줘. 이를 통해 영상의 분위기를 극적으로 바꿀 수 있어.
- 그림자: 어두운 부분의 색상을 조정해. 예를 들어, 약간의 파란색을 더해 차가운 느낌을 줄 수 있어.
- 중간 톤: 영상의 대부분을 차지하는 중간 밝기 영역의 색상을 조정해. 전체적인 색감에 큰 영향을 줘.
- 하이라이트: 밝은 부분의 색상을 조정해. 예를 들어, 노란색을 더해 따뜻한 햇살 효과를 줄 수 있어.
컬러 휠을 사용할 때는 각 영역의 균형을 잘 맞추는 것이 중요해. 그림자, 중간 톤, 하이라이트가 조화롭게 어우러져야 자연스러운 영상을 만들 수 있거든.