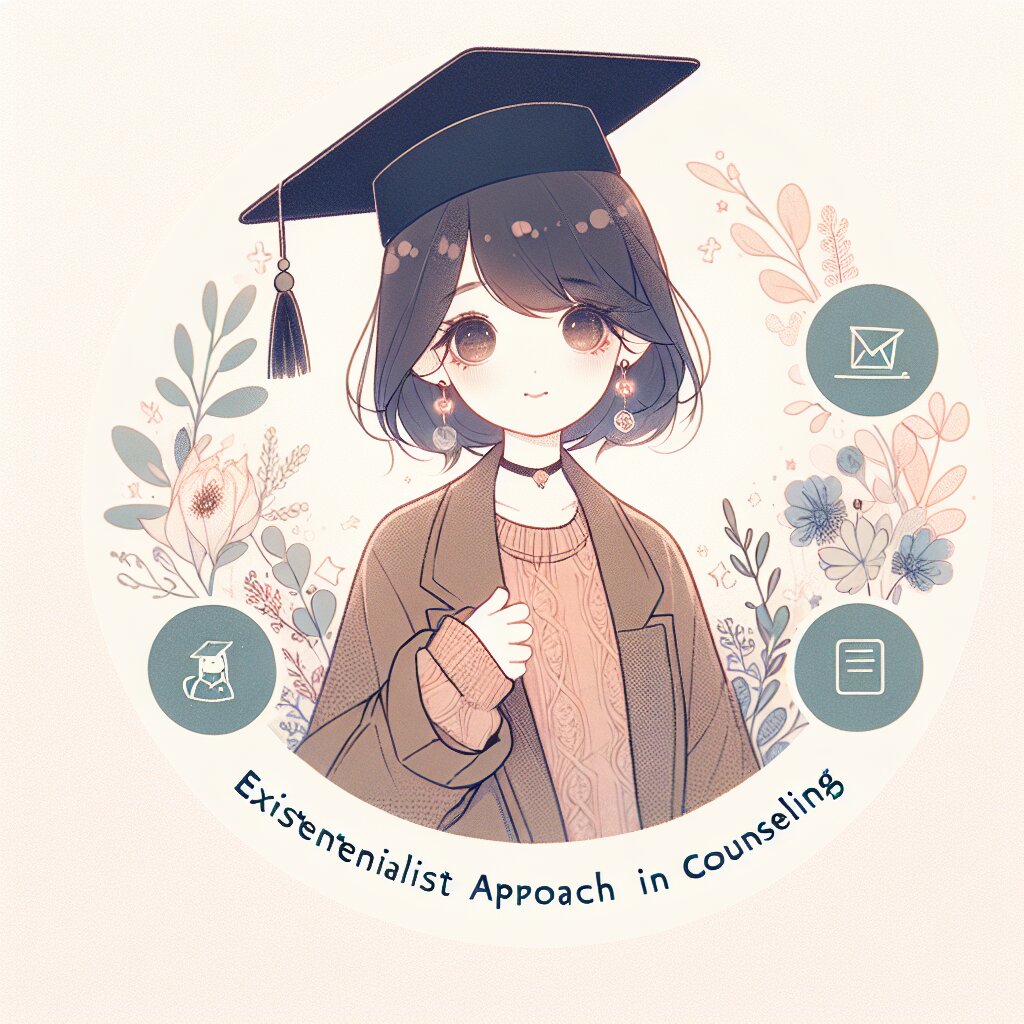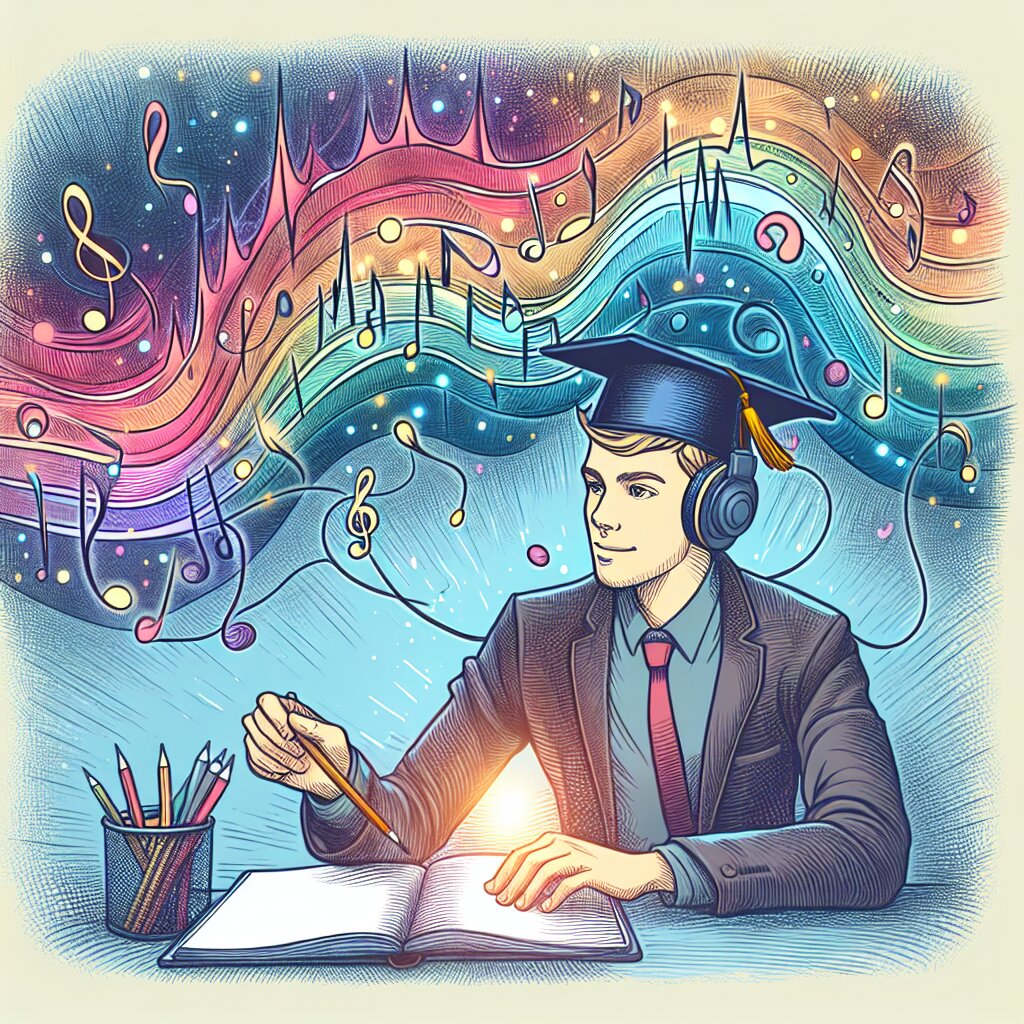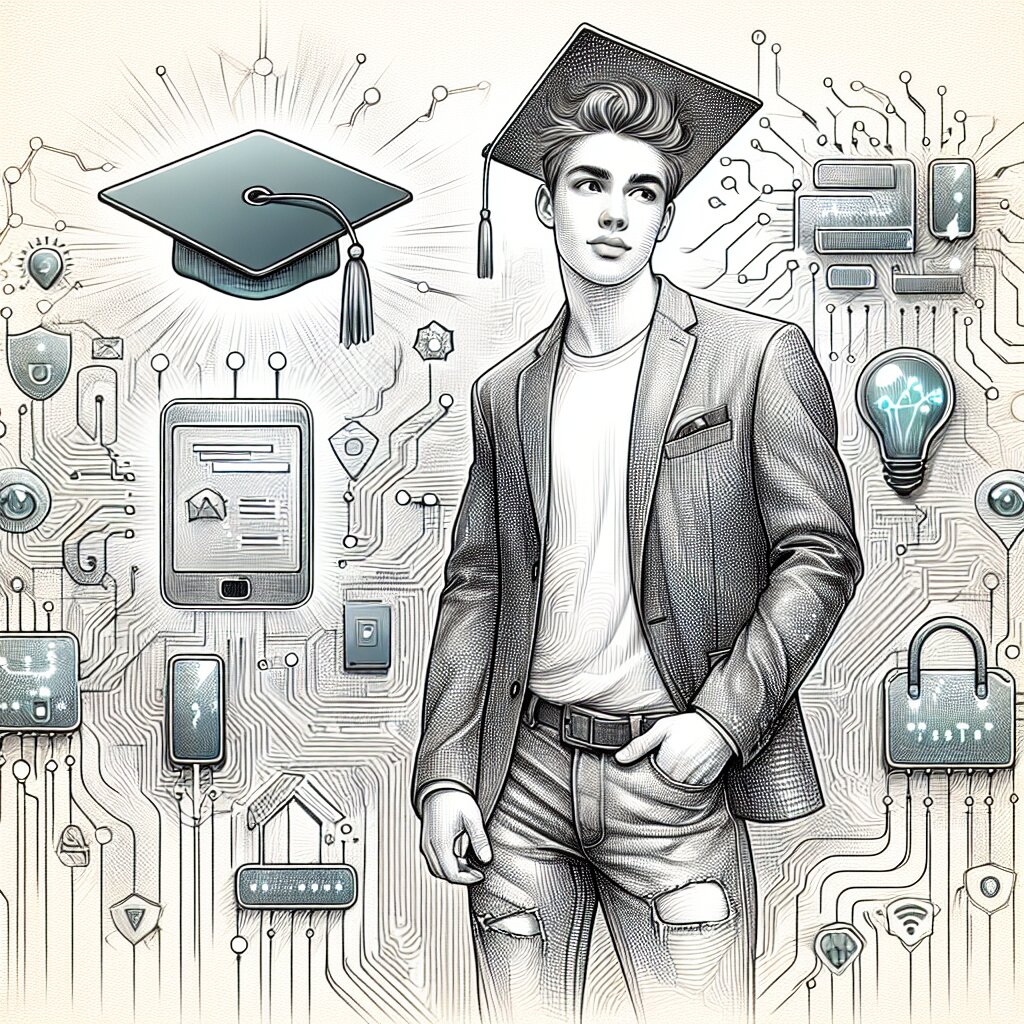🎭 클리핑 마스크로 옷 무늬 안에 인물 넣기: 초간단 포토샵 마법 ✨

안녕하세요, 포토샵 덕후 여러분! 오늘은 진짜 꿀잼 기능 하나를 소개해드릴게요. 바로 클리핑 마스크로 옷 무늬 안에 인물 넣기랍니다. 이거 알면 여러분도 포토샵 고수 인증! 🏆
이 기술을 마스터하면 여러분의 사진 편집 실력이 한 단계 업그레이드될 거예요. 친구들 사진으로 장난치기부터 시작해서 전문적인 디자인 작업까지, 활용도가 엄청나답니다. 그럼 지금부터 함께 알아볼까요? 😎
💡 Pro Tip: 이 기술은 단순히 재미있는 것뿐만 아니라, 실용적으로도 많이 쓰여요. 예를 들어, 의류 디자인이나 광고 포스터 제작에도 자주 사용된답니다. 여러분의 창의력을 마음껏 발휘해보세요!
🛠️ 준비물: 포토샵과 상상력만 있으면 OK!
자, 그럼 이제 본격적으로 시작해볼까요? 먼저 준비물부터 체크해봐요.
- 포토샵 (버전은 상관없어요, 최신 버전이면 더 좋겠죠?)
- 옷 무늬가 있는 이미지 (체크무늬 셔츠, 꽃무늬 원피스 등)
- 넣고 싶은 인물 사진 (셀카든 연예인이든 뭐든 OK!)
- 약간의 인내심과 엄청난 상상력 💭
이 정도면 충분해요! 이제 본격적으로 시작해볼까요? 🚀
🔍 Step 1: 이미지 선택하기
첫 번째 단계는 가장 중요해요. 어떤 옷 무늬와 어떤 인물을 선택하느냐에 따라 결과물의 퀄리티가 확 달라지거든요. 그래서 이 단계에서 좀 신중하게 골라주세요!
🎨 디자인 팁: 옷 무늬와 인물 사진의 색감이나 분위기가 잘 어울리는지 체크해보세요. 예를 들어, 화려한 꽃무늬 원피스에는 밝고 경쾌한 느낌의 인물 사진이 잘 어울릴 거예요.
자, 이제 이미지를 고르셨나요? 그럼 다음 단계로 넘어가볼게요!
🖼️ Step 2: 포토샵에서 이미지 열기
포토샵을 실행하고, 'File' > 'Open'을 클릭해서 옷 무늬 이미지를 열어주세요. 그 다음, 인물 사진도 같은 방식으로 열어주세요. 이제 두 개의 이미지가 각각 다른 탭으로 열려있을 거예요.
여기서 꿀팁! 🍯
💡 작업 효율 높이기: 두 이미지를 나란히 볼 수 있도록 창을 배열해보세요. 'Window' > 'Arrange' > '2-up Vertical'을 선택하면 됩니다. 이렇게 하면 작업하기가 훨씬 편해질 거예요!
이제 본격적인 작업을 시작해볼까요? 다음 단계로 고고! 🏃♂️💨
✂️ Step 3: 인물 사진 자르기
자, 이제 진짜 재미있는 부분이 시작됩니다! 인물 사진에서 필요한 부분만 잘라내야 해요. 이걸 '셀렉션'이라고 하는데, 여러 가지 방법이 있어요.
- Quick Selection Tool (W): 빠르고 간단하게 선택할 수 있어요. 브러시처럼 쓱쓱 그리면 자동으로 비슷한 영역을 선택해줘요.
- Magnetic Lasso Tool (L): 가장자리를 따라 클릭클릭하면 자동으로 선을 그어줘요. 곡선이 많은 부분에 좋아요.
- Pen Tool (P): 가장 정확하지만, 좀 어려워요. 연습이 필요하답니다!
초보자라면 Quick Selection Tool로 시작해보는 게 좋아요. 그래도 안 되면 Magnetic Lasso Tool을 써보세요. Pen Tool은... 음... 나중에 천천히 배워도 돼요. 😅
🎭 꿀팁: 머리카락 같은 섬세한 부분은 Select and Mask 기능을 사용해보세요. 'Select' > 'Select and Mask'를 클릭하면 나오는 창에서 더 정교하게 선택할 수 있어요.
자, 이제 인물을 깔끔하게 잘라냈나요? 완벽하지 않아도 괜찮아요. 연습하다 보면 점점 늘 거예요! 다음 단계로 넘어가볼까요? 🎉
🧙♂️ Step 4: 클리핑 마스크 적용하기
드디어 클리핑 마스크를 적용할 시간이에요! 이 부분이 가장 신기하고 재미있는 단계랍니다. 마치 마법을 부리는 것 같은 느낌이 들 거예요. ✨
- 잘라낸 인물 레이어를 옷 무늬 이미지가 있는 탭으로 드래그해서 가져오세요.
- 레이어 패널에서 인물 레이어를 옷 무늬 레이어 바로 위에 위치시키세요.
- 인물 레이어를 선택한 상태에서 마우스 오른쪽 버튼을 클릭하고 'Create Clipping Mask'를 선택하세요.
짜잔! 🎩✨ 인물이 옷 무늬 안에 쏙 들어갔죠? 이게 바로 클리핑 마스크의 마법이에요!
💡 알쏭달쏭 클리핑 마스크: 클리핑 마스크는 상위 레이어(여기서는 인물)의 내용을 하위 레이어(옷 무늬)의 모양에 맞춰 보여주는 기능이에요. 쉽게 말해, 옷 무늬가 창문이고, 그 창문으로 인물을 보는 거죠!
어때요? 생각보다 쉽죠? 이제 여러분도 클리핑 마스크 마스터! 🏅
🎨 Step 5: 세부 조정하기
자, 이제 기본적인 작업은 끝났어요. 하지만 여기서 끝내면 아쉽죠? 좀 더 멋진 결과물을 위해 세부적인 조정을 해볼게요.
- 크기 조절: 인물 레이어를 선택하고 Ctrl+T (Mac은 Cmd+T)를 눌러 Free Transform 모드로 들어가세요. 이제 인물의 크기를 조절할 수 있어요.
- 위치 조정: 마찬가지로 Free Transform 모드에서 인물을 드래그해서 위치를 조정할 수 있어요.
- 블렌딩 모드: 레이어 패널에서 인물 레이어의 블렌딩 모드를 바꿔보세요. 'Multiply'나 'Overlay' 모드가 특히 좋은 효과를 낼 수 있어요.
- 불투명도: 레이어 패널에서 인물 레이어의 불투명도를 조절해보세요. 옷 무늬와 인물이 자연스럽게 어우러지도록 해보세요.
🎨 아티스트 팁: 레이어 마스크를 사용해서 인물의 특정 부분만 보이게 하거나 숨길 수 있어요. 레이어 패널에서 인물 레이어를 선택하고 하단의 '레이어 마스크 추가' 버튼을 클릭하세요. 그리고 검정색(숨기기)이나 흰색(보이기) 브러시로 마스크를 편집하면 돼요!
이렇게 세부적인 조정을 하다 보면 시간 가는 줄 모르실 거예요. 진짜 재미있거든요! 😆
🌈 Step 6: 색상 보정하기
거의 다 왔어요! 이제 마지막으로 색상을 보정해볼게요. 이 단계에서 여러분의 작품이 더욱 빛날 거예요. ✨
- 색조/채도 조정: 'Image' > 'Adjustments' > 'Hue/Saturation'을 선택하세요. 여기서 전체적인 색감을 조절할 수 있어요.
- 레벨 조정: 'Image' > 'Adjustments' > 'Levels'를 선택하세요. 이미지의 밝기와 대비를 세밀하게 조절할 수 있어요.
- 커브 조정: 'Image' > 'Adjustments' > 'Curves'를 선택하세요. 좀 더 전문적인 색상 조정이 가능해요.
💡 프로 팁: 이런 조정을 할 때는 조정 레이어(Adjustment Layer)를 사용하는 게 좋아요. 레이어 패널 하단의 동그란 흑백 아이콘을 클릭하면 다양한 조정 레이어를 추가할 수 있어요. 이렇게 하면 원본 이미지를 건드리지 않고도 언제든 수정이 가능하답니다!
색상 보정은 정말 중요해요. 이 단계에서 여러분의 작품이 평범에서 특별함으로 거듭날 수 있거든요. 시간을 들여 천천히 해보세요. 😊
🎉 완성! 이제 여러분은 포토샵 아티스트!
와우! 드디어 다 했어요! 어떠세요? 생각보다 쉽지 않나요? 이제 여러분도 클리핑 마스크 전문가가 되었어요. 👏👏👏
이 기술을 마스터하면 정말 다양한 곳에 활용할 수 있어요. 예를 들면:
- 재미있는 SNS 프로필 사진 만들기
- 독특한 티셔츠 디자인
- 창의적인 광고 포스터 제작
- 친구들 장난치기 (이건 조심해야 해요! ㅋㅋㅋ)
🌟 꿈을 키워보세요: 이런 기술들을 계속 연마하다 보면 어느새 여러분도 전문 디자이너가 될 수 있어요. 혹시 관심 있으시다면, 재능넷에서 다양한 디자인 관련 강의나 서비스를 찾아보는 것도 좋은 방법이에요. 여러분의 재능을 더 키워나갈 수 있을 거예요!
자, 이제 여러분의 창의력을 마음껏 발휘해보세요! 어떤 멋진 작품들을 만들어낼지 정말 기대되네요. 🎨✨
🤔 FAQ: 자주 묻는 질문들
클리핑 마스크를 처음 접하시는 분들은 여러 가지 궁금증이 생길 수 있어요. 제가 자주 받는 질문들을 모아봤어요!
Q: 클리핑 마스크와 일반 마스크의 차이점이 뭔가요?
A: 좋은 질문이에요! 클리핑 마스크는 상위 레이어의 내용을 하위 레이어의 모양에 맞춰 보여주는 기능이에요. 반면 일반 마스크(레이어 마스크)는 레이어의 특정 부분을 숨기거나 보이게 하는 기능이죠. 클리핑 마스크는 주로 텍스처나 패턴을 적용할 때 사용하고, 레이어 마스크는 이미지의 일부분을 숨기거나 블렌딩할 때 사용해요.
Q: 클리핑 마스크를 여러 개 겹쳐 사용할 수 있나요?
A: 네, 가능해요! 여러 개의 레이어를 하나의 클리핑 마스크로 묶을 수 있어요. 이를 통해 복잡한 효과를 만들어낼 수 있죠. 예를 들어, 옷 무늬 위에 인물을 넣고, 그 위에 다시 텍스처를 넣는 식으로요. 정말 창의적인 작업이 가능하답니다!
Q: 클리핑 마스크를 적용한 후에도 수정이 가능한가요?
A: 물론이죠! 클리핑 마스크는 언제든지 수정이 가능해요. 마스크를 해제하려면 레이어를 선택하고 마우스 오른쪽 버튼을 클릭한 후 'Release Clipping Mask'를 선택하면 돼요. 그리고 다시 적용하고 싶을 때는 'Create Clipping Mask'를 선택하면 됩니다. 편집의 자유가 무한하답니다! 😊
Q: 포토샵 말고 다른 프로그램에서도 클리핑 마스크를 사용할 수 있나요?
A: 네, 가능해요! 다른 그래픽 편집 프로그램들도 비슷한 기능을 제공하고 있어요. 예를 들어:
- GIMP: 'Create a Clipping Mask' 기능
- Illustrator: 'Make Clipping Mask' 기능
- Affinity Photo: 'Clipping Layer' 기능
프로그램마다 이름이나 사용법이 조금씩 다를 수 있지만, 기본 개념은 비슷해요. 여러분이 사용하는 프로그램의 매뉴얼을 참고해보세요!
더 궁금한 점이 있으시면 언제든 물어보세요! 함께 배우고 성장하는 게 제일 즐거운 일이니까요. 😉
🚀 다음 단계: 더 멋진 작품을 위한 팁!
자, 이제 기본적인 클리핑 마스크 사용법을 마스터하셨네요! 👏 하지만 여기서 멈추지 마세요. 더 멋진 작품을 만들기 위한 팁들을 몇 가지 소개해드릴게요.
- 텍스처 활용하기: 옷 무늬 대신 다양한 텍스처를 사용해보세요. 나무, 금속, 물 등 다양한 텍스처를 적용하면 정말 독특한 효과를 낼 수 있어요.
- 그라데이션 사용하기: 단색 대신 그라데이션을 클리핑 마스크로 사용해보세요. 인물 사진에 멋진 색감을 입힐 수 있어요.
- 여러 개의 클리핑 마스크 조합하기: 하나의 이미지에 여러 개의 클리핑 마스크를 적용해보세요. 예를 들어, 얼굴, 옷, 배경에 각각 다른 클리핑 마스크를 적용할 수 있어요.
- 블렌딩 모드 실험하기: 클리핑 마스크를 적용한 후 레이어의 블렌딩 모드를 바꿔보세요. Multiply, Screen, Overlay 등 다양한 모드를 시도해보면 놀라운 효과를 얻을 수 있어요.
- 애니메이션 만들기: 타임라인을 사용해서 클리핑 마스크의 위치나 크기를 변경하는 애니메이션을 만들어보세요. 움직이는 GIF나 비디오를 만들 수 있어요!
💡 프로 팁: 재능넷에서 다른 디자이너들의 작품을 참고해보는 것도 좋은 방법이에요. 다른 사람들의 아이디어를 보면서 영감을 얻을 수 있죠. 물론 그대로 따라하는 건 NO! 여러분만의 독특한 스타일을 만들어가세요. 😉
이런 고급 기술들을 익히다 보면 어느새 여러분도 포토샵 마스터가 되어 있을 거예요. 꾸준히 연습하고 실험해보세요. 그리고 가장 중요한 건, 즐기는 거예요! 🎨✨
🌟 영감을 주는 작품 예시
말로만 들으면 잘 와닿지 않을 수 있어요. 그래서 제가 몇 가지 멋진 예시를 준비해봤어요. 이 작품들을 보면서 여러분의 상상력을 자극해보세요!
왼쪽은 녹색 원 안에 패턴이, 오른쪽은 파란색 원 안에 같은 패턴이 들어가 있어요. 색상만 바꿨을 뿐인데 전혀 다른 느낌이 들지 않나요? 이처럼 클리핑 마스크를 활용하면 같은 이미지도 다양한 모습으로 표현할 수 있답니다.
🎨 창의력 발휘하기: 이 예시를 보고 영감을 받으셨나요? 그렇다면 지금 바로 포토샵을 열고 여러분만의 독특한 작품을 만들어보세요. 원 대신 다른 도형을 사용해보는 건 어떨까요? 아니면 여러 개의 도형을 조합해볼 수도 있겠죠. 가능성은 무한해요!
🏆 나만의 포트폴리오 만들기
여러분이 만든 멋진 작품들, 그냥 컴퓨터에 저장만 해두실 건가요? 절대 안돼요! 여러분의 재능을 세상에 보여줄 때예요. 나만의 포트폴리오를 만들어보는 건 어떨까요?
- 작품 선별하기: 여러분이 만든 작품 중 가장 마음에 드는 것들을 골라보세요. 양보다는 질이 중요해요!
- 스토리텔링: 각 작품에 대한 간단한 설명을 덧붙여보세요. 어떤 생각으로 만들었는지, 어떤 기법을 사용했는지 등을 설명하면 좋아요.
- 플랫폼 선택하기: 포트폴리오를 올릴 플랫폼을 선택하세요. Behance, Dribbble 같은 전문 사이트나, 개인 블로그, 인스타그램 등을 활용할 수 있어요.
- 꾸준히 업데이트하기: 새로운 작품을 만들 때마다 포트폴리오를 업데이트하세요. 꾸준함이 실력을 키워줄 거예요.