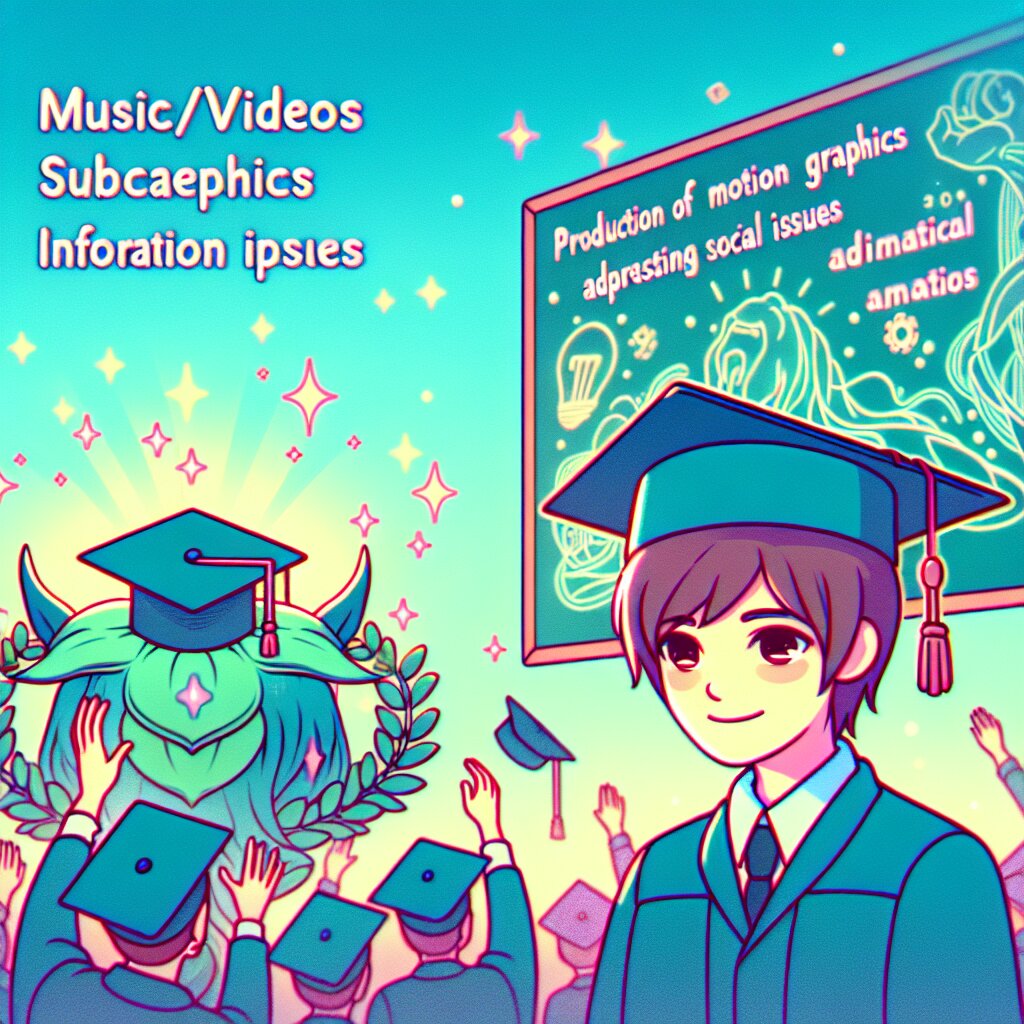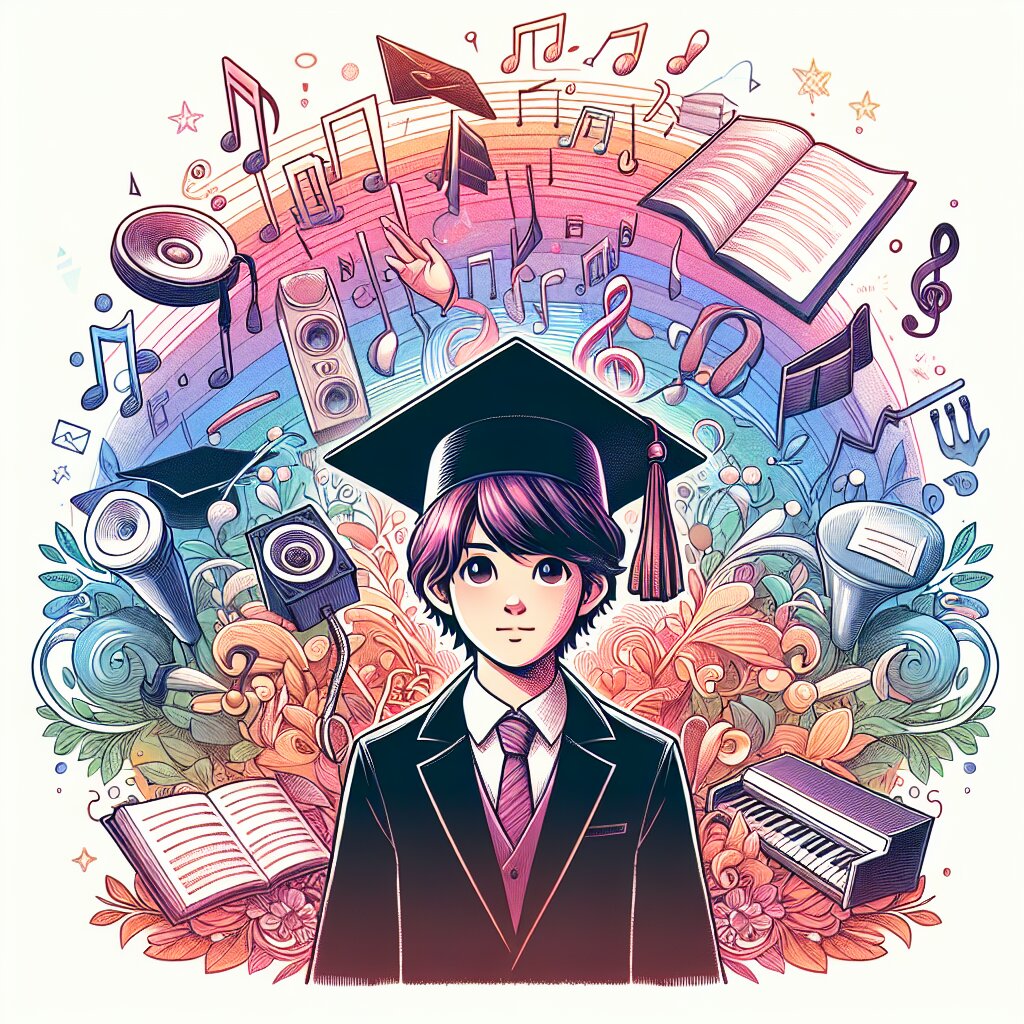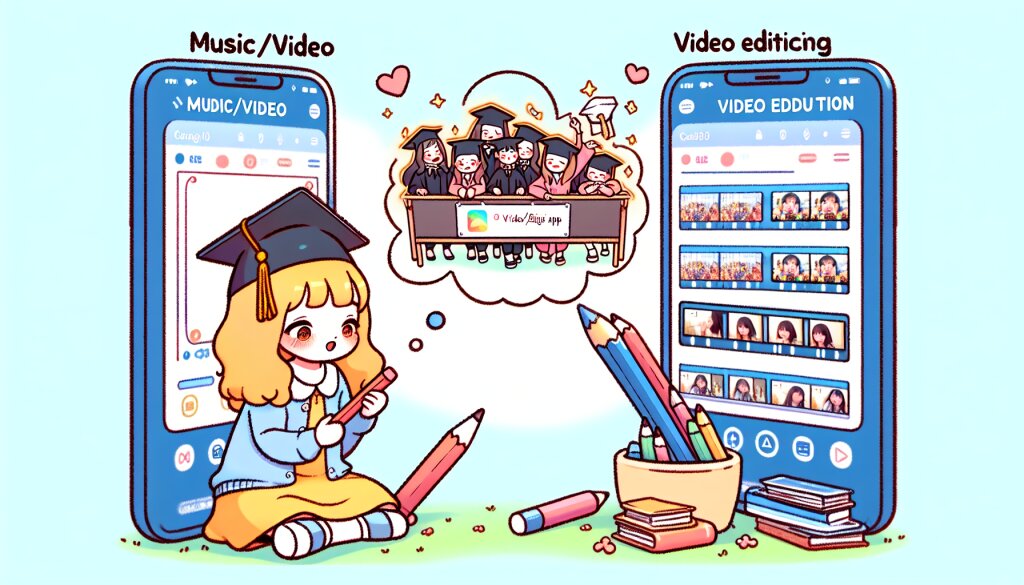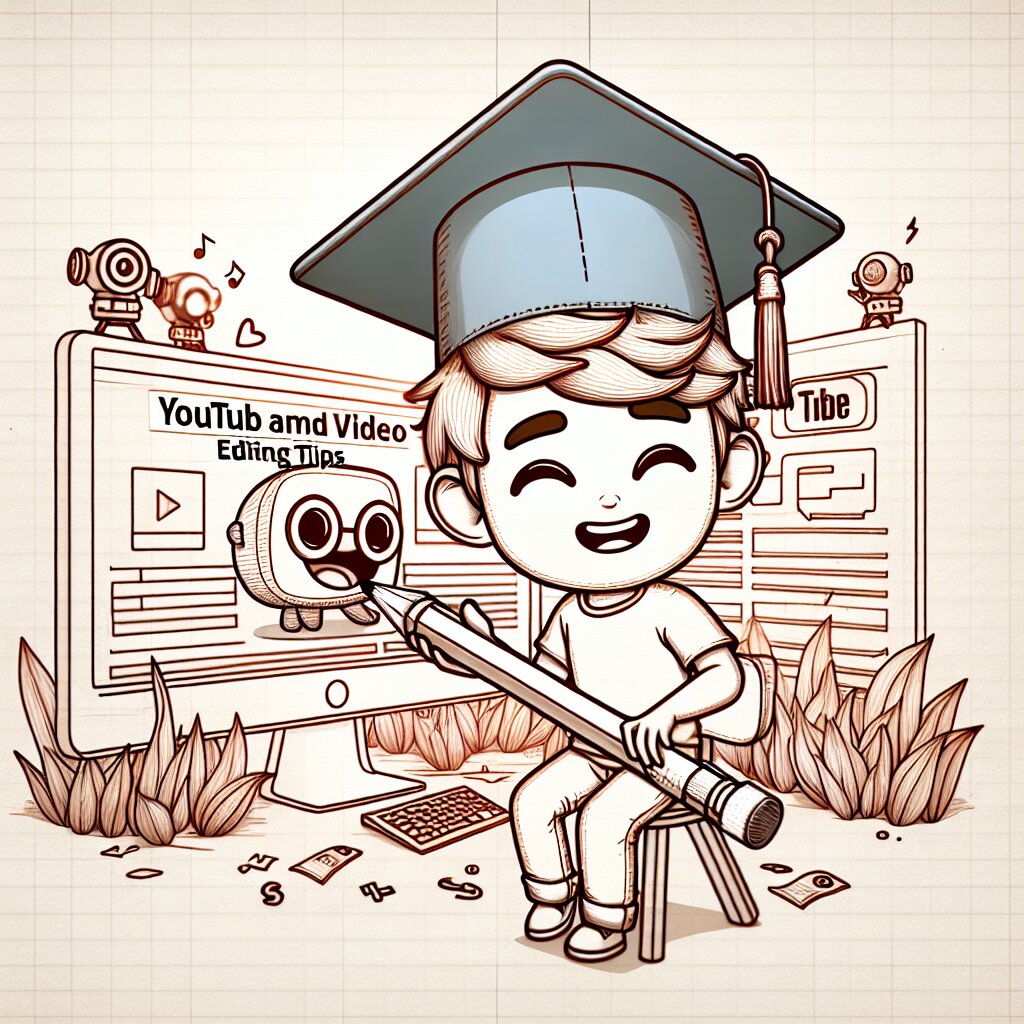다빈치 리졸브 HDR 그레이딩 워크플로우 완벽 가이드 🎬✨

안녕, 영상 편집에 관심 있는 친구들! 오늘은 정말 흥미진진한 주제로 찾아왔어. 바로 다빈치 리졸브에서 HDR 그레이딩 워크플로우에 대해 깊이 있게 파헤쳐볼 거야. 😎 이 글을 다 읽고 나면 너도 HDR 영상 편집의 달인이 될 수 있을 거야!
먼저, HDR이 뭔지 궁금하지? HDR은 High Dynamic Range의 약자로, 쉽게 말해 더 밝고, 더 어둡고, 더 다양한 색상을 표현할 수 있는 기술이야. 일반 영상보다 훨씬 더 생생하고 실감나는 화면을 만들 수 있지. 🌈
다빈치 리졸브는 이런 HDR 작업을 위한 최고의 도구 중 하나야. 전문가들도 애용하는 이 프로그램으로 우리도 멋진 HDR 영상을 만들어볼 거야. 준비됐니? 그럼 시작해보자!
🔍 알고 가자! HDR 그레이딩은 단순히 색을 바꾸는 게 아니야. 영상의 감동을 더 깊게 만들고, 관객의 눈을 사로잡는 마법 같은 작업이지. 우리가 이걸 배우면 영화감독이나 유튜브 크리에이터처럼 멋진 영상을 만들 수 있어!
1. HDR의 기본 이해하기 🧠
HDR을 제대로 다루려면 먼저 그 개념을 확실히 알아야 해. HDR은 우리 눈으로 보는 것과 비슷한 밝기와 색상 범위를 화면에 표현하는 기술이야. 일반 SDR(Standard Dynamic Range) 영상보다 훨씬 더 넓은 밝기와 색 범위를 표현할 수 있지.
- 밝기 범위: HDR은 아주 어두운 부분부터 매우 밝은 부분까지 더 세밀하게 표현해.
- 색 범위: 더 많은 색상을 표현할 수 있어서 더 생생하고 자연스러운 색감을 만들 수 있어.
- 콘트라스트: 밝은 부분과 어두운 부분의 차이가 더 뚜렷해져서 입체감이 살아나.
HDR의 매력에 빠졌니? 😍 이제 다빈치 리졸브에서 이 놀라운 기술을 어떻게 활용하는지 알아보자!
위 그림을 보면 SDR과 HDR의 차이가 한눈에 보이지? HDR은 색도 더 선명하고, 밝기 범위도 더 넓어. 이런 차이가 영상의 품질을 확 끌어올리는 거야.
2. 다빈치 리졸브 설정하기 ⚙️
자, 이제 다빈치 리졸브를 HDR 작업에 맞게 설정해볼 거야. 이 과정은 정말 중요해. 제대로 설정해야 우리가 의도한 대로 HDR 효과를 낼 수 있거든.
- 프로젝트 설정:
- 다빈치 리졸브를 실행하고 새 프로젝트를 만들어.
- 'File' → 'Project Settings'로 가서 'Color Management' 탭을 클릭해.
- 'Color science'를 'DaVinci YRGB Color Managed'로 설정해.
- 'Timeline color space'를 'Rec.2020 HLG' 또는 'Rec.2020 ST2084(PQ)'로 설정해. 이게 HDR 작업을 위한 기본 설정이야.
- 모니터 설정:
- HDR 모니터를 사용한다면, 'Monitor'탭에서 'Use Mac Display Color Profile for Viewer'를 체크 해제해.
- 'Timeline resolution'을 네가 작업할 해상도(예: 3840x2160 for 4K)로 설정해.
- 렌더링 설정:
- 'Deliver' 페이지로 가서 출력 설정을 확인해.
- 'Format'을 'MXF OP1a' 또는 'QuickTime'으로 설정해.
- 'Codec'은 'DNxHR HQX' 또는 'ProRes 4444 XQ'같은 고품질 코덱을 선택해.
- 'Color Space Tag'를 'Rec.2020 HLG' 또는 'Rec.2020 ST2084(PQ)'로 설정해.
💡 Pro Tip: HDR 작업을 할 때는 가능하면 HDR 지원 모니터를 사용하는 게 좋아. 그래야 실제 HDR 효과를 제대로 볼 수 있거든. 하지만 일반 모니터로도 작업할 수 있어. 다만 최종 결과물은 HDR 디스플레이에서 꼭 확인해봐야 해!
이렇게 설정하면 다빈치 리졸브가 HDR 작업을 위한 완벽한 환경으로 바뀌어. 이제 본격적인 HDR 그레이딩을 시작할 준비가 됐어!
3. HDR 소스 영상 가져오기 📥
HDR 그레이딩을 시작하기 전에, 먼저 좋은 품질의 HDR 소스 영상이 필요해. 일반 SDR 영상으로도 HDR 효과를 낼 수 있지만, 처음부터 HDR로 촬영된 영상을 사용하면 훨씬 더 좋은 결과를 얻을 수 있어.
HDR 소스 영상을 가져오는 방법을 알아보자:
- 미디어 풀에 영상 추가하기:
- 'Media' 페이지로 가서 HDR 영상 파일을 드래그 앤 드롭해.
- 또는 'File' → 'Import Media'를 통해 영상을 가져올 수 있어.
- 메타데이터 확인하기:
- 가져온 영상을 선택하고 메타데이터 패널을 확인해.
- 'Color Space' 항목이 'Rec.2020 HLG' 또는 'Rec.2020 PQ'로 되어 있는지 확인해. 이게 HDR 영상이라는 표시야.
- 타임라인에 추가하기:
- 영상을 타임라인으로 드래그해서 편집 준비를 해.
만약 SDR 영상을 HDR로 변환하고 싶다면, 다음과 같은 방법을 사용할 수 있어:
- SDR to HDR 변환:
- 'Color' 페이지에서 클립을 선택해.
- 'Color Management' 패널에서 'Input Color Space'를 원본 영상의 색 공간으로 설정해.
- 'Output Color Space'를 'Rec.2020 HLG' 또는 'Rec.2020 PQ'로 변경해.
- 이렇게 하면 기본적인 SDR to HDR 변환이 이루어져. 하지만 추가적인 그레이딩 작업이 필요할 거야.
🌟 꿀팁: HDR 촬영이 가능한 카메라를 사용했다면, 가능한 한 RAW 포맷으로 촬영하는 게 좋아. RAW 파일은 더 많은 색상 정보와 밝기 정보를 담고 있어서 HDR 그레이딩에 최적이거든!
이제 HDR 소스 영상을 성공적으로 가져왔어. 다음 단계로 넘어가기 전에, 영상이 제대로 표시되는지 한 번 더 확인해봐. 색감이 풍부하고 밝은 부분과 어두운 부분의 디테일이 살아있다면 잘 된 거야!
4. HDR 스코프 이해하기 📊
HDR 그레이딩을 제대로 하려면 스코프를 읽을 줄 알아야 해. 스코프는 영상의 밝기와 색상 정보를 그래프로 보여주는 도구야. HDR에서는 특히 중요한 역할을 하지.
다빈치 리졸브에서 주로 사용하는 스코프들을 살펴보자:
- 파형 모니터 (Waveform Monitor):
- 영상의 밝기 정보를 보여줘. HDR에서는 0-10,000 nit 범위를 사용해.
- 일반적으로 SDR은 100 nit까지, HDR은 1,000 nit 또는 그 이상까지 표현할 수 있어.
- 파형의 상단이 잘리지 않도록 주의해야 해. 잘린다면 밝은 부분의 디테일이 사라진다는 뜻이야.
- 벡터스코프 (Vectorscope):
- 색상의 채도와 색조를 원형 그래프로 보여줘.
- HDR에서는 더 넓은 색 영역을 사용하기 때문에, 벡터스코프의 패턴이 더 넓게 퍼질 수 있어.
- 퍼레이드 (RGB Parade):
- 빨강, 초록, 파랑 각 채널의 밝기 정보를 따로 보여줘.
- HDR에서는 각 채널이 더 넓은 범위를 가질 수 있어.
- CIE 색도도 (CIE Chromaticity Diagram):
- 색상의 분포를 2D 그래프로 보여줘.
- HDR에서는 Rec.2020 색 영역을 사용하는데, 이는 기존 Rec.709보다 훨씬 넓어.
이 스코프들을 잘 활용하면 HDR 그레이딩을 더 정확하게 할 수 있어. 특히 파형 모니터는 HDR의 넓은 밝기 범위를 조절하는 데 큰 도움이 돼.
🔍 주의할 점: HDR 스코프를 볼 때는 항상 스코프 설정이 HDR 범위로 되어 있는지 확인해야 해. 다빈치 리졸브에서는 스코프 설정에서 'HDR (ST.2084/HLG)' 옵션을 선택해야 해.
스코프 읽는 법을 완전히 익히면 HDR 그레이딩의 절반은 성공한 거나 다름없어. 이제 실제로 그레이딩을 시작해볼까?
5. HDR 그레이딩 시작하기 🎨
드디어 본격적인 HDR 그레이딩을 시작할 시간이야! 이 과정은 정말 재미있어. 마치 화가가 캔버스에 그림을 그리는 것처럼, 우리는 영상에 생동감을 불어넣을 거야.
HDR 그레이딩의 기본 단계를 하나씩 살펴보자:
- 노출 조정:
- 'Lift', 'Gamma', 'Gain' 컨트롤을 사용해 전체적인 밝기를 조절해.
- HDR에서는 특히 하이라이트 부분을 잘 살려야 해. 'Highlights' 컨트롤을 사용해 밝은 부분의 디테일을 조절해봐.
- 파형 모니터를 보면서 영상의 밝기 범위가 0-10,000 nit 사이에 잘 분포되어 있는지 확인해.
- 컬러 밸런스 맞추기:
- 'Color Wheels'를 사용해 그림자, 중간 톤, 하이라이트의 색 균형을 맞춰.
- HDR에서는 색상이 더 선명하게 보일 수 있으니, 과도하지 않게 조절해야 해.
- 채도 조정:
- 'Saturation' 컨트롤을 사용해 전체적인 채도를 조절해.
- HDR은 더 넓은 색 영역을 사용하기 때문에, 채도가 너무 높아지지 않도록 주의해야 해.
- 콘트라스트 향상:
- 'Contrast' 슬라이더를 사용해 전체적인 콘트라스트를 조절해.
- 'Custom Curves'를 사용하면 더 세밀한 콘트라스트 조정이 가능해.
- HDR 특화 조정:
- 'HDR Palette'를 사용해 HDR에 특화된 조정을 할 수 있어.
- 'HDR Wheels'로 매우 밝은 부분(1,000 nit 이상)의 색상과 밝기를 따로 조절할 수 있어.