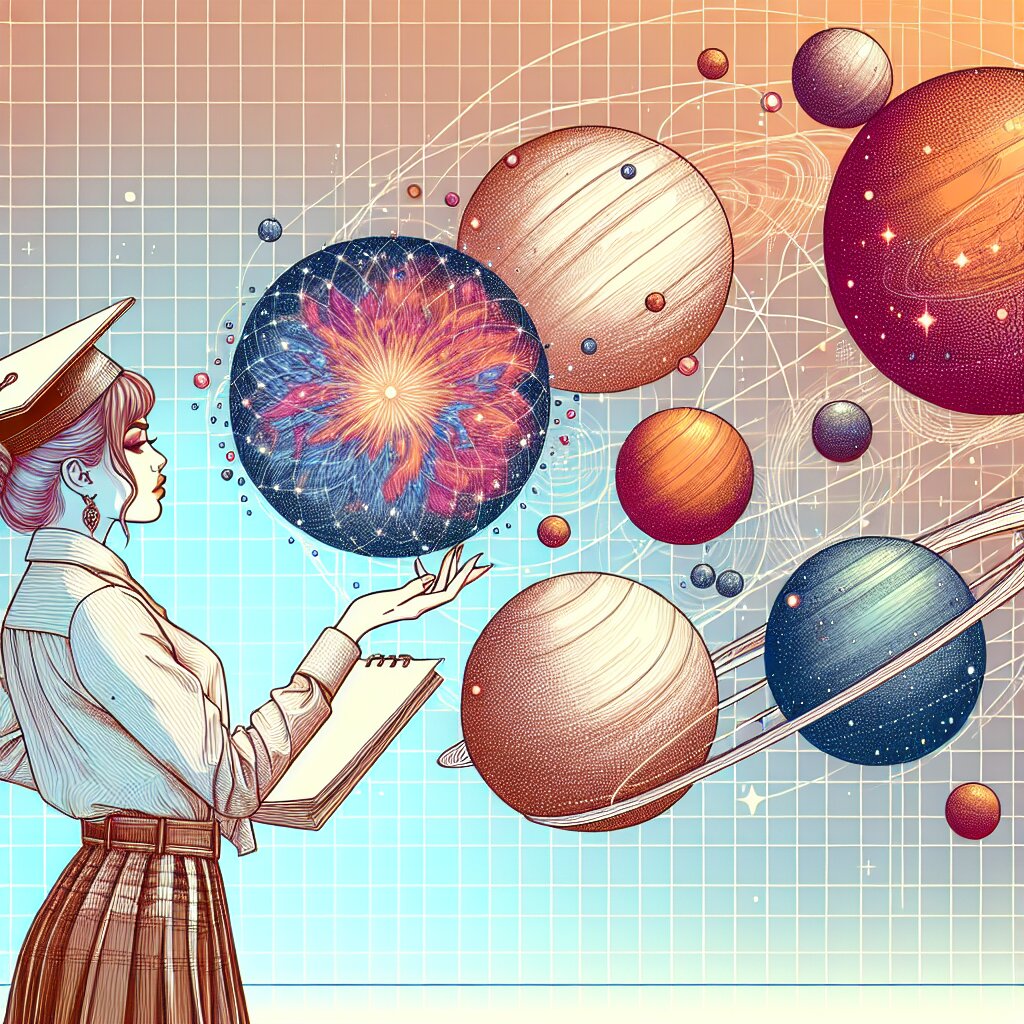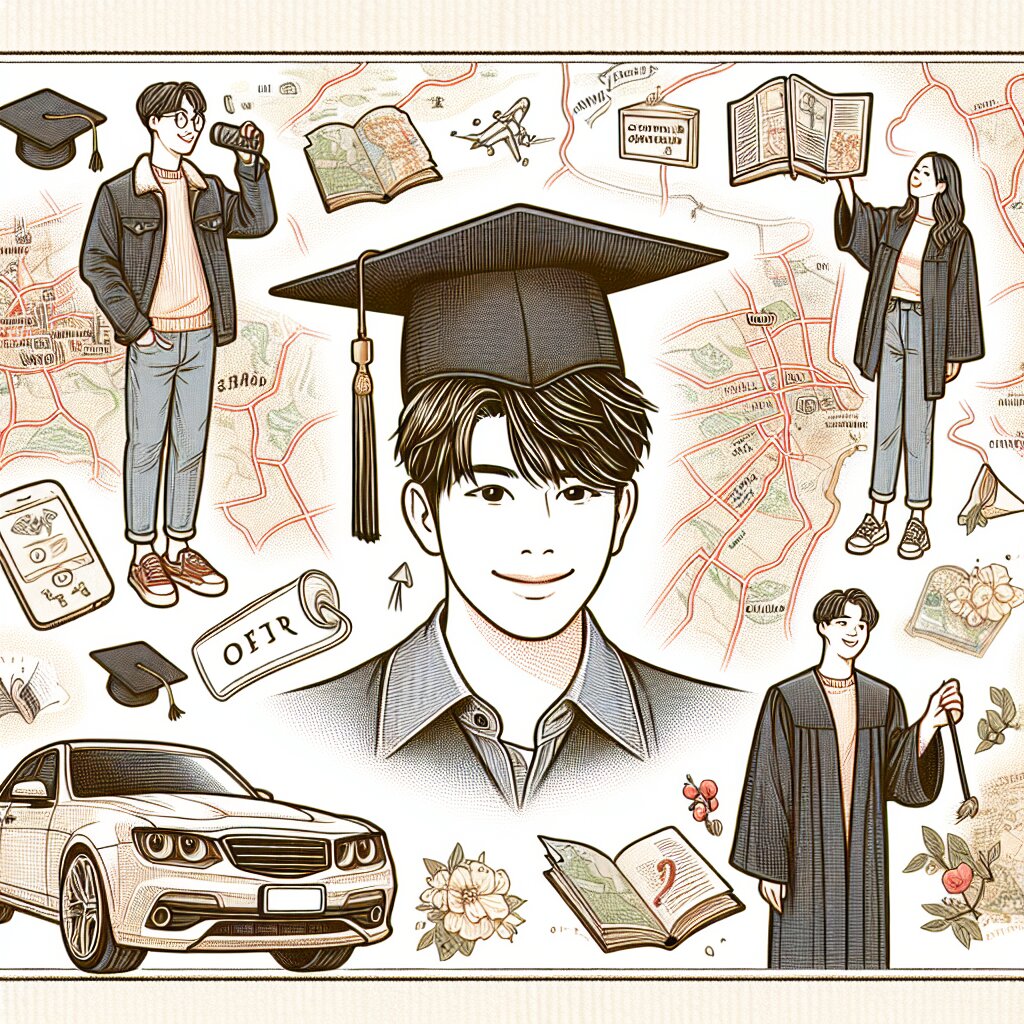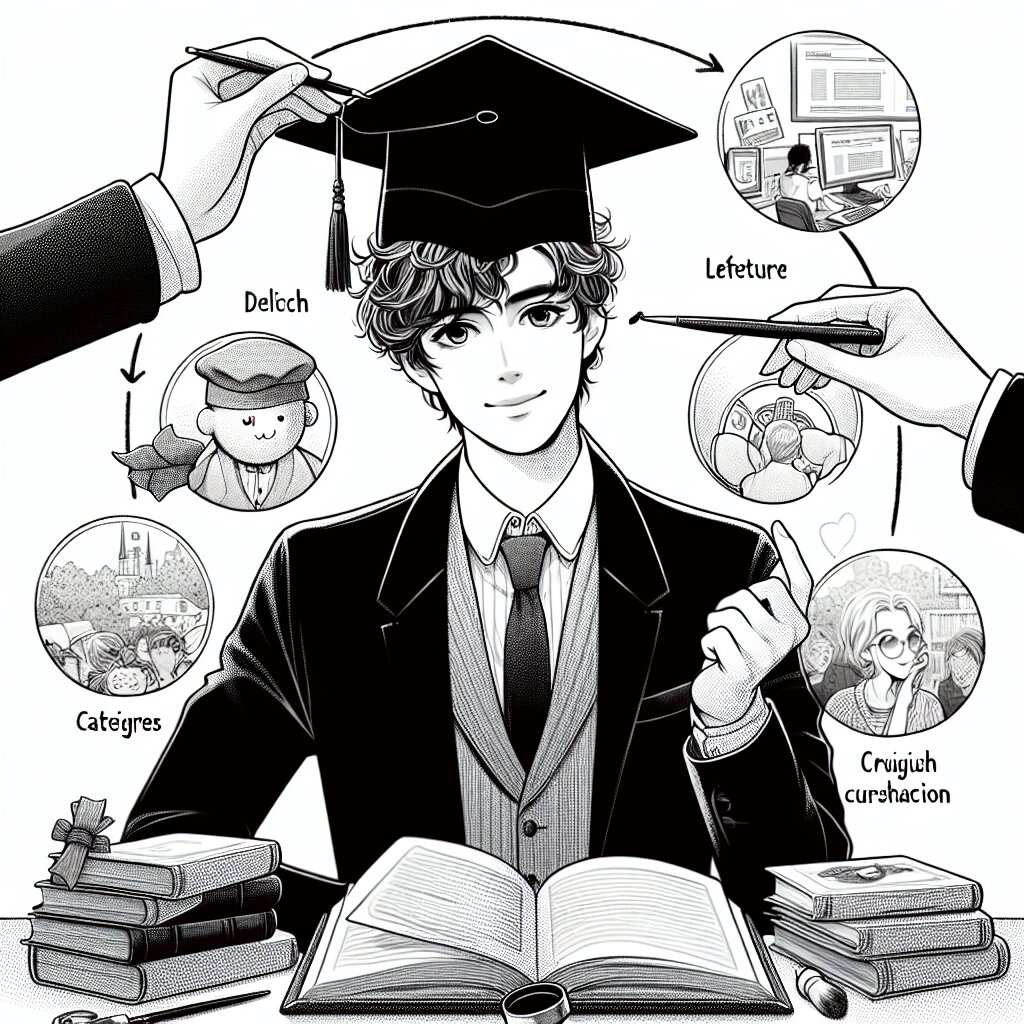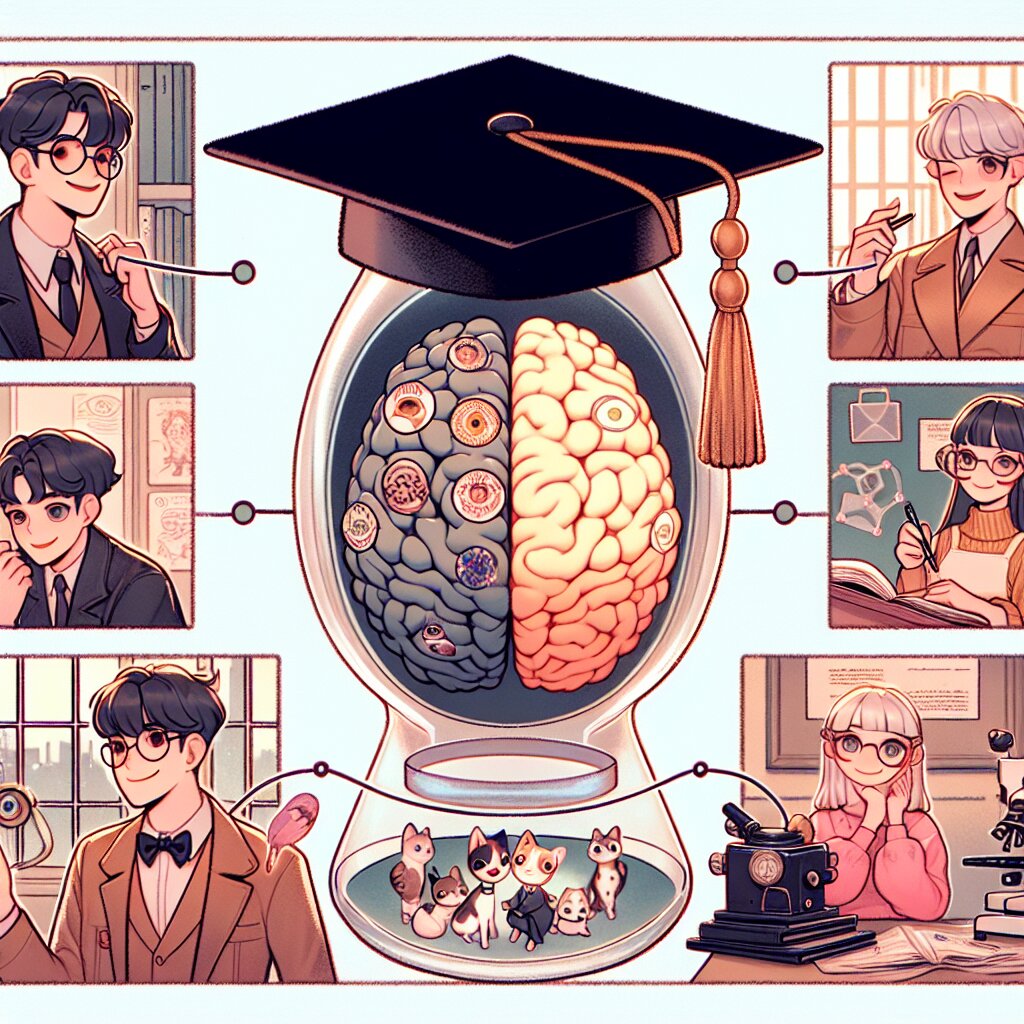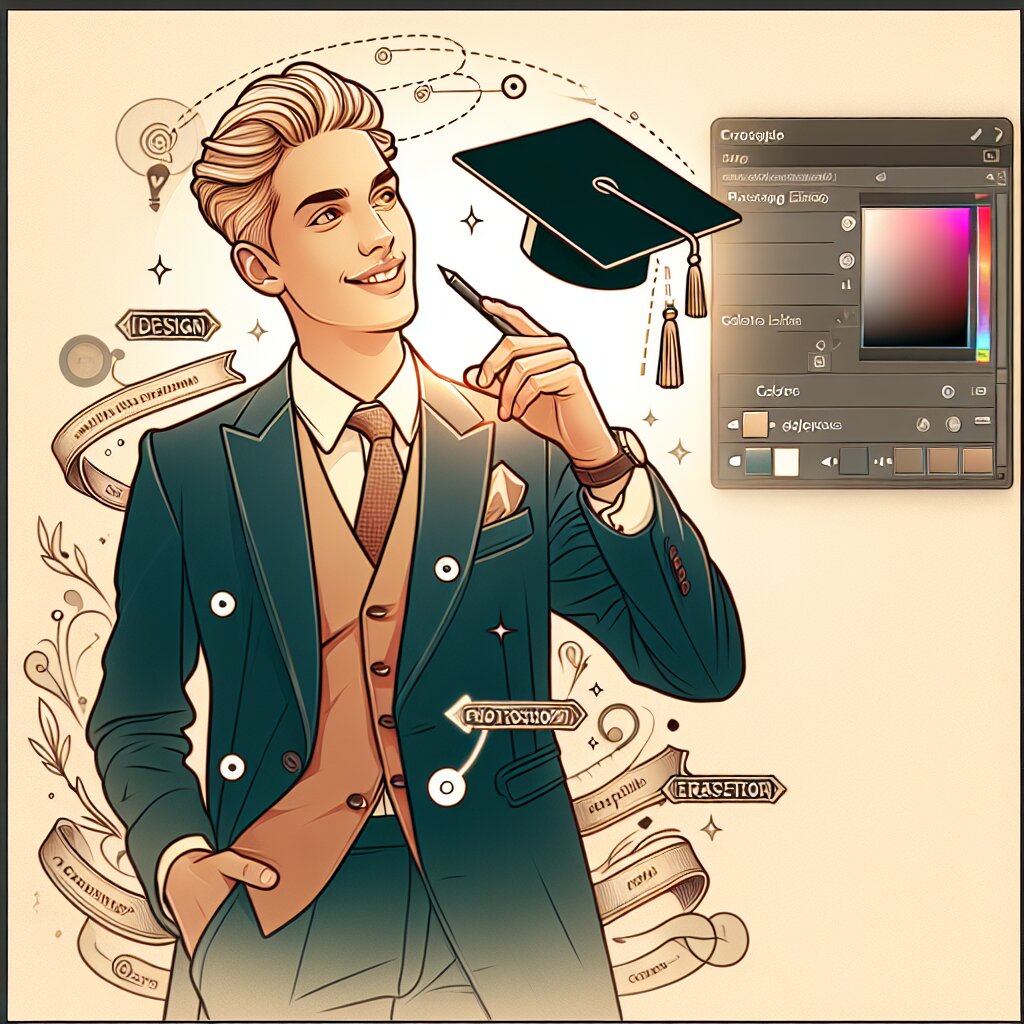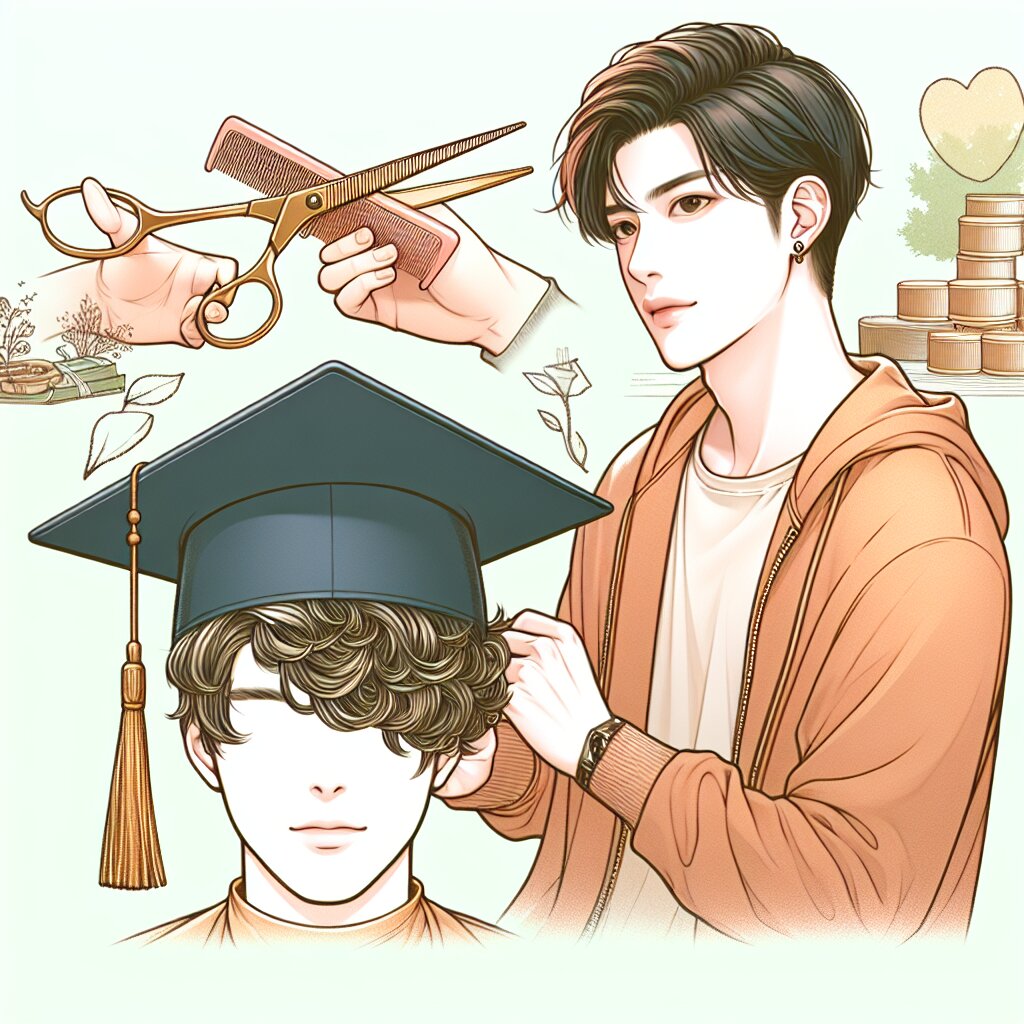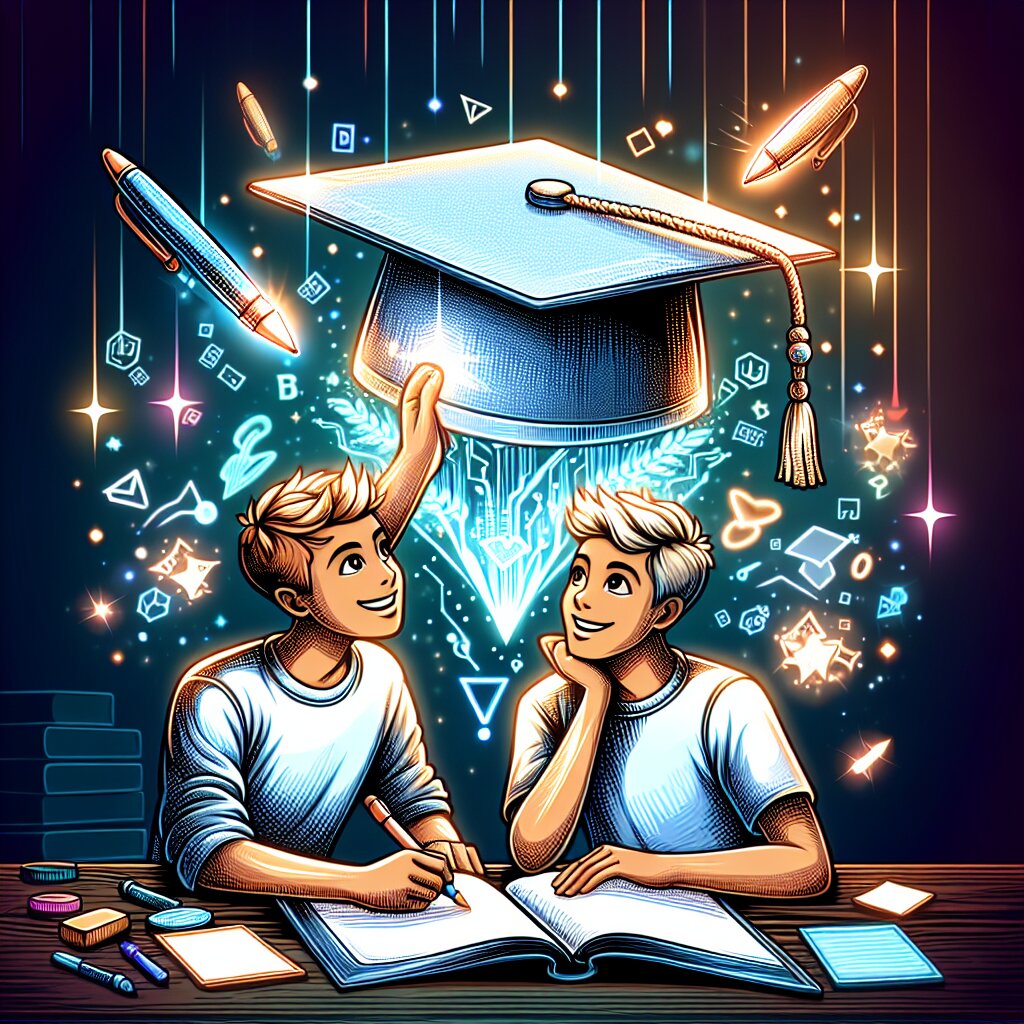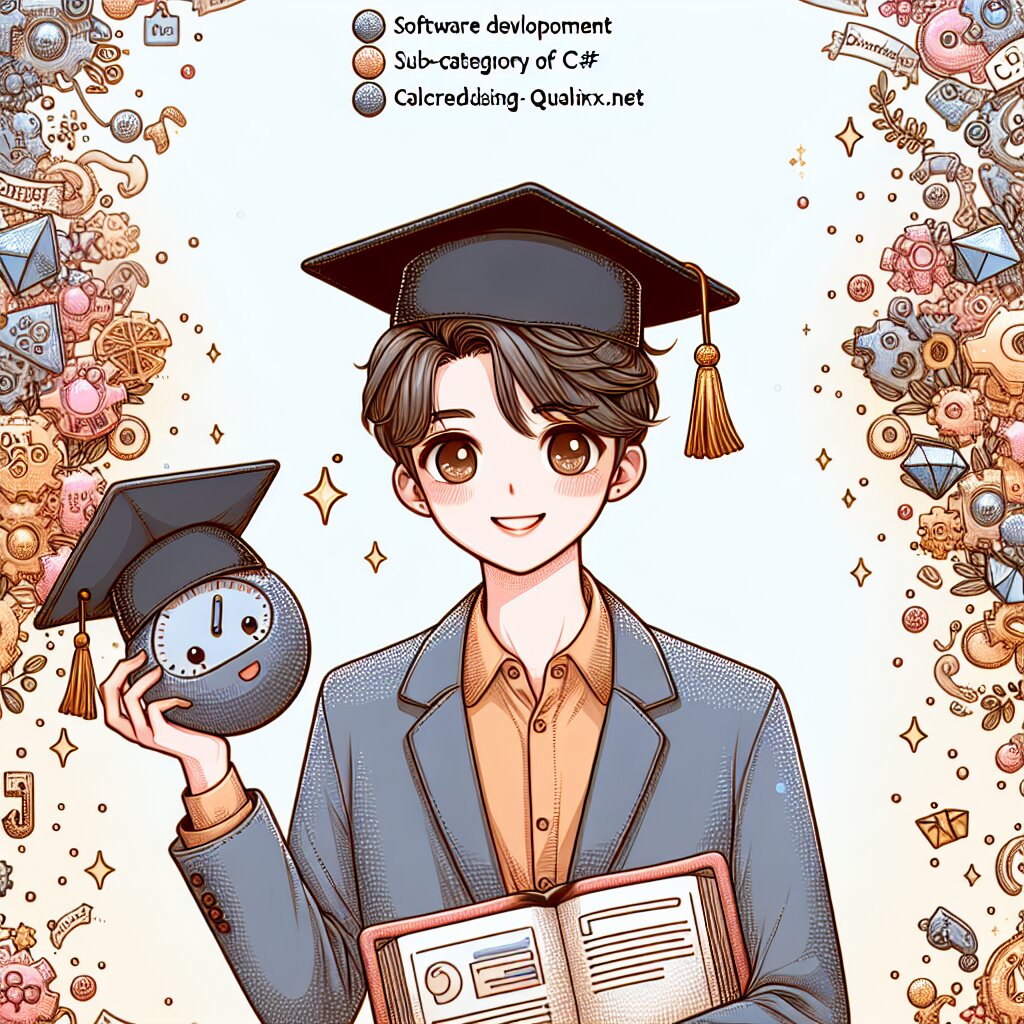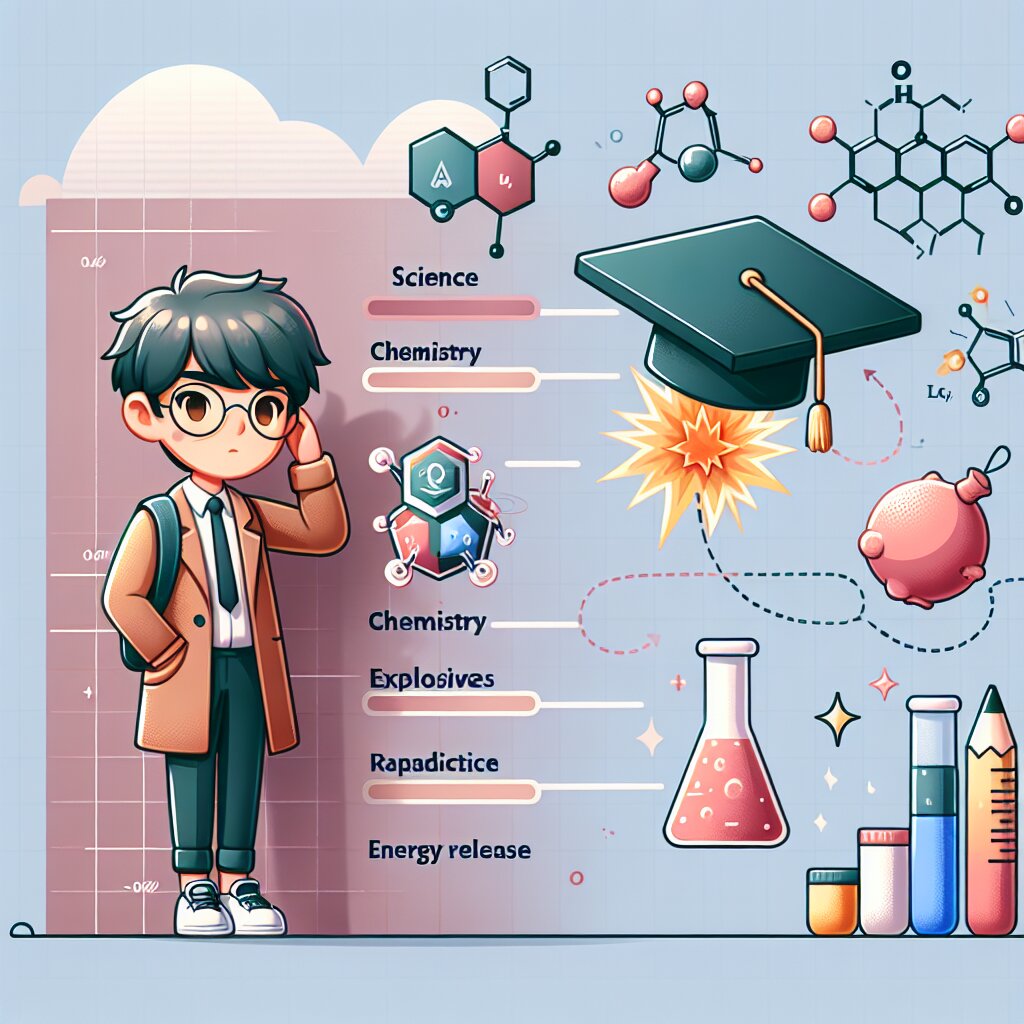포토샵 인터페이스 기초: 작업 영역 설정과 사용자 정의 🎨

포토샵은 디지털 이미지 편집 및 그래픽 디자인 분야에서 가장 강력하고 널리 사용되는 소프트웨어 중 하나입니다. 그러나 초보자들에게는 복잡한 인터페이스와 다양한 기능들이 때로는 압도적으로 느껴질 수 있죠. 하지만 걱정하지 마세요! 이 글에서는 포토샵의 기본 인터페이스를 이해하고, 작업 영역을 효율적으로 설정하는 방법을 상세히 알아볼 거예요. 🚀
포토샵 인터페이스를 마스터하면, 여러분의 창의력을 더욱 자유롭게 표현할 수 있을 거예요. 이는 단순히 기술적인 스킬을 넘어서, 여러분의 디자인 재능을 한층 더 발전시키는 데 큰 도움이 될 것입니다. 재능넷과 같은 플랫폼에서 여러분의 포토샵 실력을 뽐내고 싶다면, 이 글을 통해 기초를 탄탄히 다져보세요!
1. 포토샵 시작하기: 작업 영역 개요 👀
포토샵을 처음 실행하면, 다양한 패널과 도구들이 화면을 가득 채우고 있는 것을 볼 수 있습니다. 이 모든 요소들이 바로 여러분의 작업 영역(Workspace)을 구성하고 있죠. 작업 영역은 크게 다음과 같은 주요 부분으로 나눌 수 있습니다:
- 메뉴 바 (Menu Bar)
- 옵션 바 (Options Bar)
- 도구 패널 (Tools Panel)
- 문서 창 (Document Window)
- 패널 영역 (Panels Area)
각 부분의 역할과 중요성을 자세히 살펴보겠습니다.
1.1 메뉴 바 (Menu Bar) 🍔
메뉴 바는 화면 상단에 위치하며, 포토샵의 모든 기능과 명령어에 접근할 수 있는 중앙 허브 역할을 합니다. 주요 메뉴들은 다음과 같습니다:
- 파일 (File): 문서 생성, 열기, 저장, 내보내기 등
- 편집 (Edit): 실행 취소, 복사, 붙여넣기, 변형 등
- 이미지 (Image): 이미지 크기 조정, 회전, 색상 조정 등
- 레이어 (Layer): 새 레이어 생성, 레이어 스타일, 마스크 등
- 선택 (Select): 선택 도구 옵션, 선택 영역 수정 등
- 필터 (Filter): 다양한 이미지 효과 적용
메뉴 바를 효과적으로 활용하면, 마우스 클릭 몇 번으로 복잡한 작업을 수행할 수 있습니다. 특히 자주 사용하는 기능들은 단축키와 연결되어 있어, 작업 속도를 크게 높일 수 있죠.
프로 팁: 메뉴 바의 각 항목을 천천히 둘러보며, 제공되는 기능들을 익혀보세요. 모든 기능을 한 번에 외울 필요는 없습니다. 작업을 진행하면서 자연스럽게 익숙해질 거예요.
1.2 옵션 바 (Options Bar) 🛠️
옵션 바는 메뉴 바 바로 아래에 위치하며, 현재 선택된 도구에 대한 세부 설정을 제공합니다. 이 바는 상황에 따라 동적으로 변하는데, 예를 들어:
- 브러시 도구 선택 시: 브러시 크기, 불투명도, 흐름 등을 조절할 수 있습니다.
- 텍스트 도구 선택 시: 폰트, 크기, 색상, 정렬 등을 설정할 수 있습니다.
- 선택 도구 사용 시: 선택 모드, 페더링, 안티앨리어싱 등의 옵션이 나타납니다.
옵션 바를 잘 활용하면, 작업 중 도구의 세부 설정을 빠르게 조정할 수 있어 작업 효율성이 크게 향상됩니다.
💡 알아두면 좋은 팁: 옵션 바의 설정들은 대부분 키보드 단축키로도 조작이 가능합니다. 예를 들어, 브러시 크기는 '[' 키와 ']' 키로 조절할 수 있죠. 이런 단축키들을 익혀두면 마우스 사용을 줄이고 작업 속도를 높일 수 있습니다.
1.3 도구 패널 (Tools Panel) 🧰
도구 패널은 포토샵의 심장이라고 할 수 있습니다. 이 패널에는 이미지 편집에 필요한 모든 기본 도구들이 모여 있죠. 기본적으로 화면 왼쪽에 세로로 배치되어 있으며, 주요 도구들은 다음과 같습니다:
- 선택 도구: 마키, 올가미, 빠른 선택 등
- 자르기 및 슬라이스 도구: 이미지 크기 조정 및 분할
- 수정 도구: 스포이드, 힐링 브러시, 패치 등
- 페인팅 도구: 브러시, 연필, 지우개 등
- 드로잉 및 타이핑 도구: 펜, 형태, 텍스트 등
- 탐색 도구: 손바닥, 돋보기 등
각 도구는 고유한 기능을 가지고 있으며, 일부 도구는 하위 도구를 포함하고 있습니다. 도구 아이콘을 길게 클릭하면 관련된 하위 도구들을 볼 수 있죠.
🔍 깊이 들어가기: 도구 패널의 각 도구들은 키보드 단축키가 할당되어 있습니다. 예를 들어, 'V'키는 이동 도구, 'B'키는 브러시 도구를 선택합니다. 이러한 단축키들을 익히면 작업 속도가 비약적으로 향상될 수 있습니다.
1.4 문서 창 (Document Window) 📄
문서 창은 여러분이 실제로 작업하는 공간입니다. 이곳에서 이미지를 보고, 편집하고, 조작합니다. 문서 창의 주요 특징은 다음과 같습니다:
- 확대/축소: 오른쪽 하단의 퍼센티지를 클릭하거나 Ctrl(Cmd)+/- 키를 사용해 이미지를 확대하거나 축소할 수 있습니다.
- 스크롤 바: 이미지가 화면보다 클 경우, 스크롤 바를 이용해 이미지의 다른 부분을 볼 수 있습니다.
- 탭 인터페이스: 여러 문서를 동시에 열었을 때, 탭으로 쉽게 전환할 수 있습니다.
- 정보 표시줄: 문서의 크기, 색상 모드, 비트 심도 등의 정보를 보여줍니다.
문서 창을 효율적으로 사용하기 위해서는 화면 확대/축소와 이동을 자유자재로 할 수 있어야 합니다. 'Z' 키를 누른 상태에서 Alt 키를 함께 누르면 빠르게 축소할 수 있고, Ctrl(Cmd)+0을 누르면 화면에 맞춰 이미지가 표시됩니다.
🌟 고급 사용자 팁: 문서 창에서 작업 중 스페이스바를 누른 채로 드래그하면 일시적으로 손바닥 도구가 활성화되어 이미지를 빠르게 이동할 수 있습니다. 이 기능은 세부적인 작업을 할 때 특히 유용합니다.
1.5 패널 영역 (Panels Area) 📊
패널 영역은 화면 오른쪽에 위치하며, 다양한 기능과 정보를 제공하는 패널들이 모여 있습니다. 주요 패널들은 다음과 같습니다:
- 레이어 (Layers): 이미지의 각 요소를 독립적으로 관리할 수 있게 해줍니다.
- 채널 (Channels): 이미지의 색상 정보를 관리합니다.
- 경로 (Paths): 벡터 기반의 선과 모양을 만들고 편집할 수 있습니다.
- 색상 (Color): 전경색과 배경색을 선택하고 조절합니다.
- 스와치 (Swatches): 자주 사용하는 색상을 저장하고 관리합니다.
- 히스토리 (History): 작업 과정을 기록하고 이전 상태로 되돌릴 수 있습니다.
각 패널은 독립적으로 열고 닫을 수 있으며, 원하는 위치로 드래그하여 재배치할 수 있습니다. 이를 통해 자신의 작업 스타일에 맞는 최적의 환경을 구성할 수 있죠.
💡 작업 효율성 향상 팁: 자주 사용하는 패널들은 항상 열어두고, 그렇지 않은 패널들은 닫아두세요. 'Tab' 키를 누르면 모든 패널을 한 번에 숨기거나 표시할 수 있어, 전체 화면에서 작업하기 편리합니다.
2. 작업 영역 사용자 정의하기 🛠️
포토샵의 강력한 점 중 하나는 사용자가 자신의 작업 스타일에 맞게 인터페이스를 커스터마이즈할 수 있다는 것입니다. 이를 통해 작업 효율성을 크게 높일 수 있죠. 여기서는 작업 영역을 사용자 정의하는 방법에 대해 자세히 알아보겠습니다.
2.1 패널 재배치 및 그룹화 📌
포토샵에서는 패널들을 자유롭게 이동하고 그룹화할 수 있습니다. 이를 통해 자주 사용하는 도구들을 한 곳에 모아둘 수 있죠. 패널 재배치 및 그룹화 방법은 다음과 같습니다:
- 패널 이동: 패널의 탭을 클릭한 채로 원하는 위치로 드래그합니다.
- 패널 그룹화: 한 패널을 다른 패널 위로 드래그하면 그룹이 형성됩니다.
- 패널 분리: 패널 탭을 클릭한 채로 그룹 밖으로 드래그하면 분리됩니다.
- 패널 크기 조절: 패널 경계를 드래그하여 크기를 조절할 수 있습니다.
예를 들어, 색상 관련 작업을 많이 한다면 '색상', '스와치', '색상 피커' 패널을 하나의 그룹으로 만들어 사용할 수 있습니다.
💡 프로 팁: 패널을 화면 가장자리로 드래그하면 자동으로 도킹됩니다. 이렇게 하면 화면을 효율적으로 사용할 수 있습니다.
2.2 작업 영역 프리셋 활용하기 🔧
포토샵은 다양한 작업 영역 프리셋을 제공합니다. 이는 특정 작업 유형에 최적화된 패널 배치를 미리 설정해 놓은 것입니다. 주요 프리셋은 다음과 같습니다:
- Essentials: 기본적인 편집 작업에 적합한 레이아웃
- Photography: 사진 편집에 최적화된 레이아웃
- Painting: 디지털 페인팅을 위한 레이아웃
- Graphic and Web: 그래픽 디자인과 웹 디자인에 적합한 레이아웃
- 3D: 3D 작업을 위한 레이아웃
이러한 프리셋을 사용하려면 화면 오른쪽 상단의 작업 영역 선택기에서 원하는 프리셋을 선택하면 됩니다.
🌟 고급 사용자 팁: 자신만의 커스텀 작업 영역을 만들고 싶다면, 패널을 원하는 대로 배치한 후 '창 > 작업 영역 > 새 작업 영역'을 선택하여 저장할 수 있습니다. 이렇게 하면 다양한 프로젝트에 맞춰 작업 환경을 빠르게 전환할 수 있습니다.
2.3 도구 패널 커스터마이징 🛠️
도구 패널도 사용자의 필요에 따라 커스터마이징할 수 있습니다. 기본적으로 단일 열로 표시되는 도구 패널을 두 열로 변경하거나, 사용 빈도가 낮은 도구를 숨길 수 있습니다.
- 도구 패널 열 변경: 도구 패널 상단의 이중 화살표를 클릭하여 단일 열과 이중 열 사이를 전환할 수 있습니다.
- 도구 숨기기/표시: '편집 > 메뉴'에서 '도구' 항목을 선택하고, 원하는 도구 옆의 체크박스를 선택하거나 해제합니다.
이렇게 도구 패널을 최적화하면 자주 사용하는 도구에 더 빠르게 접근할 수 있어 작업 속도가 향상됩니다.
💡 시간 절약 팁: 도구 패널을 이중 열로 설정하면 스크롤 없이 모든 도구를 한 눈에 볼 수 있어 편리합니다. 하지만 화면 공간이 제한적이라면 단일 열로 유지하고 키보드 단축키를 익히는 것이 더 효율적일 수 있습니다.
2.4 메뉴 및 키보드 단축키 사용자 정의 ⌨️
포토샵에서는 메뉴 항목과 키보드 단축키도 사용자 정의할 수 있습니다. 이를 통해 자주 사용하는 기능에 더 빠르게 접근할 수 있죠.
- 메뉴 사용자 정의:
- '편집 > 메뉴'를 선택합니다.
- 원하는 메뉴 항목의 가시성을 설정하거나 색상을 변경할 수 있습니다.
- 키보드 단축키 설정:
- '편집 > 키보드 단축키'를 선택합니다.
- 원하는 명령을 찾아 새로운 단축키를 할당하거나 기존 단축키를 변경할 수 있습니다.
예를 들어, 자주 사용하는 필터에 쉬운 단축키를 할당하거나, 거의 사용하지 않는 메뉴 항목을 숨길 수 있습니다.
🌟 전문가 팁: 키보드 단축키를 설정할 때는 기존의 단축키와 충돌하지 않도록 주의해야 합니다. 또한, 자주 사용하는 기능에는 왼손으로 쉽게 누를 수 있는 키 조합을 할당하면 좋습니다. 이렇게 하면 오른손으로 마우스를 조작하면서 동시에 단축키를 사용할 수 있어 작업 효율성이 크게 향상됩니다.
3. 효율적인 작업 영역 설정을 위한 팁 💡
지금까지 포토샵의 기본 인터페이스와 사용자 정의 방법에 대해 알아보았습니다. 이제 더 효율적인 작업 환경을 만들기 위한 몇 가지 추가 팁을 소개하겠습니다.
3.1 화면 모드 활용하기 🖥️
포토샵은 여러 가지 화면 모드를 제공합니다. 이를 통해 작업 중인 이미지에 더 집중할 수 있습니다.
- 표준 화면 모드: 기본 모드로, 모든 인터페이스 요소가 표시됩니다.
- 전체 화면 모드 (메뉴 포함): 작업 영역이 전체 화면으로 확장되지만 메뉴 바는 유지됩니다.
- 전체 화면 모드: 오직 이미지만 표시되어 방해 요소 없이 작업에 집중할 수 있습니다.
화면 모드는 'F' 키를 눌러 순차적으로 전환할 수 있습니다.
💡 집중력 향상 팁: 세부적인 편집 작업을 할 때는 전체 화면 모드를 사용하면 좋습니다. 이 모드에서는 Tab 키를 눌러 모든 패널을 숨기거나 표시할 수 있어, 필요에 따라 빠르게 도구에 접근할 수 있습니다.
3.2 작업 영역 저장 및 공유하기 💾
자신만의 최적화된 작업 영역을 만들었다면, 이를 저장하고 다른 컴퓨터에서도 사용할 수 있습니다.
- 작업 영역 저장: '창 > 작업 영역 > 새 작업 영역'을 선택하고 이름을 지정합니다.
- 작업 영역 내보내기: '편집 > 환경 설정 > 작업 영역'에서 작업 영역 파일을 내보낼 수 있습니다.
- 작업 영역 가져오기: 다른 컴퓨터에서 '편집 > 환경 설정 > 작업 영역'에서 저장된 작업 영역 파일을 가져올 수 있습니다.
이 기능은 여러 컴퓨터에서 작업하거나 팀원들과 동일한 환경에서 작업해야 할 때 특히 유용합니다.
🌟 협업 팁: 팀 프로젝트를 진행할 때는 모든 팀원이 동일한 작업 영역 설정을 사용하면 의사소통이 더욱 원활해집니다. "레이어 3의 오른쪽 패널에 있는..." 같은 설명이 모두에게 동일하게 적용되기 때문입니다.
3.3 작업 영역 정기적으로 리셋하기 🔄
때로는 작업 영역이 너무 복잡해지거나 실수로 설정을 변경했을 수 있습니다. 이럴 때는 작업 영역을 리셋하는 것이 도움이 될 수 있습니다.
- 창 > 작업 영역 > 작업 영역 리셋'을 선택합니다.
- 또는 작업 영역 드롭다운 메뉴에서 원하는 프리셋을 선택한 후 '리셋'을 클릭합니다.
정기적으로 작업 영역을 리셋하면 불필요한 설정들이 쌓이는 것을 방지하고, 항상 최적화된 환경에서 작업할 수 있습니다.